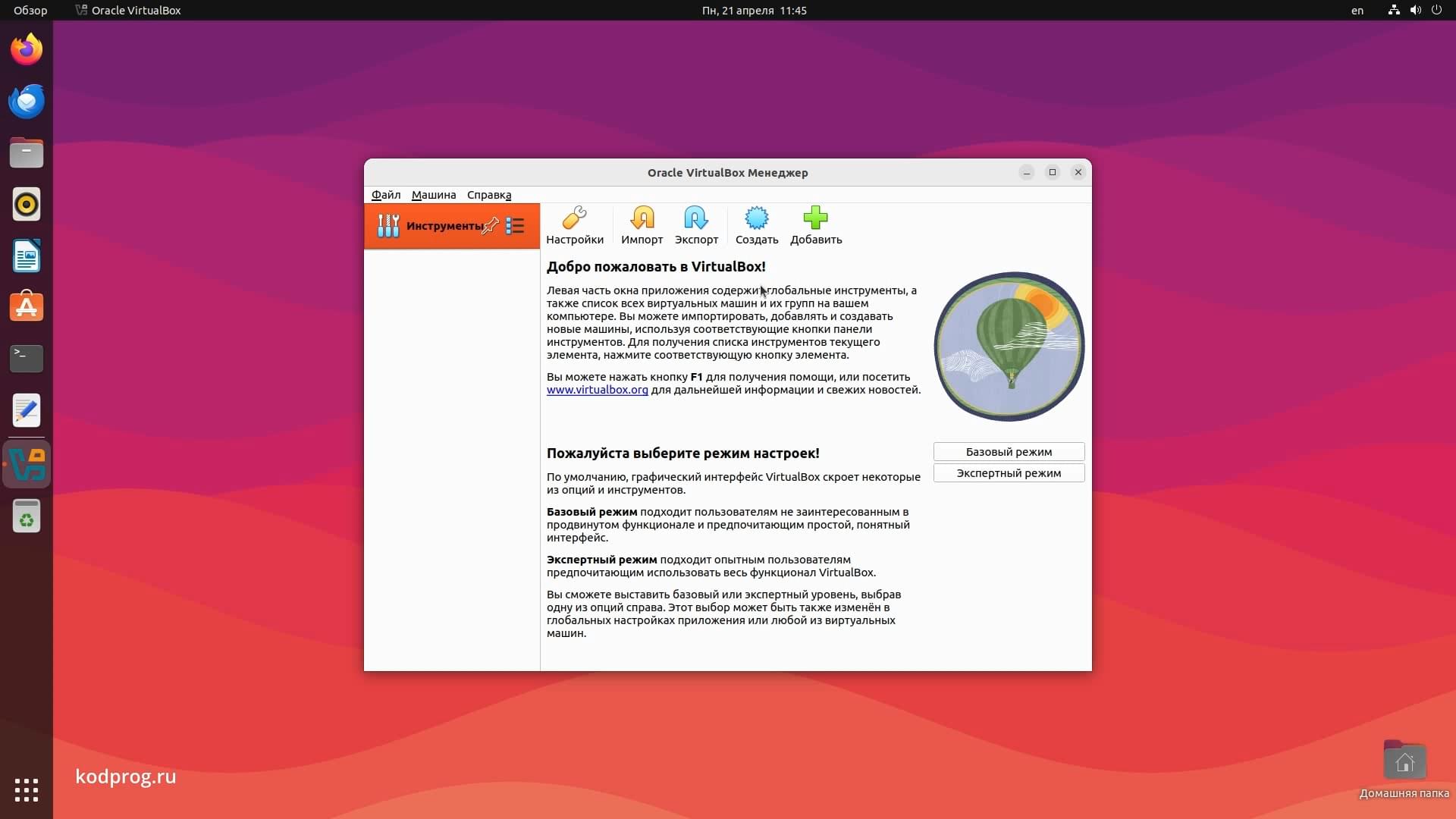Установка Ubuntu на Virtualbox

В данной статье расскажу как установить дистрибутив Ubuntu в Virtual Box.
Для начала скачаю VirtualBox с официального сайта.
Установлю его и запущу:
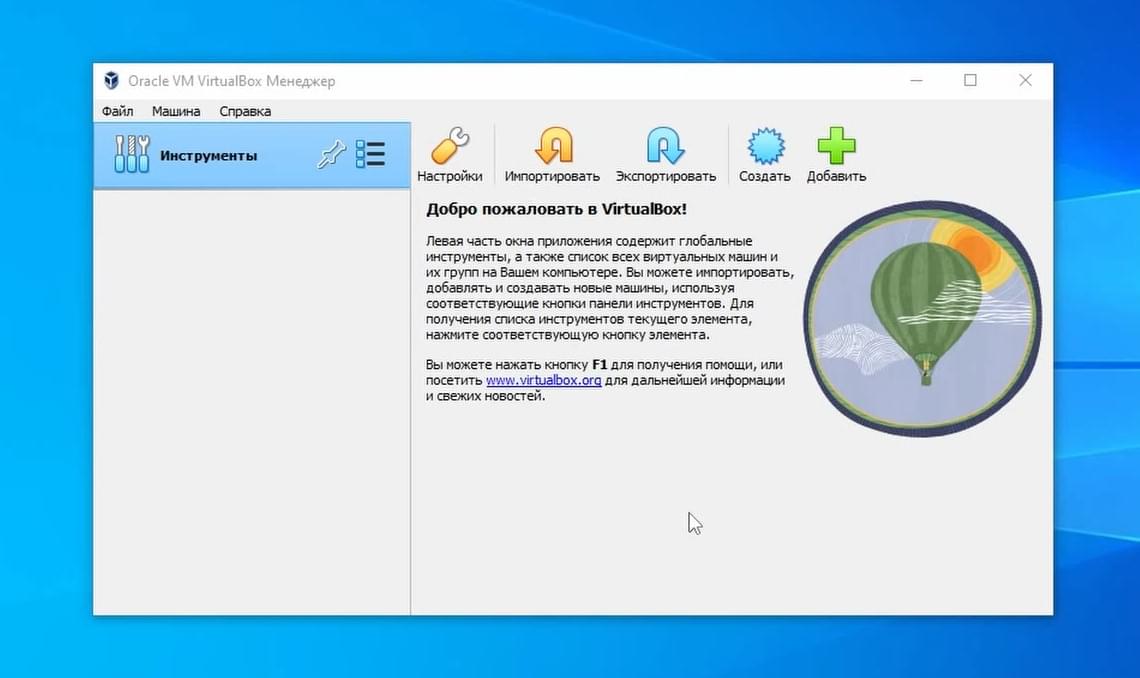
Теперь создам новую виртуальную машину.
Назову её например Ubuntu:
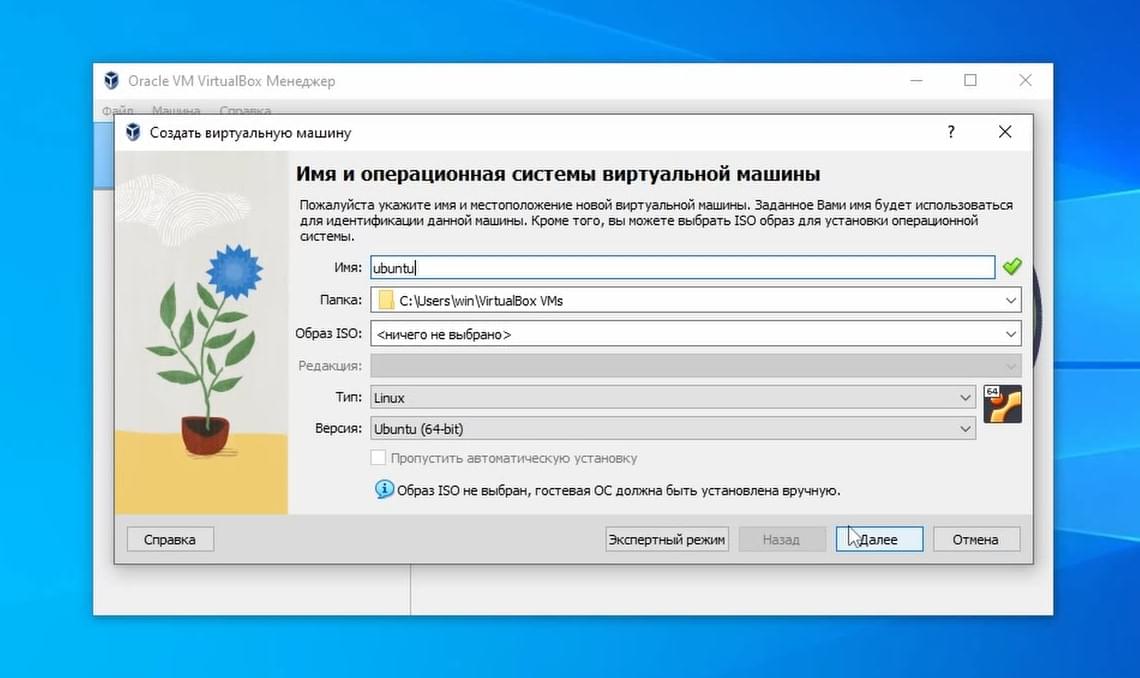
ISO образ скачаю позже.
Далее необходимо выделить оперативную память и ядра процессора. Желательно чтобы каждый из ползунков находился в зелёной зоне. Ubuntu употребляет около 1.5 ГБ оперативной памяти. Поэтому необходимо выделить хотя бы 2 ГБ и два ядра процессора, если это возможно.
Я же выделю 4,5 ГБ и 4 ядра:
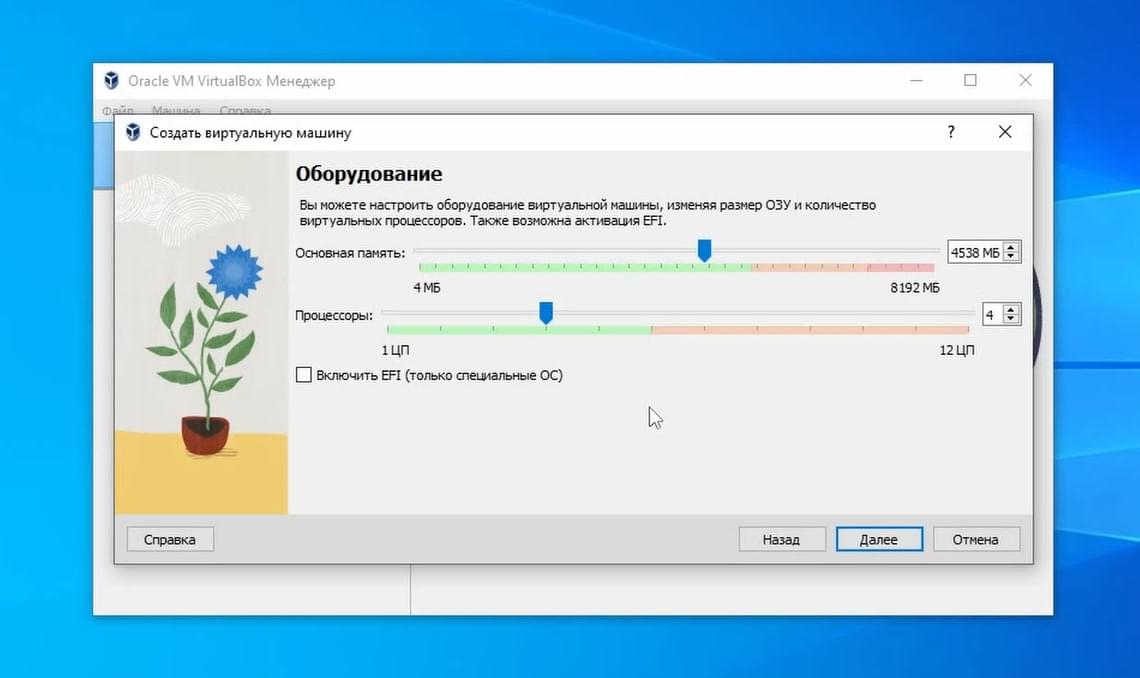
Памяти на жёстком диске выделю 25 ГБ:
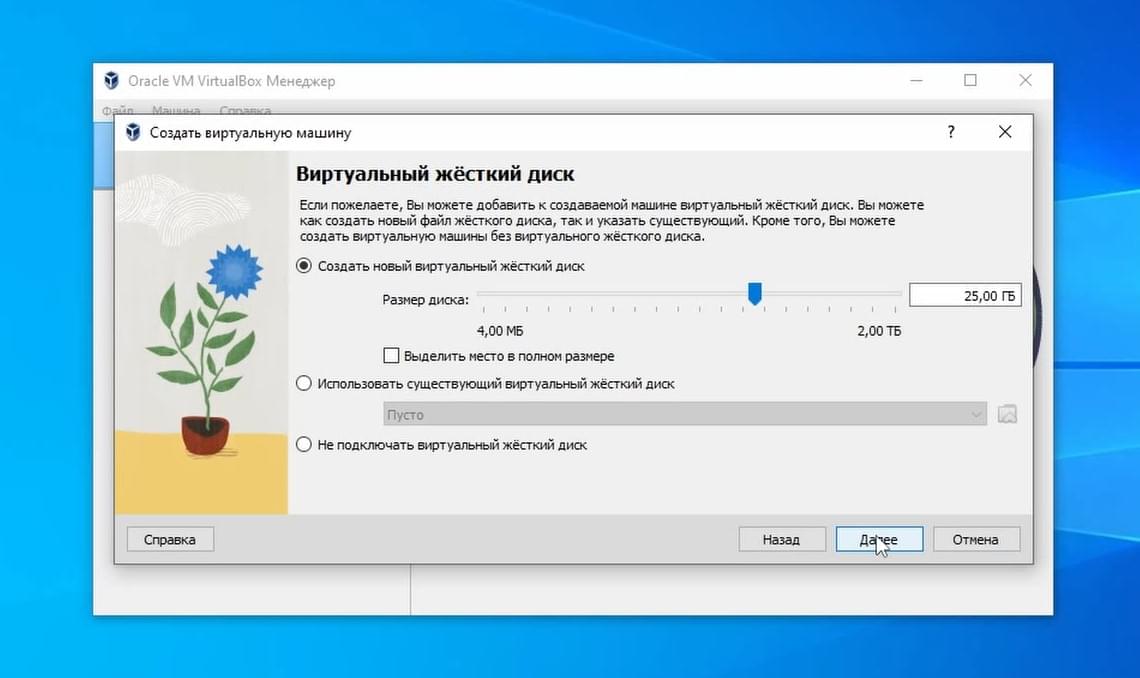
Главное чтобы на жёстком диске хватило столько места. Иначе операционная система даже не установится.
Теперь перейду в настройки:
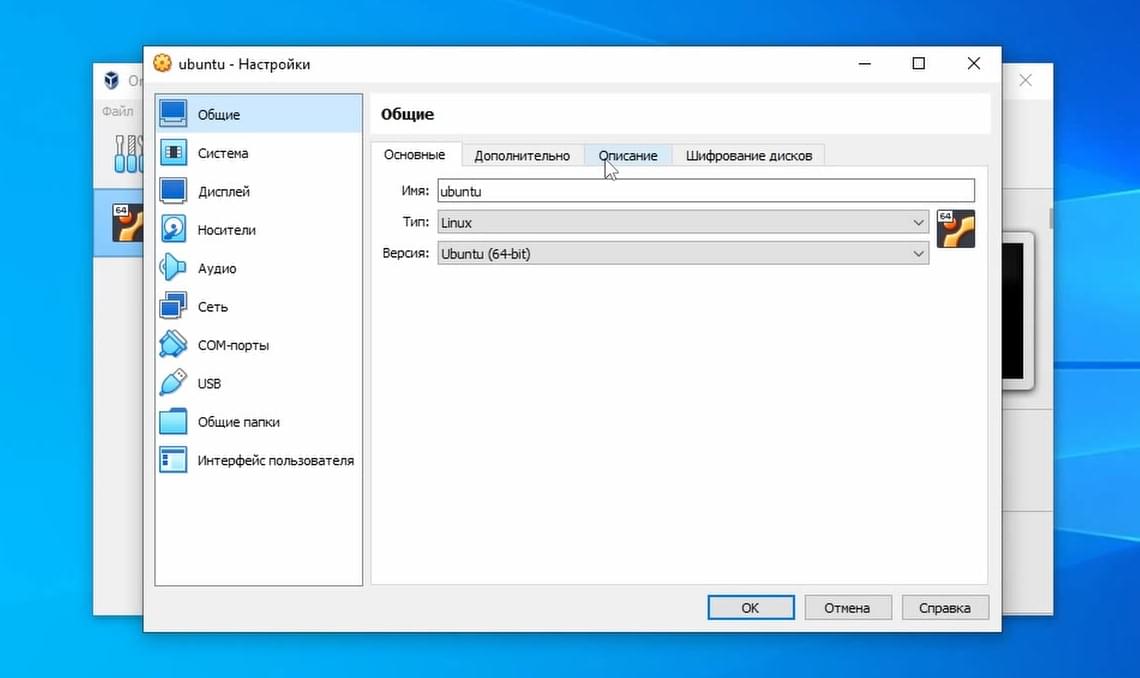
Здесь на вкладке процессор можно включить вторую галочку. Она позволяет включить виртуализацию внутри виртуальной машины. Например если необходимо установить docker на виртуальную машину:
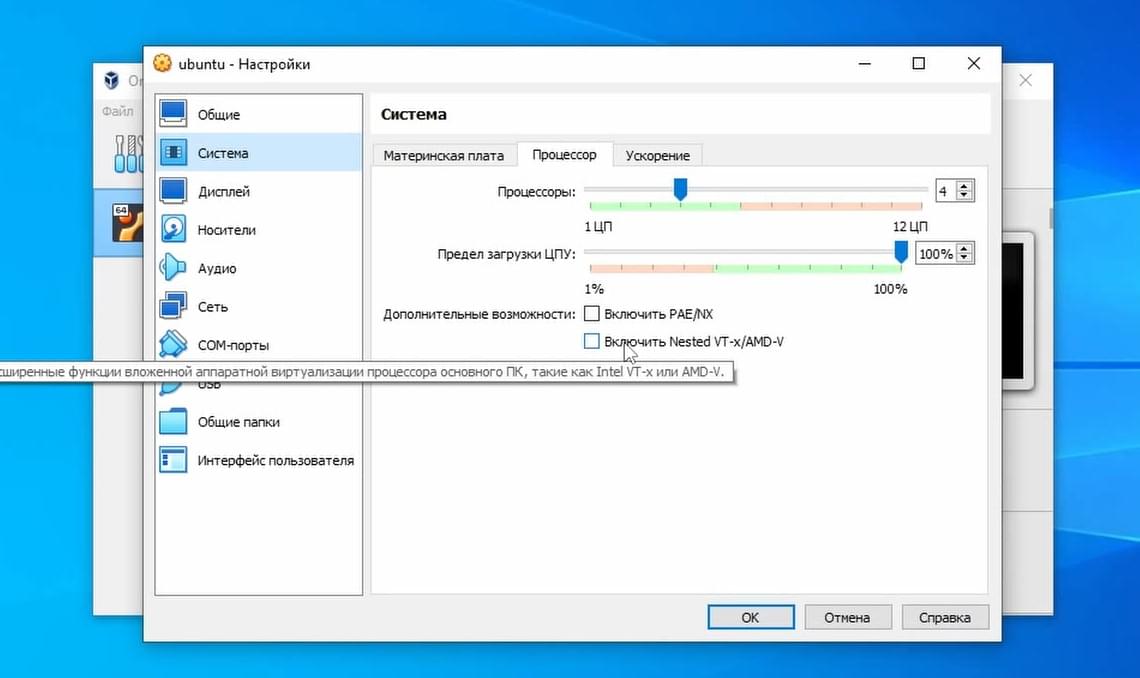
На вкладке дисплей выделю максимальное количество видеопамяти:
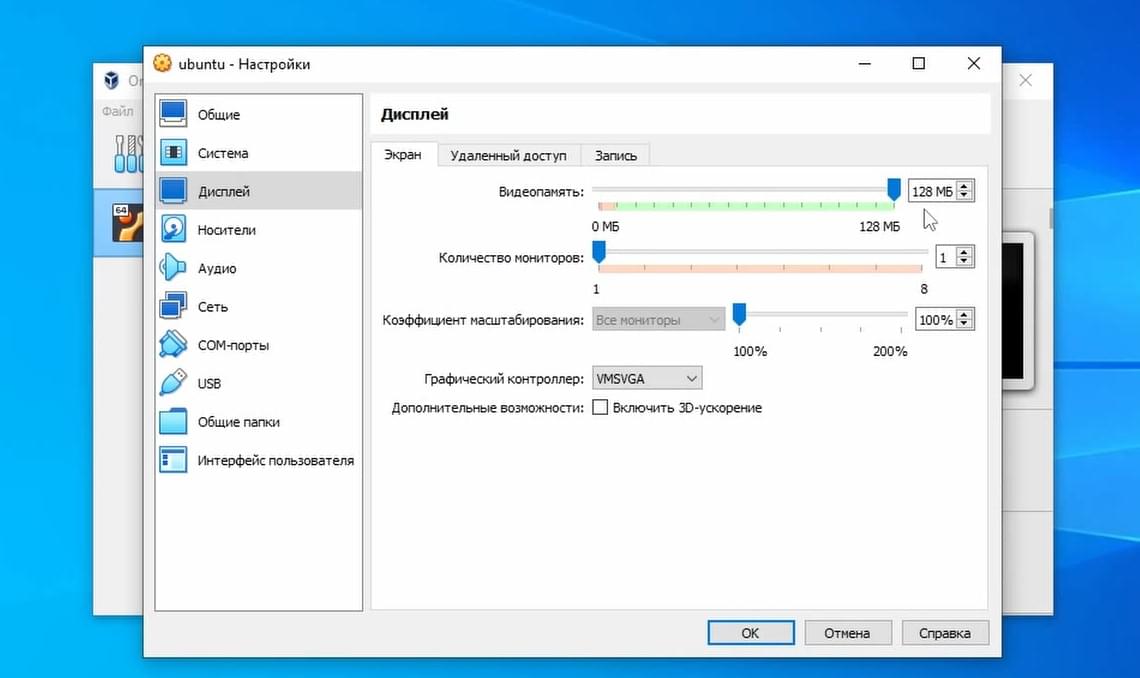
Также можно включить 3D ускорение.
Теперь скачаю iso образ с сайта Ubuntu. Здесь можно просто нажать на зелёную кнопку download, либо выбрать альтернативный метод загрузки:
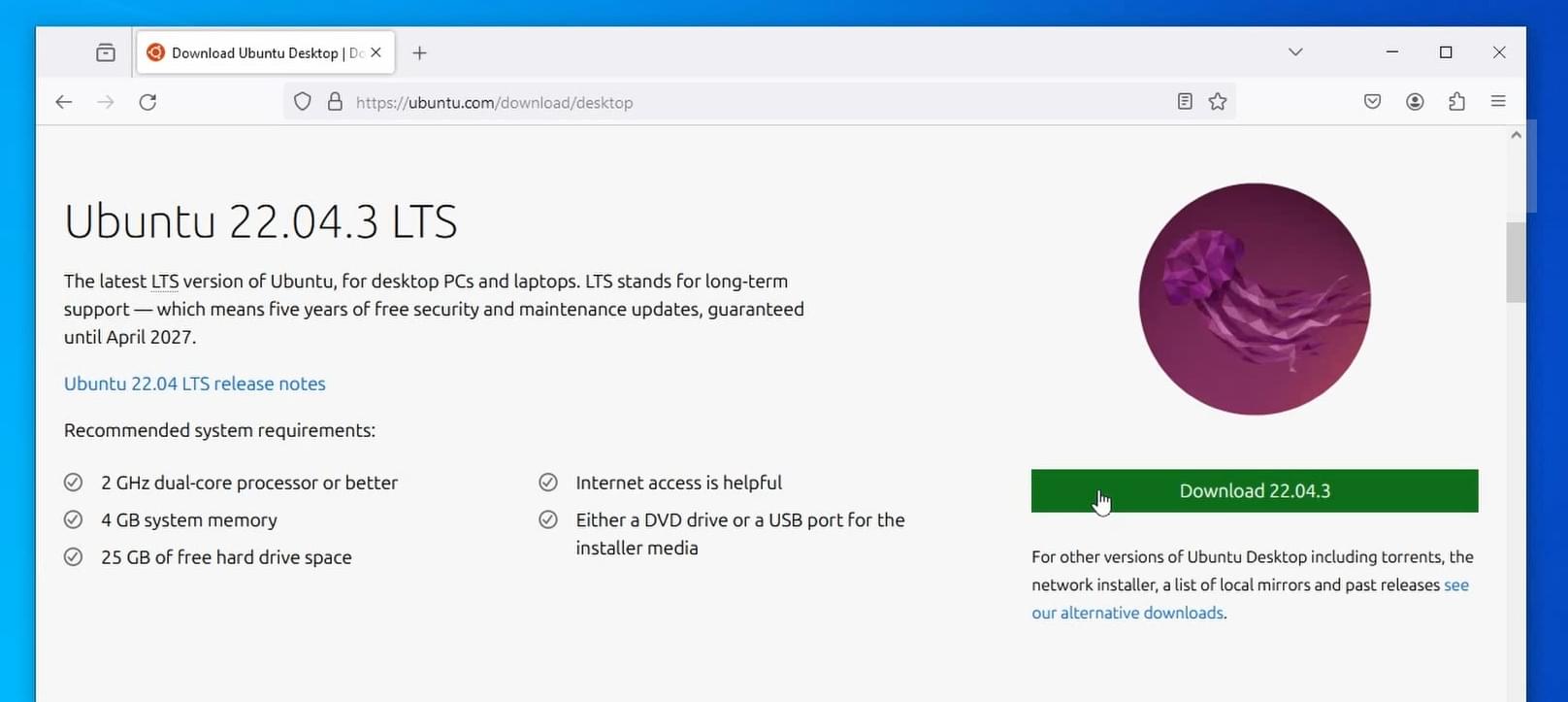
Я же скачаю образ при помощи торрента. Для этого скачаю клиент торрент. Установлю его:
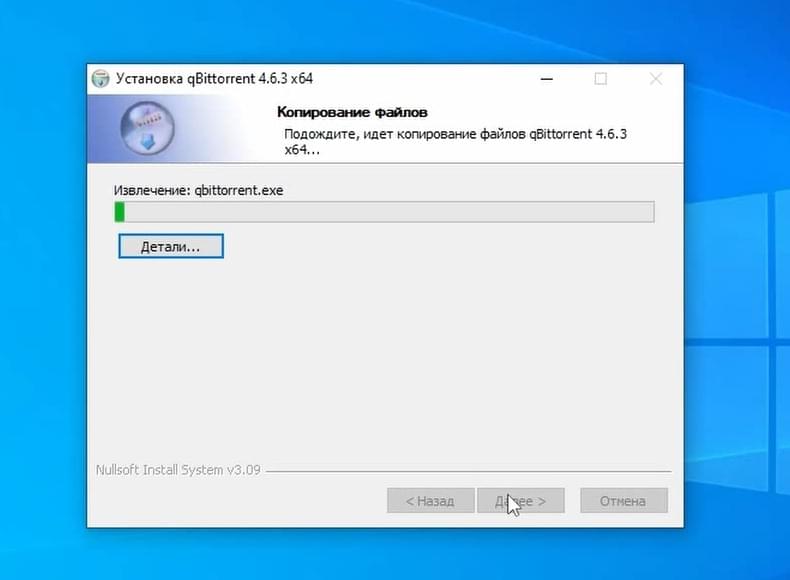
И запущу загрузку:
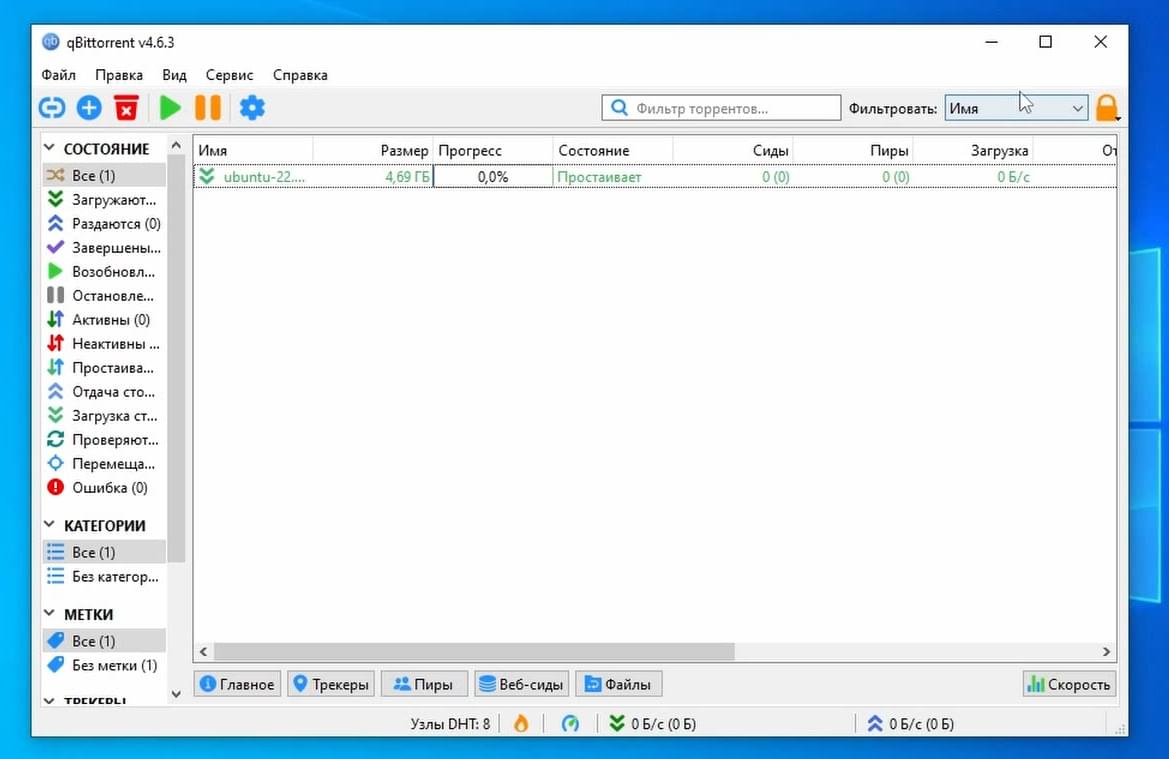
Также необходимо включить виртуализацию в bios, иначе виртуальная машина просто не запустится.
Например у меня процессор AMD и виртуализация включается следующим образом:
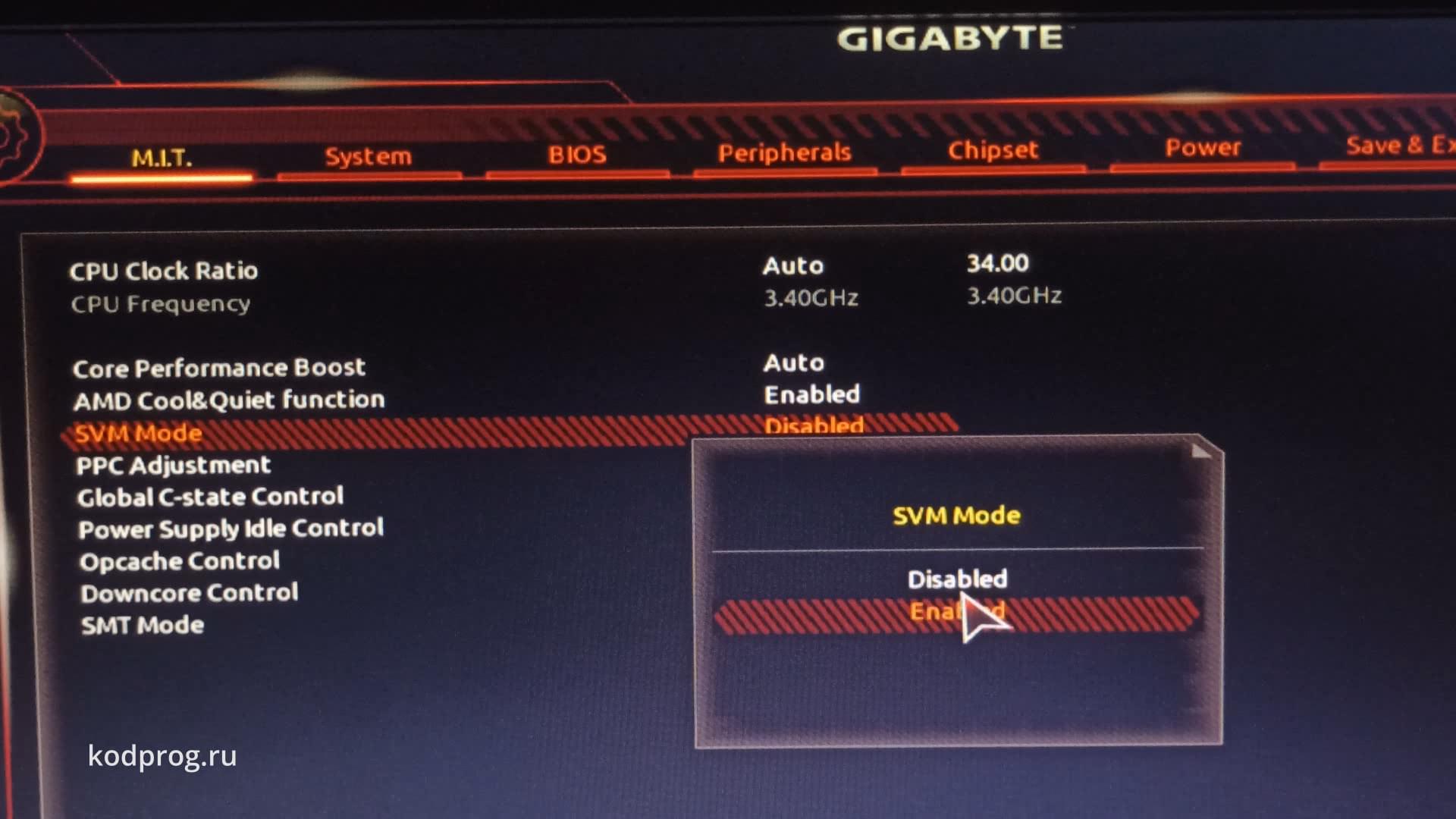
А так включается виртуализация на процессоре Intel:
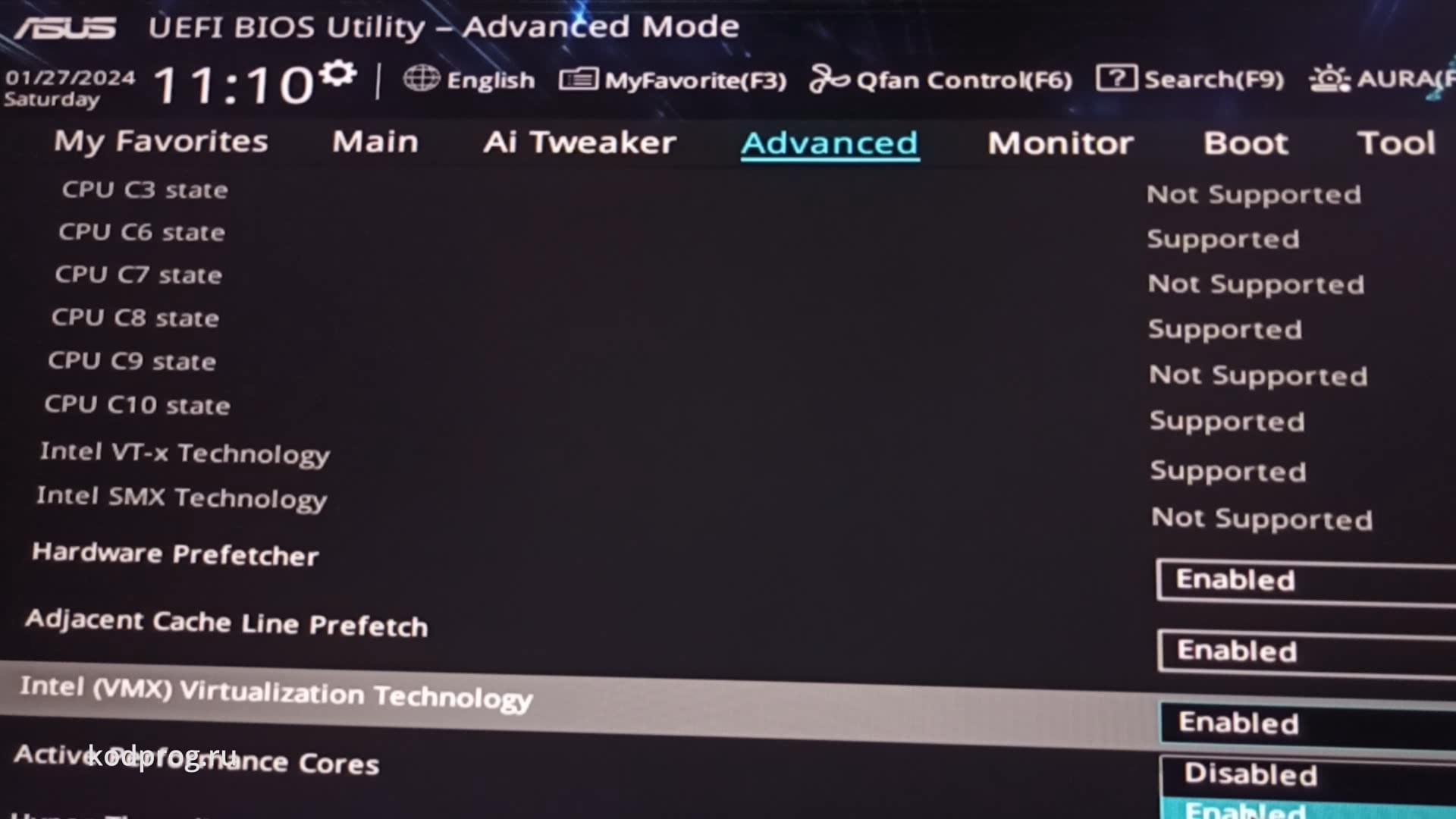
Далее запускаю виртуальную машину и выбираю образ установщика:
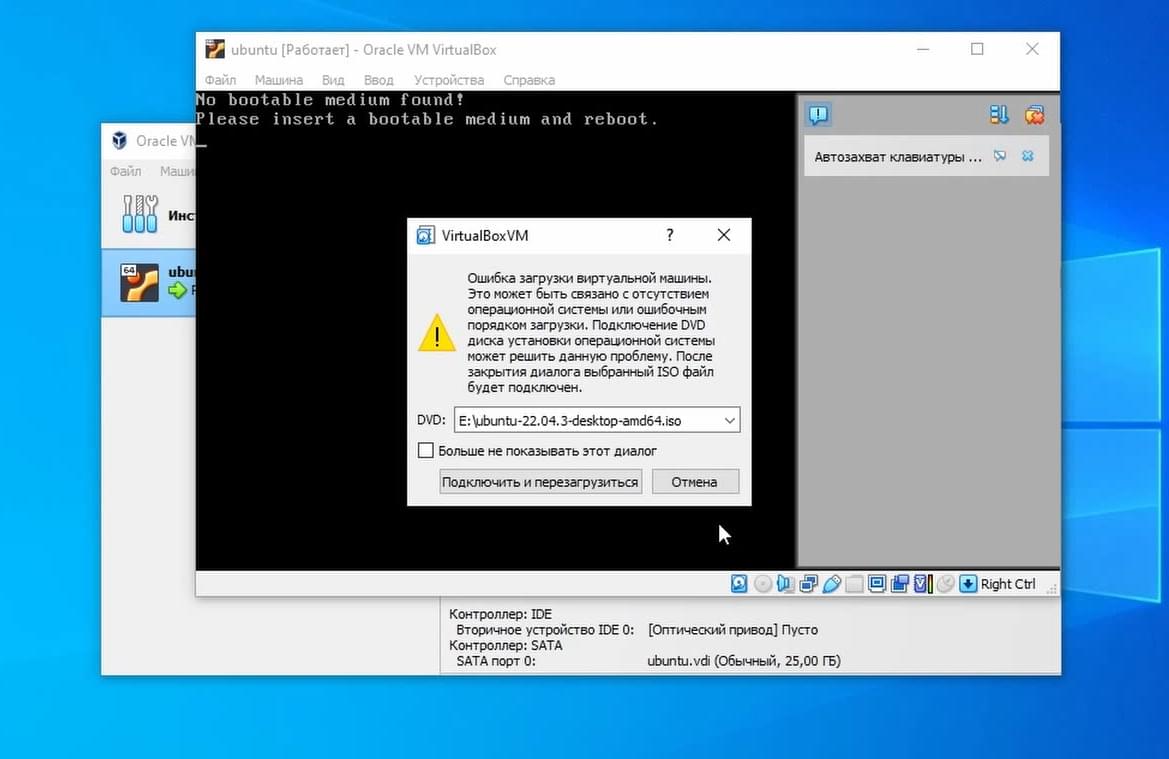
В меню загрузчика нажимаю Enter и система запускается.
После этого выбираю язык:
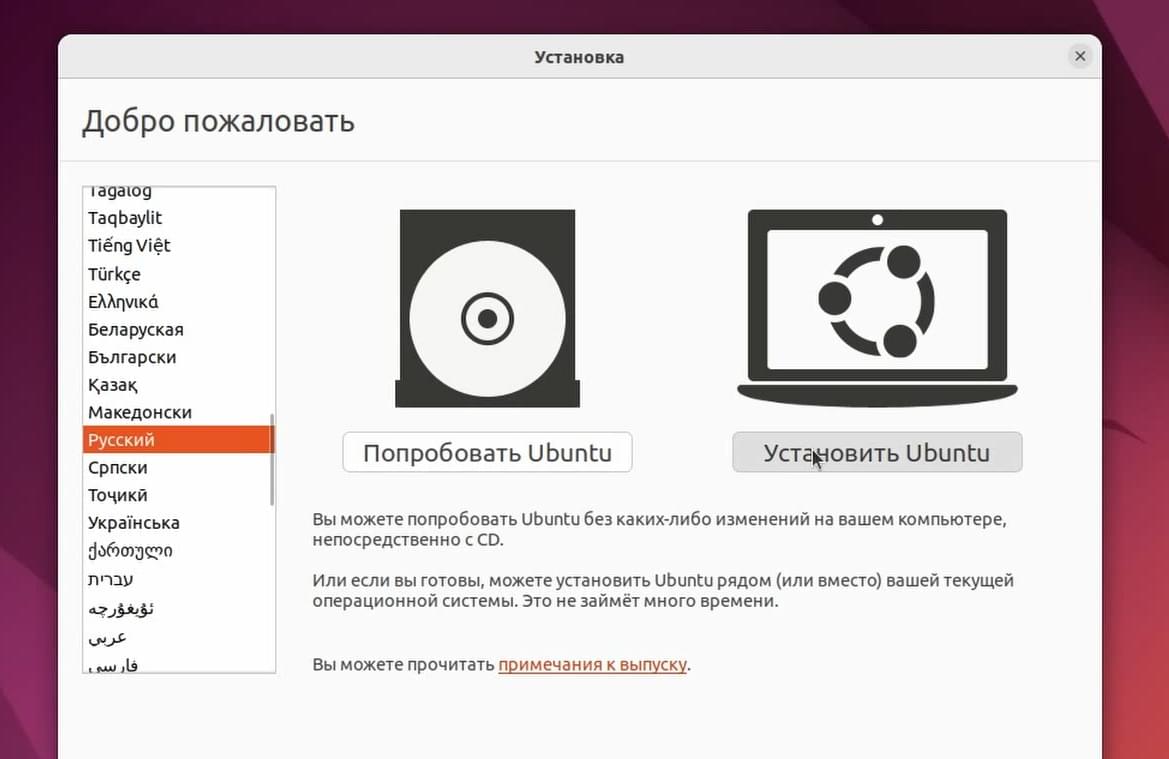
И установить.
Здесь можно выбрать либо обычную установку либо минимальную. Соответственно в обычной установке помимо веб-браузера и основных утилит установятся офисные приложения, игры и медиа проигрыватели. Также Если необходимо установить какие-либо дополнительные драйвера например для wi-fi адаптера, то можно поставить галочку напротив установить стороннее программное обеспечение:
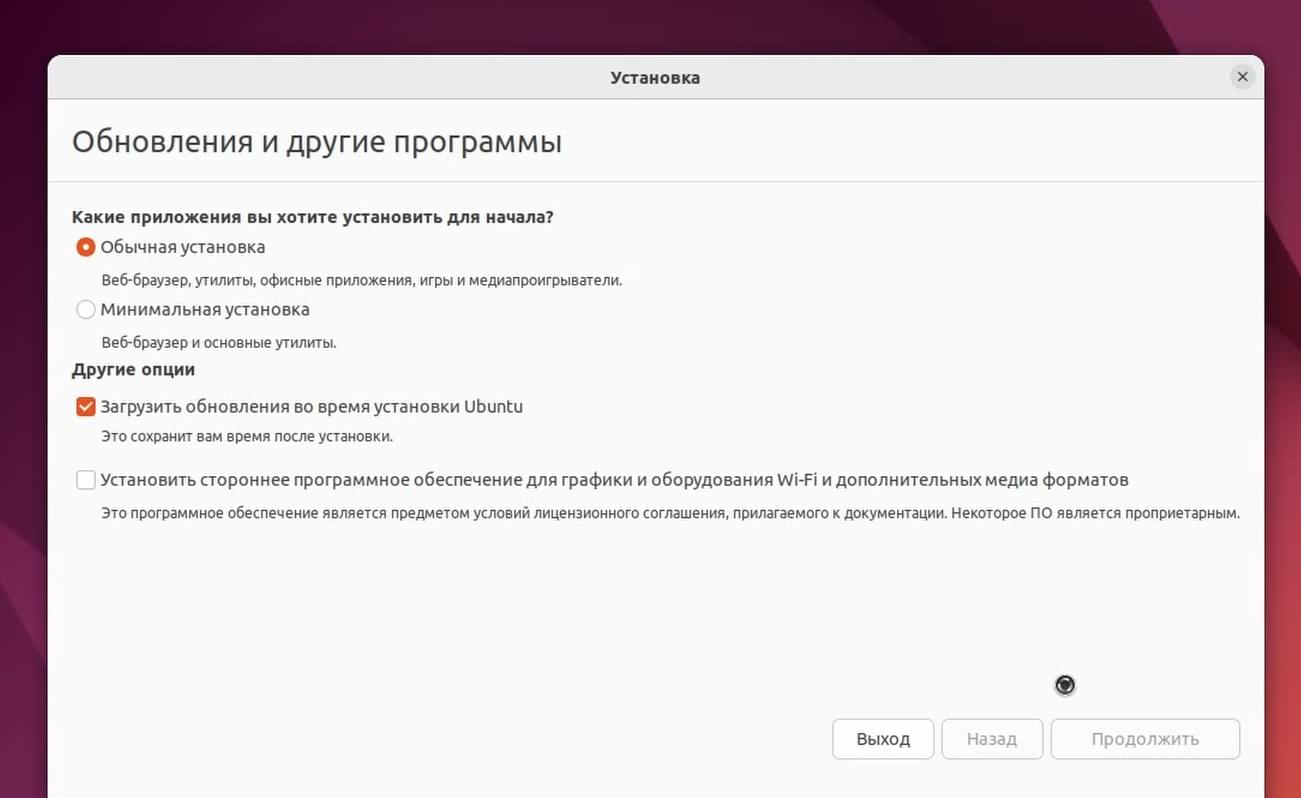
Здесь можно оставить всё по умолчанию, либо если это необходимо вы выбрать дополнительные возможности:
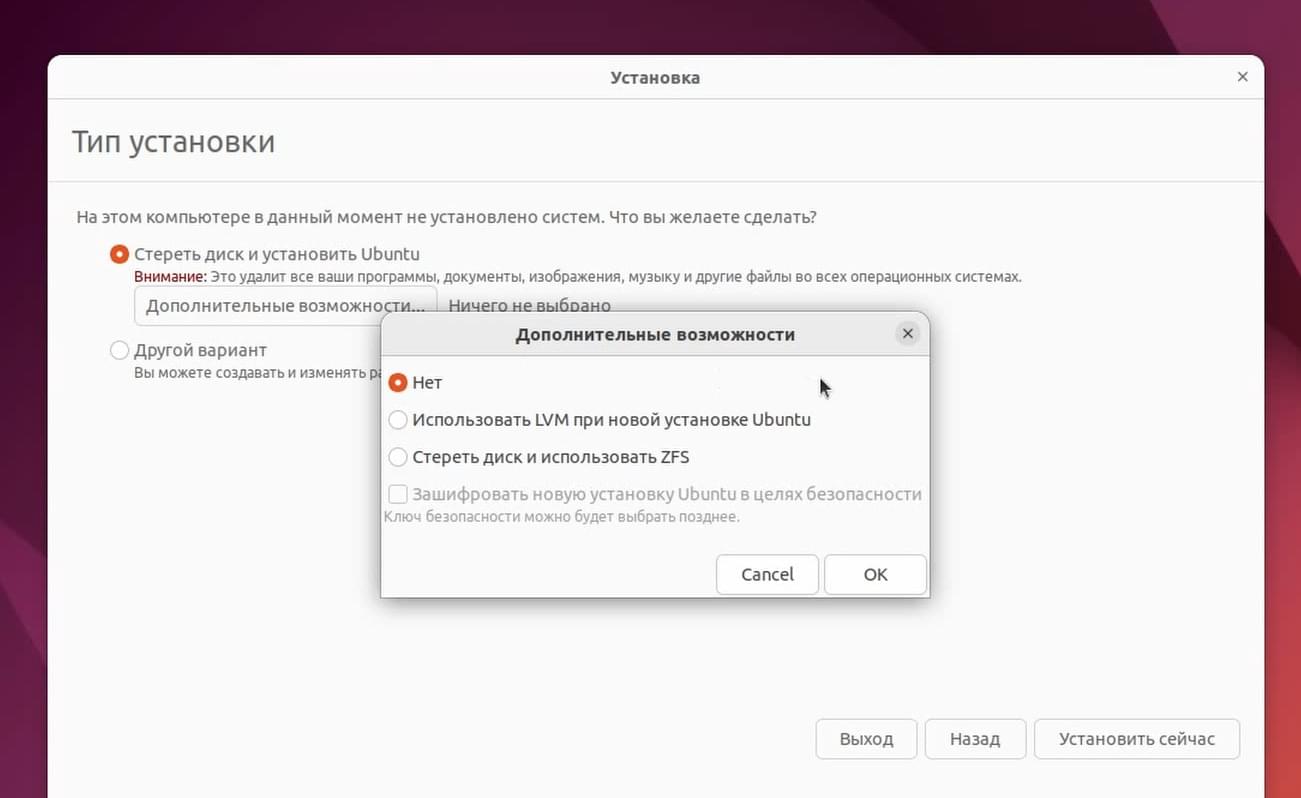
Также можно выбрать другой вариант, который позволит вручную разметить жёсткий диск.
Далее выбираю часовой пояс:
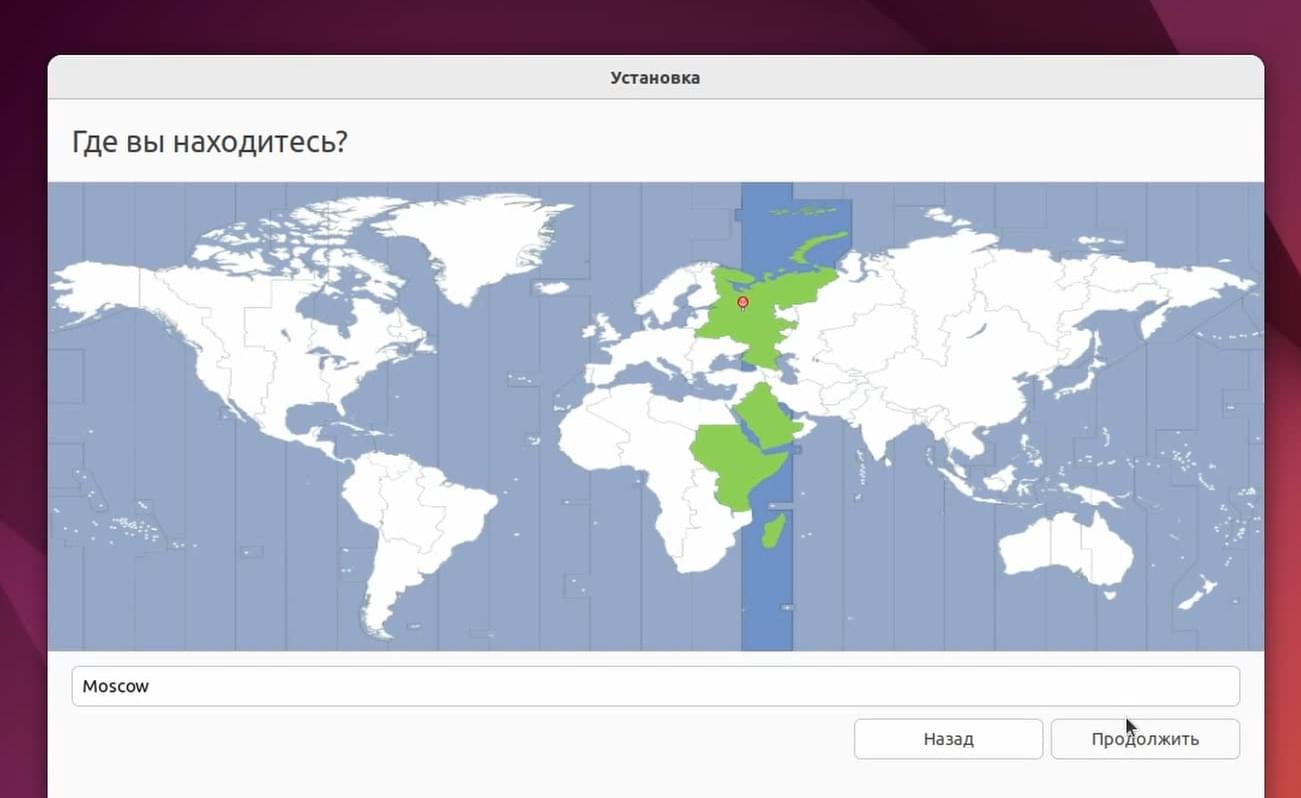
Ввожу имя пользователя. Пароль:
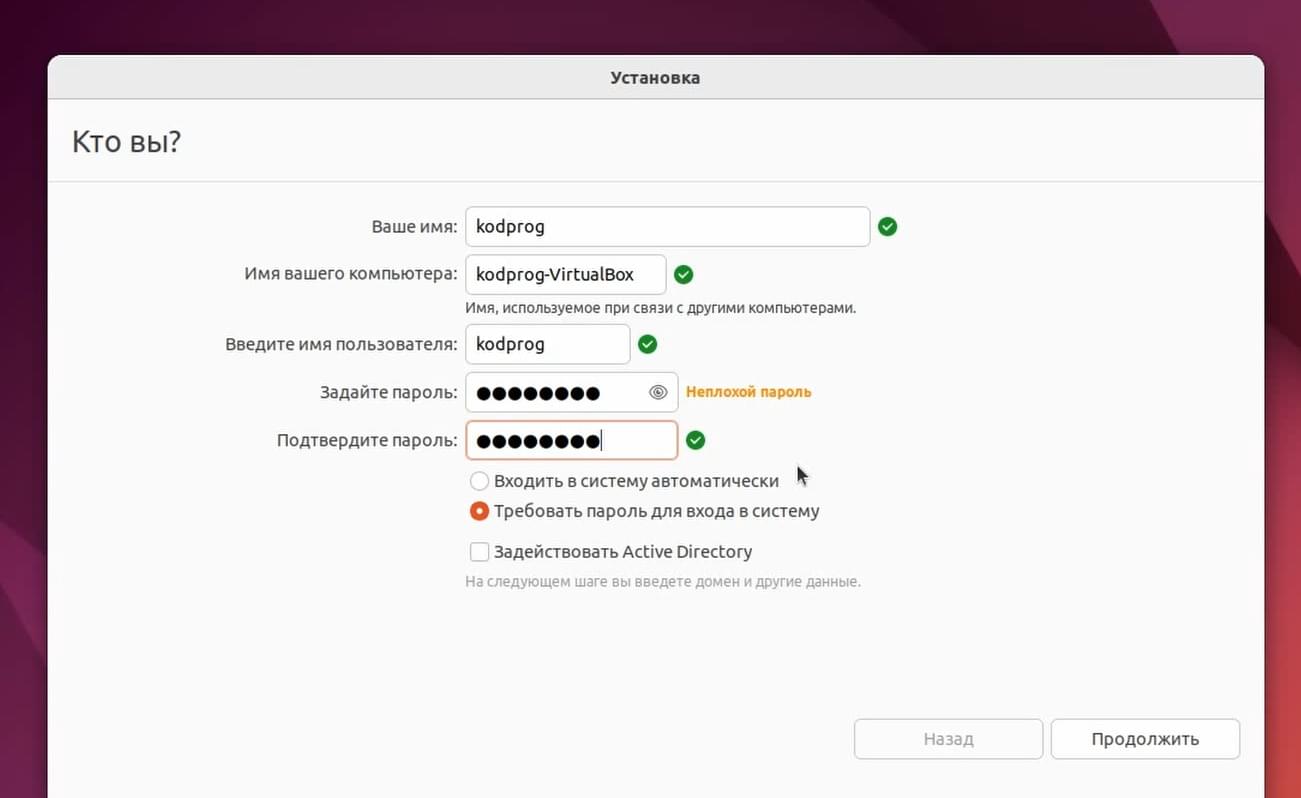
Здесь также можно выбрать входить систему автоматически или требовать пароль для входа в систему.
Далее происходит установка:
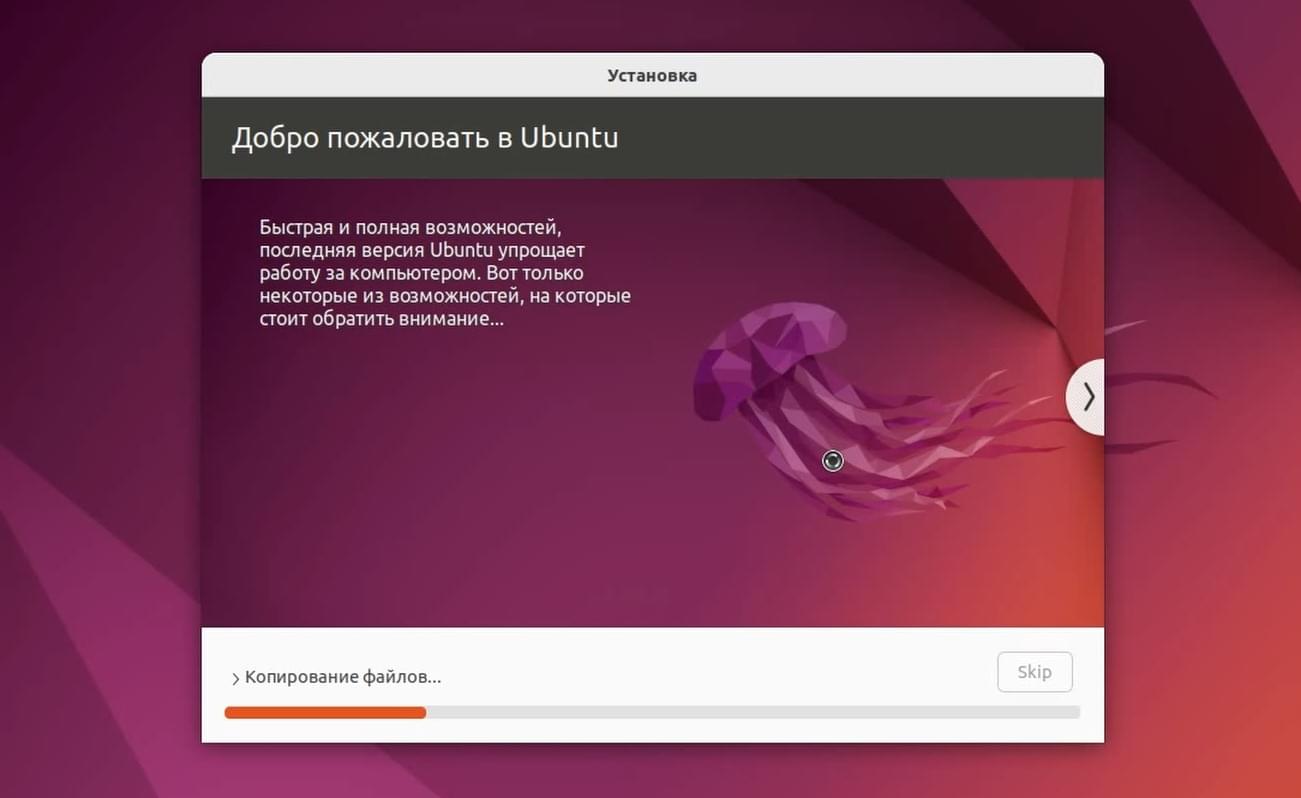
После этого просто нажимаю Enter и система перезагружается:
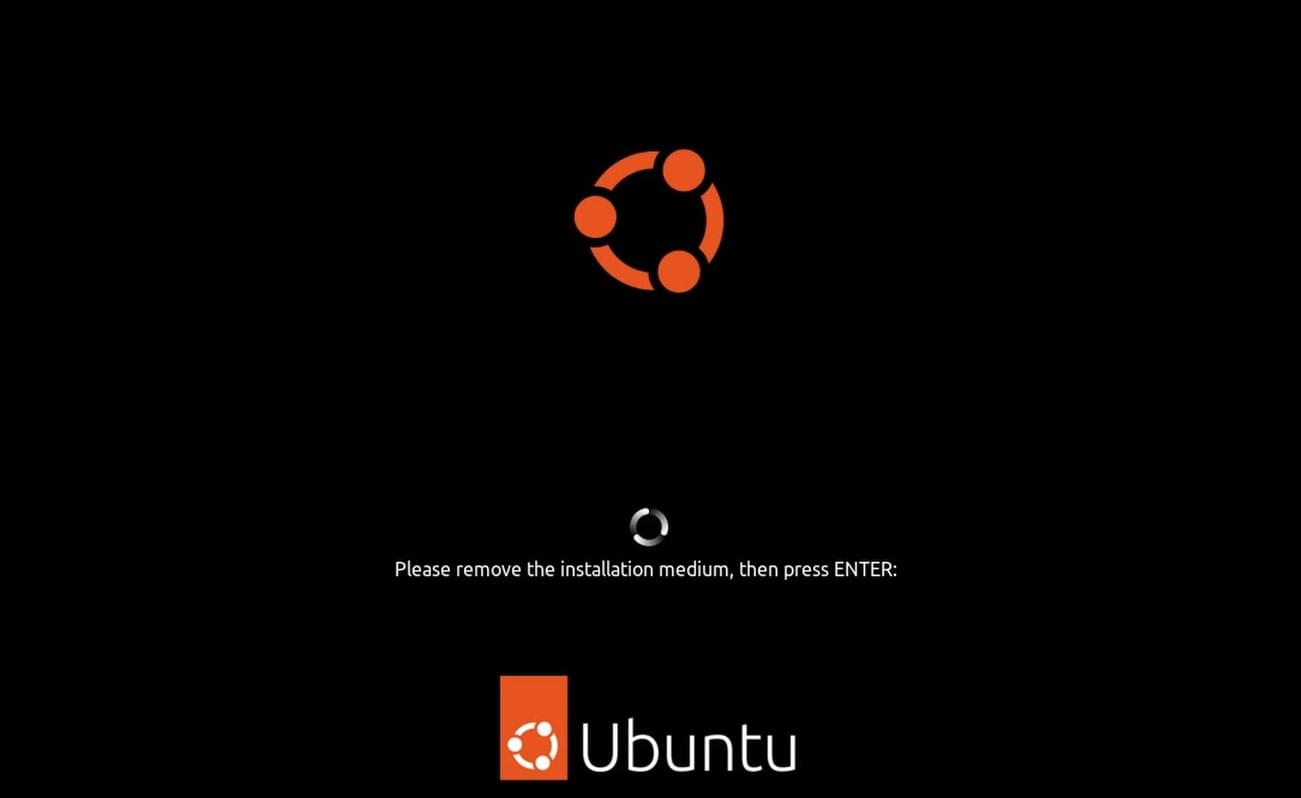
Ввожу пароль для входа.
Здесь можно войти в сетевую учётную запись:
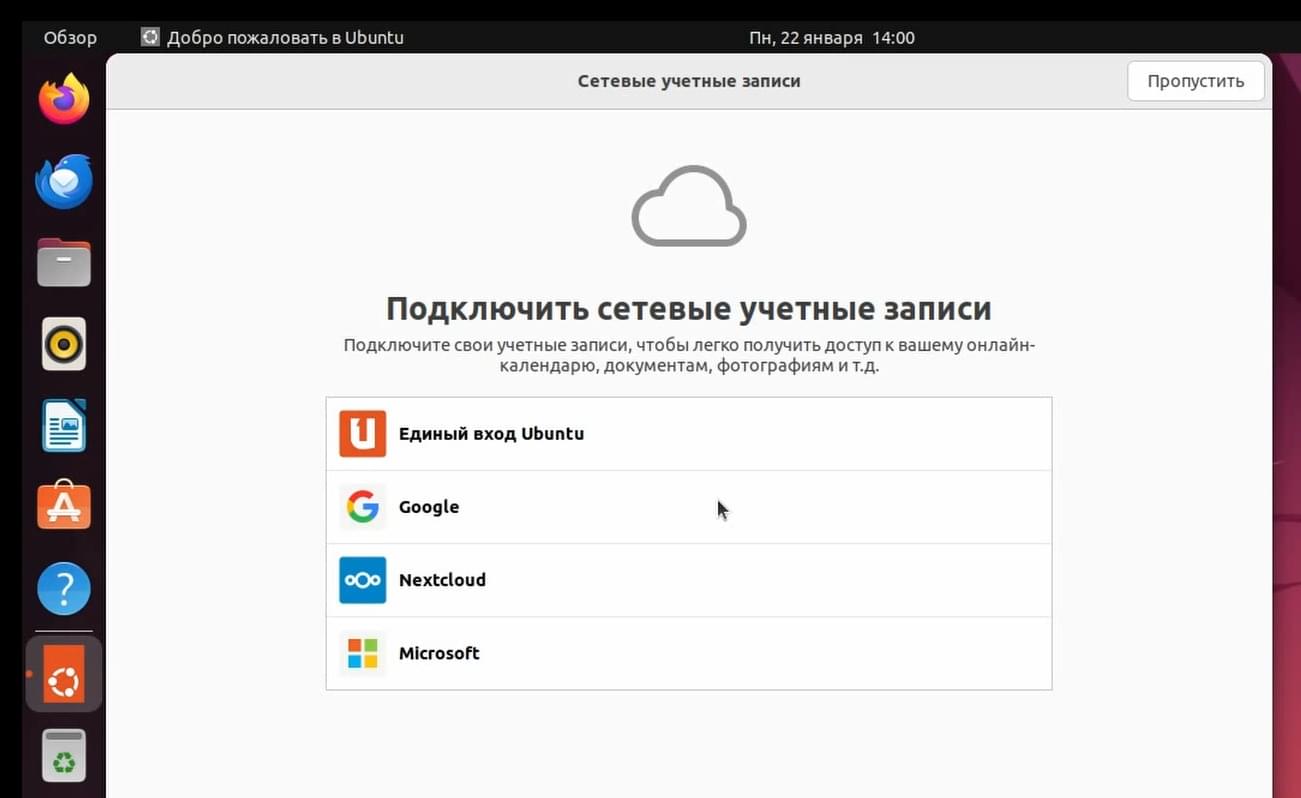
На сайте у меня есть статья о том, как подключить сетевую учётную запись Google.
Теперь данной системой уже можно пользоваться, но для расширения функциональности я также установлю дополнение гостевой системы.
Установка дополнений гостевой системы Ubuntu
Для этого перед установкой необходимо обновить систему до последней версии:
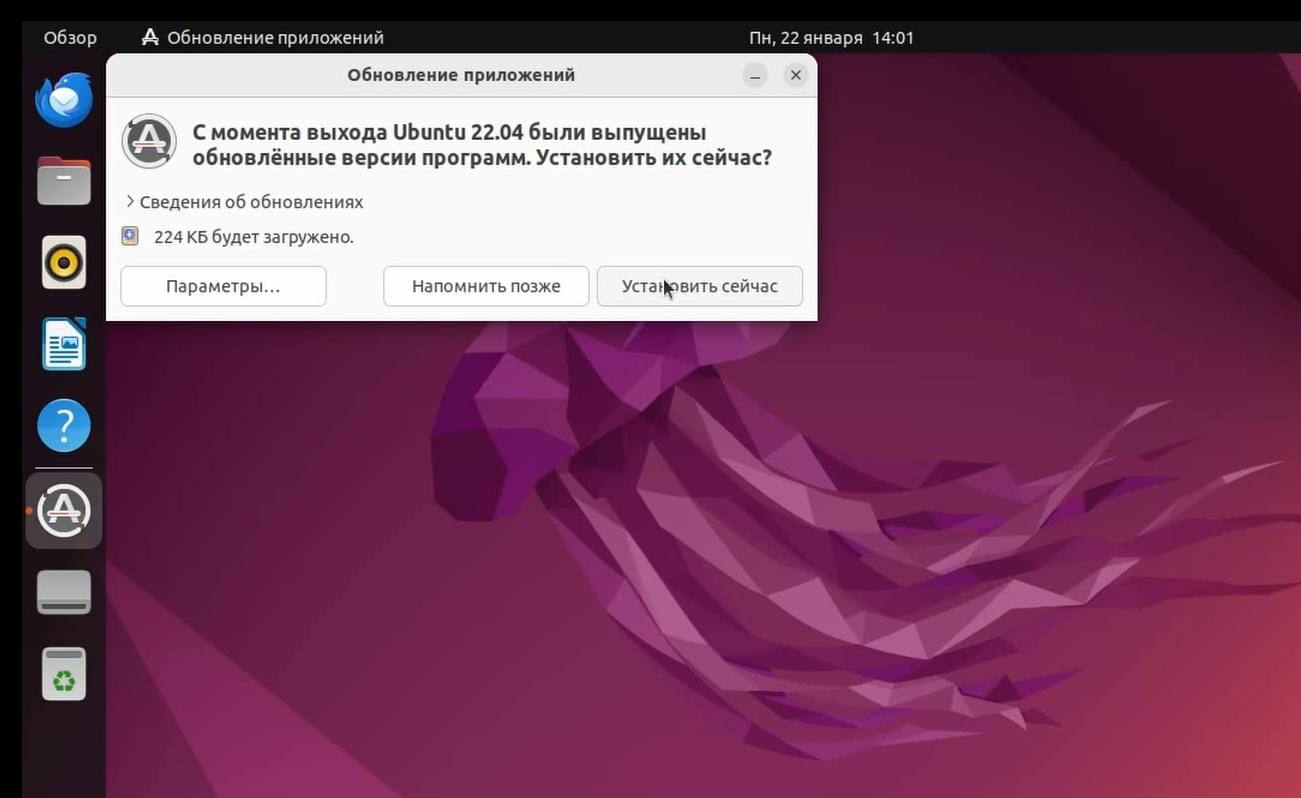
Теперь подключу образ гостевой системы.
Для этого выберу в контекстном меню: "Устройства" - "Подключить образ диска дополнительной Гостевой ОС":
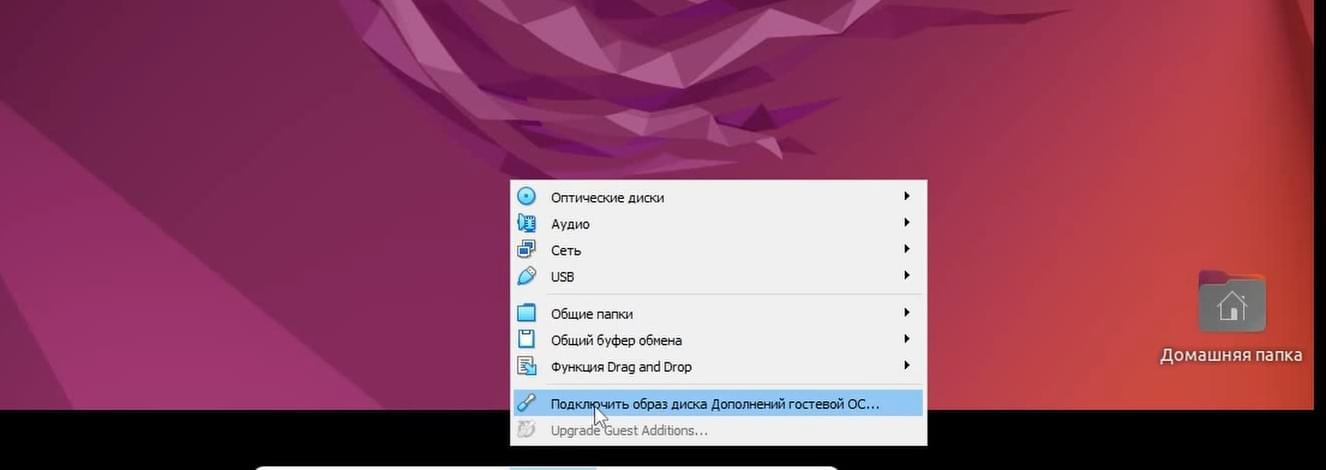
Для того, чтобы установить гостевой образ необходимо запустить скрипт autorun:
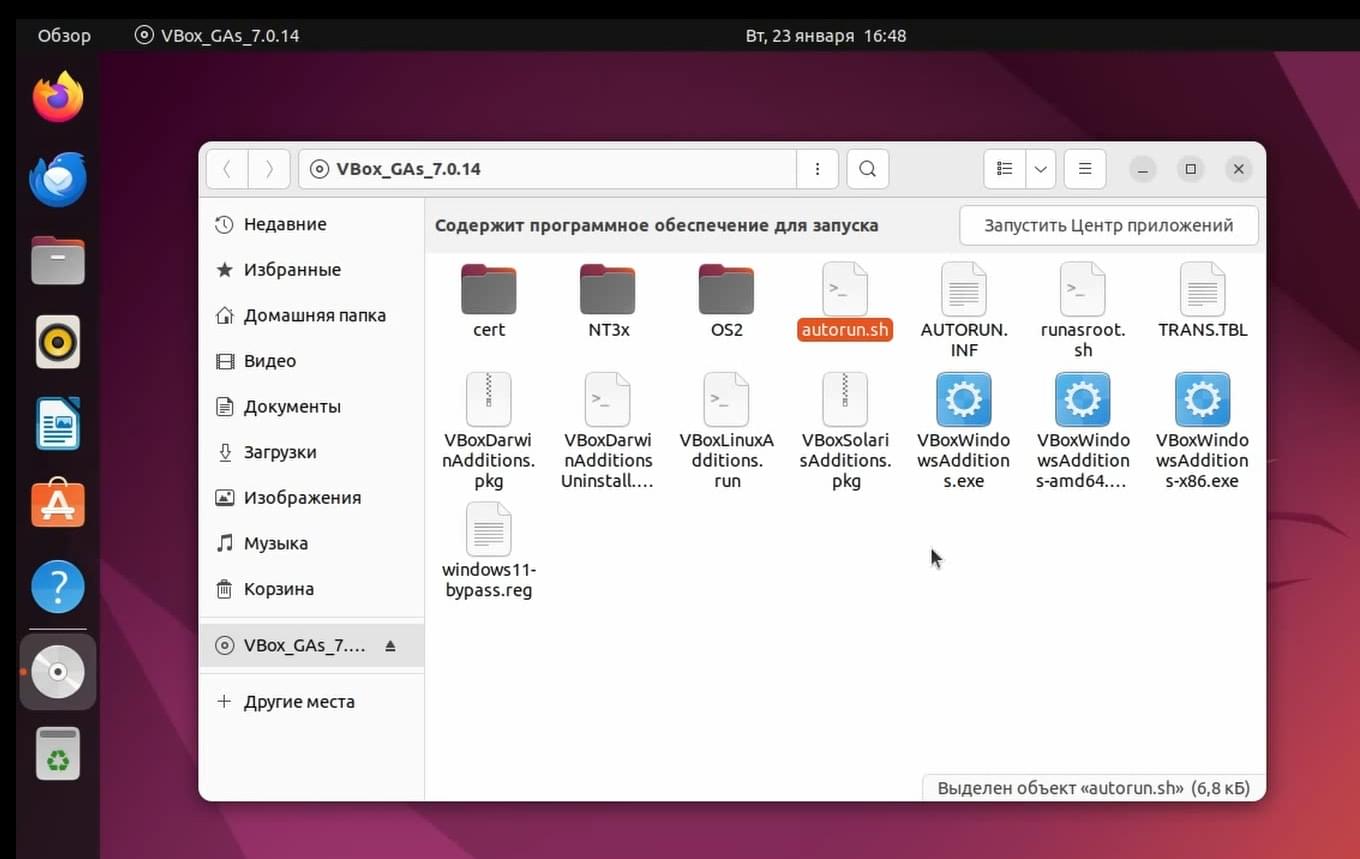
Для этого открою терминал и следующей командой запущу данный скрипт:
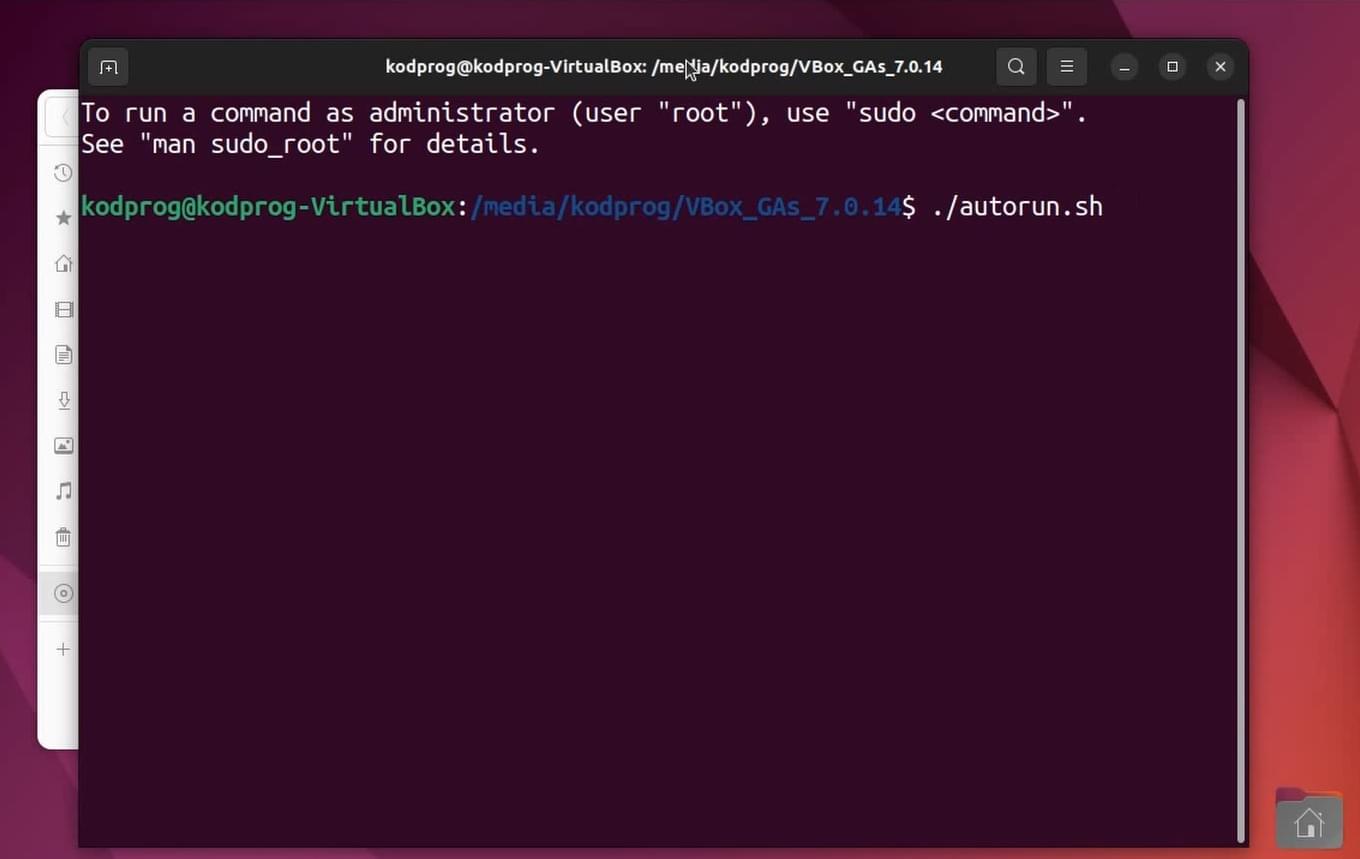
Происходит установка:
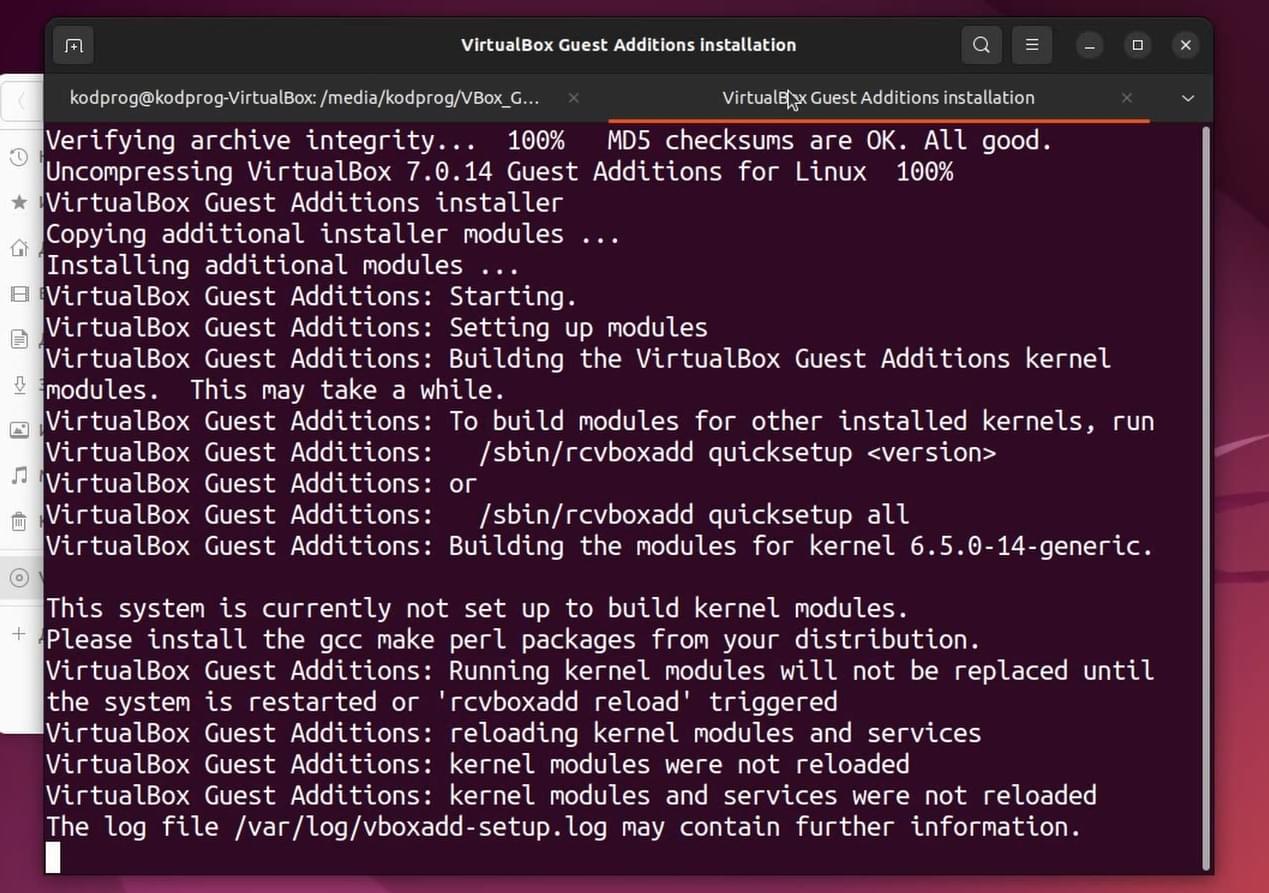
И как можно увидеть разрешение экрана поменялось:
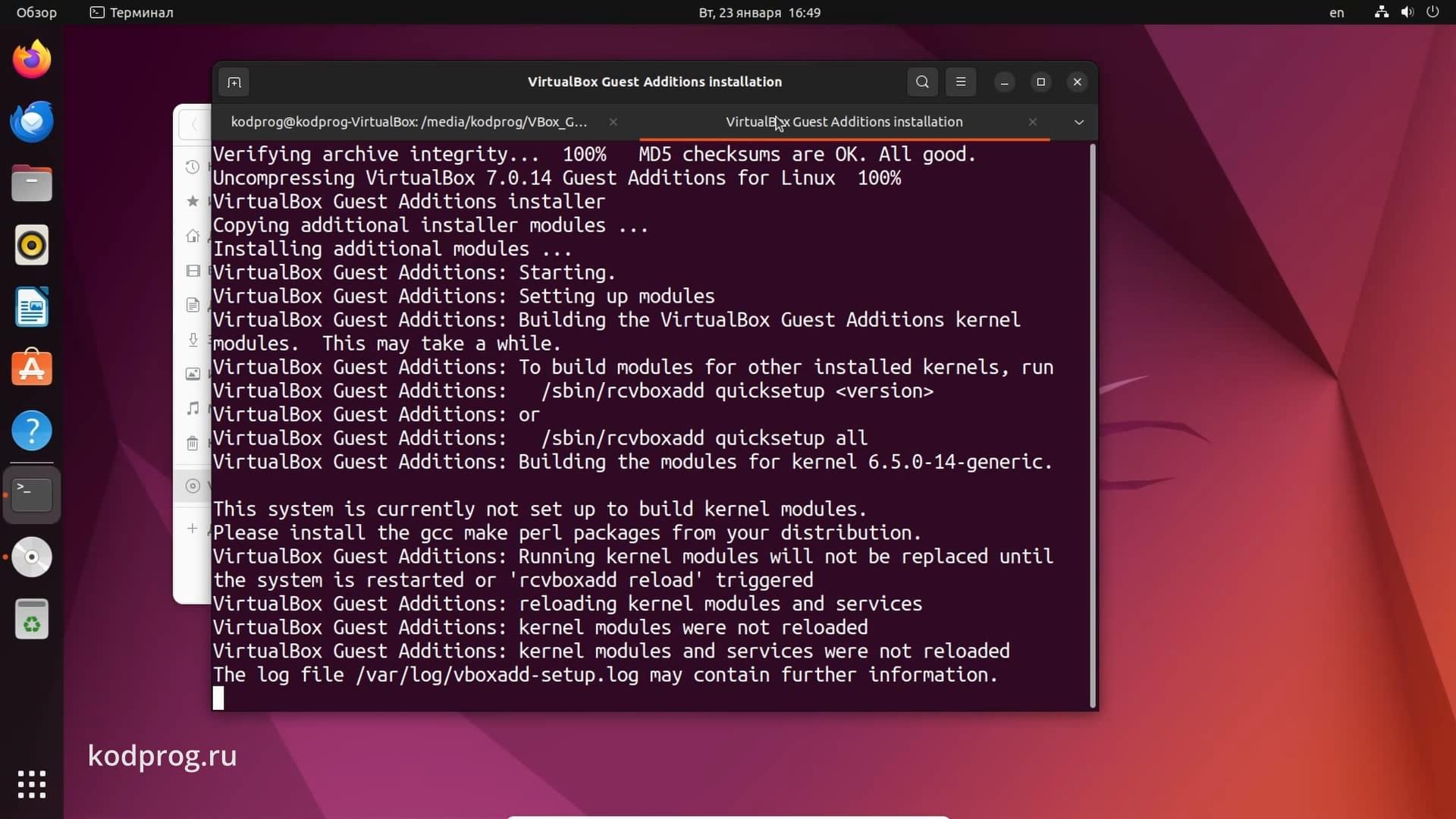
Также скрипт установки потребовал установить некоторые пакеты. Установлю их:
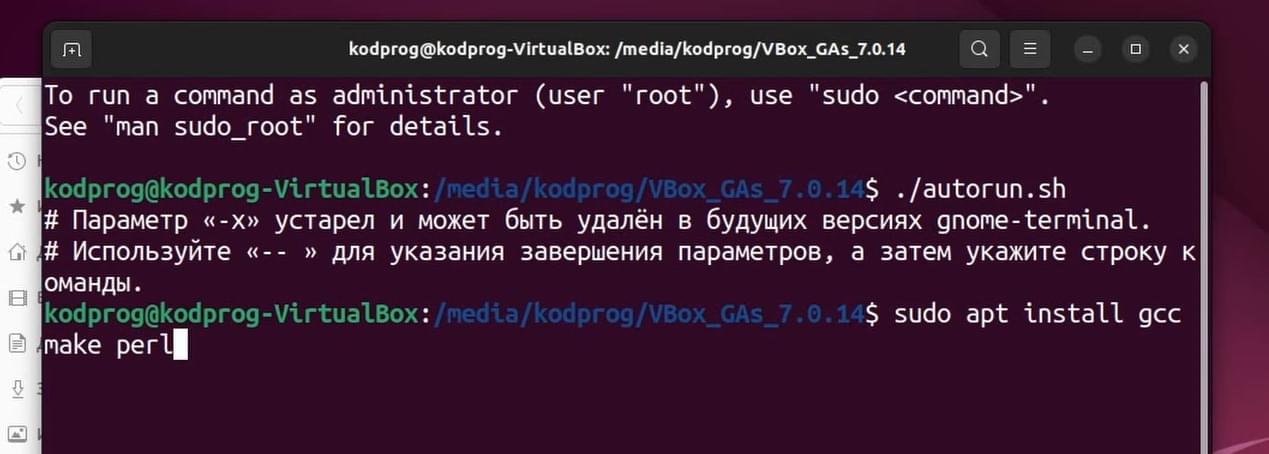
И снова запущу скрипт установки Гостевой ОС:
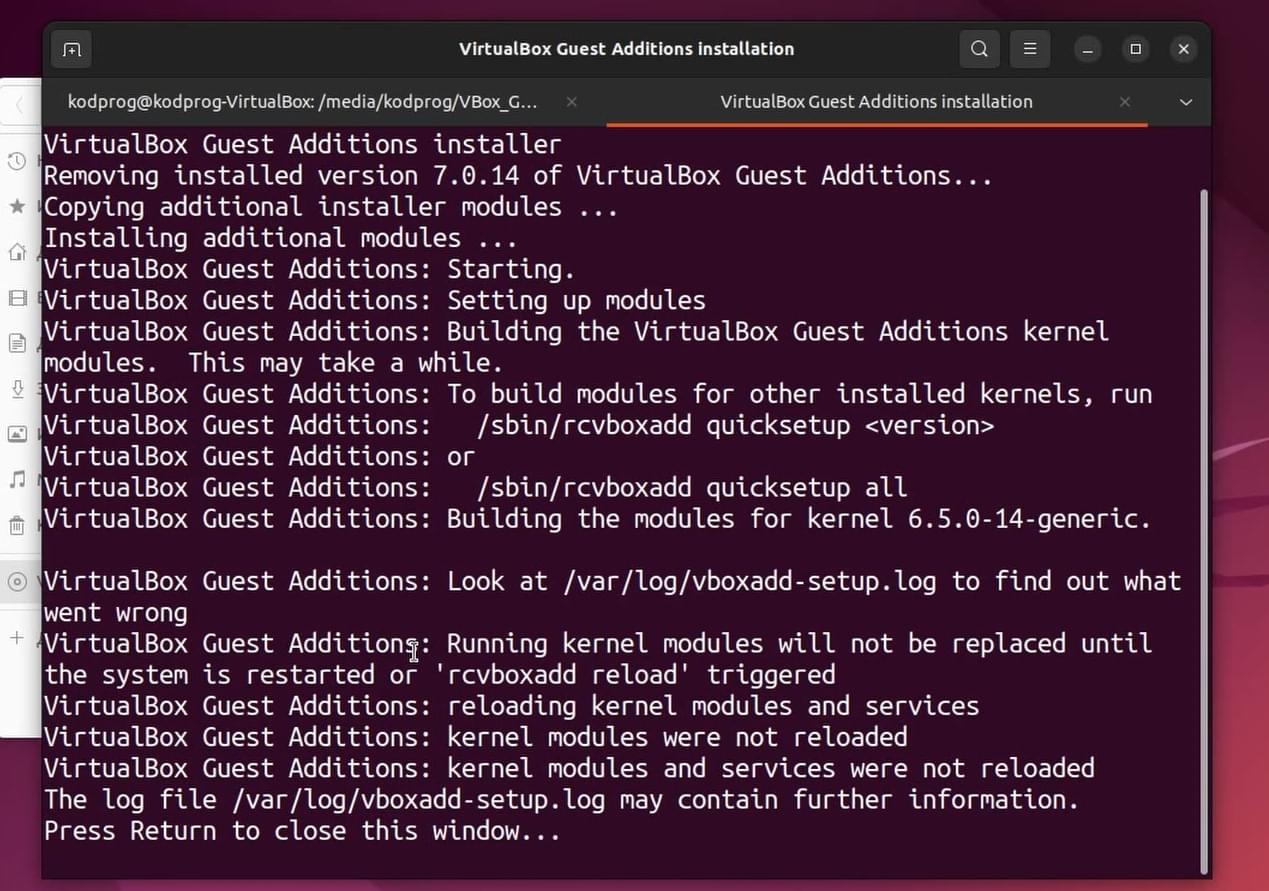
Нажимаю Enter чтобы закрыть окно.
И теперь можно размонтировать образ:
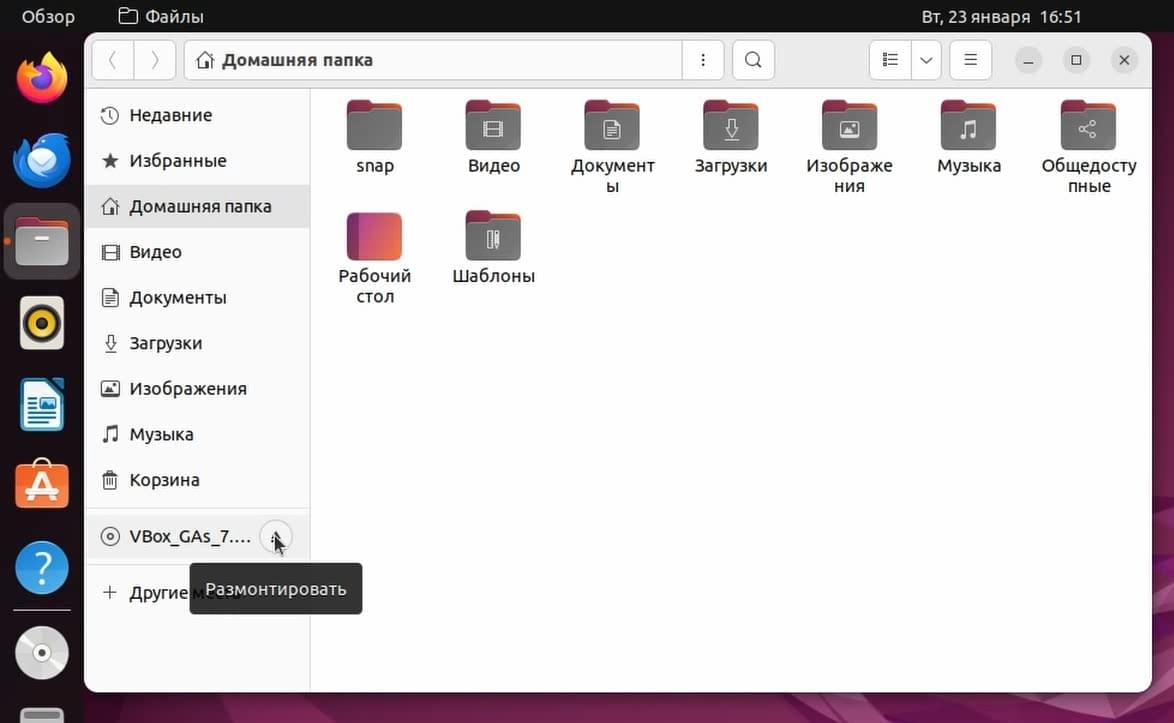
Дополнения гостевой ОС позволяет включить такие функции как:
- автоматическое изменение размера экрана,
- общий буфер обмена,
- перетаскивание,
- а также улучшенная производительность.
Теперь когда у вас установлен дистрибутив Ubuntu, вы можете посмотреть и другие мои статьи посвящённые Linux или данному дистрибутиву. Например: "Основы терминала Linux" или "Какие программы я использую" или "Как установить node.js, docker, веб-сервер и другое".
Если вам понравилась статья, то поделитесь ею в социальных сетях: