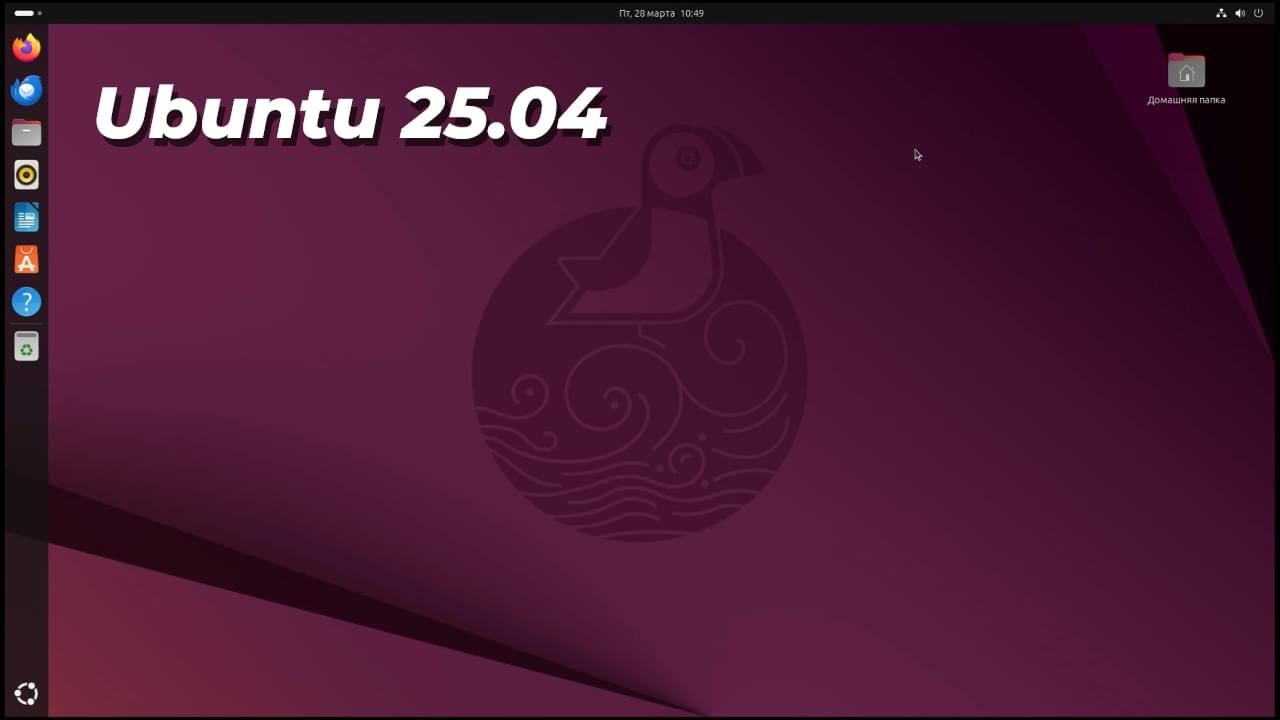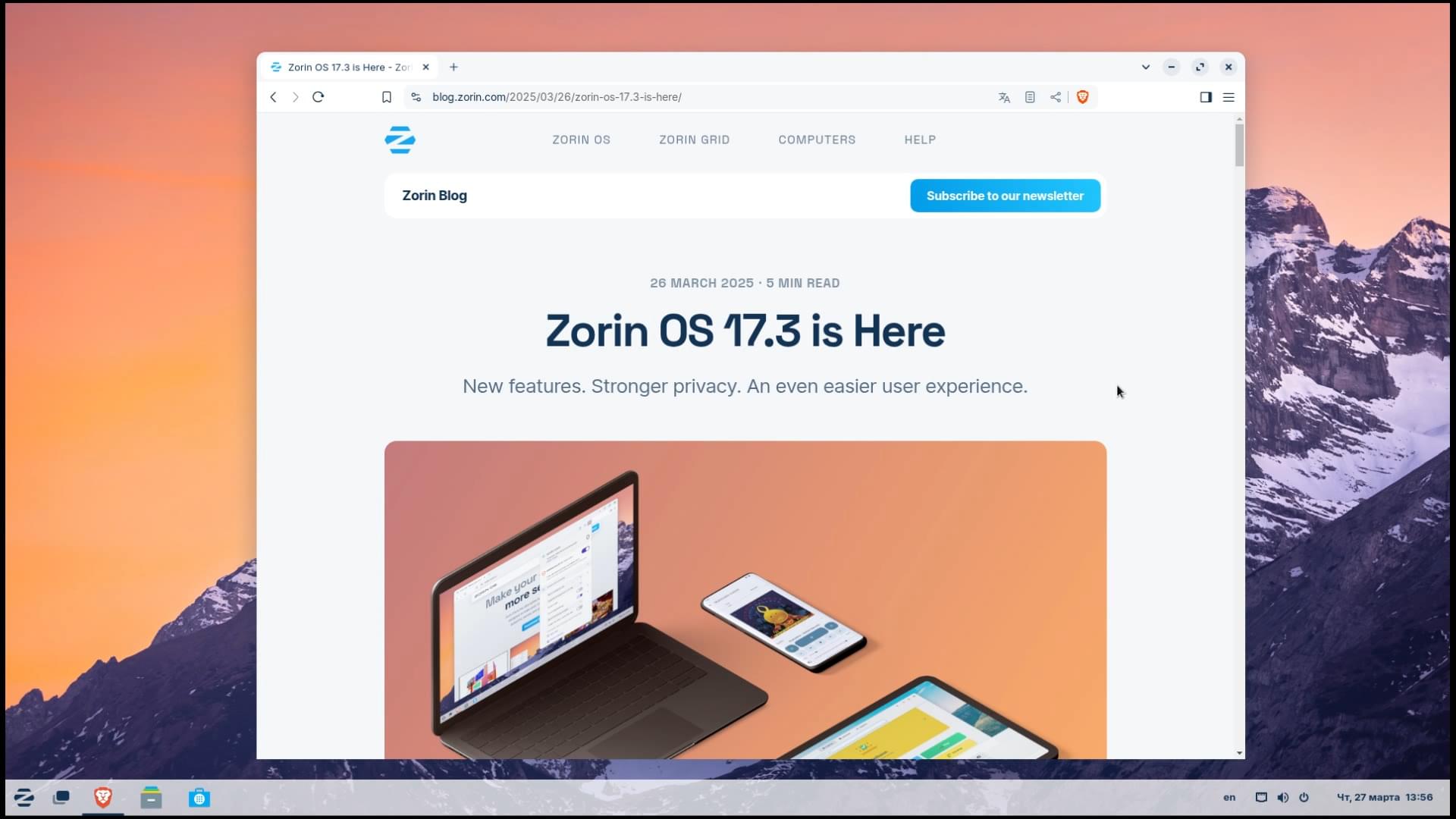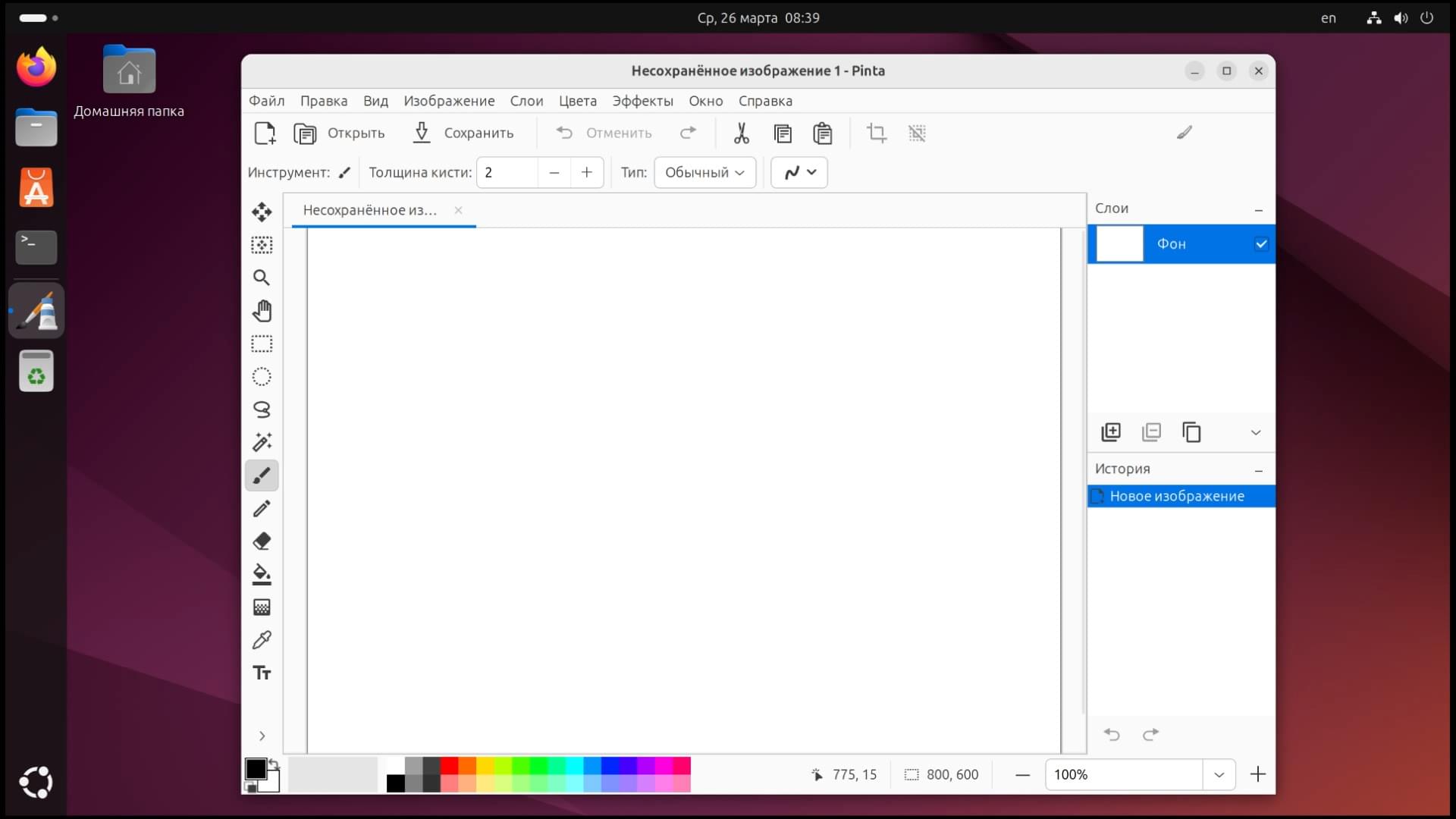Установка Docker и Docker Compose в Linux Ubuntu 20.04

В данной статье рассмотрим как установить Docker и Docker Compose в Linux Ubuntu 20.04.
Установка Docker в Linux Ubuntu
Для начала перейдем на официальный сайт докера:
https://www.docker.com/
Выберем раздел Developers -> Docs и здесь выберем Download and install -> Docker for Linux. Если в Mac OS и Windows существует официальное Desktop приложение Docker Desktop, то в Linux на момент записи видео она находится в разработке. Об этом нам указывает текст в этом жёлтом информационном поле:
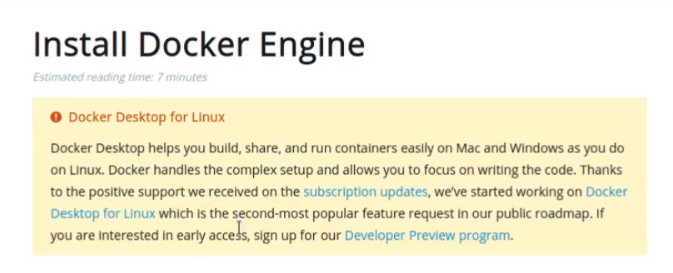
Далее пролистываем вниз. В пункте Server указываем дистрибутив Linux моем случае это Ubuntu.
Установить докер можно двумя способами:
- первый способ это установка с использованием репозитория
- второй способ это установка из пакета
Воспользуемся первым способом. Первой командой обновим индекс пакетов:
sudo apt-get update
Введем пароль администратора. Далее устанавливаем необходимые пакеты:
sudo apt-get install \
ca-certificates \
curl \
gnupg \
lsb-release
Соглашаемся на установку.
Устанавливаем официальный gpg-ключ:
curl -fsSL https://download.docker.com/linux/ubuntu/gpg | sudo gpg --dearmor -o /usr/share/keyrings/docker-archive-keyring.gpg
И добавляем стабильный репозиторий:
echo \
"deb [arch=$(dpkg --print-architecture) signed-by=/usr/share/keyrings/docker-archive-keyring.gpg] https://download.docker.com/linux/ubuntu \
$(lsb_release -cs) stable" | sudo tee /etc/apt/sources.list.d/docker.list > /dev/null
Теперь перейдем к установке Docker. Снова обновляем индекс пакетов:
sudo apt-get update
И следующей командой устанавливаем Docker:
sudo apt-get install docker-ce docker-ce-cli containerd.io
Далее для того что проверить корректность установки Docker запустим Hello World образ следующей командой:
sudo docker run hello-world
Наш образ скачался и вывел приветственное сообщение. Это означает что Docker установлен успешно:
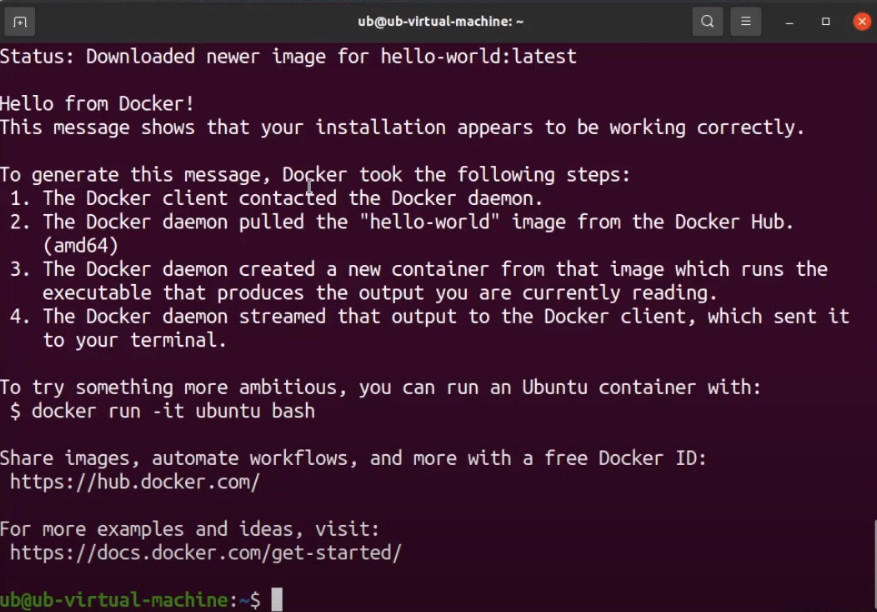
Но запускать образы можно только от имени администратора. Если мы попробуем запустить образ без имени администратора, то получим ошибку прав:
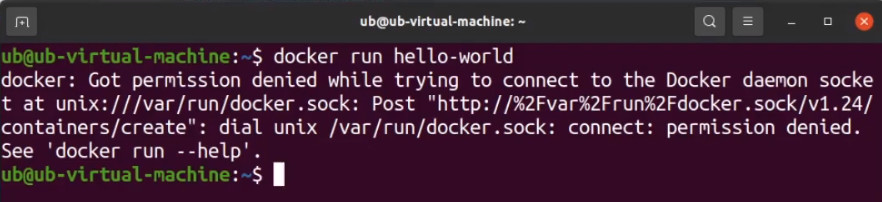
Для того, чтобы это справить произведем следующие действия:
1. Перейдем в раздел Linux postinstall
2. Добавим группу Docker:
sudo groupadd docker
Данная группа уже создалась во время установки.
3. Добавим нашего пользователя в группу docker:
sudo usermod -aG docker $USER
И теперь нужно перезайти в систему. Для этого выберем Выключить -> Завершить сеанс.
Авторизуемся и снова попробуем выполнить нашу команду:
docker run hello-world
И как мы видим наша ошибка не ушла. Для того, чтобы избавиться от ошибки необходимо перезагрузить систему:
reboot
Снова попробуем выполнить нашу команду:
docker run hello-world
И мы увидим наше приветствие:
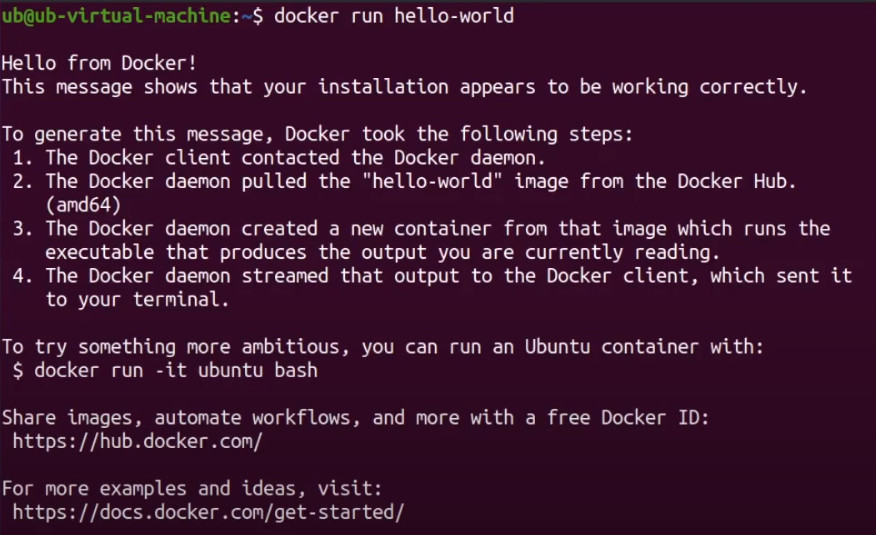
Установка Docker Compose в Linux Ubuntu
Теперь установим Docker Compose.
Для этого слева в меню выберем Docker Compose -> Install Compose для установки первой версии.
Мы же будем устанавливать вторую версию Docker Compose. Для этого перейдем в раздел Install Compose 2.0.0 on Linux
Далее следующей командой создадим в домашней папке директорию для плагинов:
mkdir -p ~/.docker/cli-plugins
И скачаем Docker Compose в эту папку следующей командой:
curl -SL https://github.com/docker/compose/releases/download/v2.2.3/docker-compose-linux-x86_64 -o $DOCKER_CONFIG/cli-plugins/docker-compose
Для того чтобы установить Docker Compose для всех пользователей, необходимо создавать папку с плагином по пути /usr/local/lib/docker/cli-plugins и скачивать Docker Compose уже в эту директорию.
Далее следующей командой применим права на выполнение:
chmod +x ~/.docker/cli-plugins/docker-compose
И проверим установку выводом версии Docker Compose:
docker compose version
Команда вывела что у нас версия 2.2.3, а значит докер Docker Compose установился успешно:

Если вам понравилась статья, то поделитесь ею в социальных сетях: