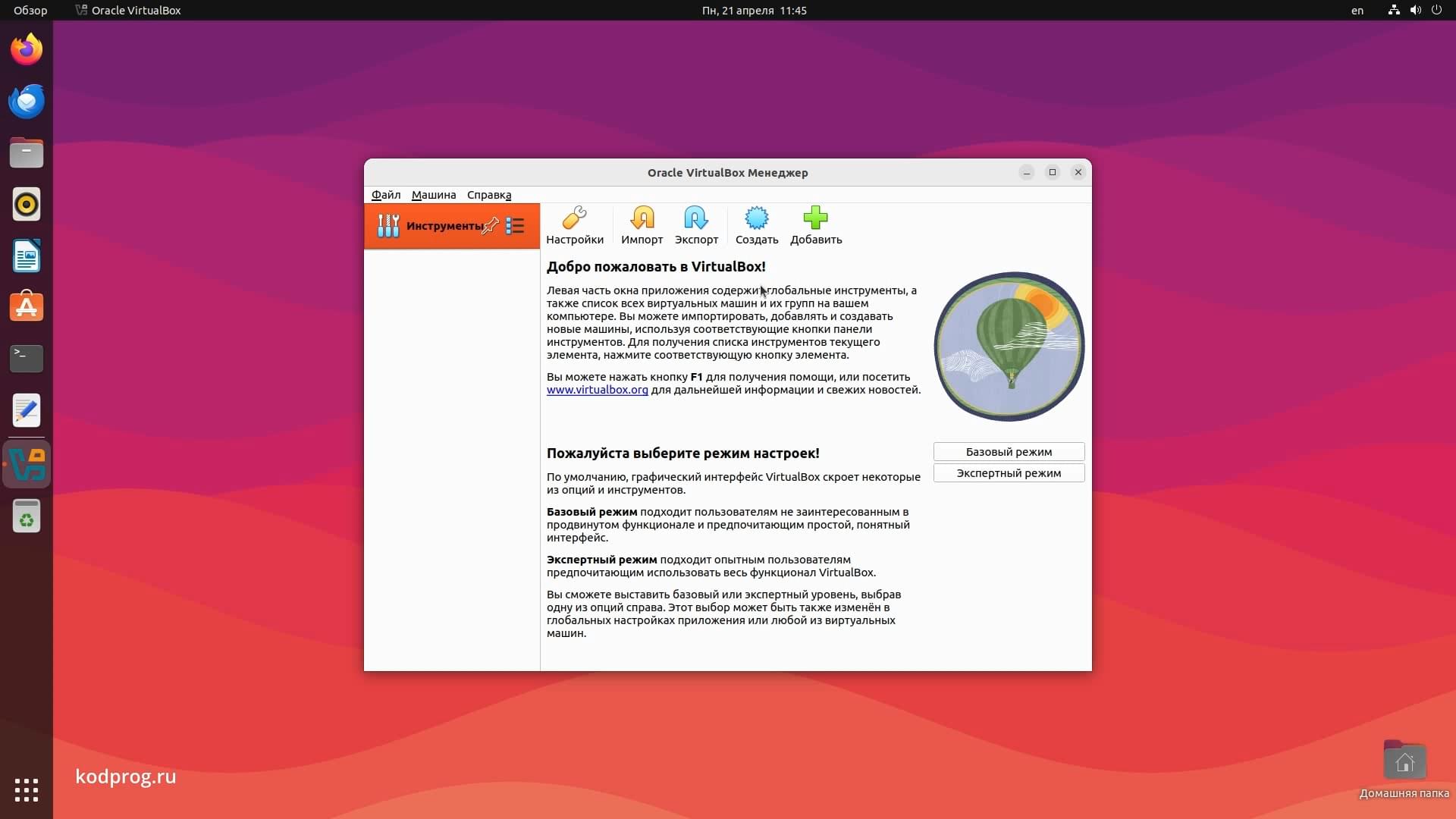Программы для Linux Debian. Мой выбор

Содержание:
- LibreOffice Офисный пакет
- Vim Консольный текстовый редактор
- PyCharm IDE для разработки на Python
- VS Code Редактор кода
- Sublime Text Редактор кода
- Chromium Браузер
- GIMP Графический редактор
- ImageMagick Консольная утилита для работы с изображениями
- libwebp Консольная утилита для преобразования изображений в формат webp
- Lunacy Программа для графического дизайна (аналог Figma)
- Discord Для аудио и видео общения
- Zoom Для видеоконференций
- VLC Медиа проигрыватель
- Ardour Работа с аудио
- Audacity Работа с аудио
- MusicBrainz Picard для идентификации мета данных у аудио файлов
- Rhythmbox Аудиоплеер
- ffmpeg Консольная утилита для работы с аудио и видео разных форматов
- Brasero Для записи cd и dvd дисков
- MySQL Workbench Для баз данных MySQL
- DBeaver Для работы с Базами Данных
- Beekeeper Studio Для работы с Базами Данных
- DB Browser Для баз данных SQLite
- VM VirtualBox Создание виртуальных машин
- Docker Управление приложениями с поддержкой контейнеризации
- ThunderBird Почтовый клиент
- qBittorrent Торрент клиент
- Arduino Для программирование плат Arduino
- Gparted Для работы с дисками
- ShotCut Видеомонтаж
- Корейские шрифты
- Аналог шрифтов от майкрософт(Times New Roman и др.)
В данной статье расскажу про программы которые использую в Linux Debian.
Существует несколько способов установить программу:
- из официального репозитория командой sudo apt install
- добавлением репозитория и той же командой sudo apt install
- скачивание и установка из deb пакета
- скачивание и запуск программы без установки
- добавление менеджера пакетов snap и установка из его репозитория (Установка snap в debian 11)
- сборка из исходников
Также существует non free репозиторий(Добавление репозиториев non free и contrib в Linux Debian), например с его помощью можно поставить драйвера для видеокарты
Для начала откроем терминал и обновим индекс пакетов следующей командой:
sudo apt updateLibreOffice Офисный пакет
Первая программа это LibreOffice - офисный пакет, который в основном ставится по умолчанию.
Но если он вдруг не установлен, то его можно поставить из официального репозитория следующей командой:
sudo apt install libreofficeЗапустим LibreOffice Writer:
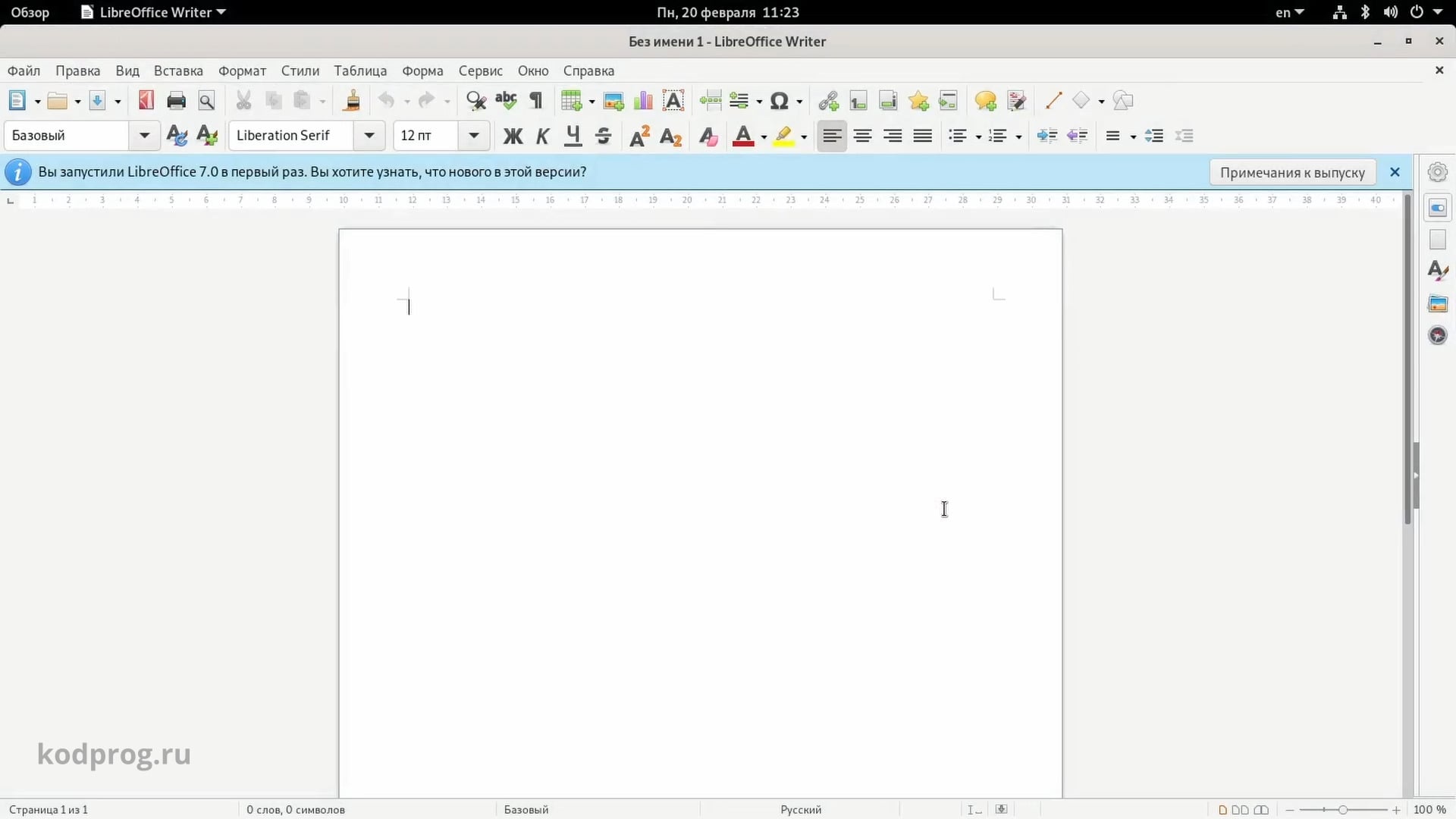
И убедимся что все установлено.
Vim Консольный текстовый редактор
следующая программа это Vim. Vim - это консольный текстовый редактор, устанавливается также с официального репозитория:
sudo apt install vimНапример создадим текстовый файл 1.txt и добавим в него какой-либо текст:
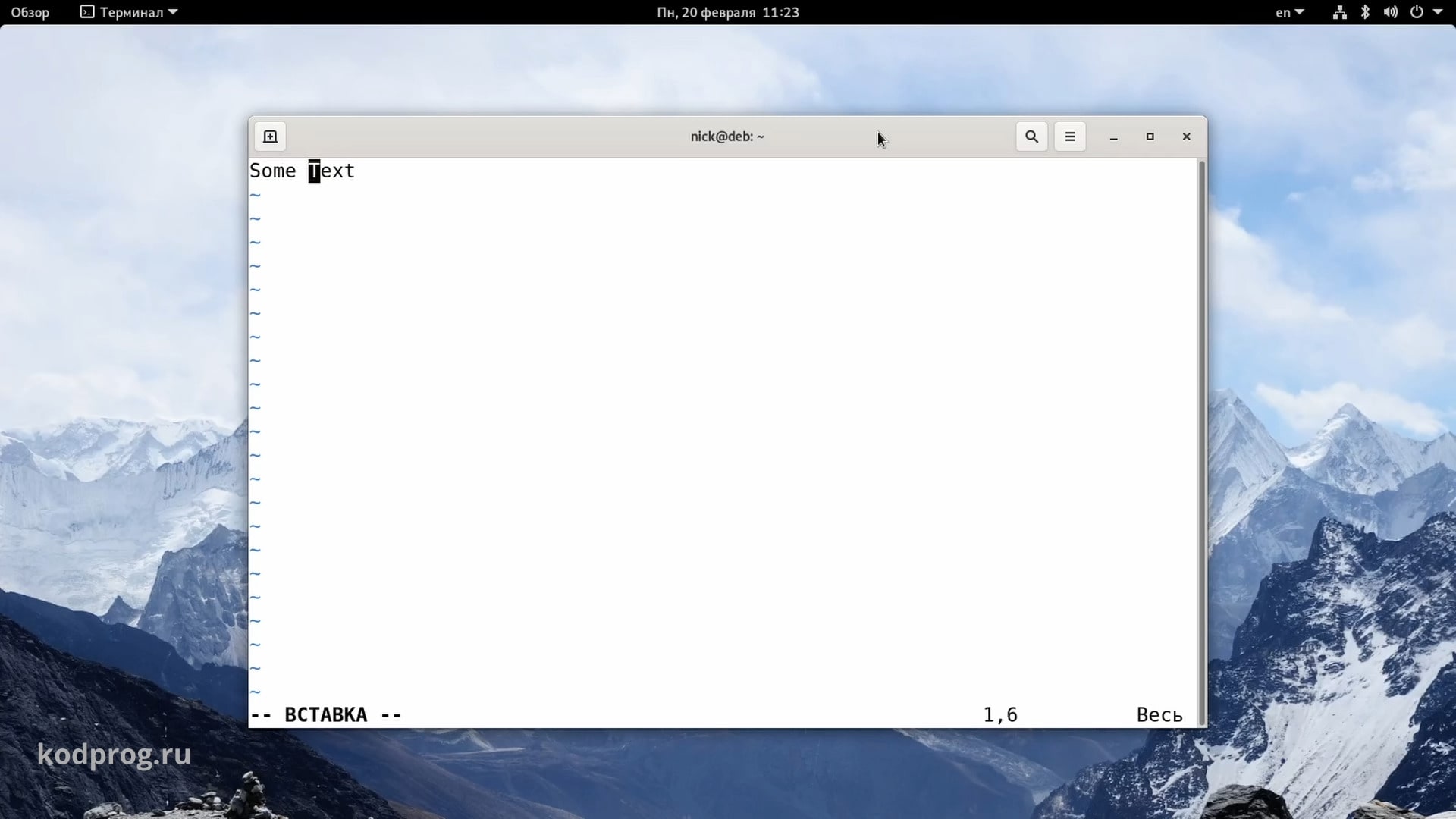
Сохраним и посмотрим содержимое файла:
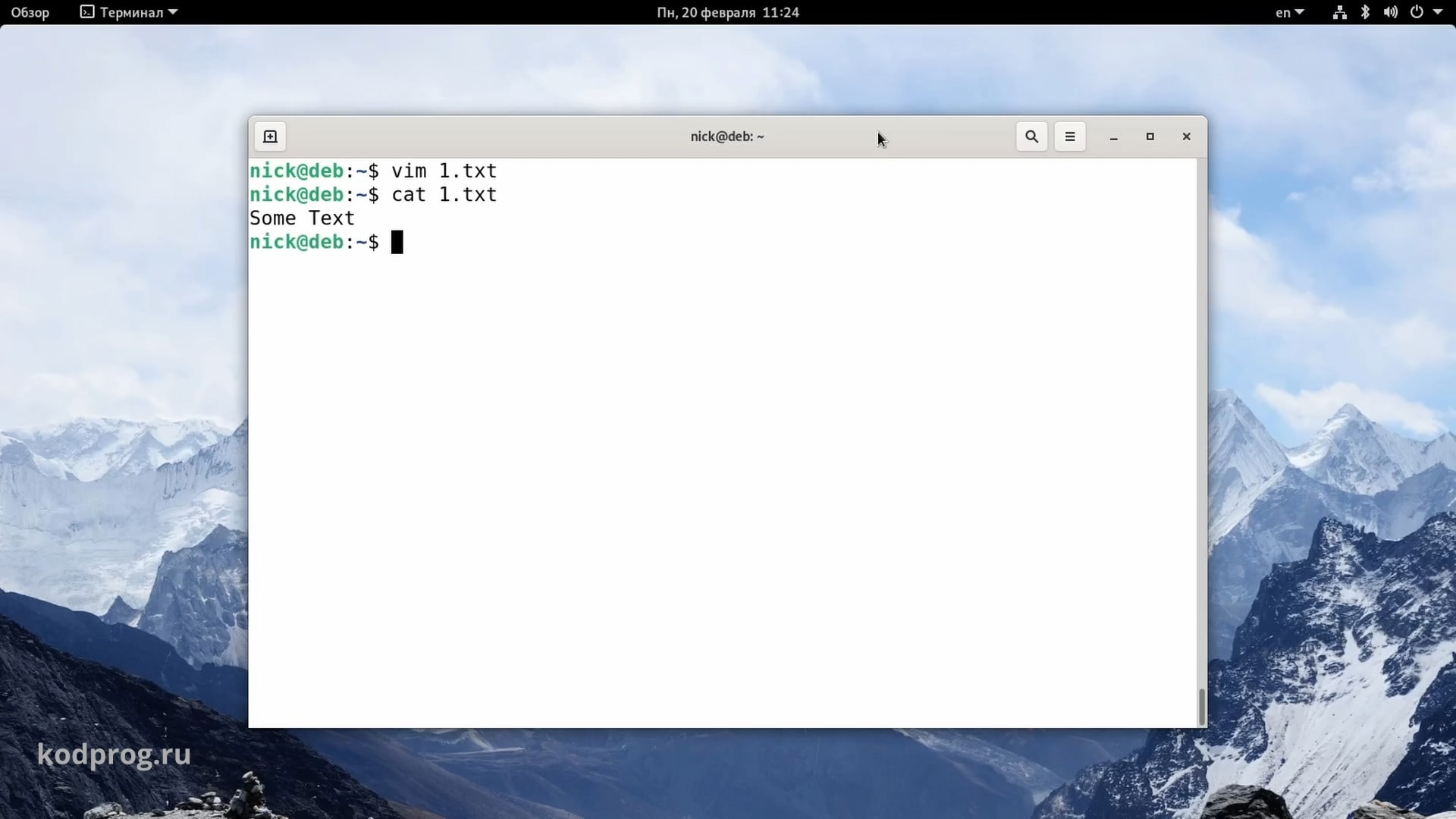
PyCharm IDE для разработки на Python
Следующая программа это PyCharm. Это IDE для разработки на языке Python. Данная программа не требует установки, а для ее запуска необходимо скачать архив. Для этого перейдем на официальный сайт и в разделе Download скачаем Community версию
Далее распакуем архив. И для удобства создадим папку Soft и переместим распакованную программу в папку софт:
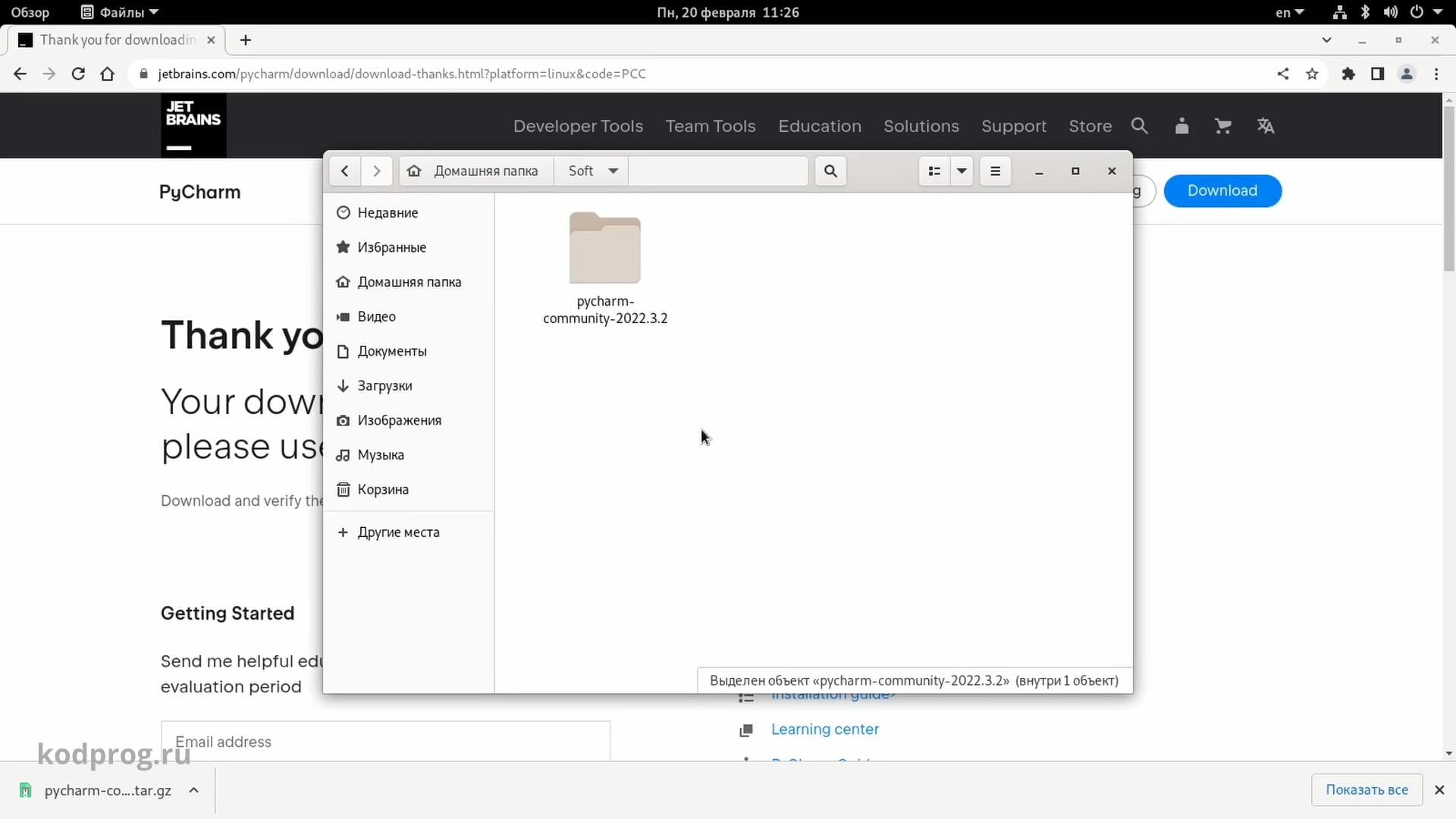
Для её запуска в папке bin необходимо запустить shell script.
Перейдем в папку с программой. В ней в папку bin и запустим программу:
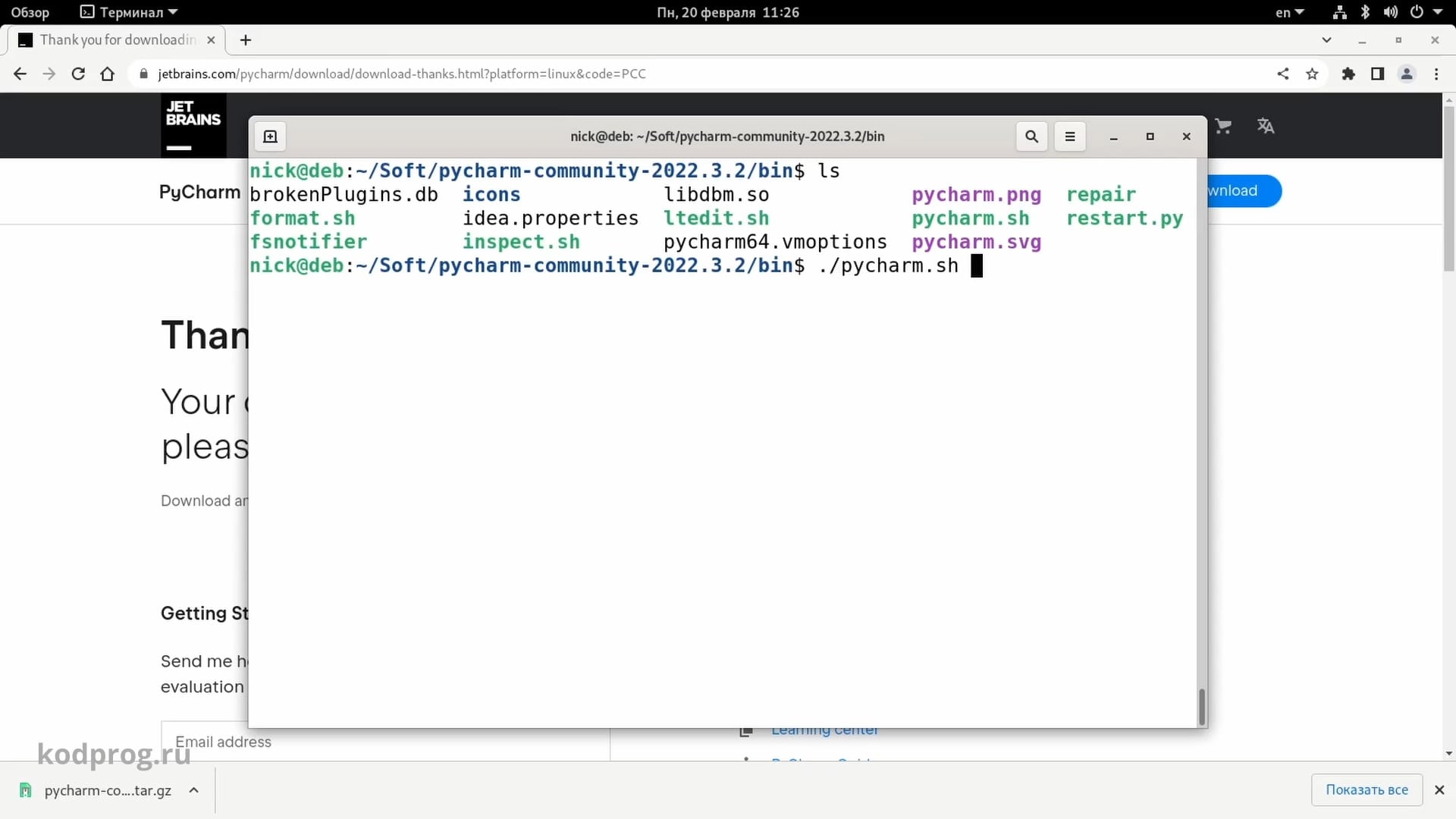
Для проверки создадим новый проект:
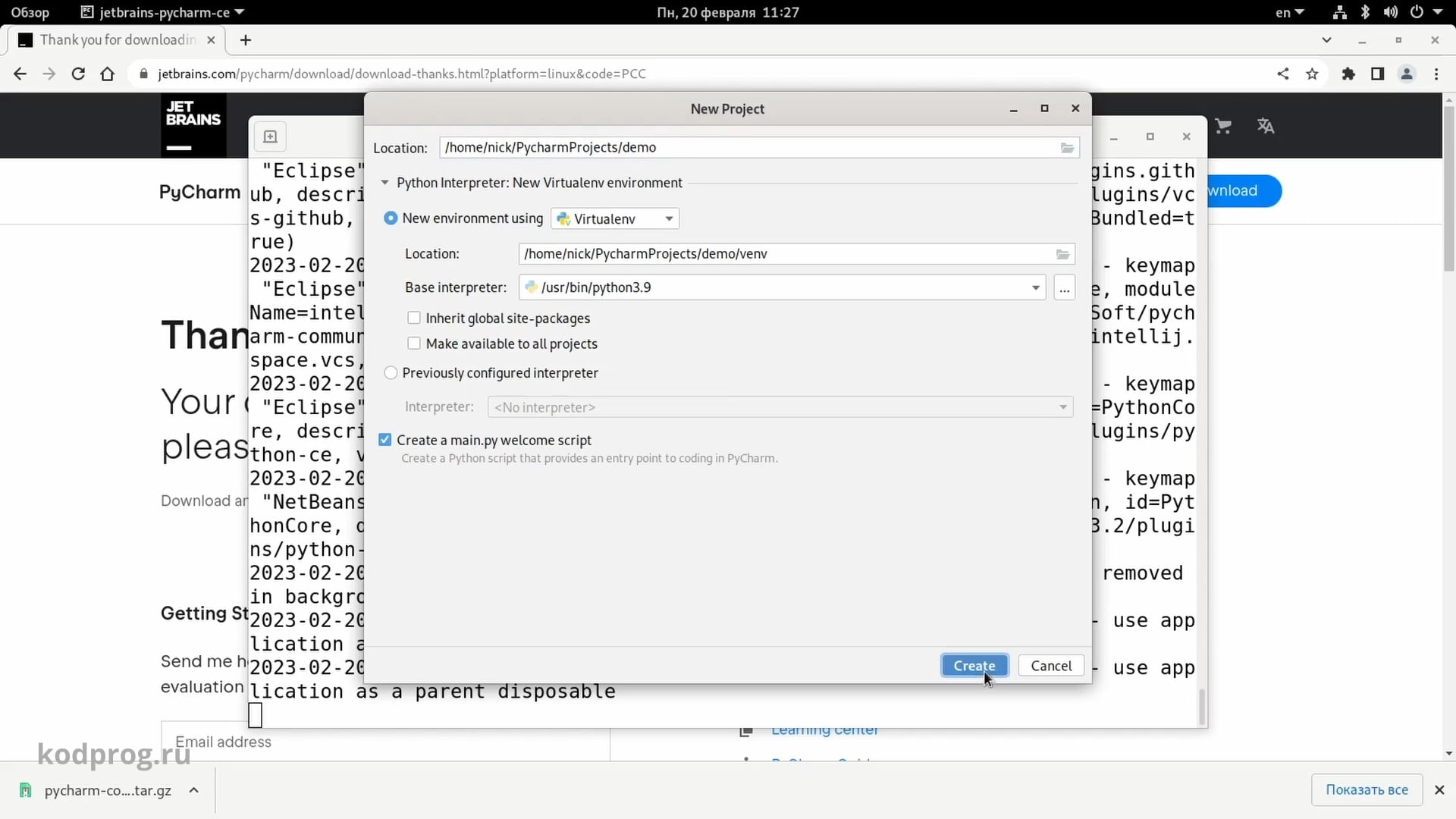
Запустим его и увидим приветствие:
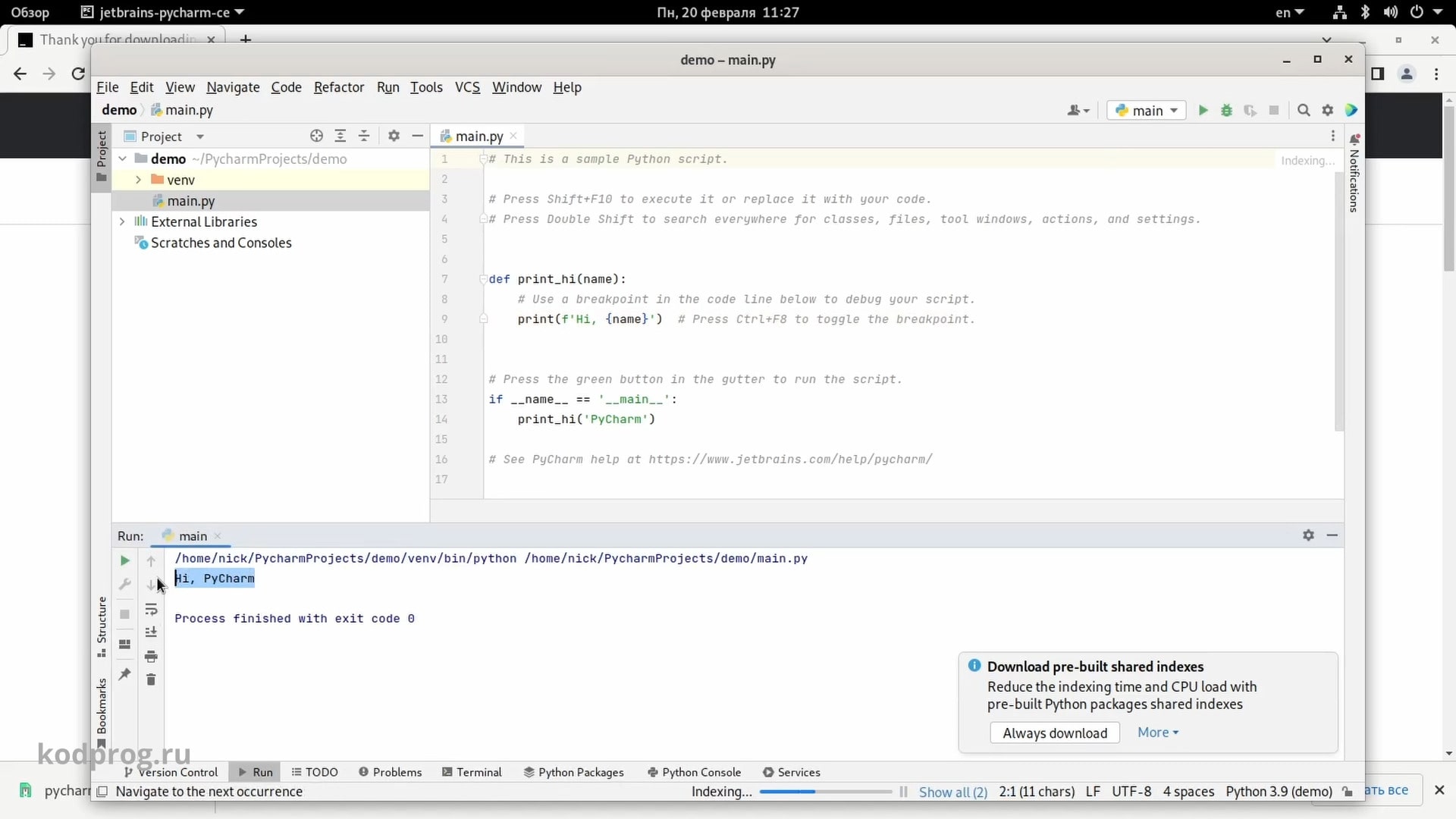
Также добавим ярлык программы. Для этого перейдем пункт меню Tools и выберем пункт Create Desktop entry:
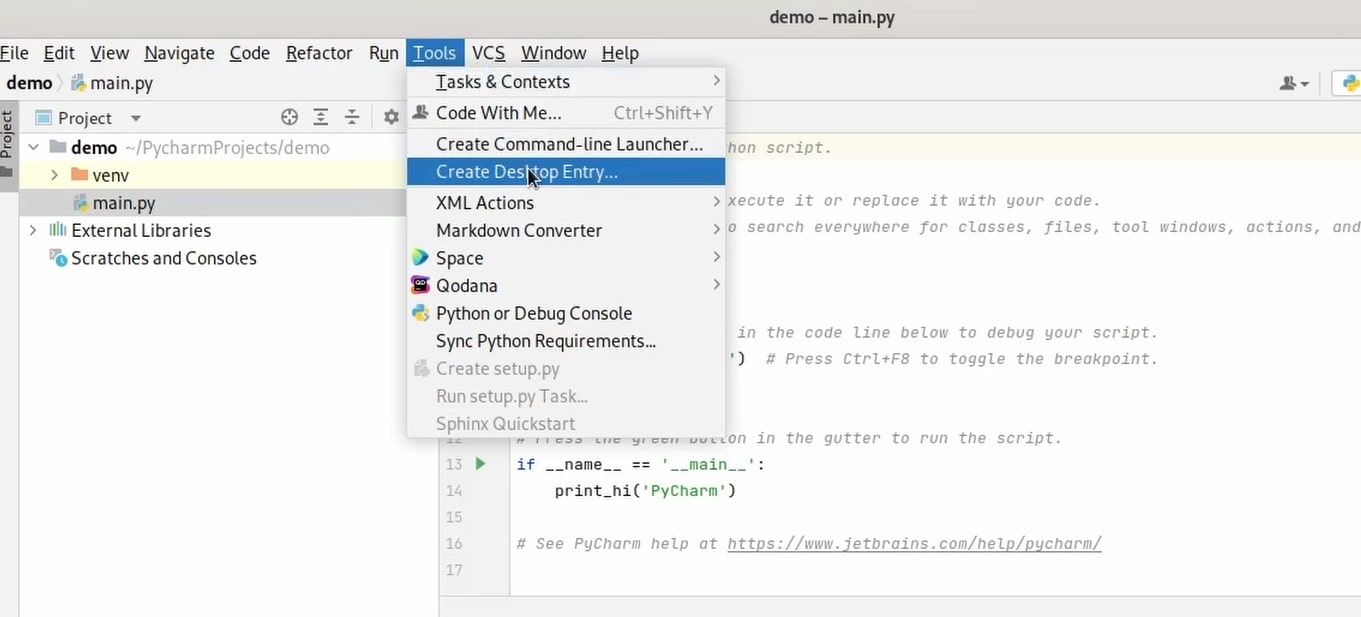
Теперь эту программу можно запускать из меню:
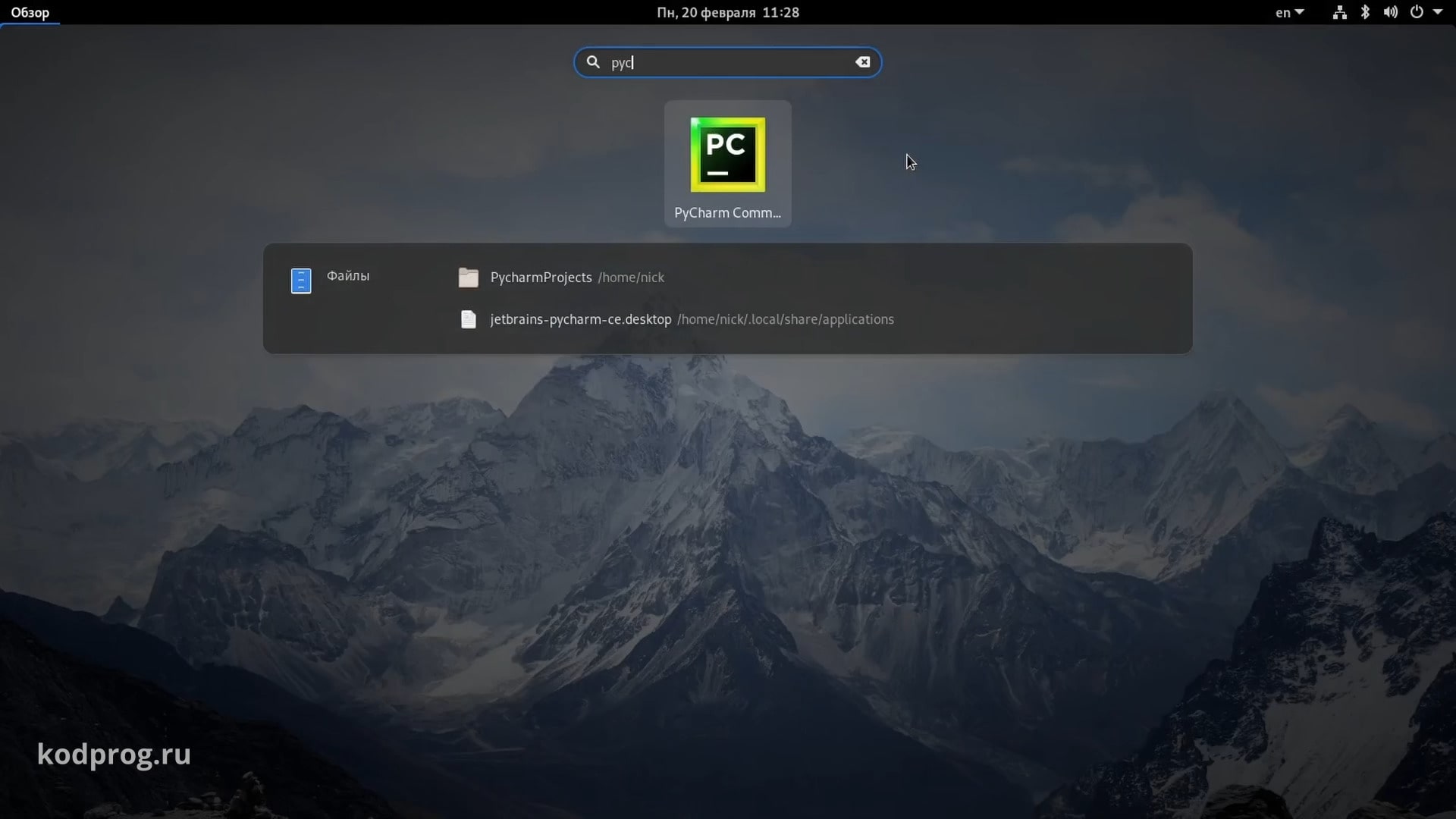
VS Code Редактор кода
Cледующая программа - это Visual Studio Code
Для её установки необходим deb пакет. Скачаем его с официального сайта
В терминале перейдем в папку Загрузки и следующей командой установим наш deb пакет:
sudo apt install ./code_1.75.1-1675893397_amd64.debЗапустим и создадим новый html файл:
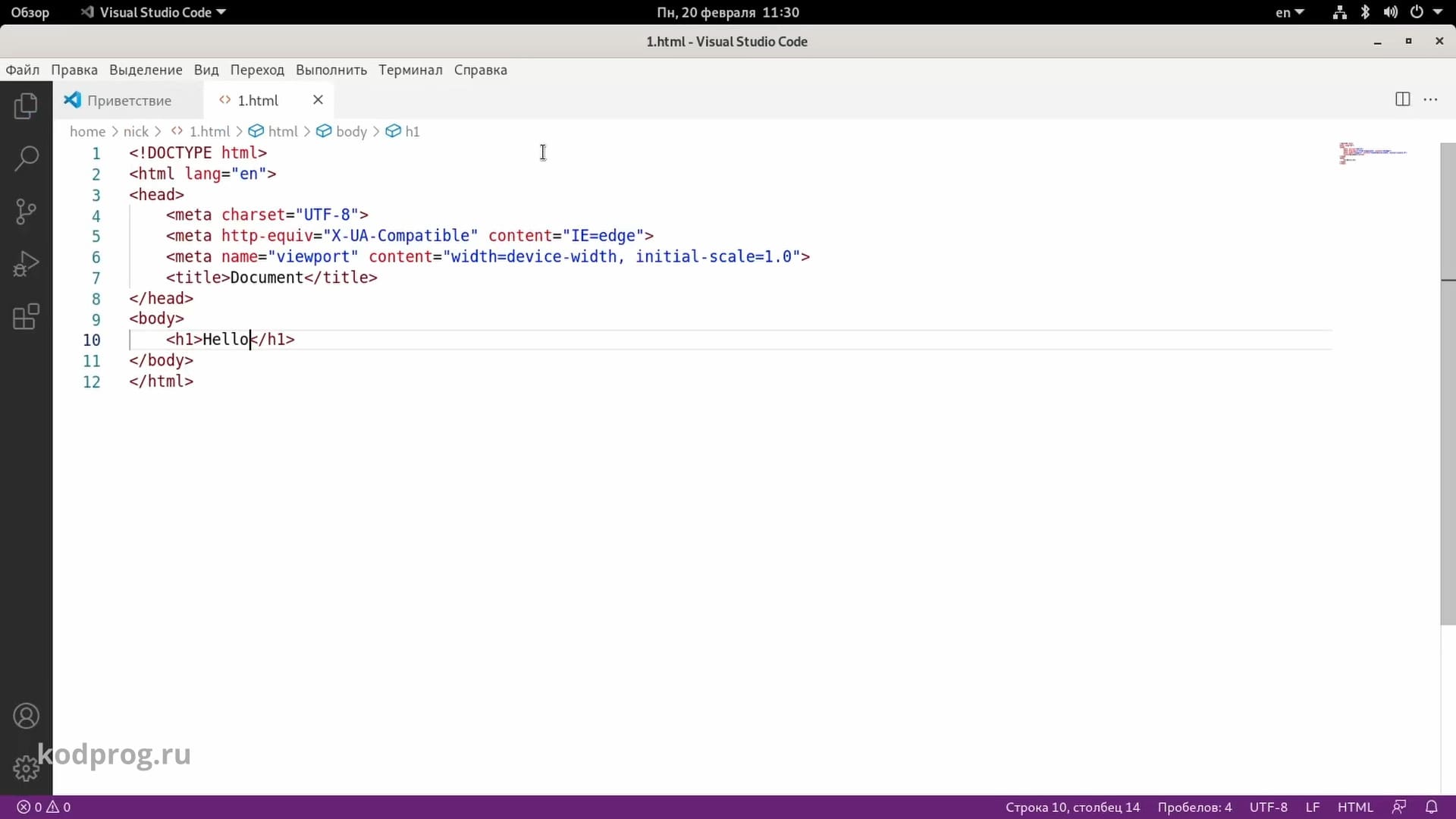
Откроем данный файл в браузере:
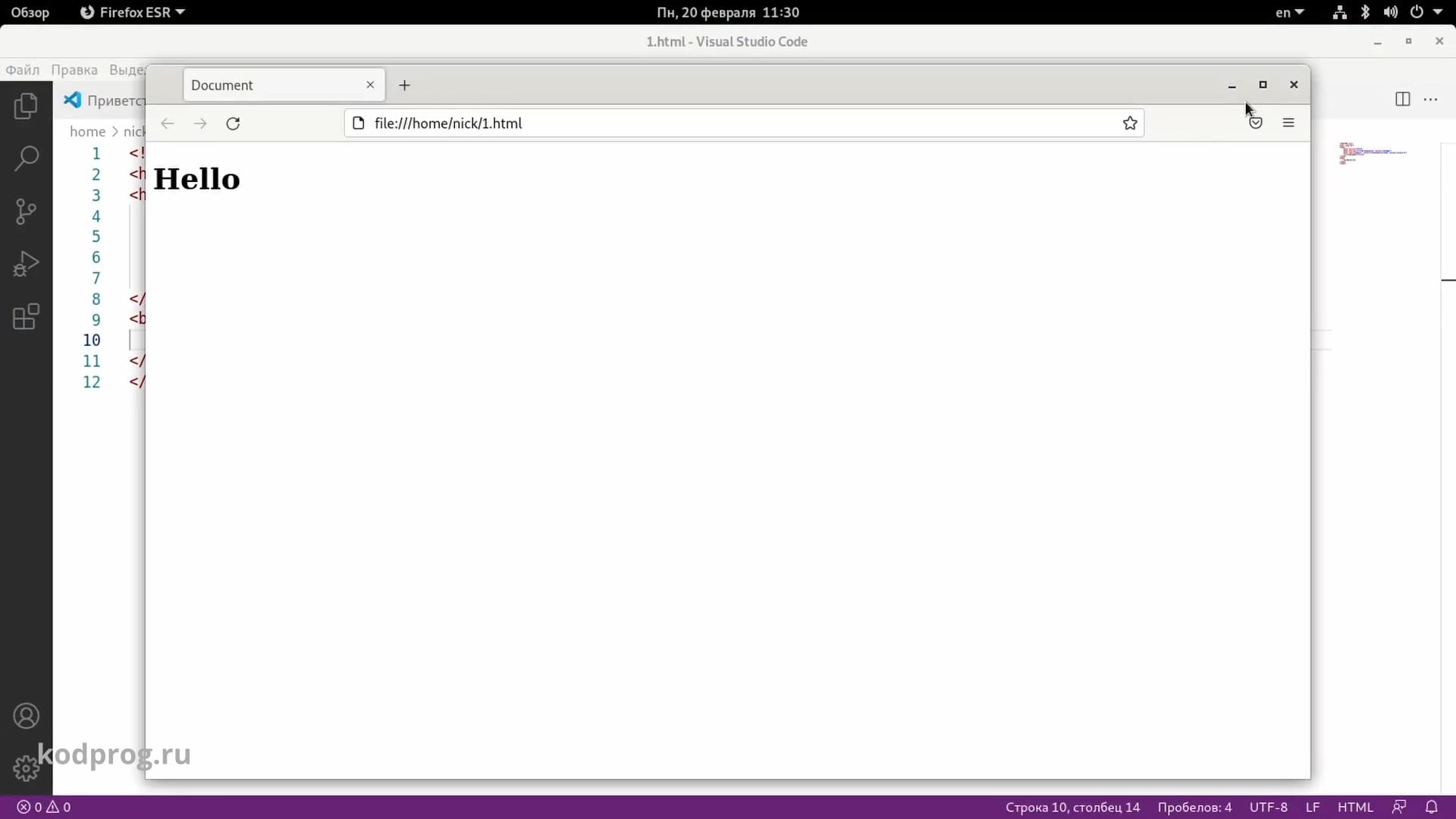
Sublime Text Редактор кода
Следующая программа это Sublime Text.
Для ее установки необходимо добавить репозиторий Sublime Text. Для этого перейдем на официальный сайт
При помощи следующей команды установим gpg ключ:
wget -qO - https://download.sublimetext.com/sublimehq-pub.gpg | gpg --dearmor | sudo tee /etc/apt/trusted.gpg.d/sublimehq-archive.gpg > /dev/nullДалее следующей командой добавим стабильный репозиторий:
echo "deb https://download.sublimetext.com/ apt/stable/" | sudo tee /etc/apt/sources.list.d/sublime-text.listОбновим индекс пакетов:
sudo apt updateи установим с обоим текст
sudo apt install sublime-textЗапустим его:
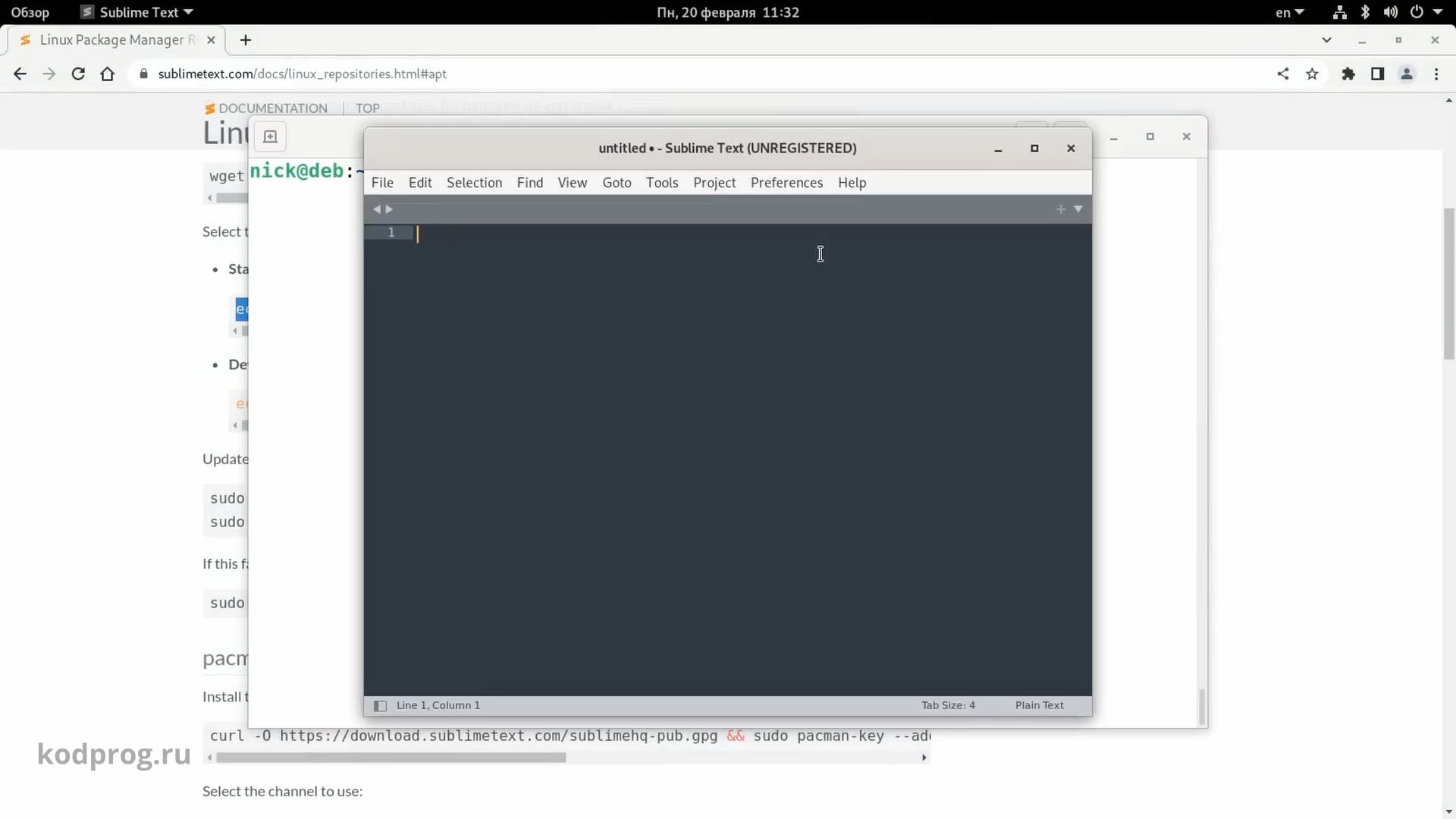
Установим контроллер дополнений:
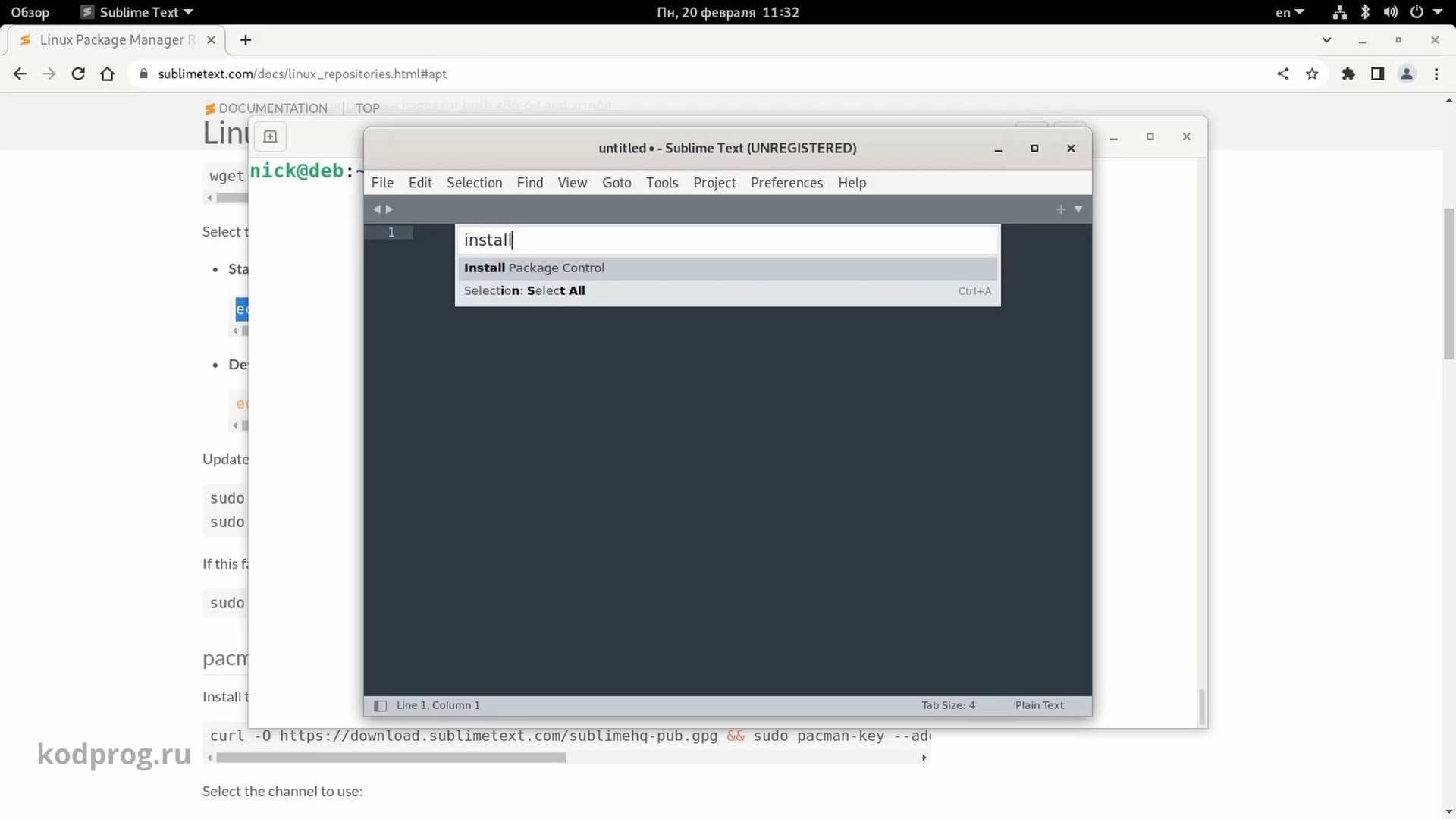
И установим пакет Emmet
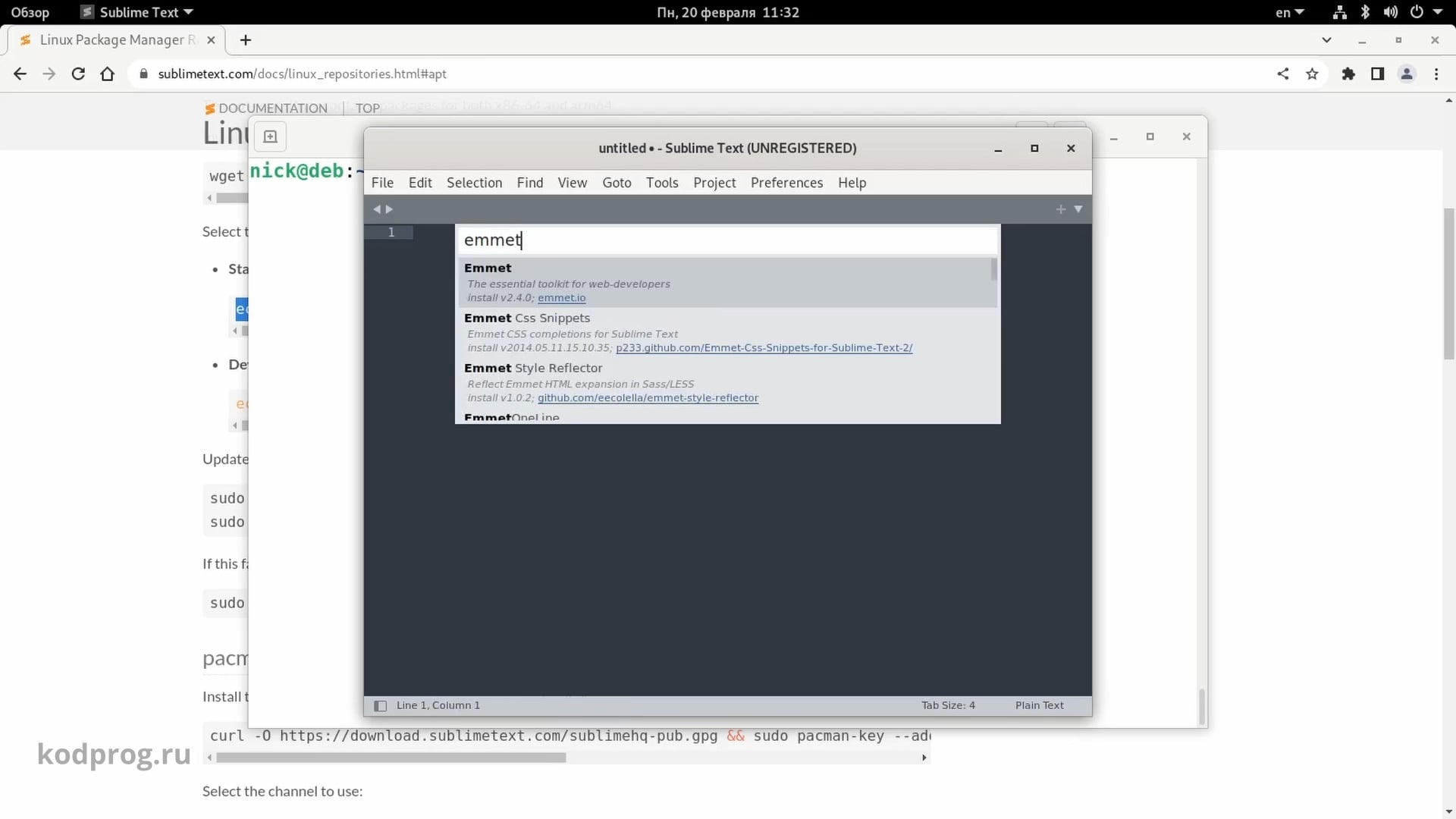
Chromium Браузер
Следующая программа - это браузер Chromium. Устанавливается с официального репозитория:
sudo apt install chromiumТакже помимо самого браузера необходимо скачать языковой пакет:
sudo apt install chromium-l10nДля того, чтобы отображался русский язык.
Запустим браузер:
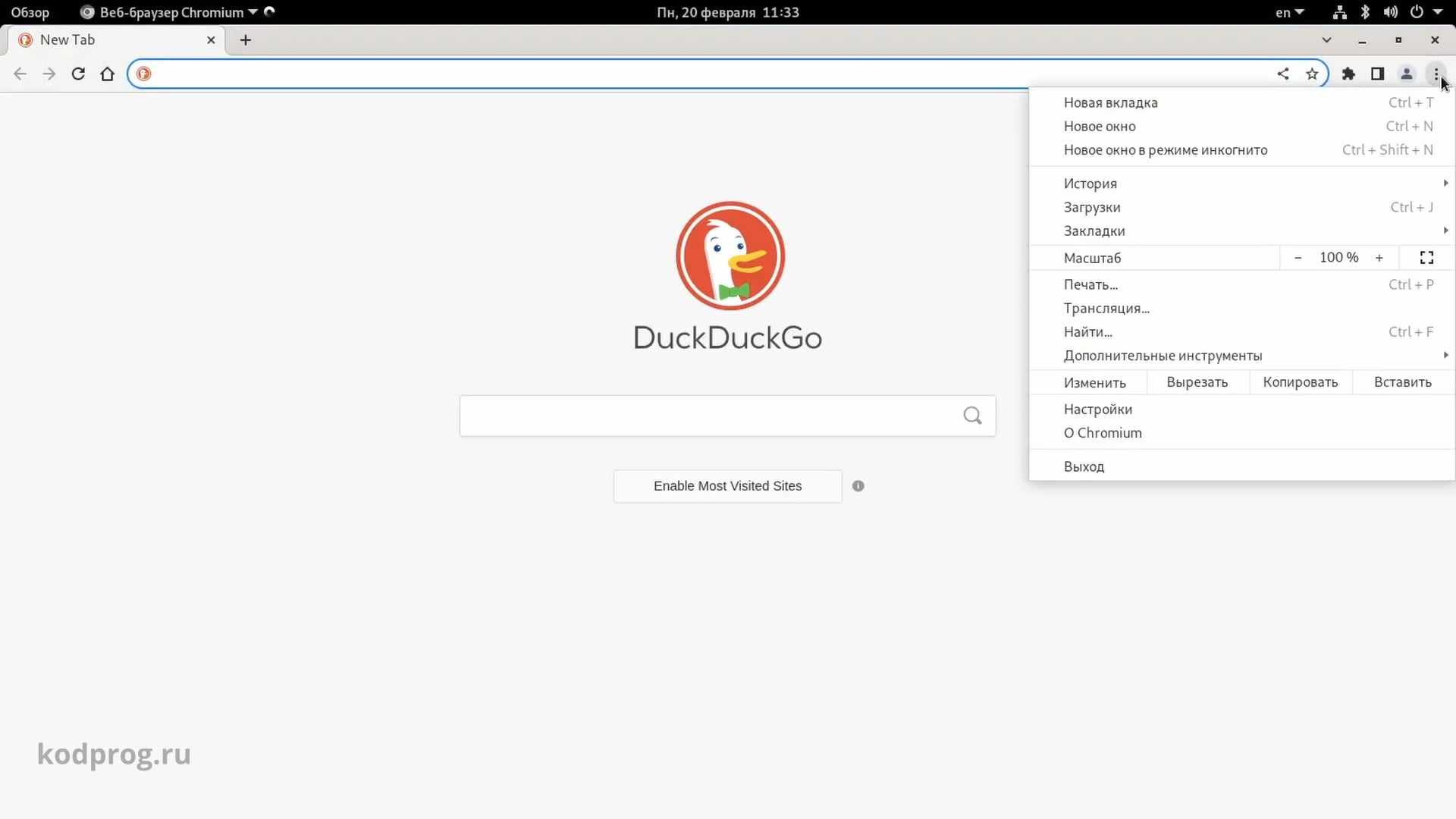
GIMP Графический редактор
Следующая программа - это графический редактор GIMP. Устанавливается из официального репозитория:
sudo apt install gimpЗапустим его:
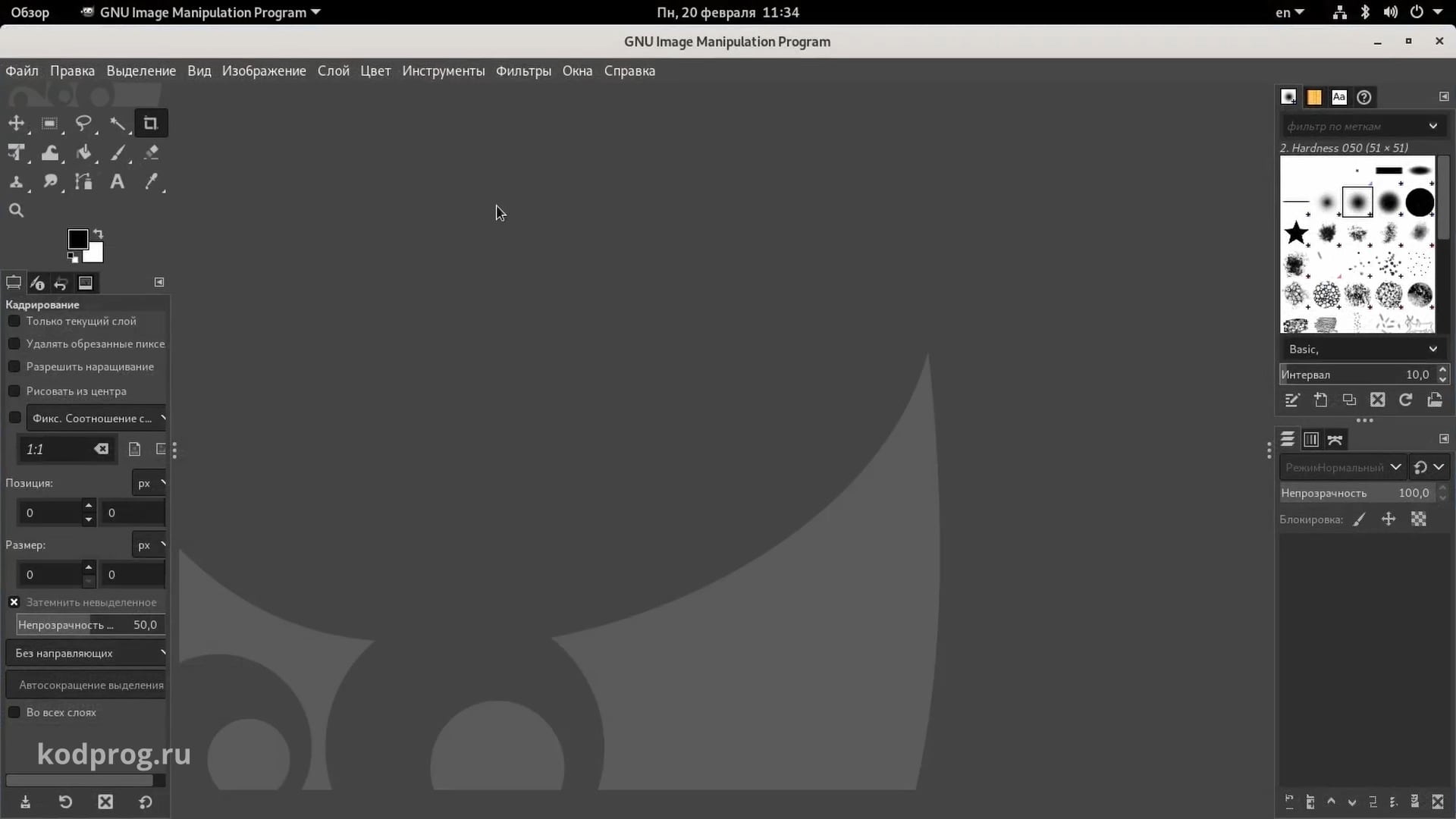
ImageMagick Консольная утилита для работы с изображениями
Следующая программа это консольная утилита ImageMagick. Она позволяет работать с изображениями в консоли.
Устанавливается с официального репозитория:
sudo apt install imagemagickДля примера откроем GIMP и создадим новый файл:
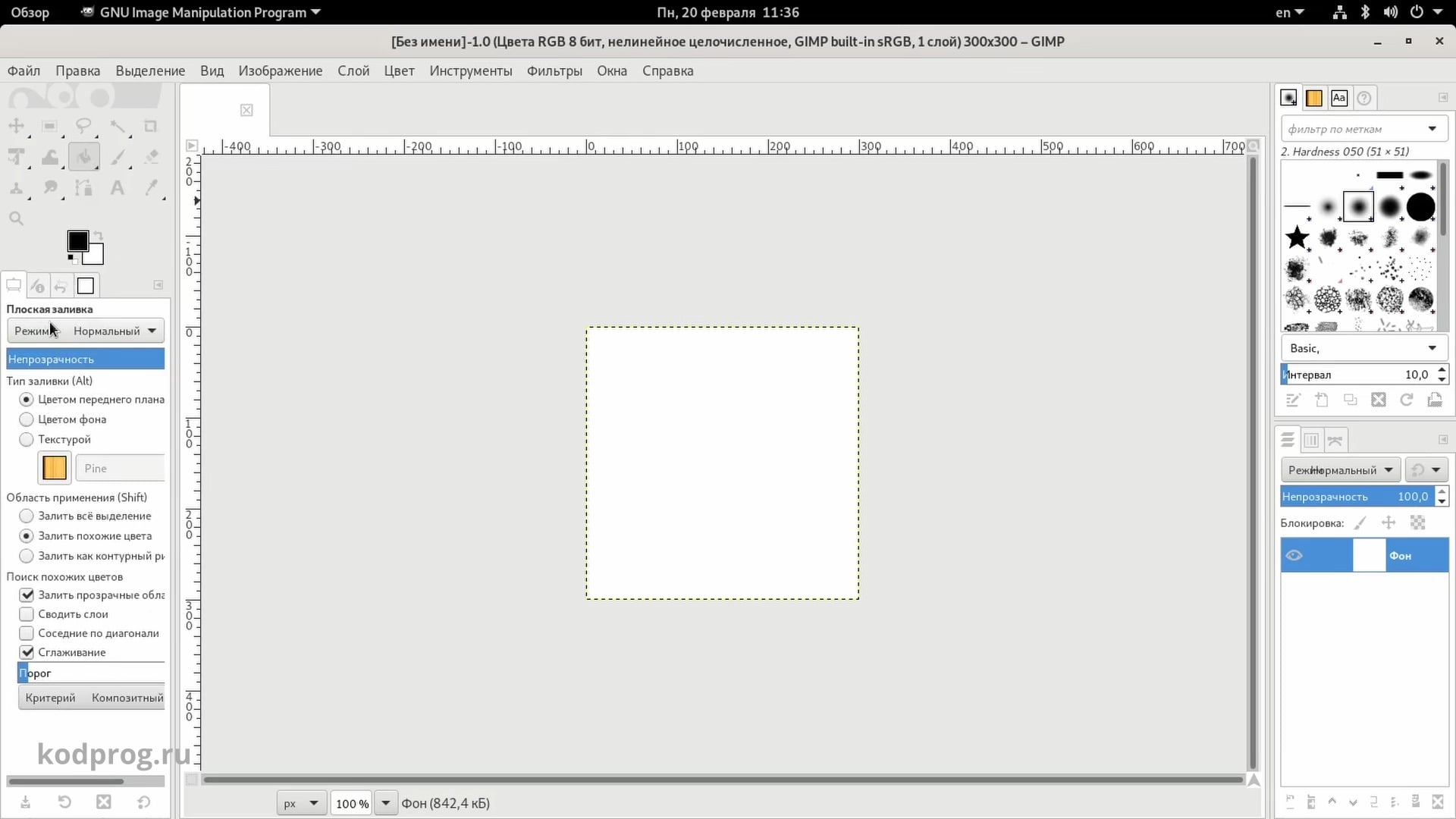
Зальем нашу картинку в синий цвет и сохраним в PNG формате.
Теперь при помощи данной утилиты мы преобразуем файл формата png в формат jpg:
mogrify -format jpg 1.png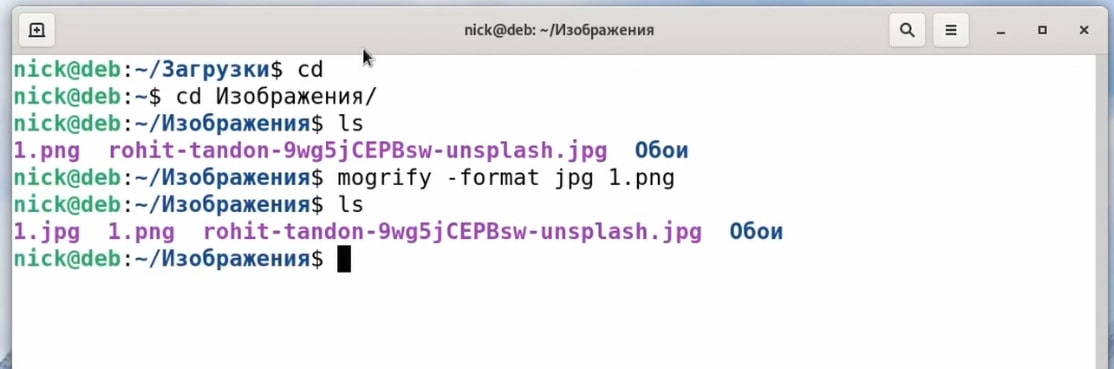
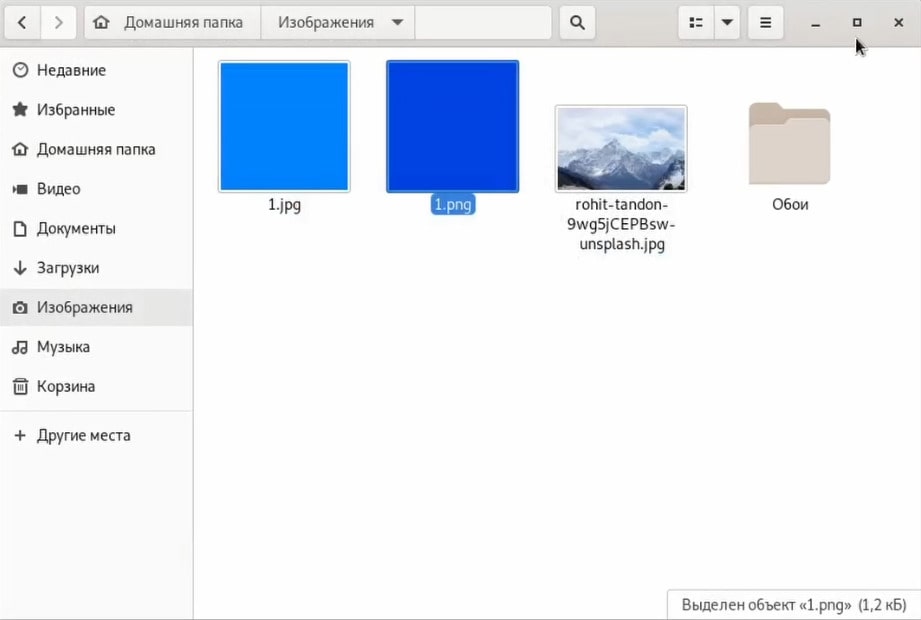
libwebp Консольная утилита для преобразования изображений в формат webp
Следующая программа это libwebp. Это консольная утилита, которая позволяет преобразовать изображения в формат webp
Не требует установки. Для ее запуска необходимо скачать архив с официального сайта
Скачаем версию 1.3.0 и распакуем ее в папку софт:
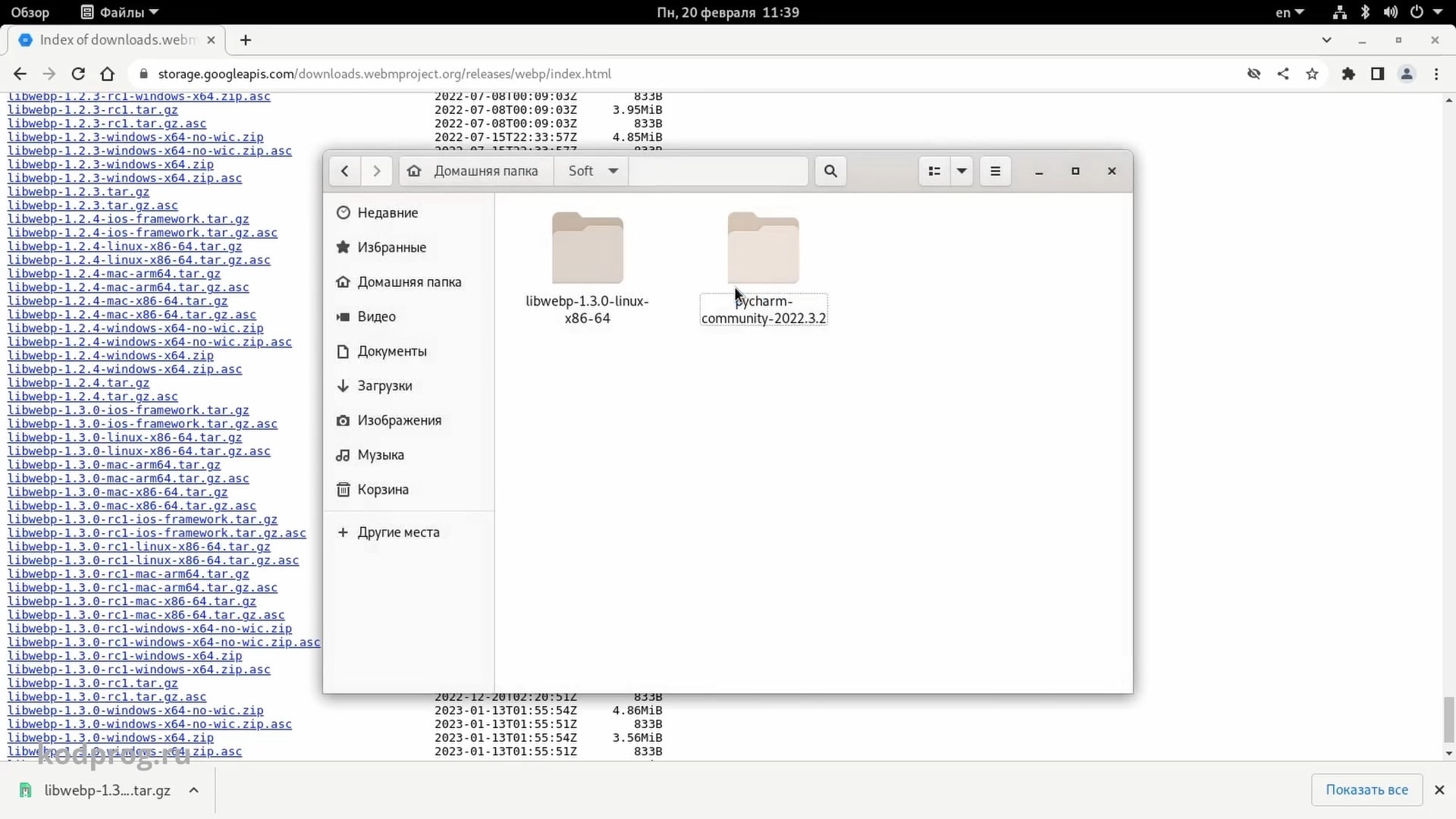
Теперь следующей командой преобразуем наше изображение в формат webp:
cwebp [options] input_file -o output_file.webp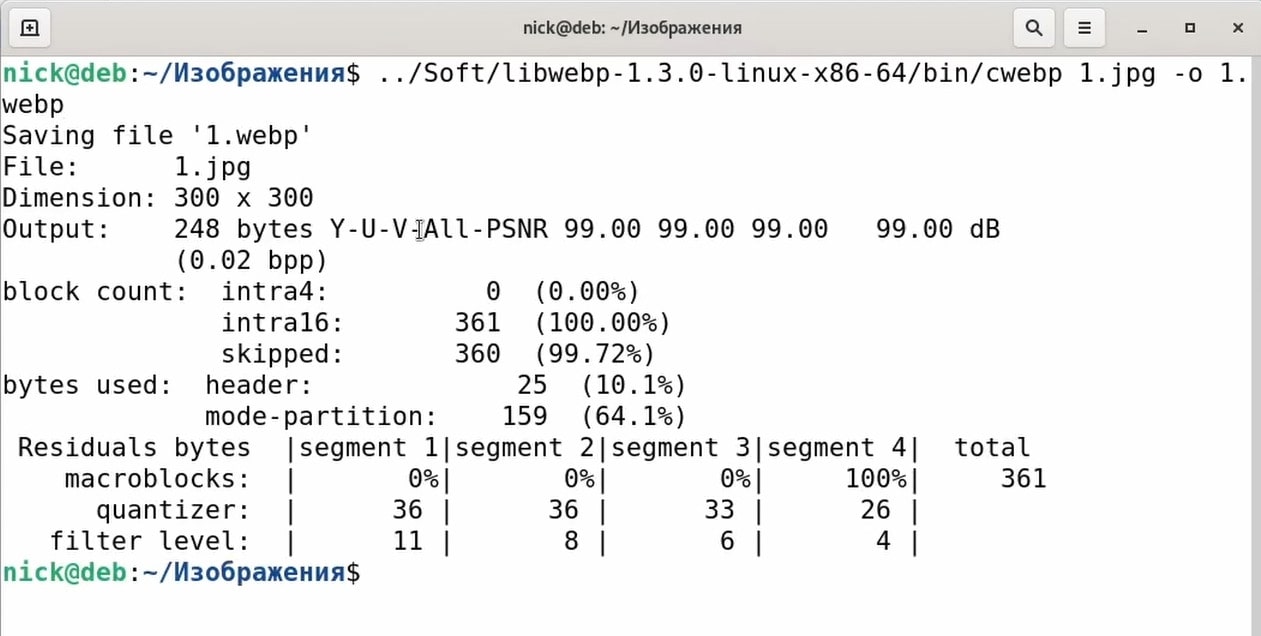
Lunacy Программа для графического дизайна (аналог Figma)
Следующая программа это Lunacy. Это программа для графического дизайна - аналог Figma.
Для установки необходимо скачать deb пакет
Установим его:
sudo apt install ./Lunacy.debИ запустим:
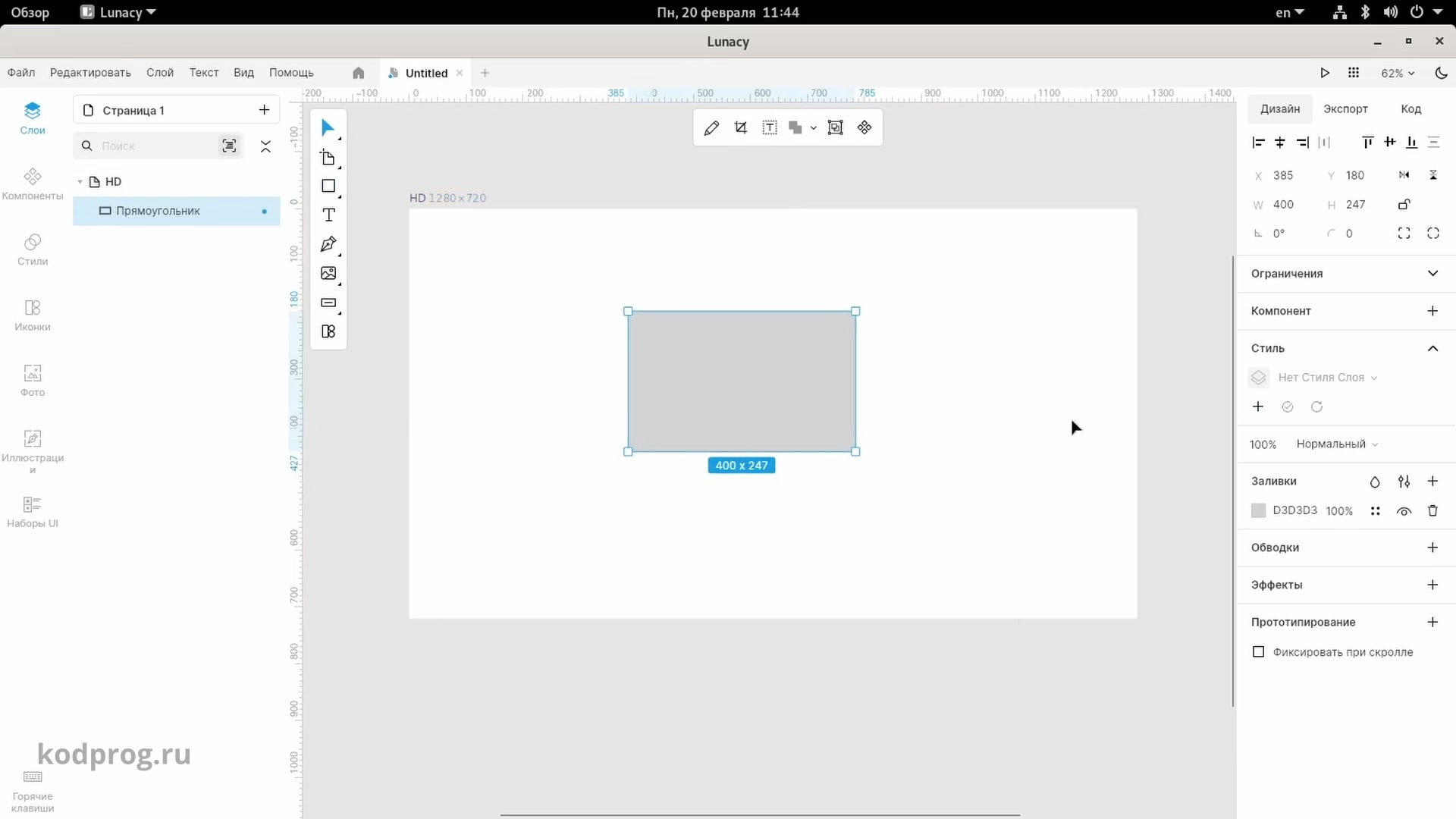
Discord Для аудио и видео общения
Следующая программа это Discord. Для установки необходимо скачать deb пакет.
Установим
sudo apt install ./discord-0.0.25.debИ запустим
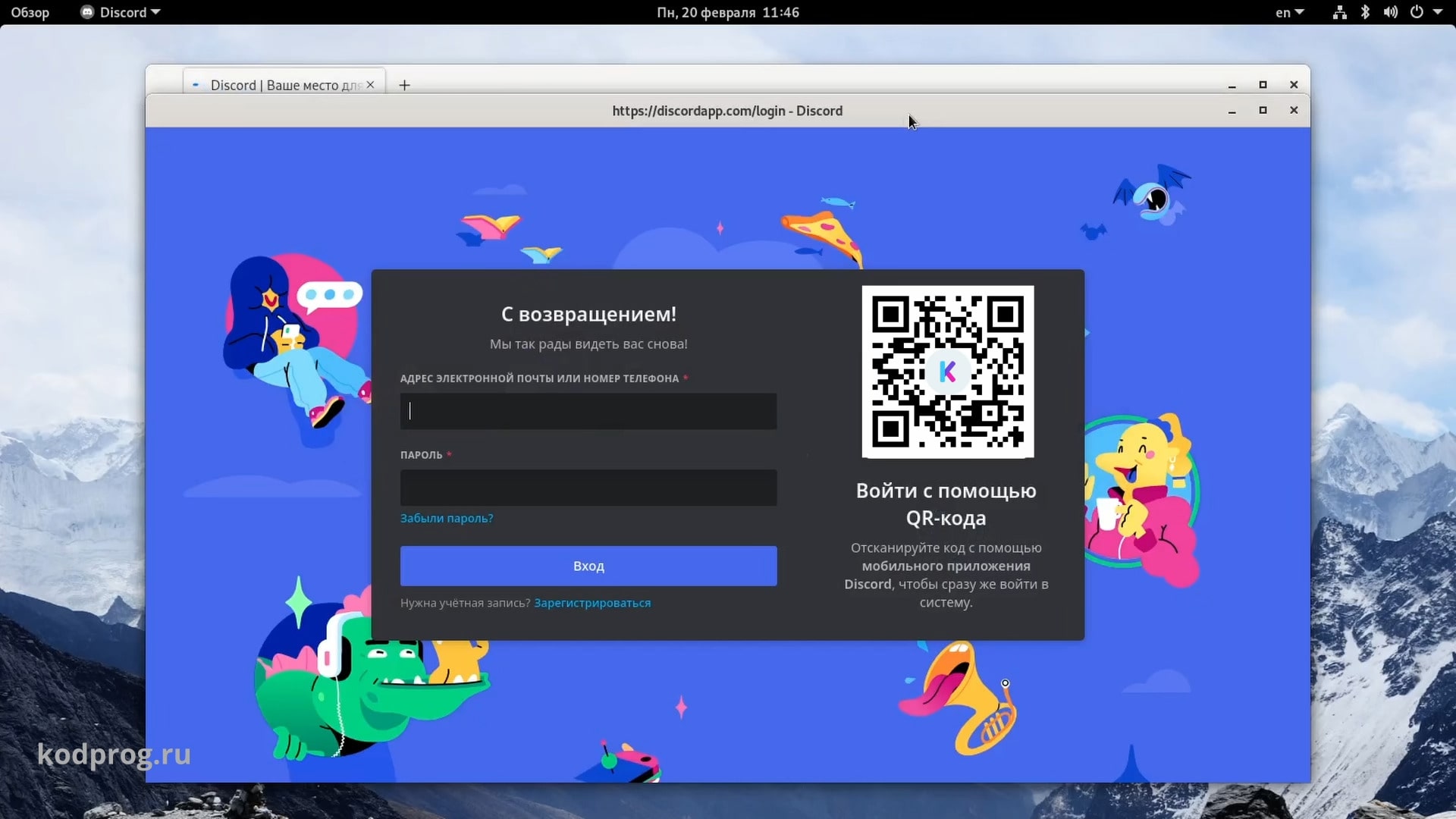
Zoom Для видеоконференций
Следующая программа это Zoom. Устанавливается также из deb пакета
sudo apt install ./zoom_amd64.deb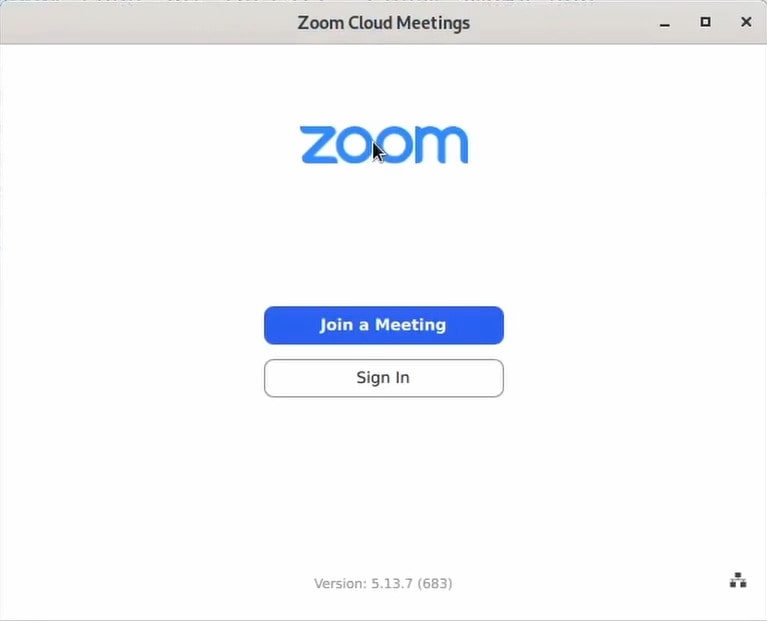
VLC Медиа проигрыватель
Следующая программа - это VLC. VLC - это медиа плеер. Устанавливается из официального репозитория:
sudo apt install vlc
Ardour Работа с аудио
Следующая программа - это Ardour. Она предназначена для работы с аудио. Устанавливается с официального репозитория:
sudo apt install ardour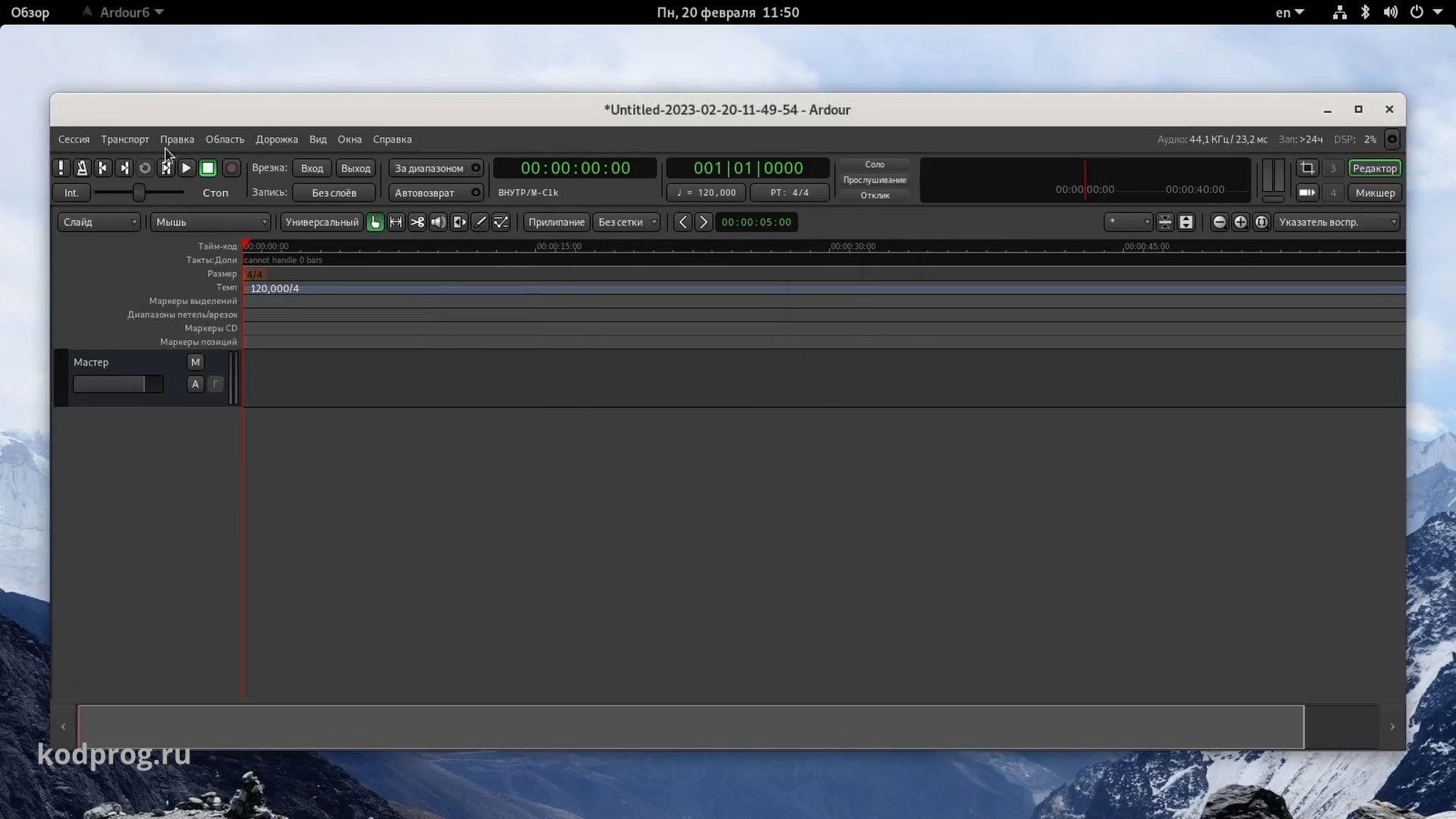
Audacity Работа с аудио
Следующая программа - это Audacity. Также устанавливается с официального репозитория:
sudo apt install audacity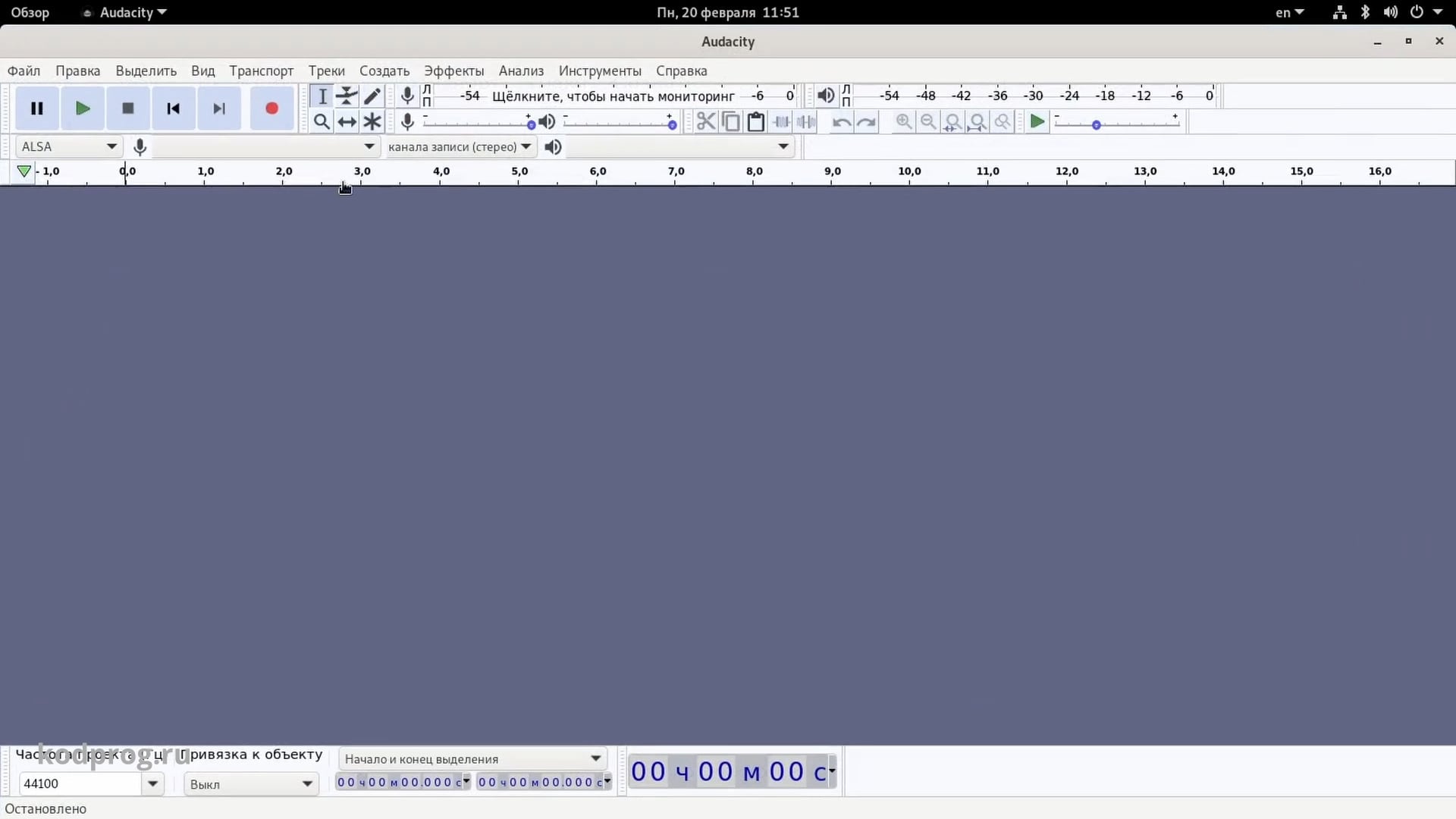
MusicBrainz Picard для идентификации мета данных у аудио файлов
Следующая программа это Picard. Она предназначена для работы с метаданными аудиофайлов. Устанавливается с официального репозитория:
sudo apt install picard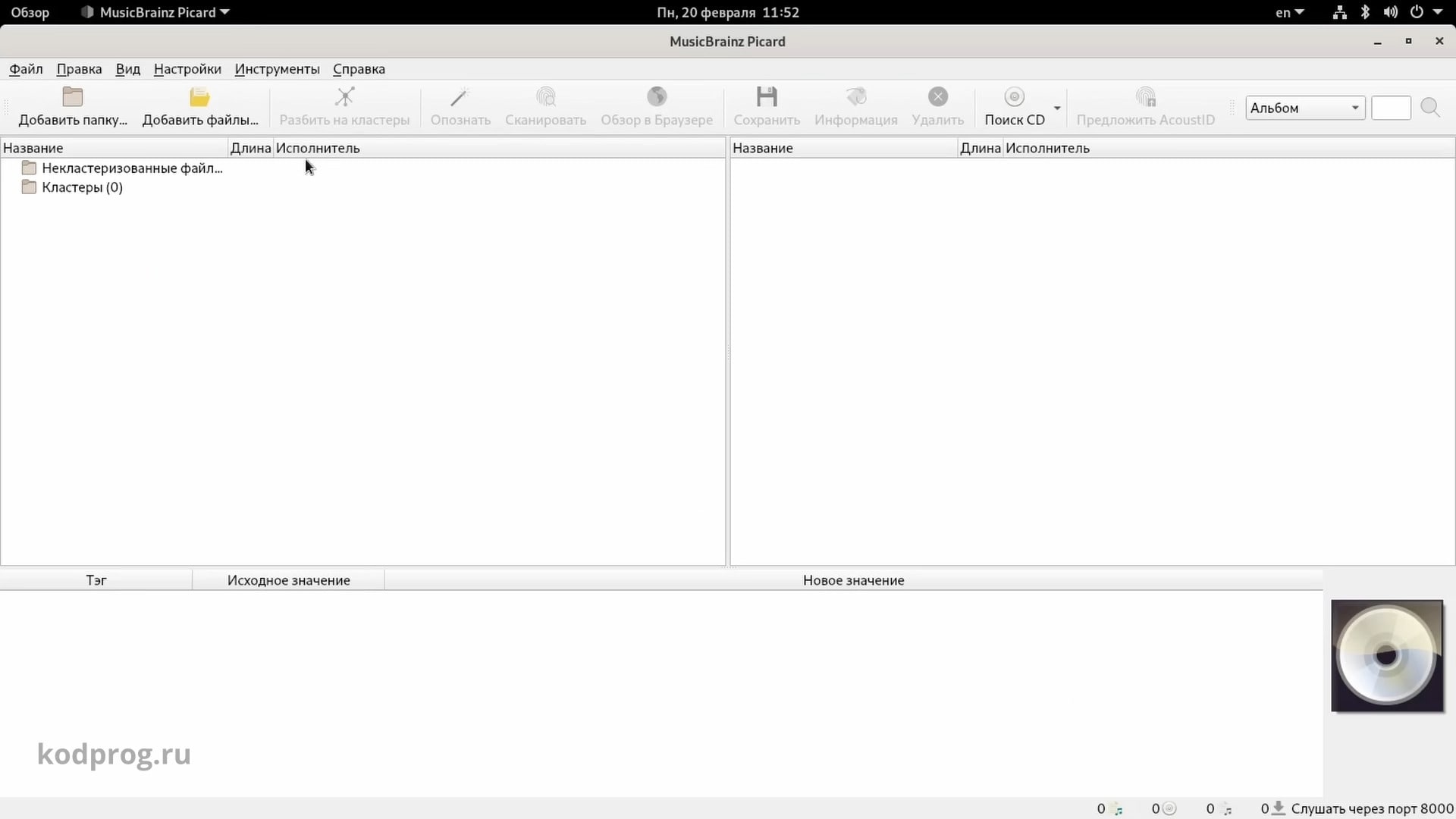
Например скачаем аудиофайл и добавим его в данную программу.
Если мы посмотрим свойства файла то увидим, то что метаданные отсутствуют:
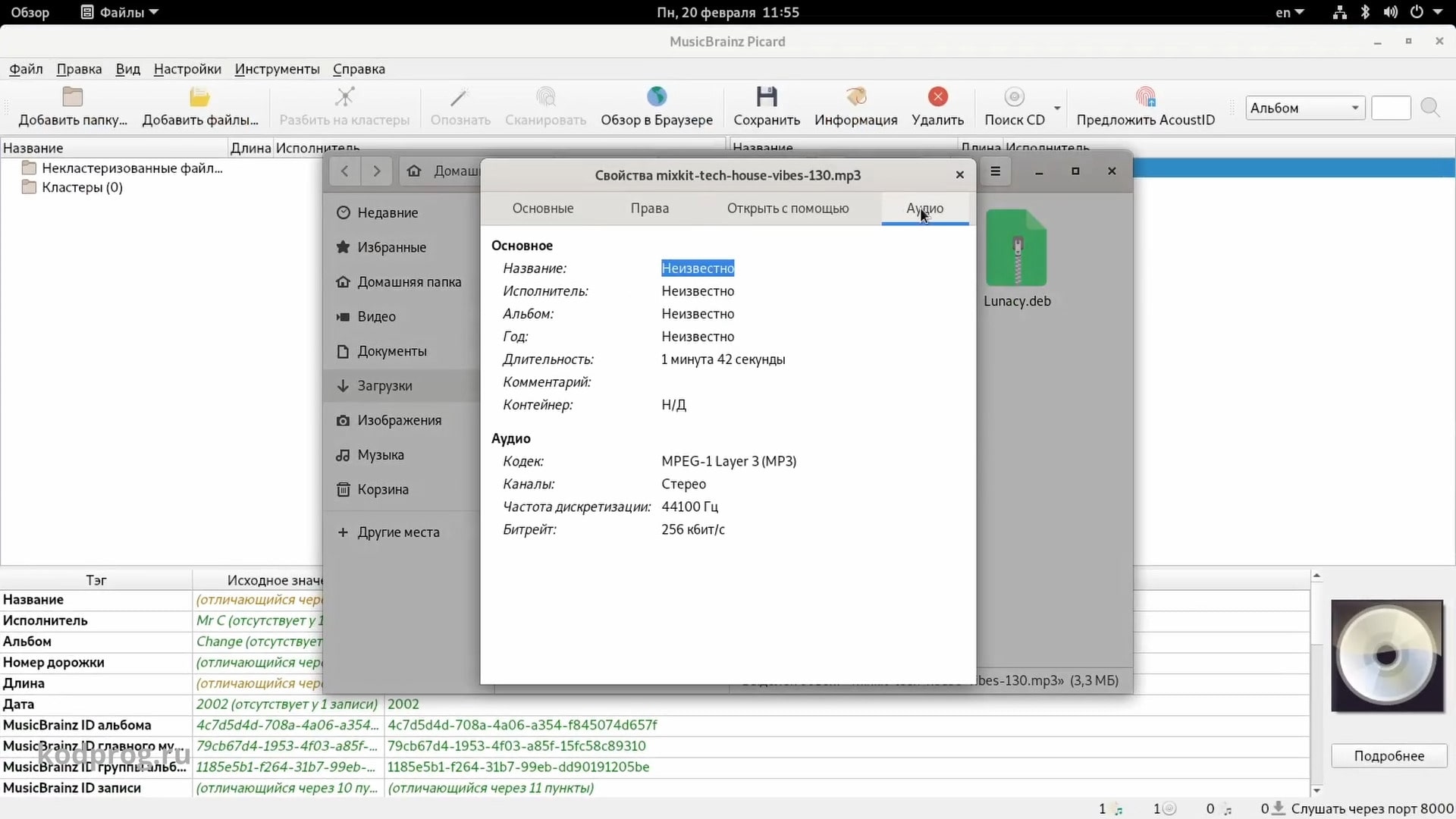
При помощи этой программы можно найти данный трек и добавить метаданные:
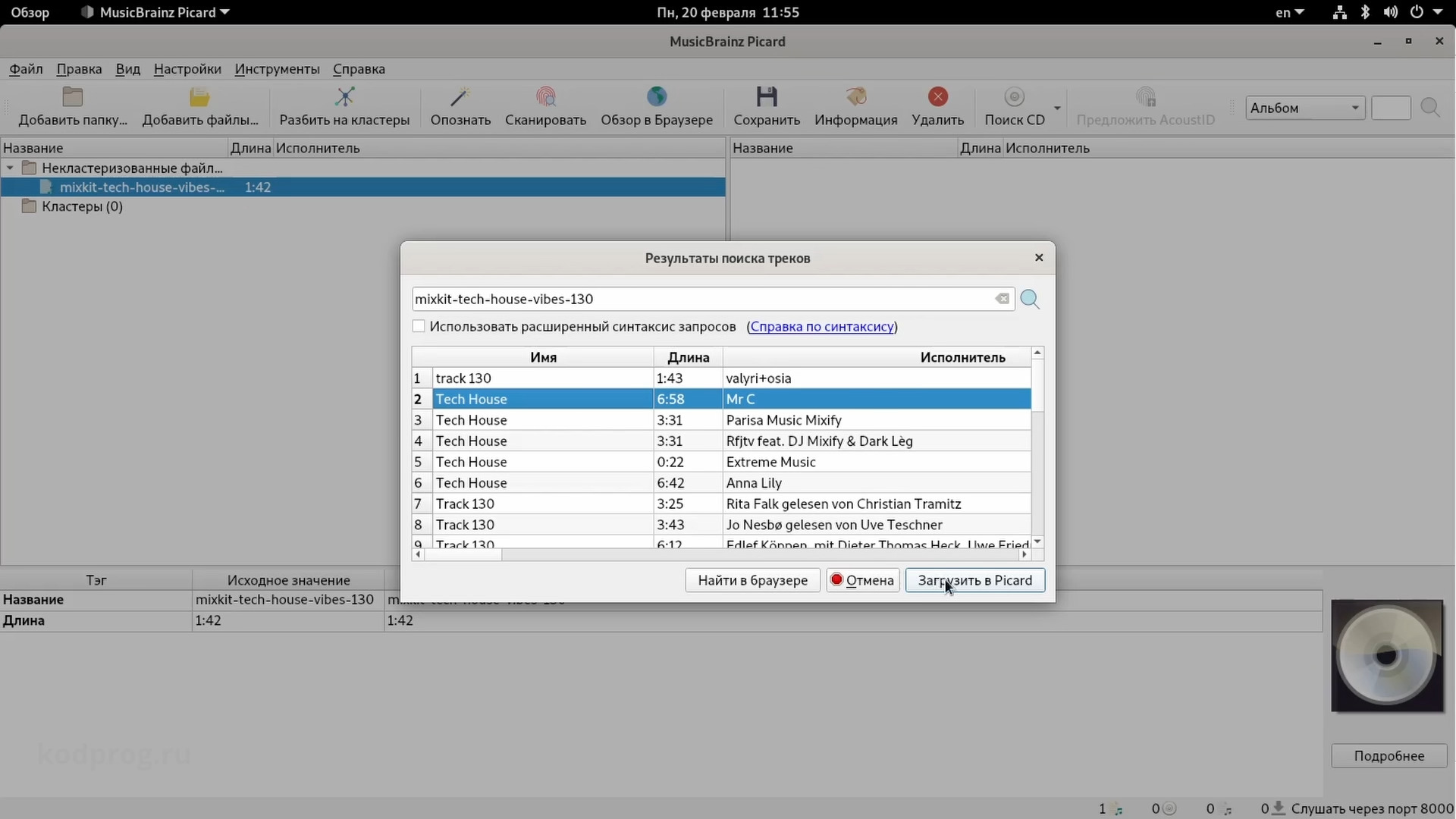
Например добавим метаданные случайного трека, снова откроем свойства и увидим то, что метаданные заполнены:
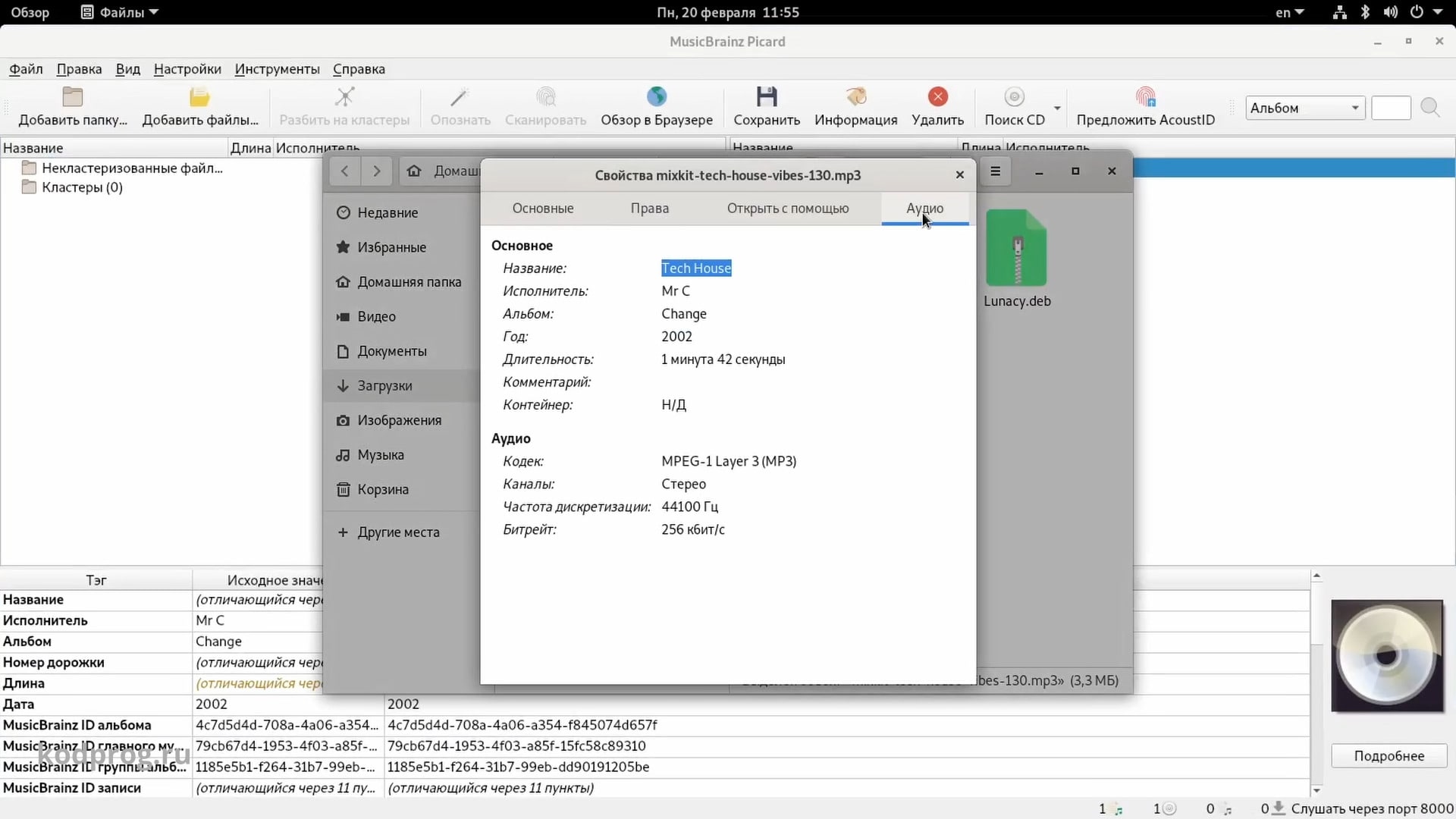
Rhythmbox Аудиоплеер
Следующая программа это аудиоплеер Rhythmbox. Поставляется вместе с Gnome и устанавливается из официального репозитория:
sudo apt install rhythmbox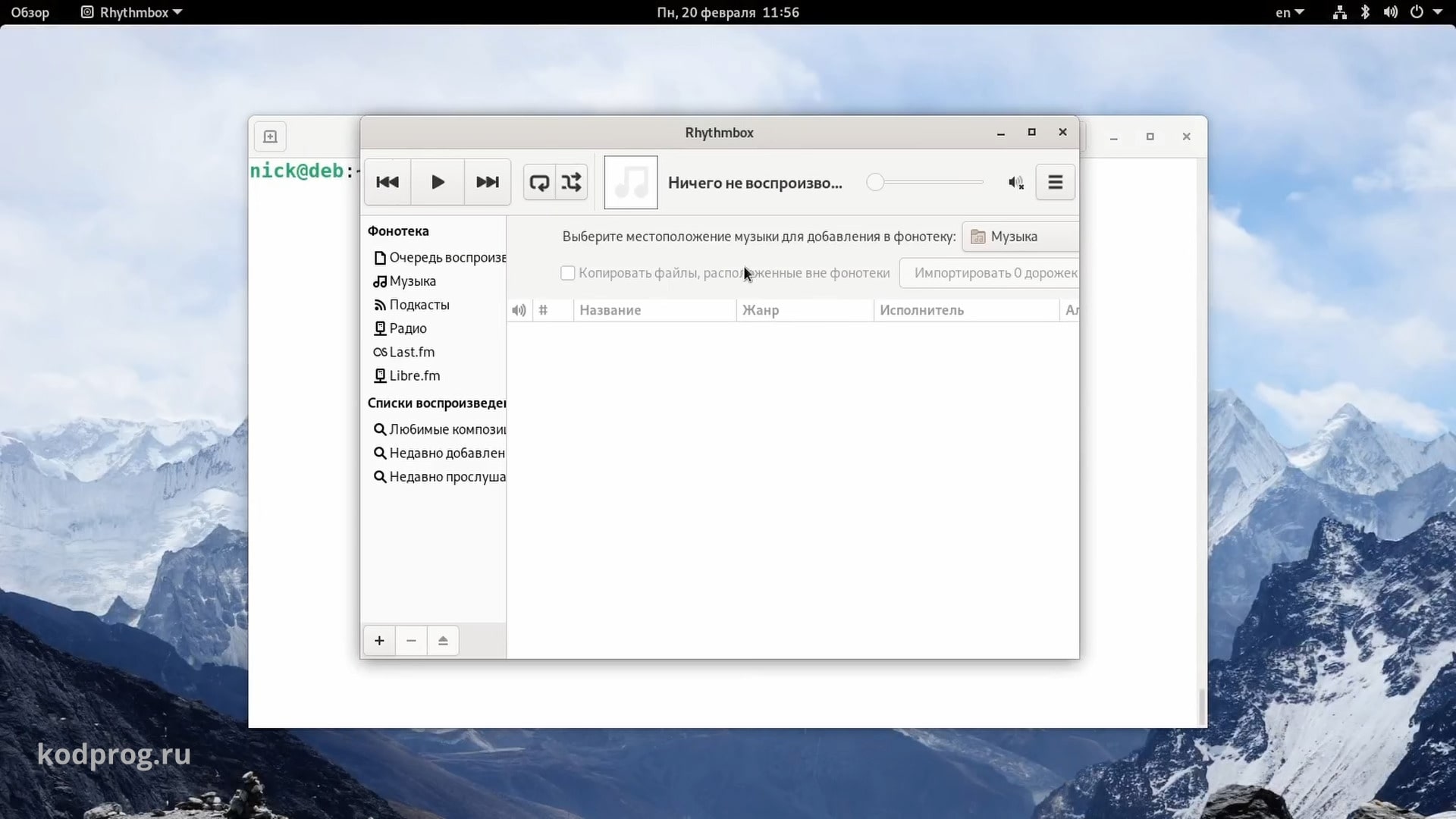
ffmpeg Консольная утилита для работы с аудио и видео разных форматов
Следующая программа - это консольного утилита ffmpeg.
Предназначена для работы с медиафайлами. Например скачаем видеофайл и при помощи данной утилиты поменяем формат с MP4 на MKV:
ffmpeg -i video.mp4 -c copy out.mkv
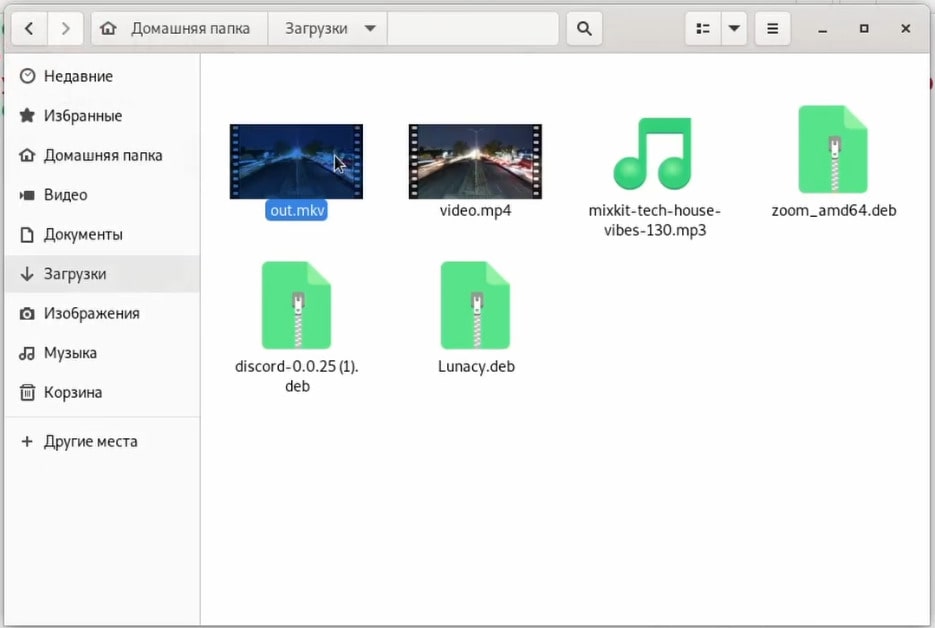
Brasero Для записи CD и DVD дисков
Следующая программа - это Brasero. Она предназначена для записи DVD и CD дисков. Устанавливается с официального репозитория:
sudo apt install brasero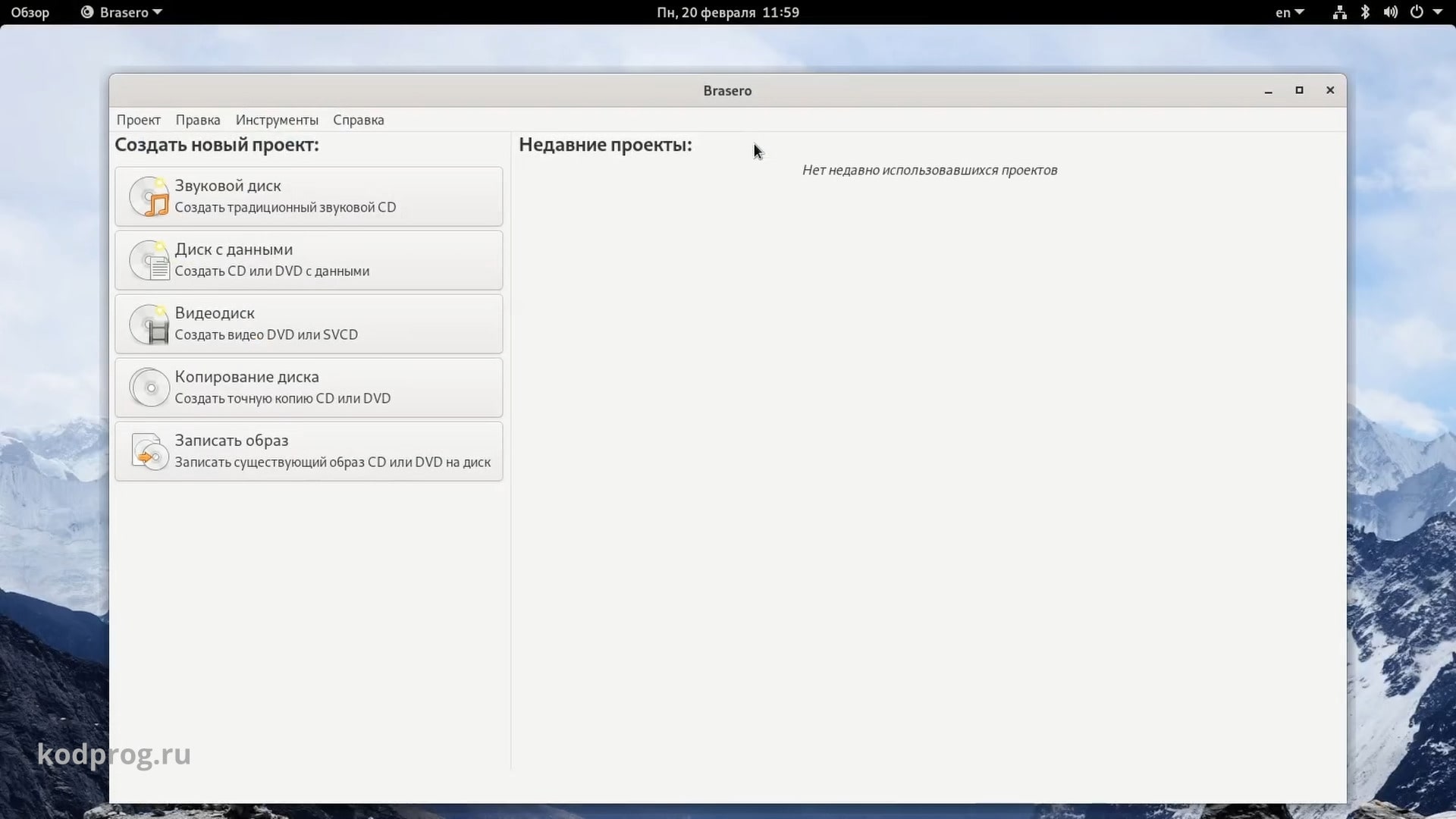
MySQL Workbench Для баз данных MySQL
Следующая программа - это MySQL Workbench. К сожалению она отсутствует в дистрибуте Debian и доступна в Ubuntu:
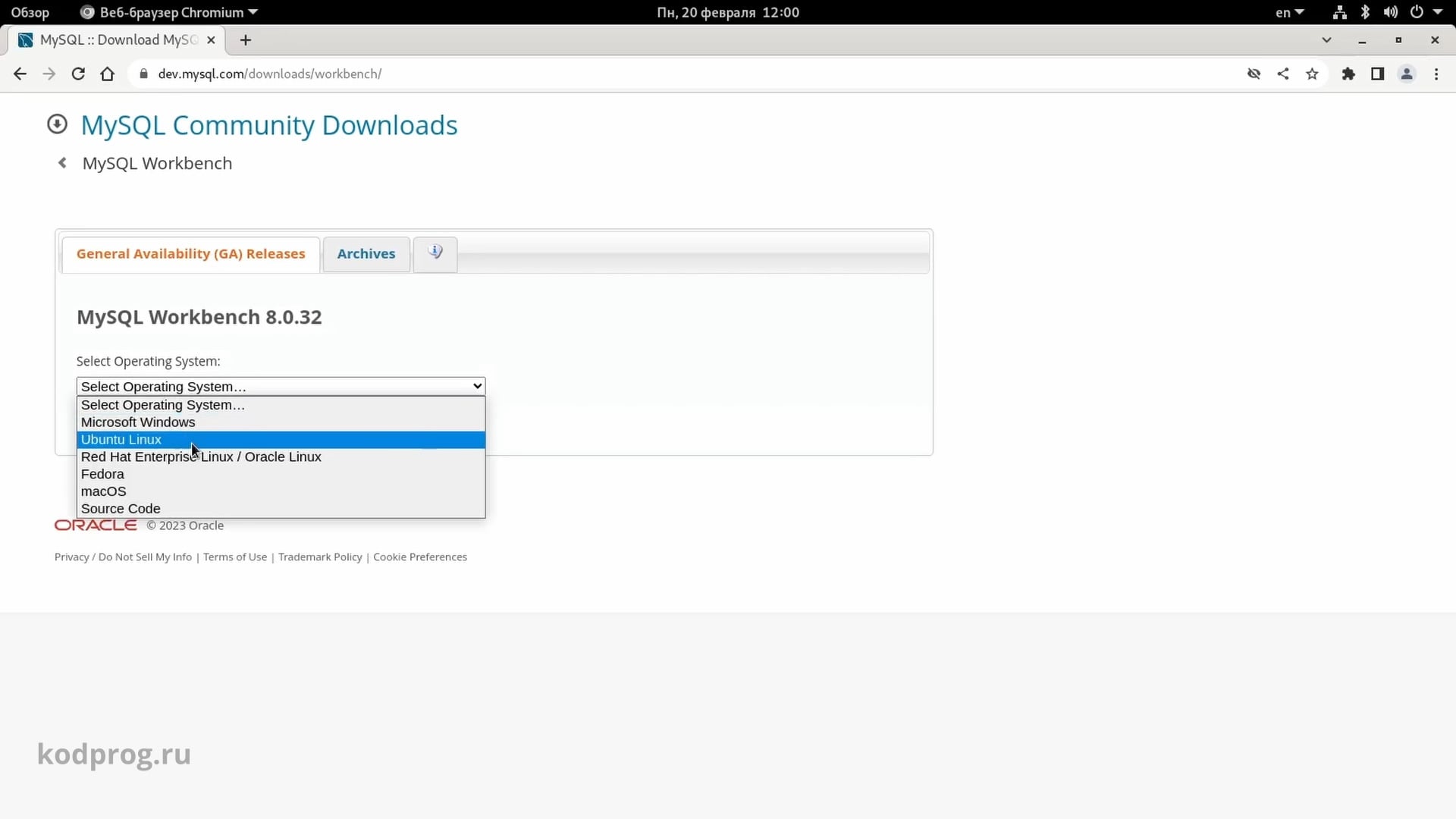
Также установить её можно при помощи Snap или собрав из исходников.
DBeaver Для работы с Базами Данных
Альтернатива для MySQL Workbench это DBeaver
Устанавливается при помощи deb пакета:
sudo apt install ./dbeaver-ce_22.3.5_amd64.debИли при помощи Snap или Flatpack.
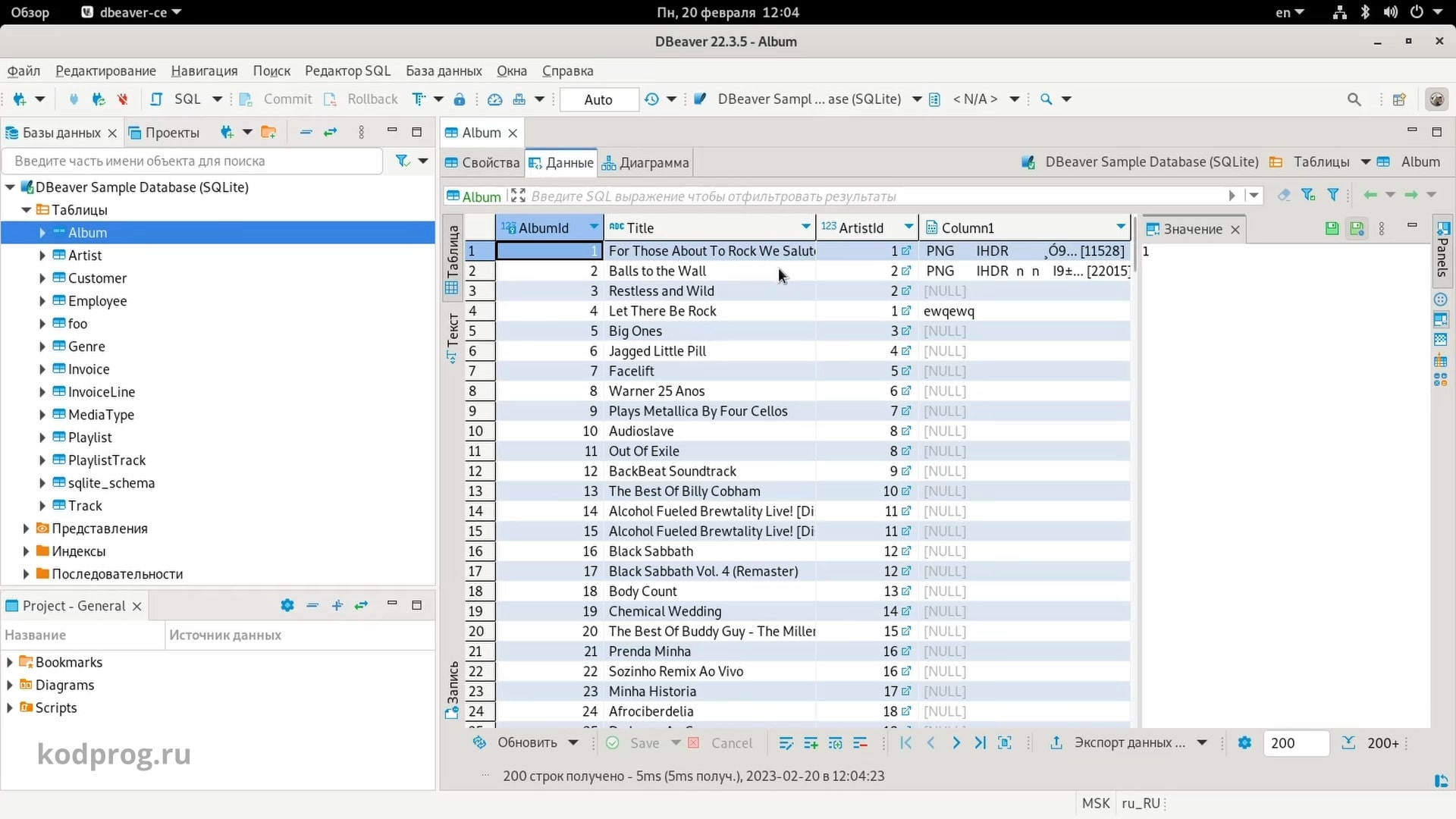
В ней доступны такие Базы Данных как MySQL, MariaDB, PostgreSQL и прочие:
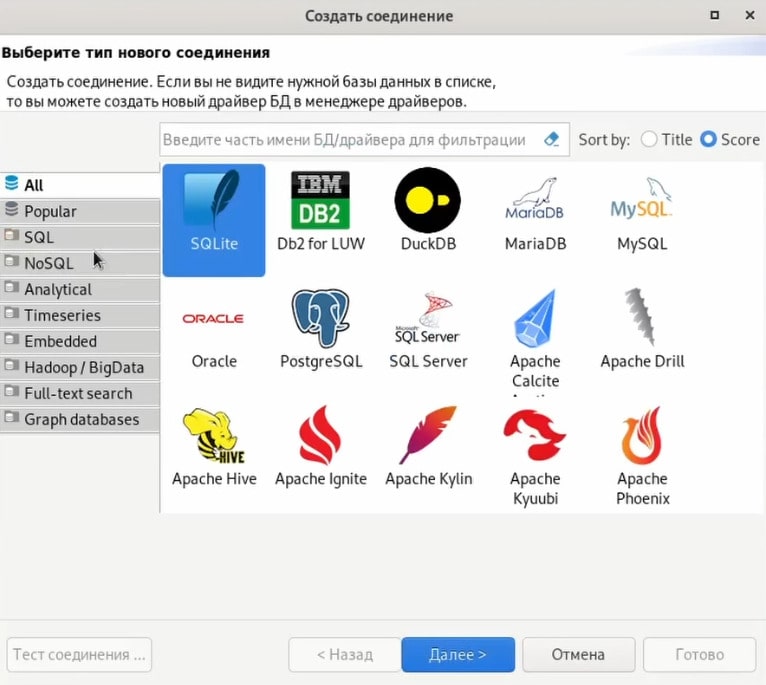
Beekeeper Studio Для работы с Базами Данных
Еще одна альтернатива это Beekeeper Studio.
Скачать можно с официального сайта.
Раньше на официальном сайте была комьюнити версия. Теперь же предлагают скачать триал версию.
Для того чтобы скачать комьюнити версию необходимо перейти на github
И скачать deb пакет.
sudo apt install ./beekeeper-studio_3.8.9_amd64.deb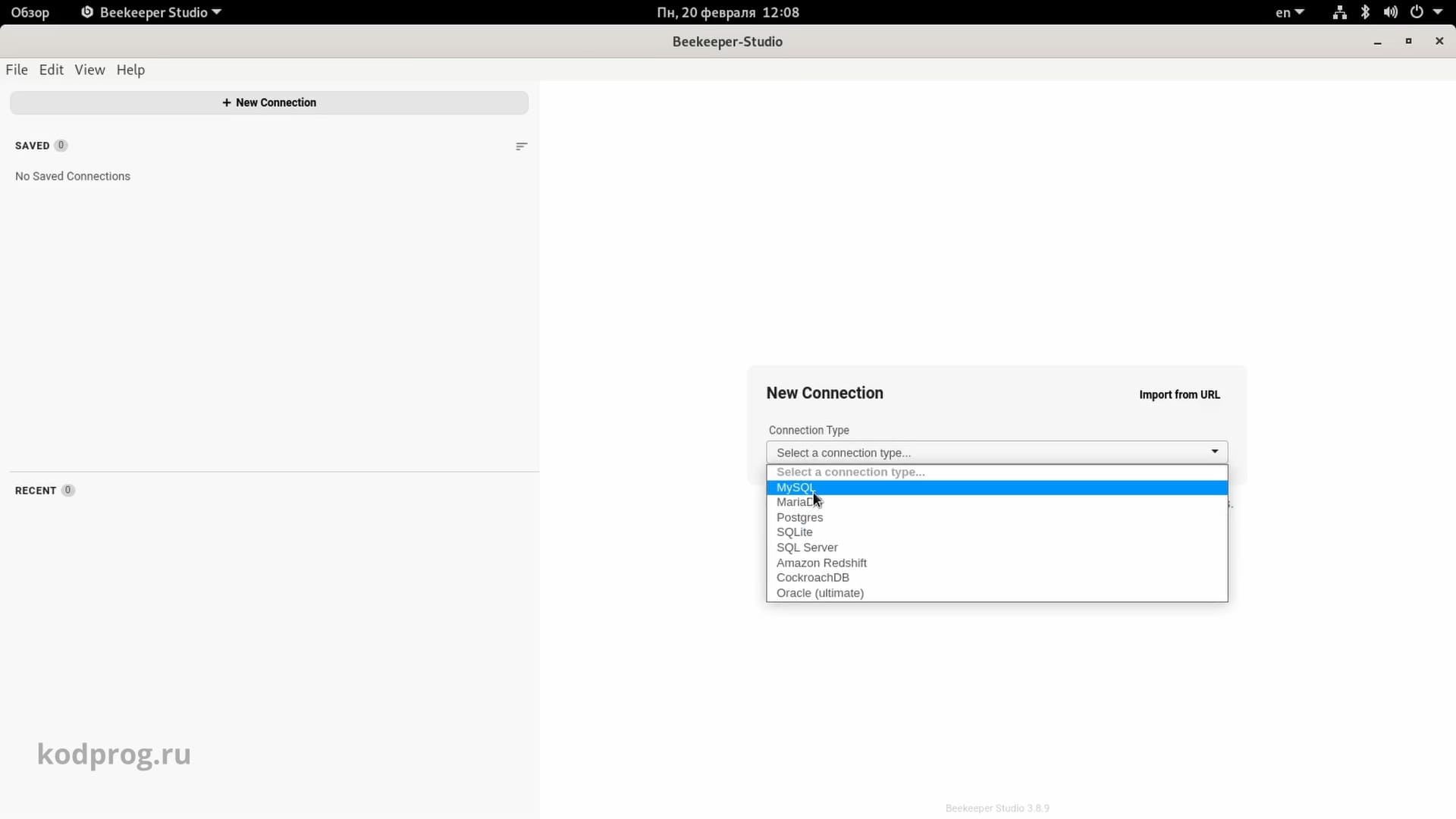
Если сравнивать DBeaver и Beekeeper Studio, то DBeaver мне понравился больше.
DB Browser(sqlitebrowser) Для баз данных SQLite
Еще одна программа для работы с SQLite базами данных - это тип DB Browser. Устанавливается из официального репозитория:
sudo apt install sqlitebrowser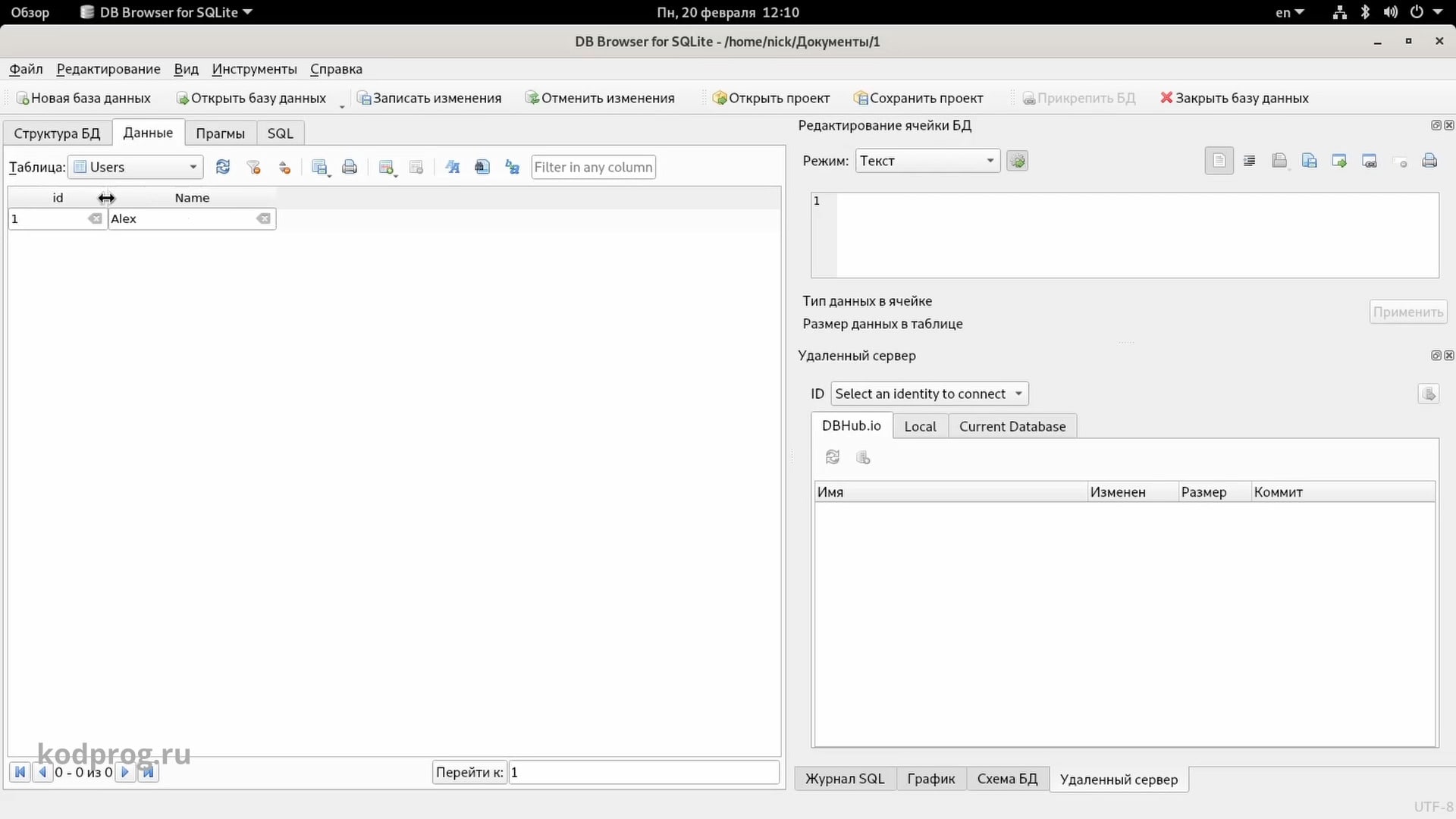
VM VirtualBox Создание виртуальных машин
Следующая программа - это VirtualBox. Предназначена для создания виртуальных машин.
Устанавливается при помощи deb пакета:
sudo apt install ./virtualbox-7.0_7.0.6-155176_Debian_bullseye_amd64.deb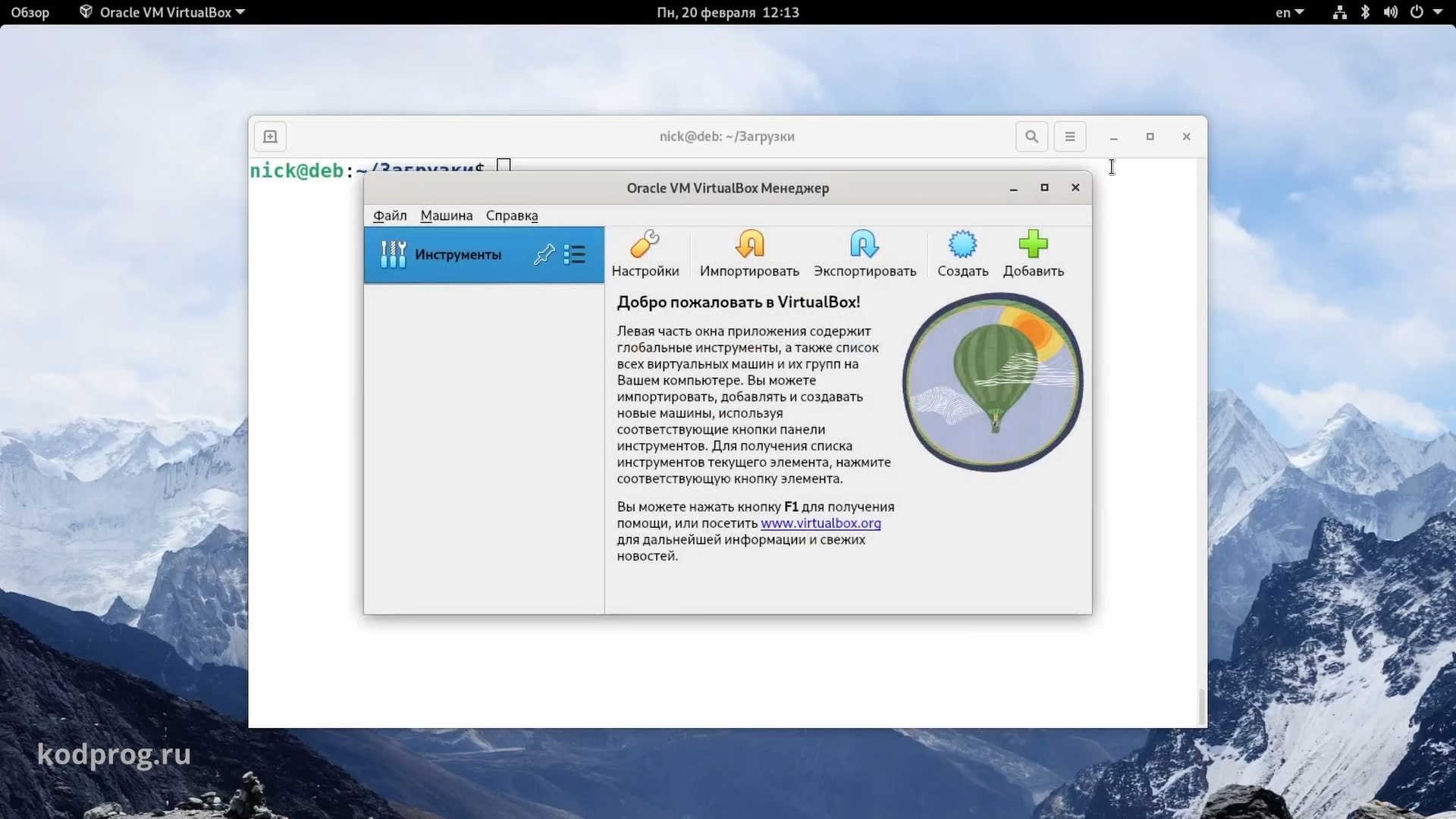
Docker Управление приложениями с поддержкой контейнеризации
Следующая программа это Docker. Консольную версию можно установить с официального репозитория:
sudo apt install docker docker-composeКак установить Desktop версию мы рассмотрели в следующей статье.
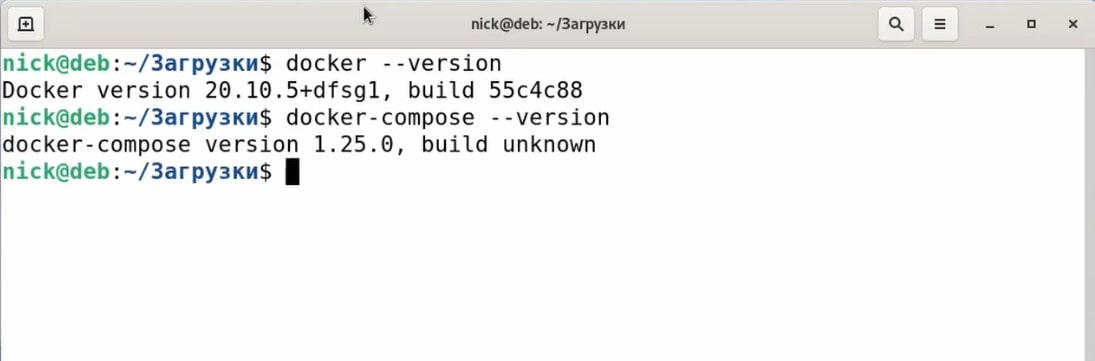
ThunderBird Почтовый клиент
Следующая программа - это ThunderBird. Это почтовый клиент, устанавливается с официального репозитория:
sudo apt install thunderbird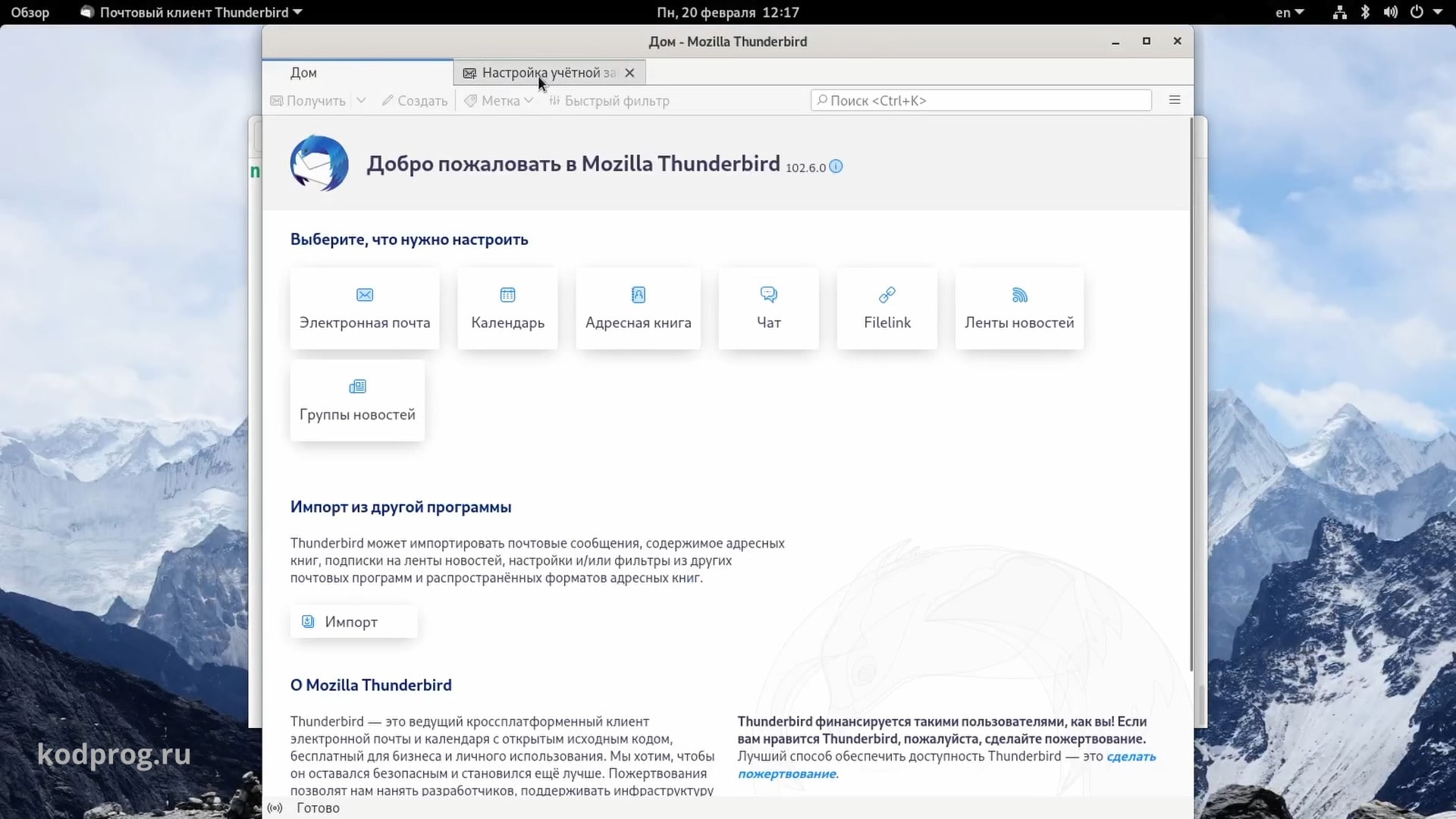
Также необходимо установить языковой пакет:
sudo apt install thunderbird-l10n-ruqBittorrent Торрент клиент
Следующая программа - это qBittorrent. Это BitTorrent клиент, аналог µTorrent, устанавливается из официального репозитория:
sudo apt install qbittorrent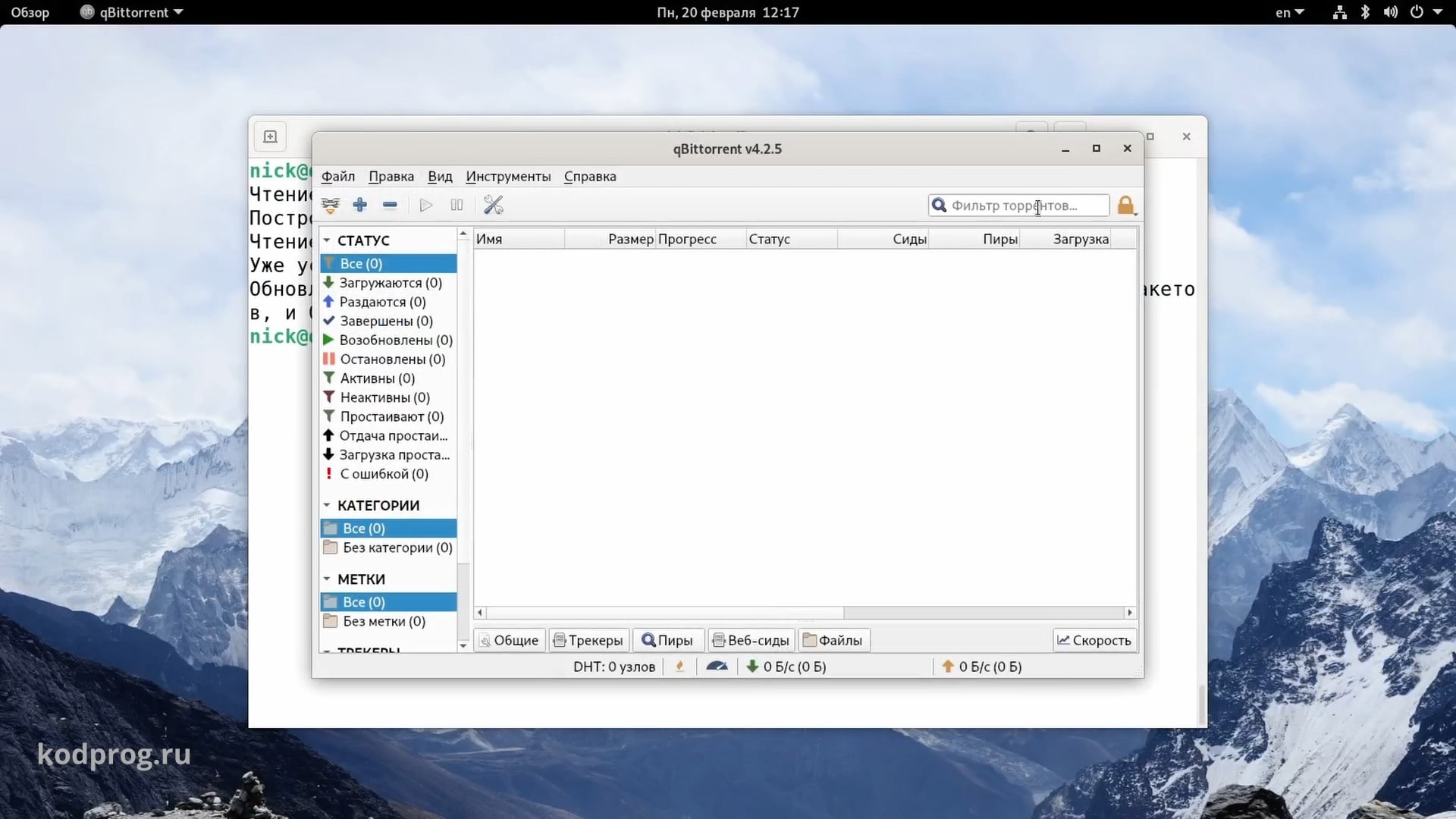
Arduino Для программирования плат Arduino
Следующая программа - это Arduino. Предназначена для работы с платами Arduino. Устанавливается с официального репозитория:
sudo apt install arduino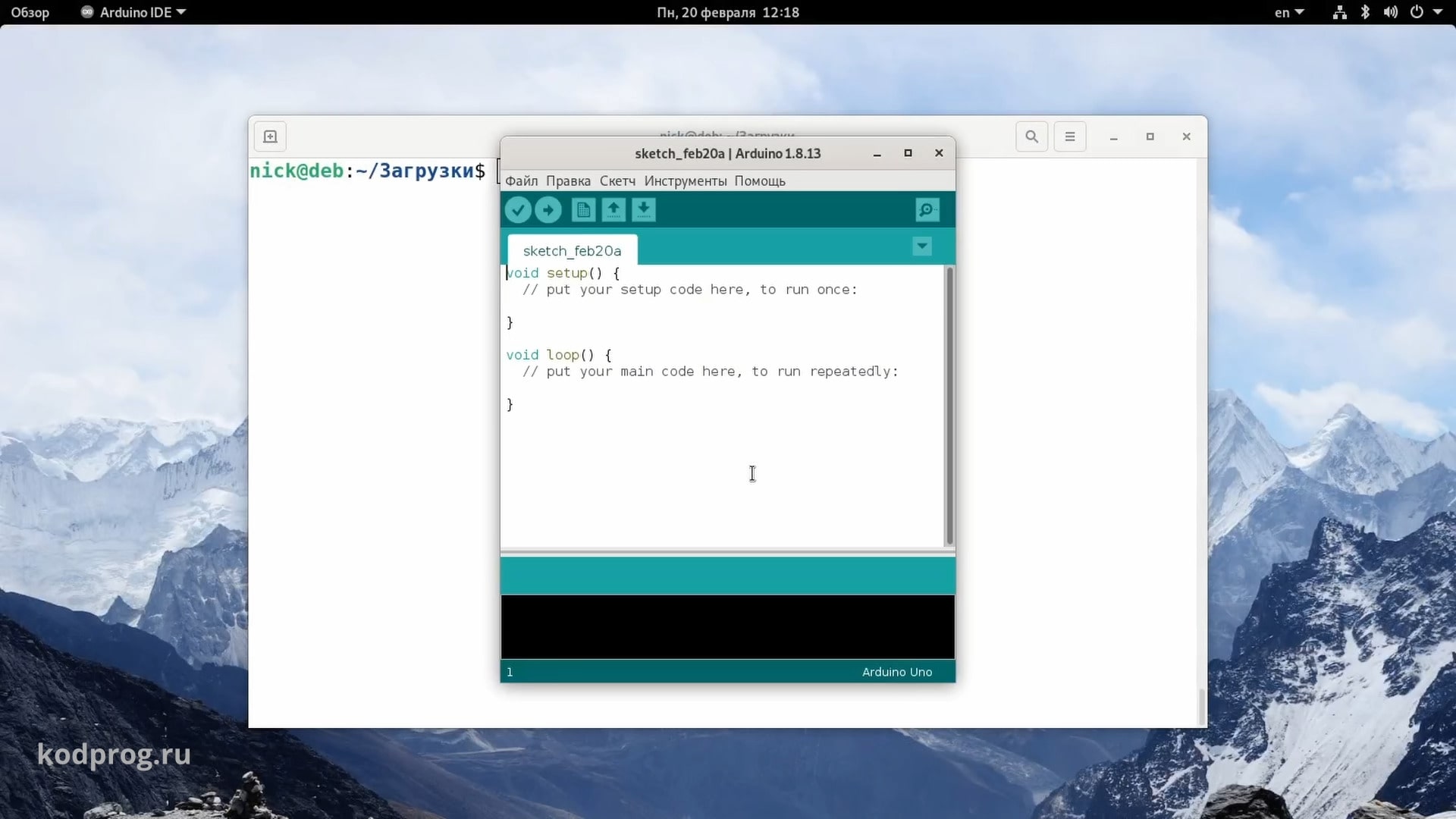
Gparted Для работы с дисками
Следующая программа - это Gparted. Предназначена для работы с дисками.
sudo apt install gparted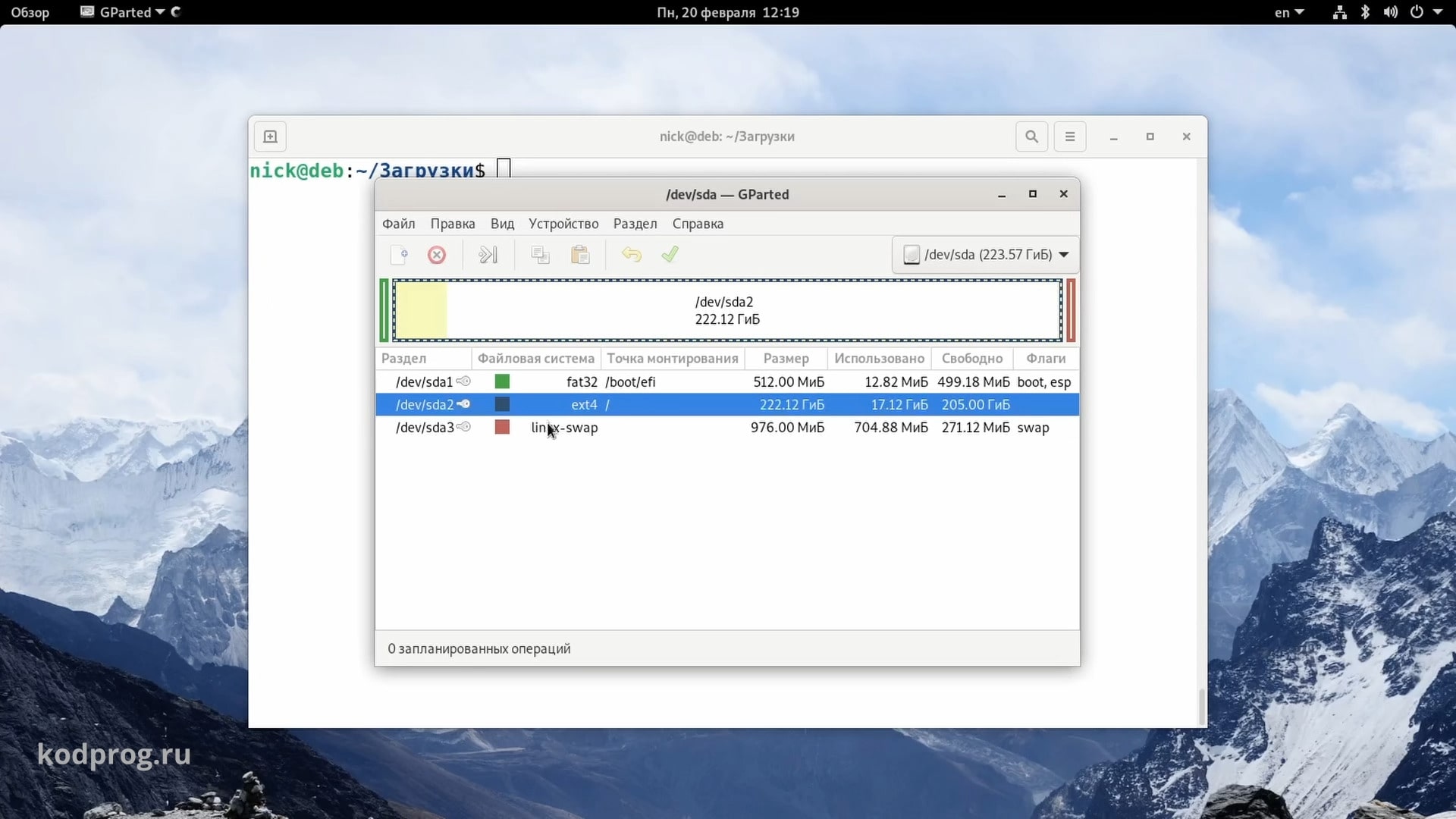
ShotCut Видеомонтаж
Следующая программа - это ShotCut. Предназначена для видеомонтажа.
sudo apt install shotcut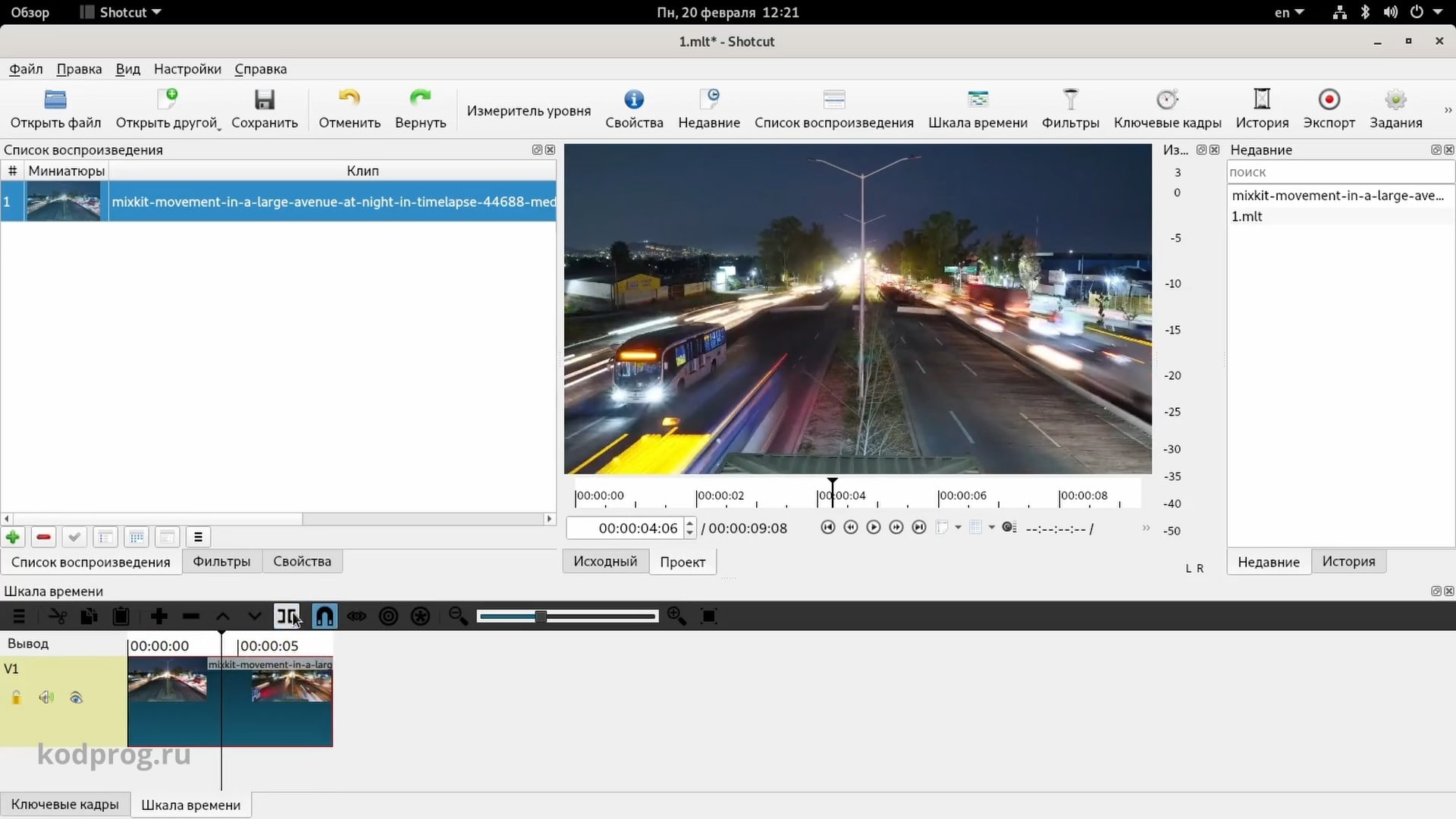
Корейские шрифты
Также для корректного отображения корейского языка установим шрифтовой пакет:
sudo apt install fonts-nanumАналог шрифтов от майкрософт(Times New Roman и др.)
Также нам могут потребоваться шрифты от Microsoft, такие как Times New Roman. Аналогом данных шрифтов является шрифтовое семейство Liberation.
sudo apt install fonts-liberationА о том как установить Microsoft шрифты в Debian вы можете посмотреть в данной статье.
Если вам понравилась статья, то поделитесь ею в социальных сетях: