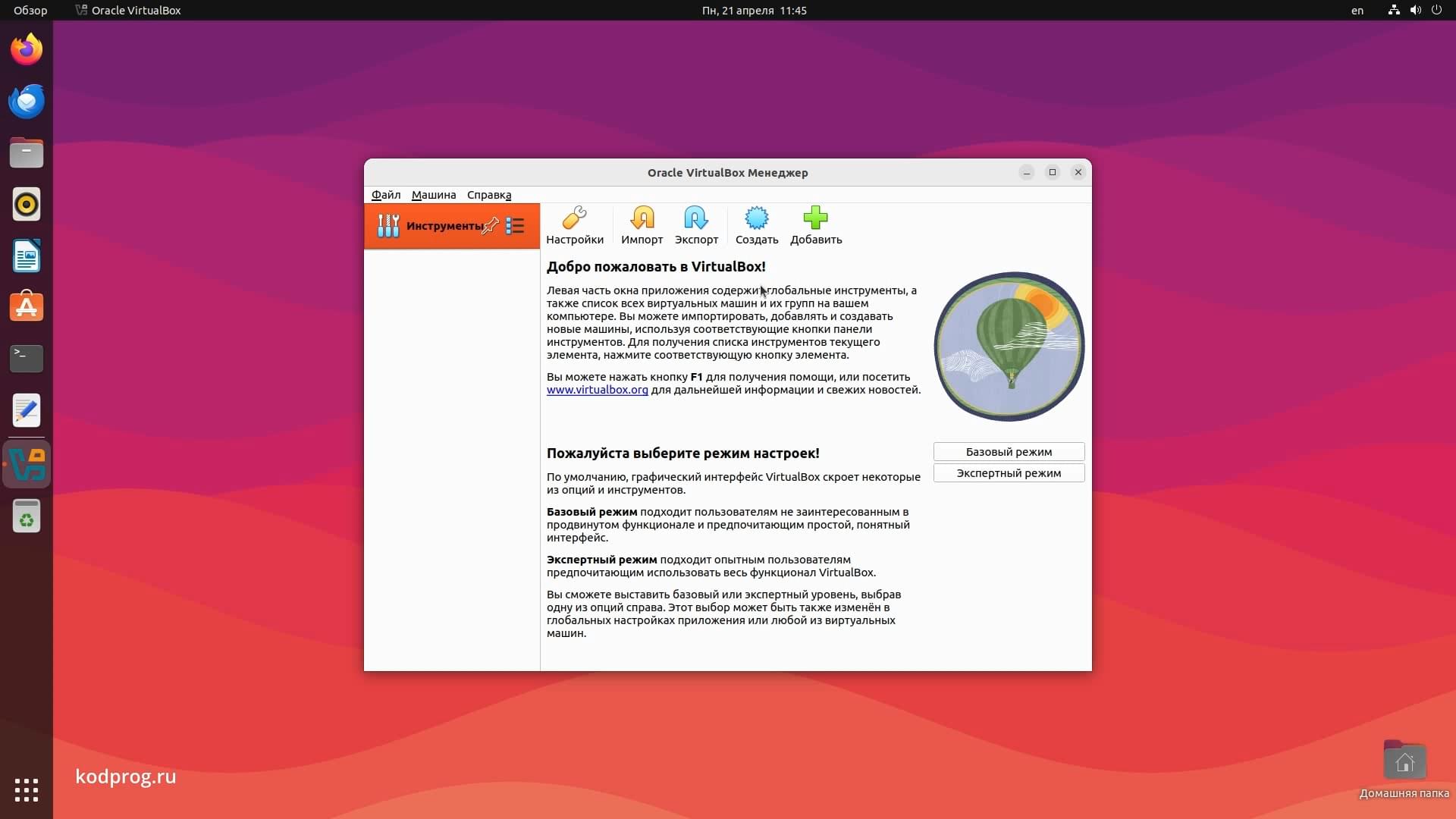Установка Docker Desktop в Linux Ubuntu 20.04

На канале уже было видео по установке Docker в Ubuntu. И тогда Decktop версия Docker была в разработке. Сейчас же она вышла. И в данном видео мы произведем установку Docker Desktop.
Скачивание Docker Desktop для Linux Ubuntu
Перейдем на официальный сайт Docker и нажмем на кнопку загрузки Docker Desktop для Linux:
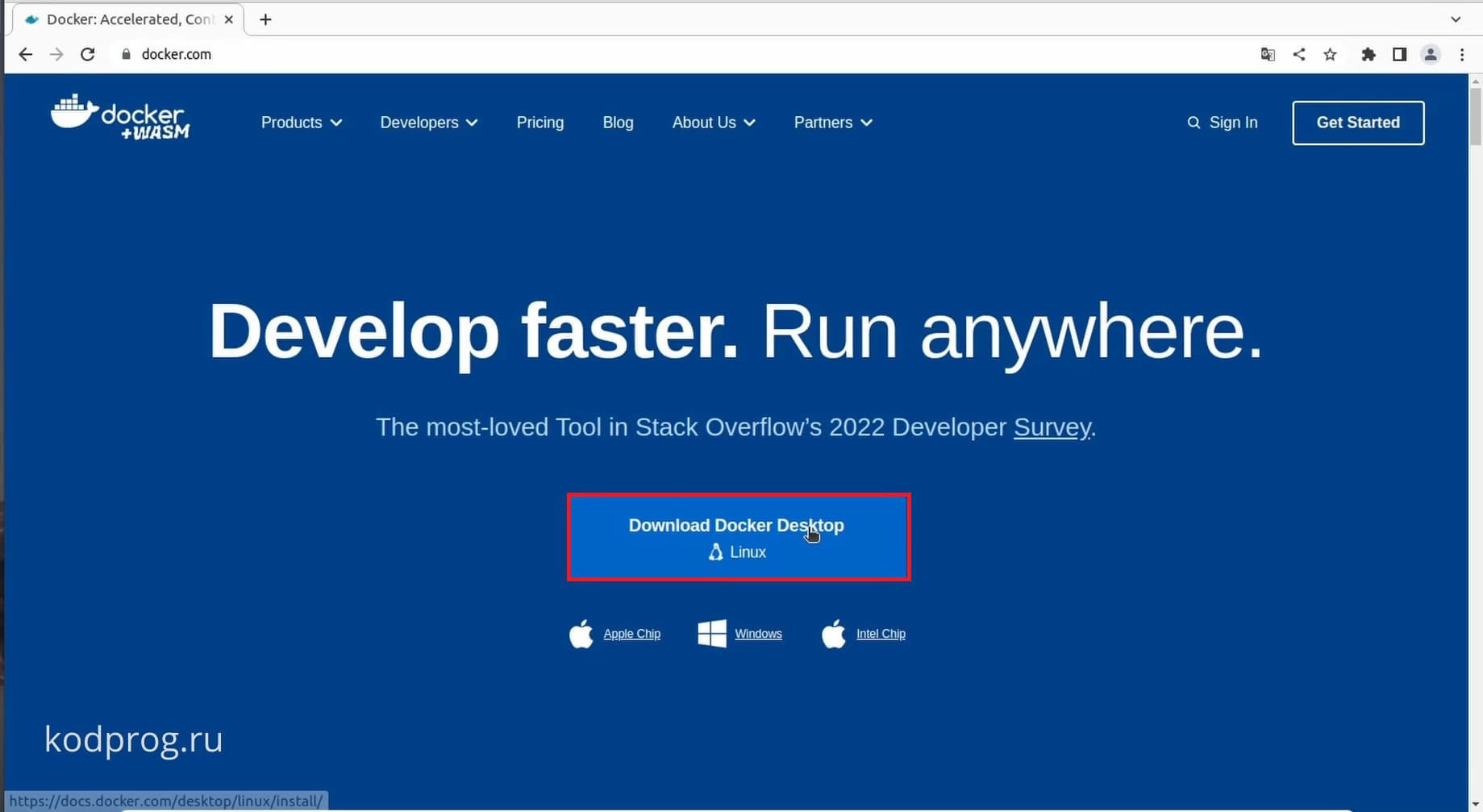
Здесь пролистаем вниз:
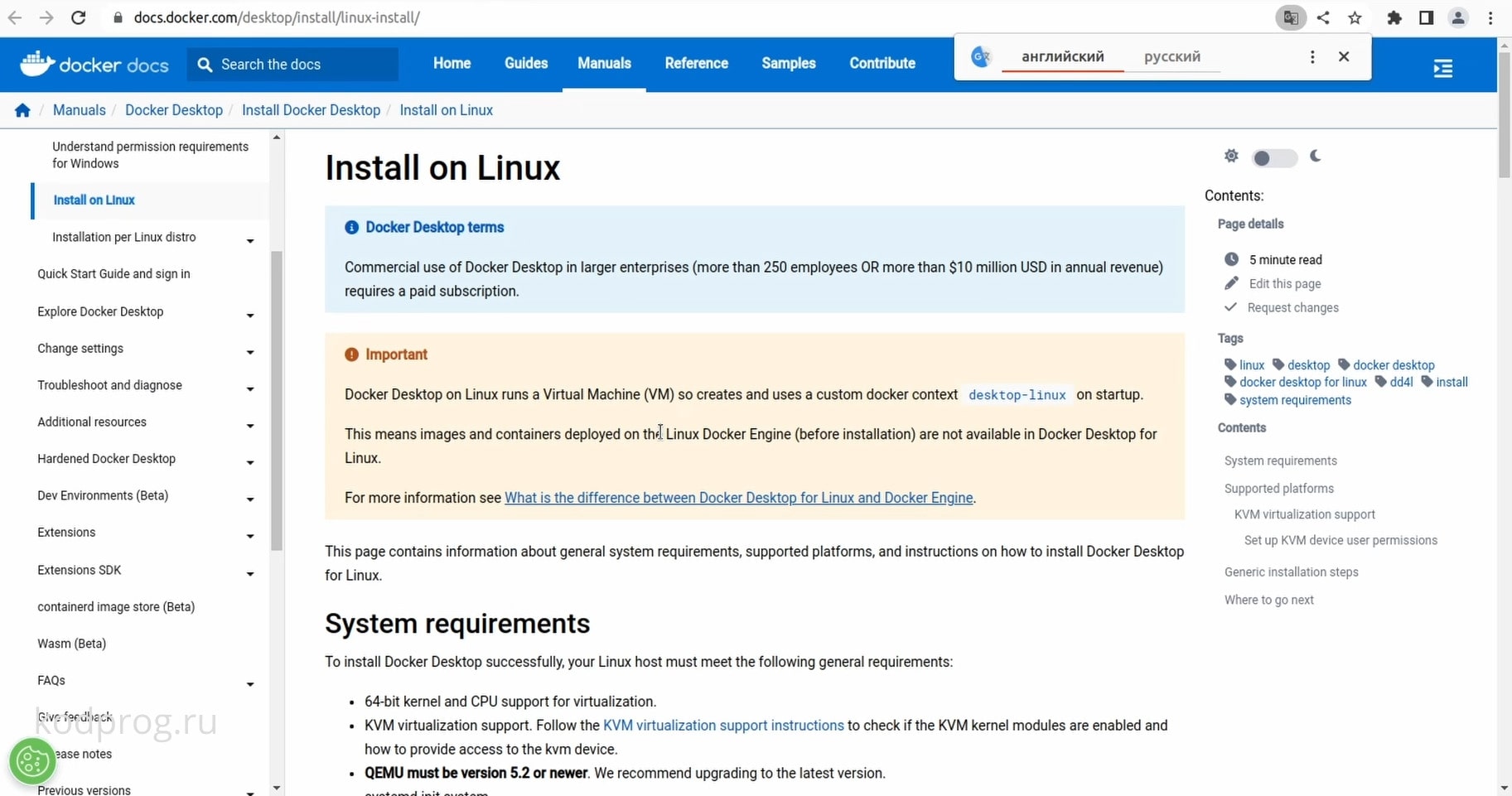
И выберем платформу. В данном случае это Ubuntu:
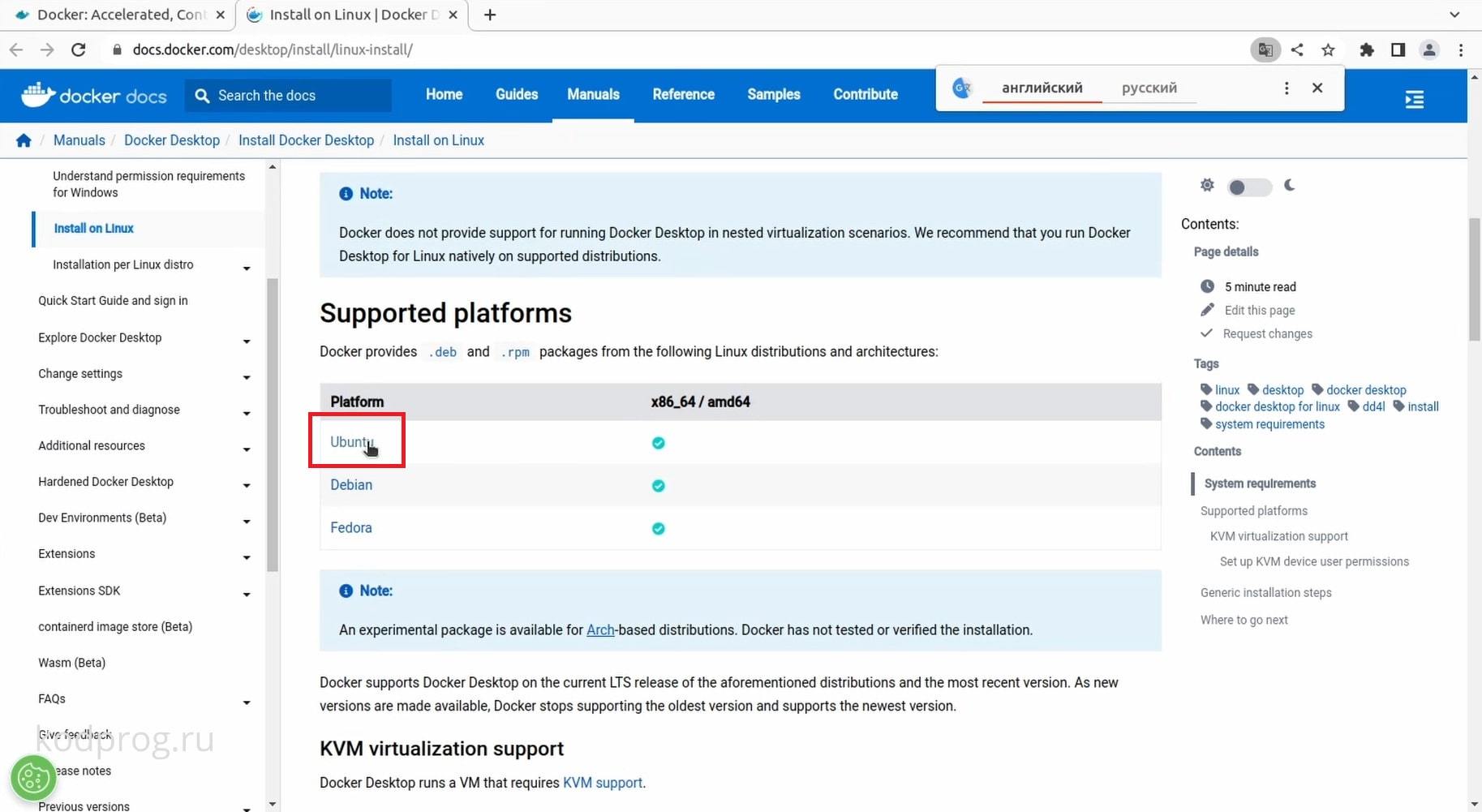
И скачаем deb пакет:
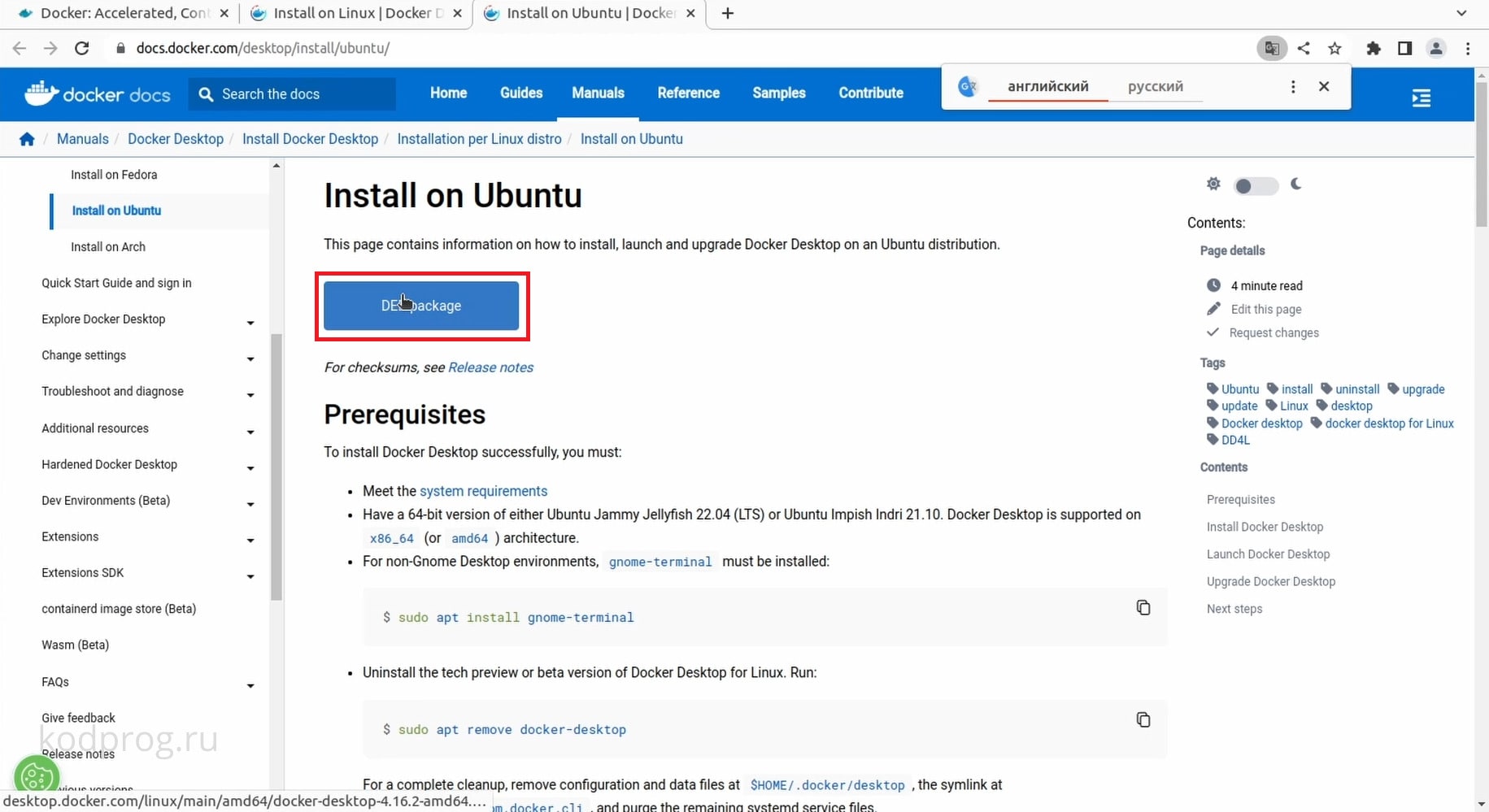
Попытка установки Docker Desktop
Откроем терминал и обновим индекс пакетов следующей командой:
sudo apt updateПерейдем в папку Загрузки:
cd ЗагрузкиИ следующей командой запустим установку deb пакета:
sudo apt install ./docker-desktop-4.16.2-amd64.debПолучим ошибку, что не все зависимости были установлены:
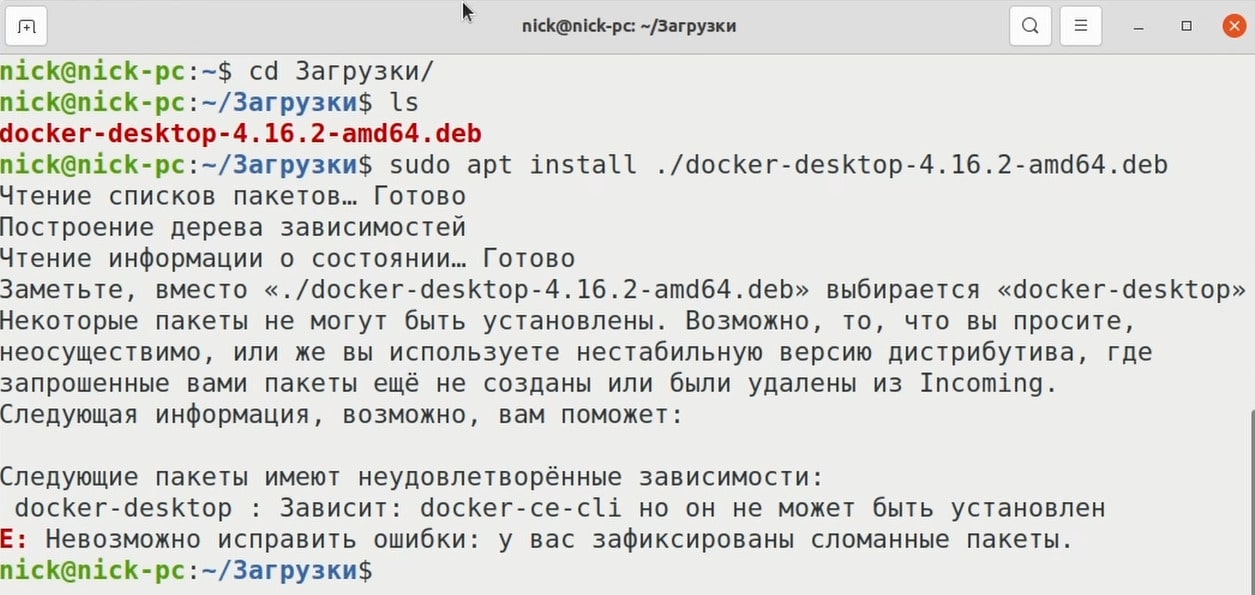
Установка Docker CLI
Исправим это, установив docker интерфейс командной строки (docker-cli).
Для этого установим необходимые пакеты:
sudo apt install \
ca-certificates \
curl \
gnupg \
lsb-releaseДалее создадим папку для gpg ключа:
sudo mkdir -m 0755 -p /etc/apt/keyringsИ установим gpg ключ следующей командой:
curl -fsSL https://download.docker.com/linux/ubuntu/gpg | sudo gpg --dearmor -o /etc/apt/keyrings/docker.gpgДалее, добавим репозиторий Docker:
echo \
"deb [arch=$(dpkg --print-architecture) signed-by=/etc/apt/keyrings/docker.gpg] https://download.docker.com/linux/ubuntu \
$(lsb_release -cs) stable" | sudo tee /etc/apt/sources.list.d/docker.list > /dev/nullСнова обновим индекс пакетов:
sudo apt updateИ следующей командой установим все необходимые пакеты интерфейса командной строки:
sudo apt install docker-ce docker-ce-cli containerd.io docker-buildx-plugin docker-compose-pluginДалее проверим работоспособность Docker, запустив приветственный образ:
sudo docker run hello-worldКак мы видим, все успешно установилось и мы получили приветствие
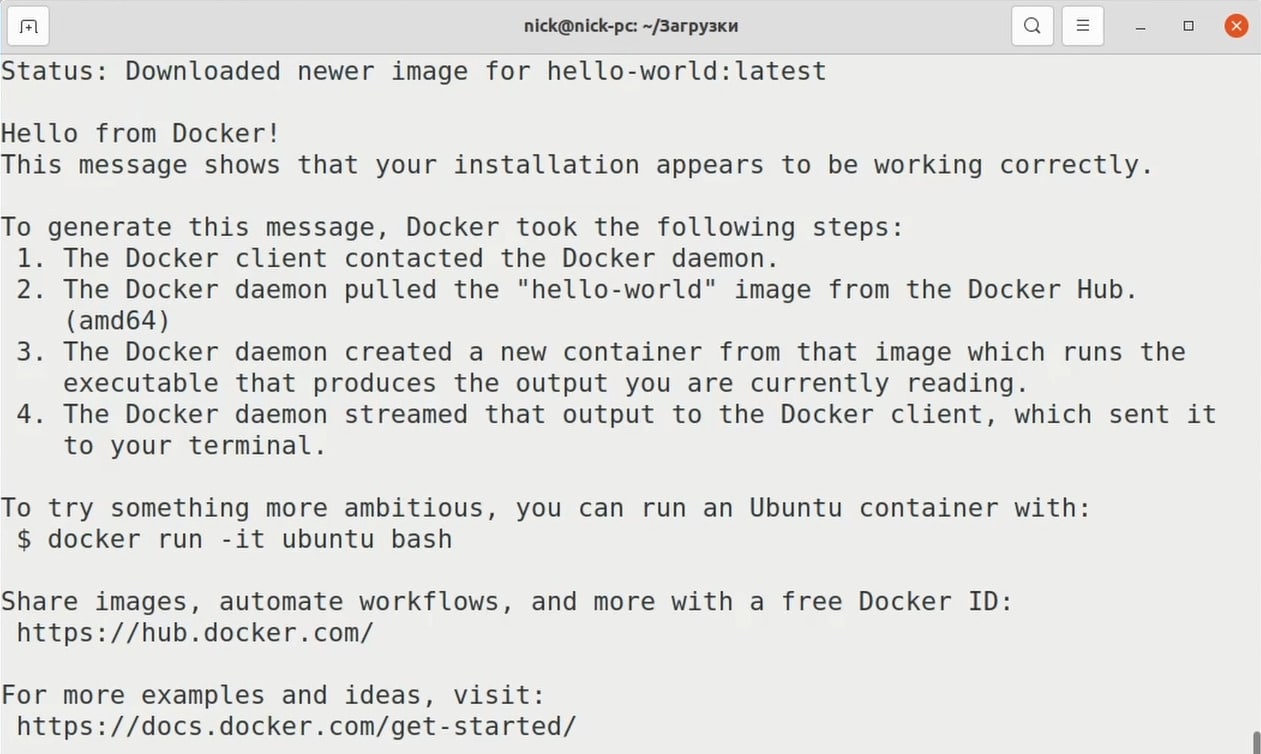
Установка Docker Desktop
Теперь вернемся к нашему deb-пакету. Установим его:
sudo apt install ./docker-desktop-4.16.2-amd64.debЗапуск Docker Desktop
Далее, запустим Docker Desktop:
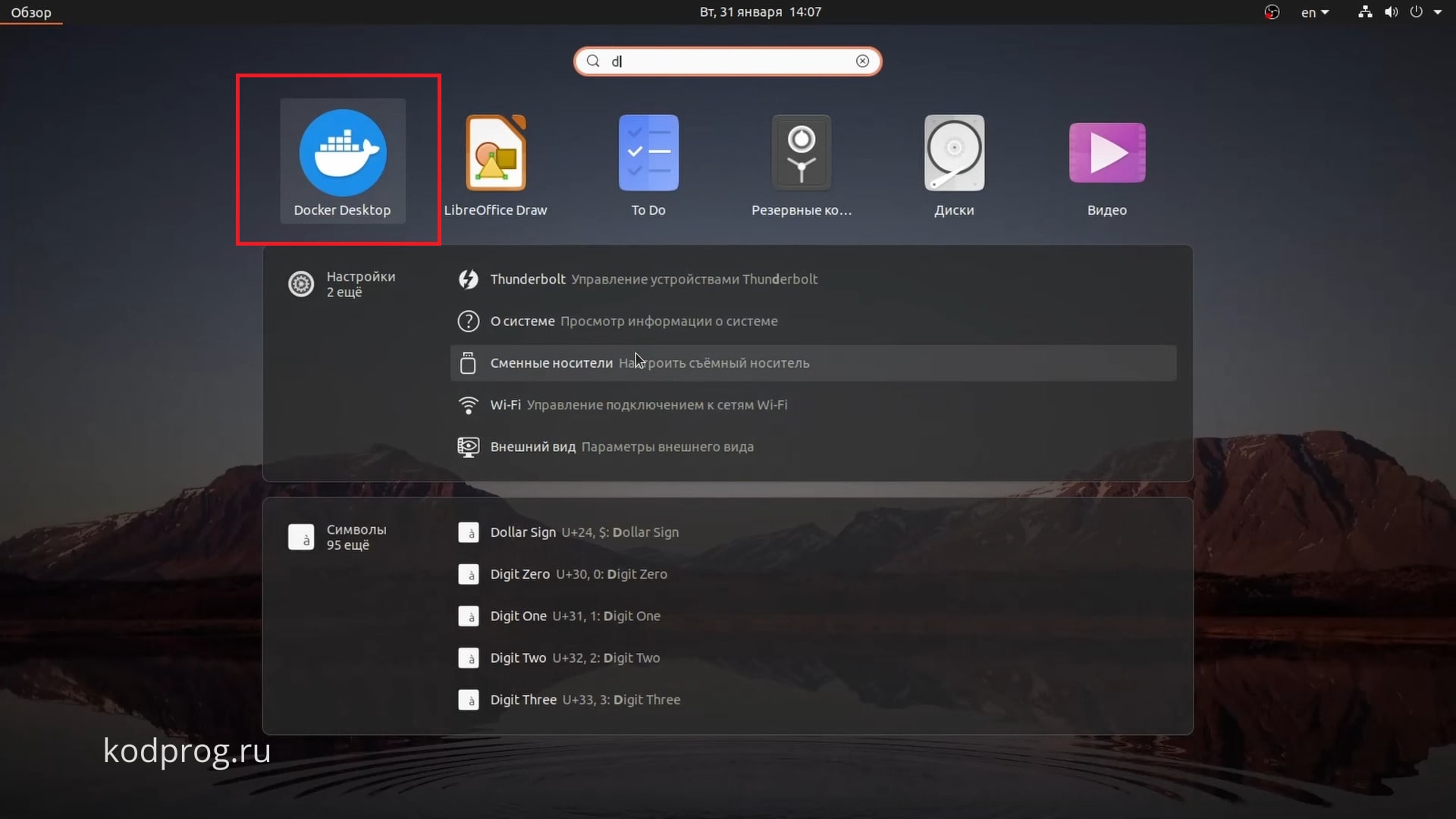
Ошибка Docker Desktop stopped...
И мы увидим, что Docker Desktop остановлен:
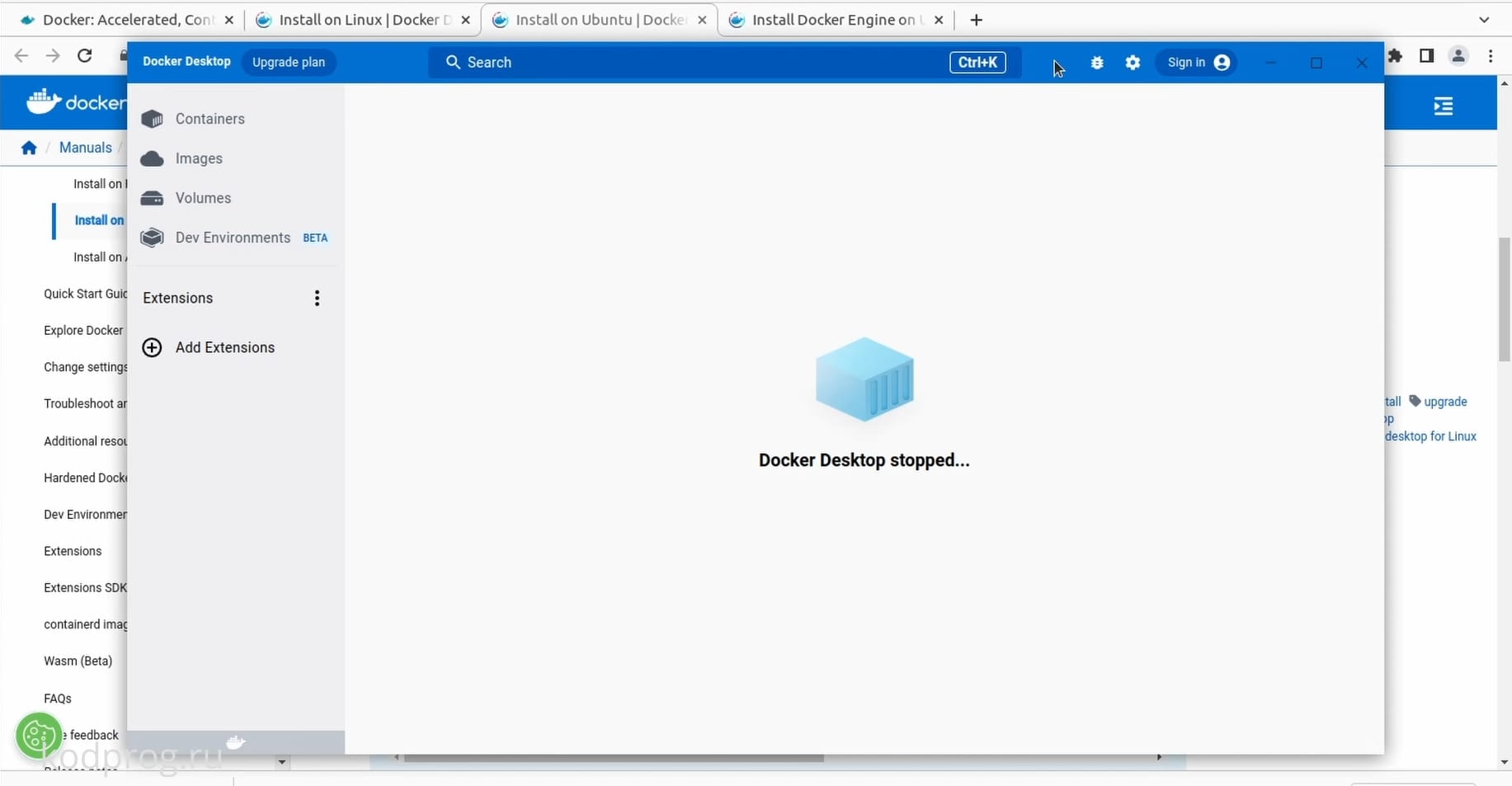
Добавление пользователя в группу docker
Добавим нашего пользователя в группу Docker, для того, чтобы мы можно было запускать образы без прав администратора. Для этого с следующей командой добавим группу docker:
sudo groupadd dockerНам вывело то, что она уже существует:

Добавим нашего пользователя в группу docker:
sudo usermod -aG docker $USERТеперь необходимо перезагрузить систему, для того чтобы изменения вступили в силу. После перезагрузки снова попробуем открыть Docker Desktop и получим то же сообщение, то что Docker Desktop остановлен:
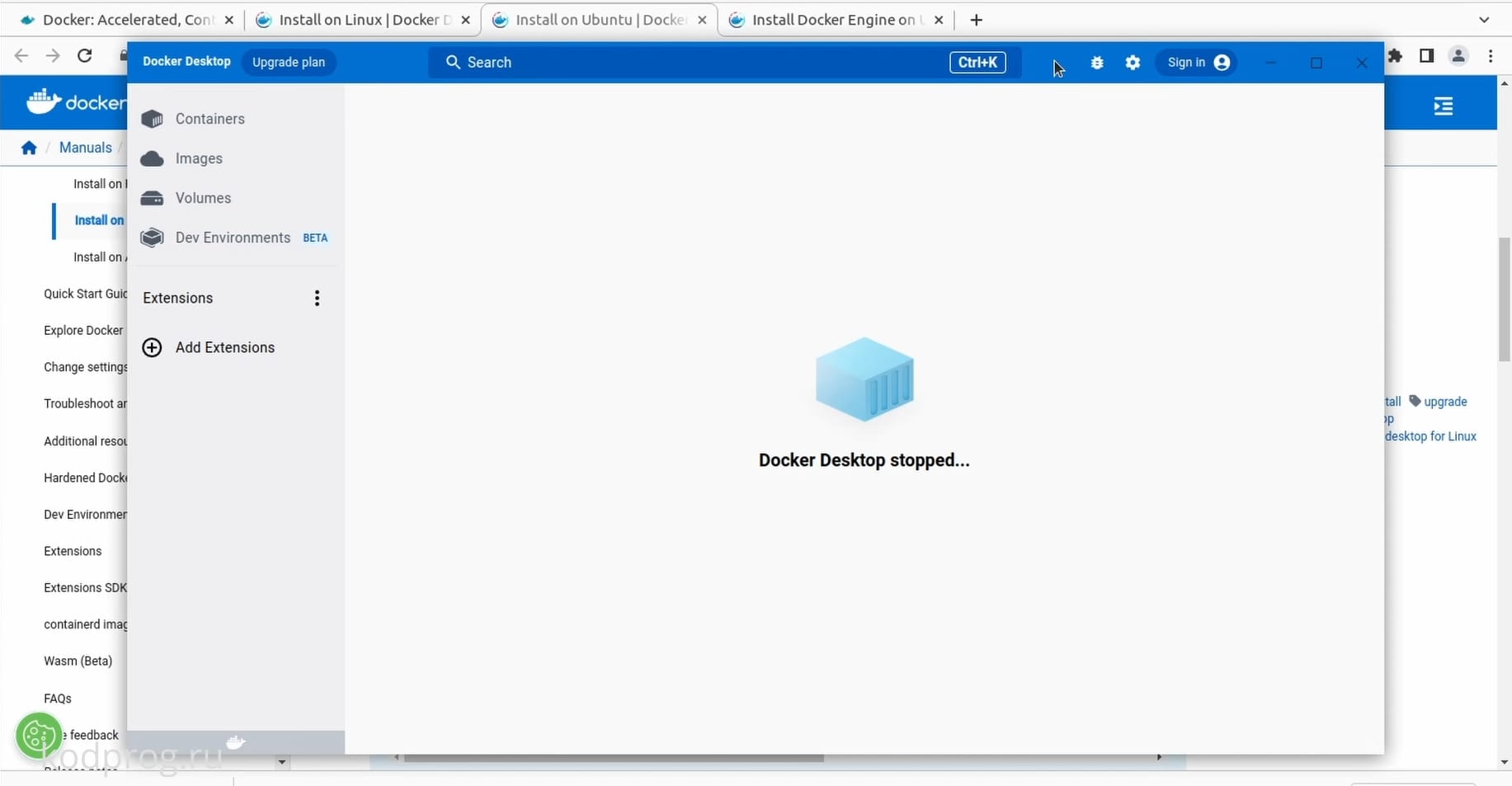
Проверка установлен ли Docker CLI
Следующими командами проверим, что все пакеты Docker были установлены:
docker compose version
docker --version
В данном случае это Docker и Docker compose:

Также, если мы посмотрим на системные требования мы увидим, что нам необходима виртуализация KVM:
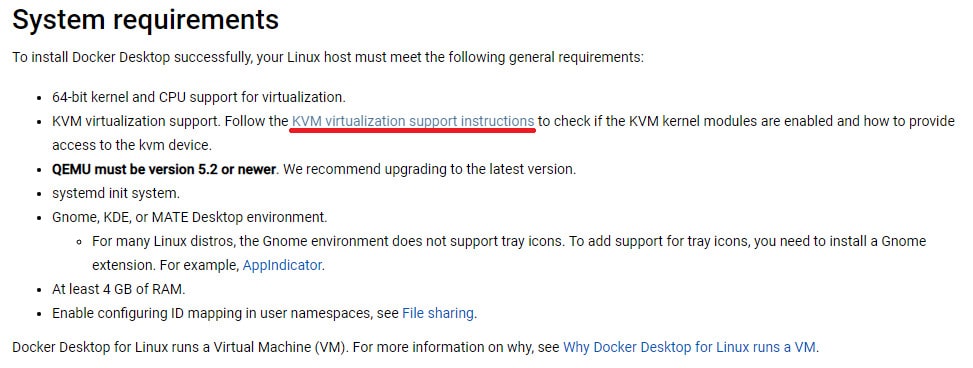
Проверка статуса виртуализации KVM
Запустим KVM
modprobe kvmИ проверим статус KVM следующей командой:
kvm-okКак мы видим нам вывелось сообщение, что kvm не существует:
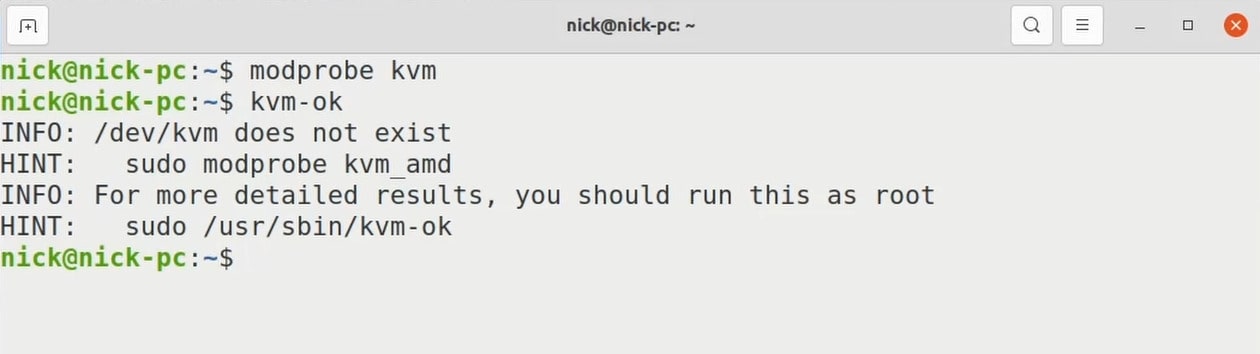
Для более подробной информации выполним команду от имени администратора:
sudo kvm-okИ увидим, что KVM выключен в BIOS и нам необходимо включить технологию виртуализации в BIOS:
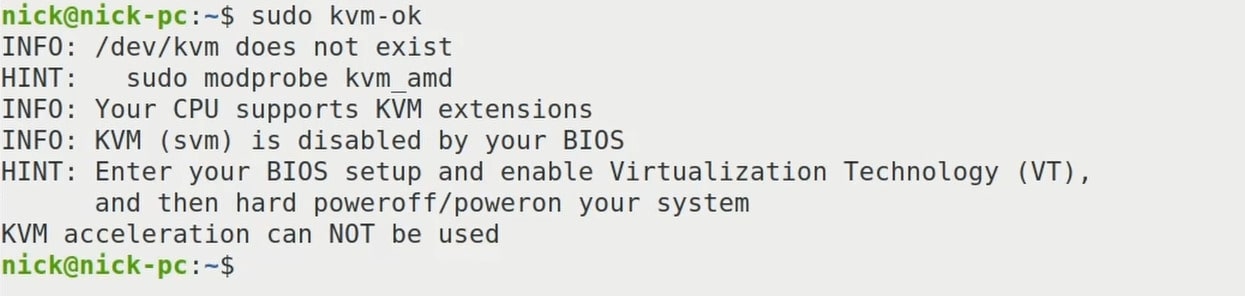
Включение виртуализации KVM в BIOS Gigabyte, процессор AMD
Перезапустим систему и зайдем в BIOS. В данном случае у меня BIOS от Gigabyte, и процессор AMD:
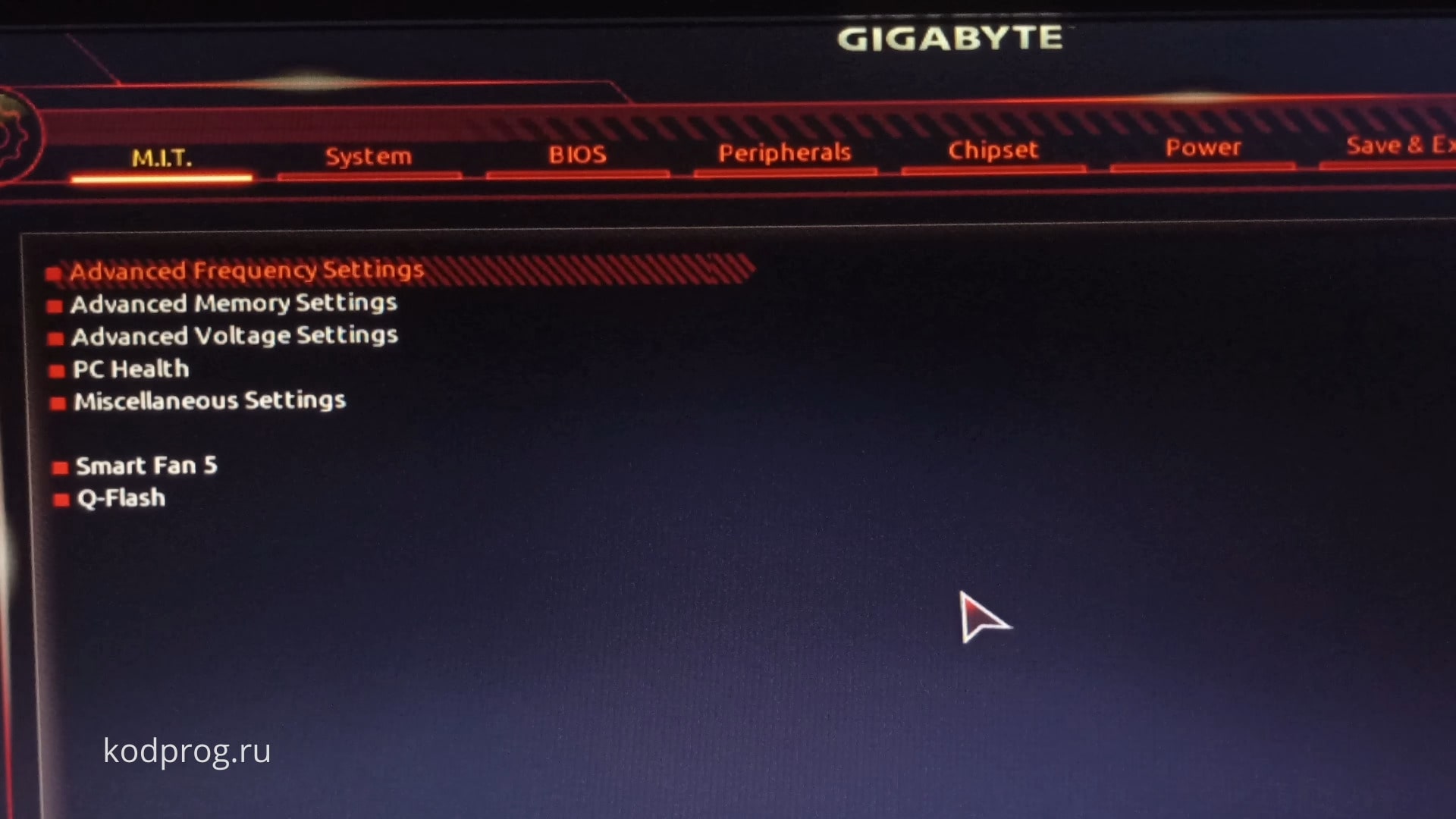
Здесь необходимо зайти в расширенные настройки частоты(Advanced Frequency Settings). Далее в расширенные настройки процессора(Advanced CPU Settings):
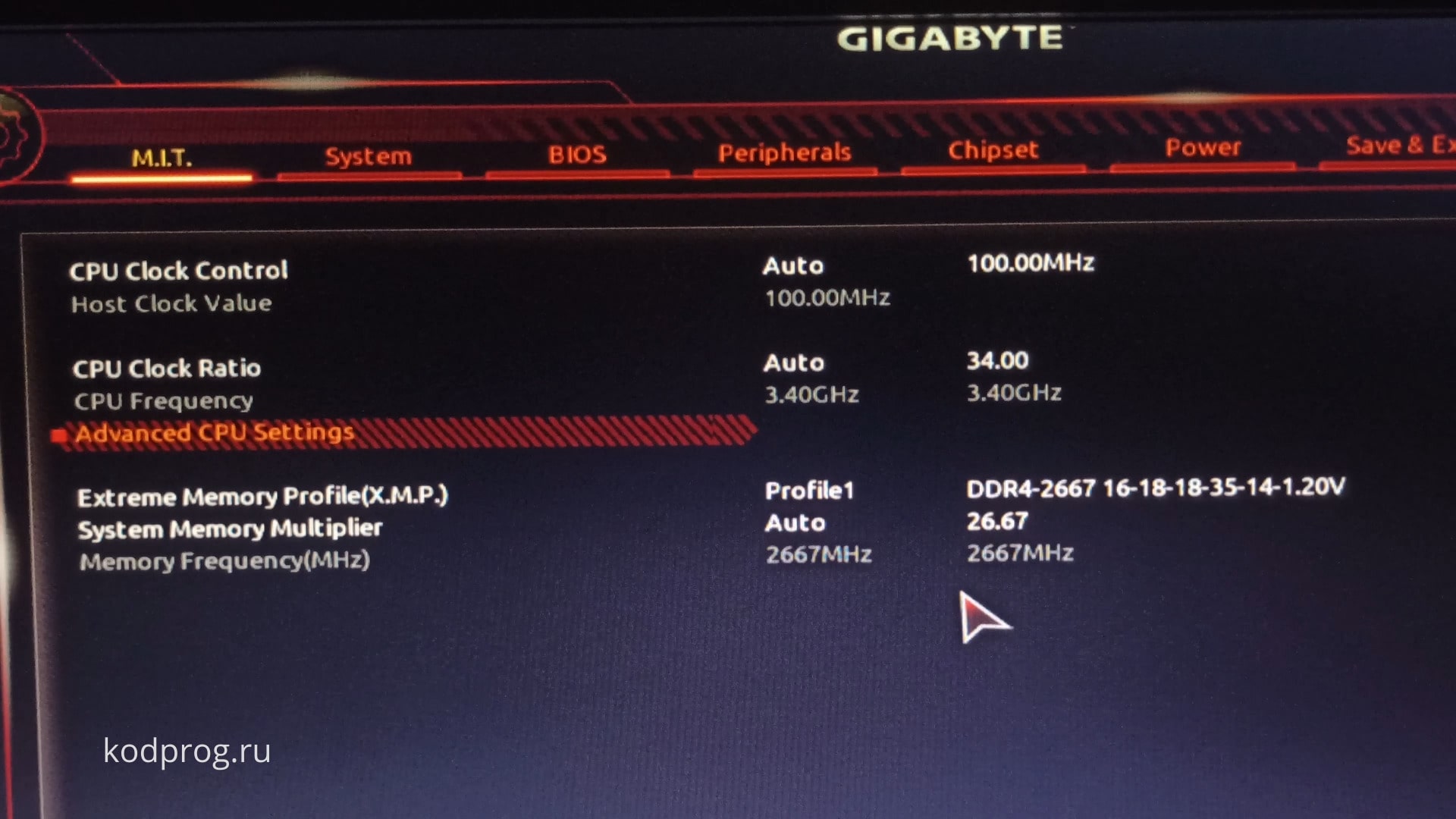
И включить SVM Mode. По умолчанию он был выключен. Это и есть наша виртуализация:
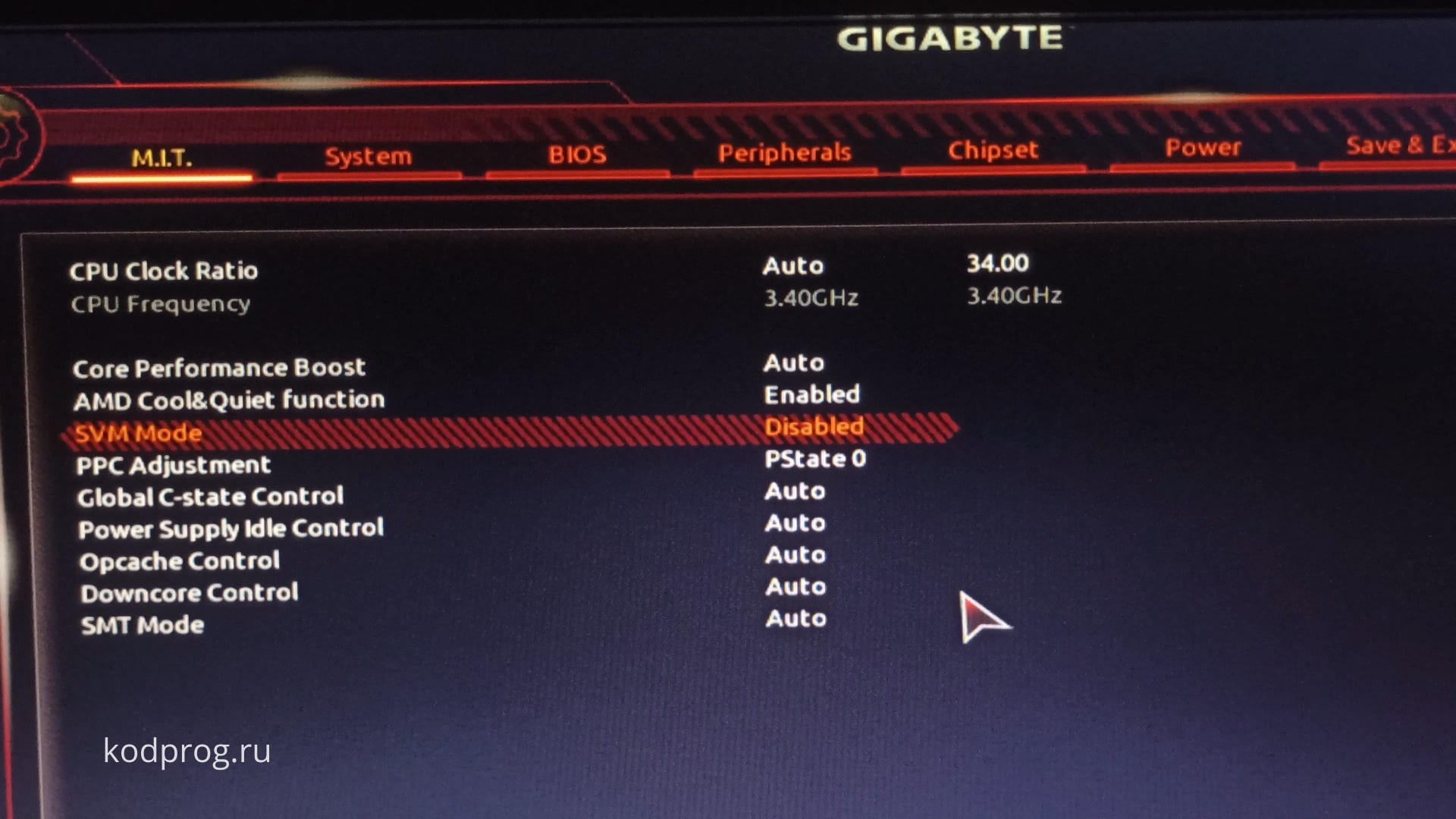
Сохранить изменения и выйти:
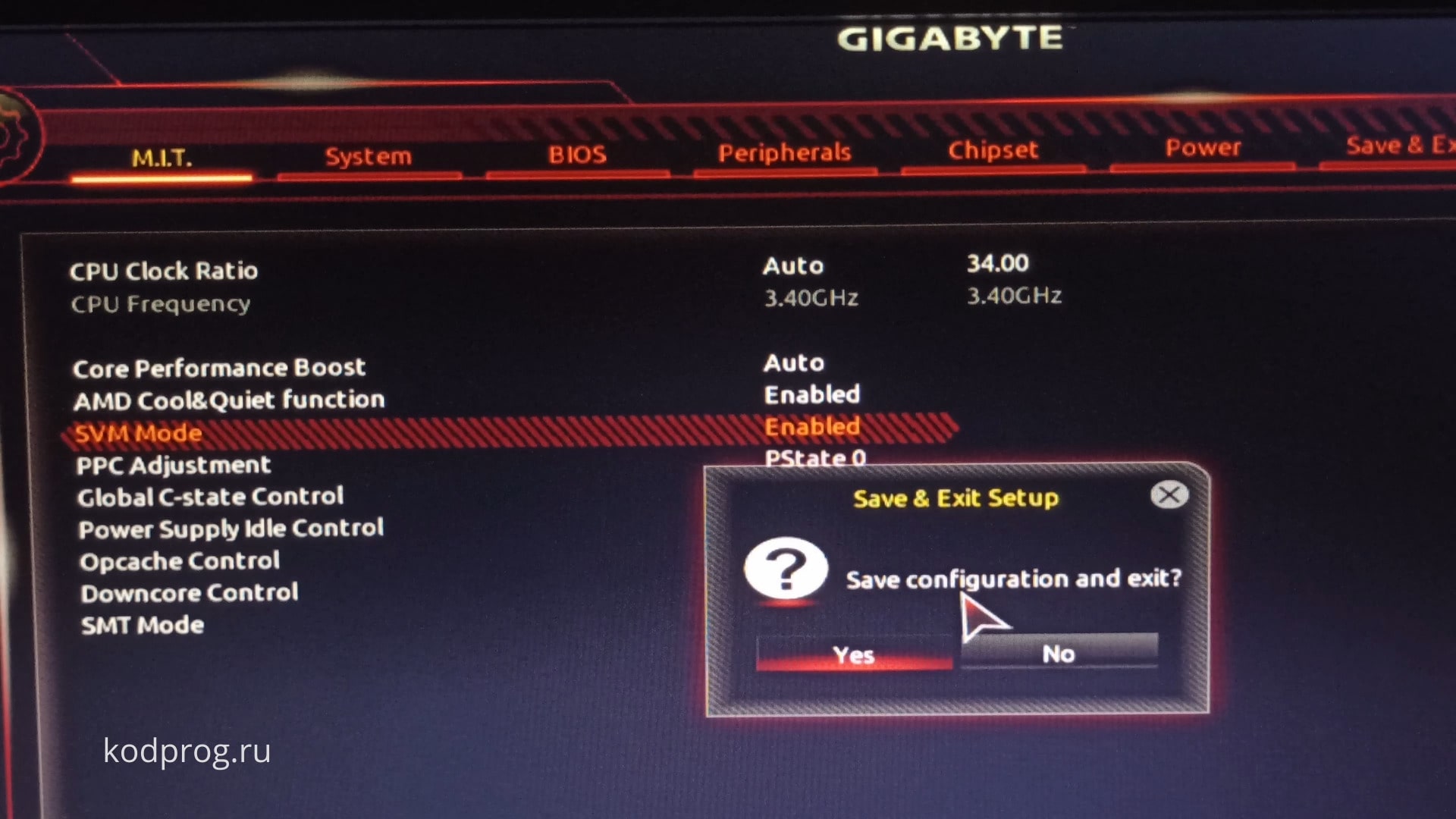
Теперь снова проверим статус KVM:
sudo kvm-okИ, как мы видим, KVM существует и может быть использован:
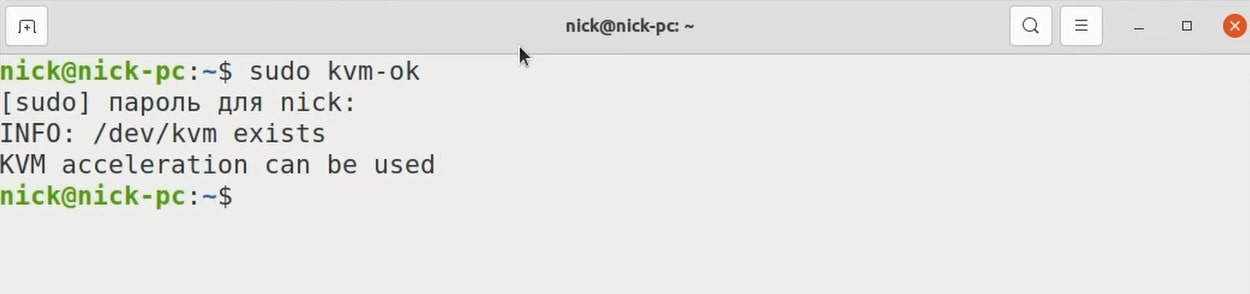
Запуск Docker Desktop
Попробуем запустить Docker Desktop:
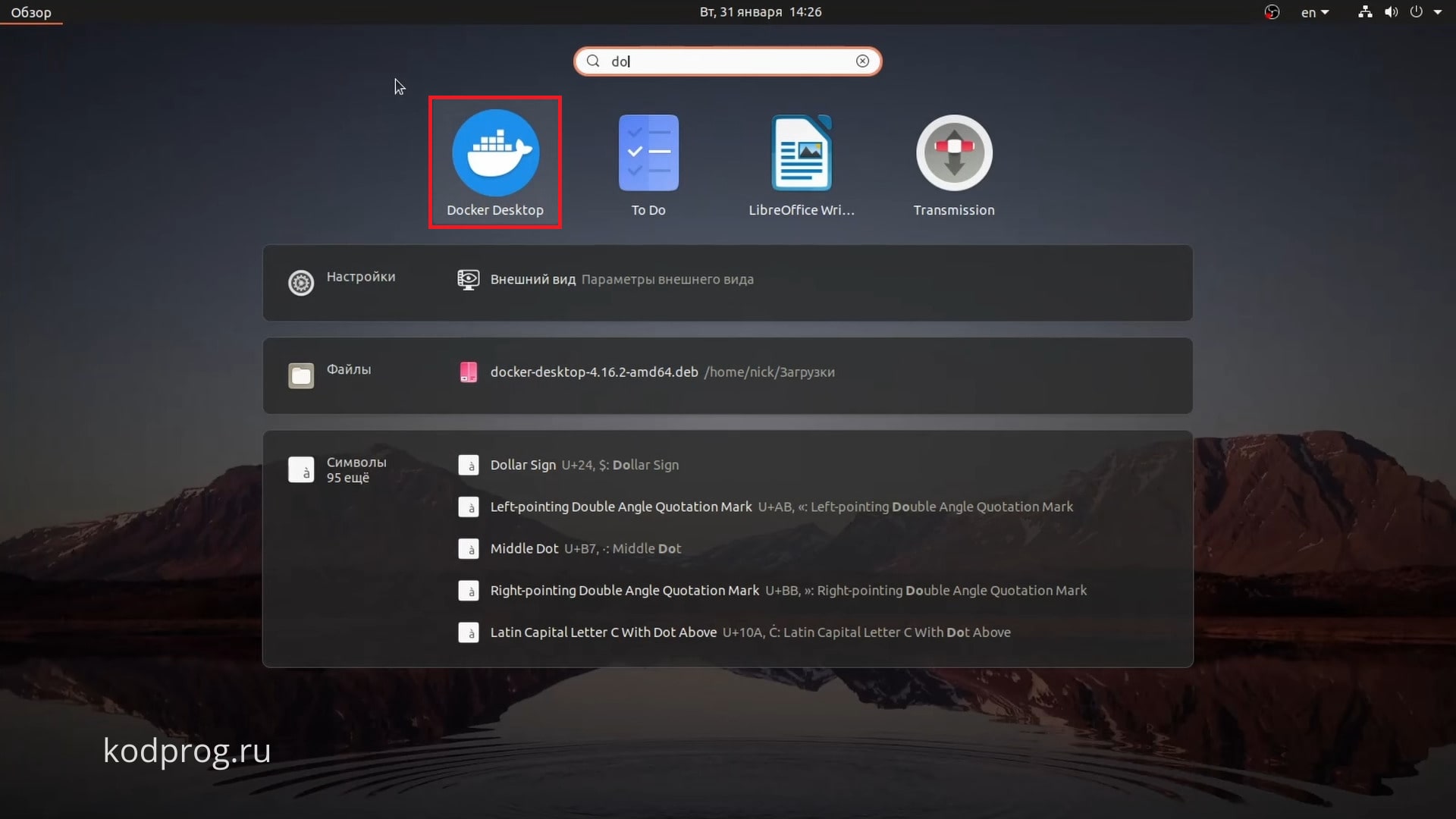
И, как мы видим, он запускается:
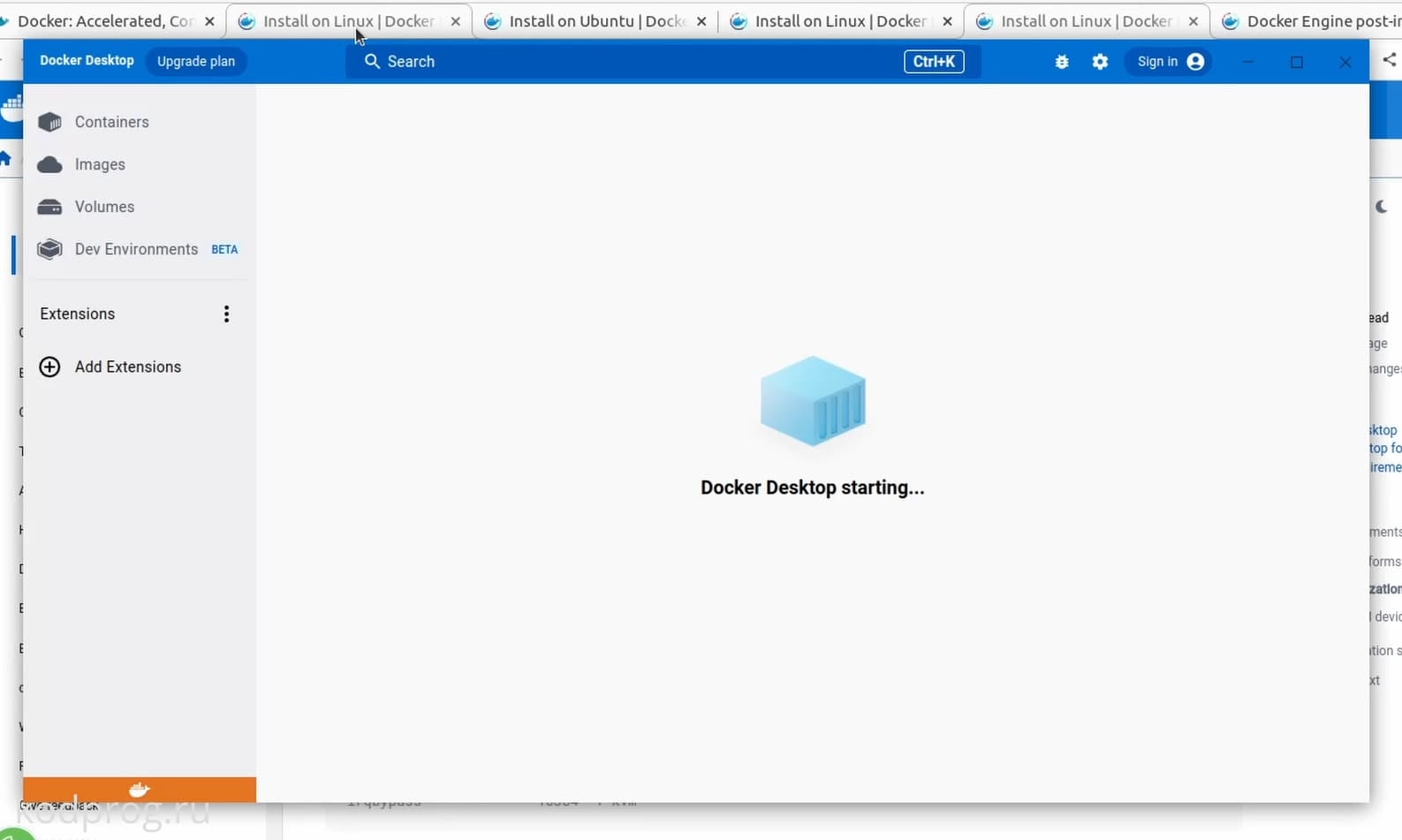
Запуск тестового контейнера Docker
Проверим работоспособность запустив контейнер на порту 80:80, для этого в терминале Linux введем следующую команду:
docker run -d -p 80:80 docker/getting-startedКак мы видим, образ используется:
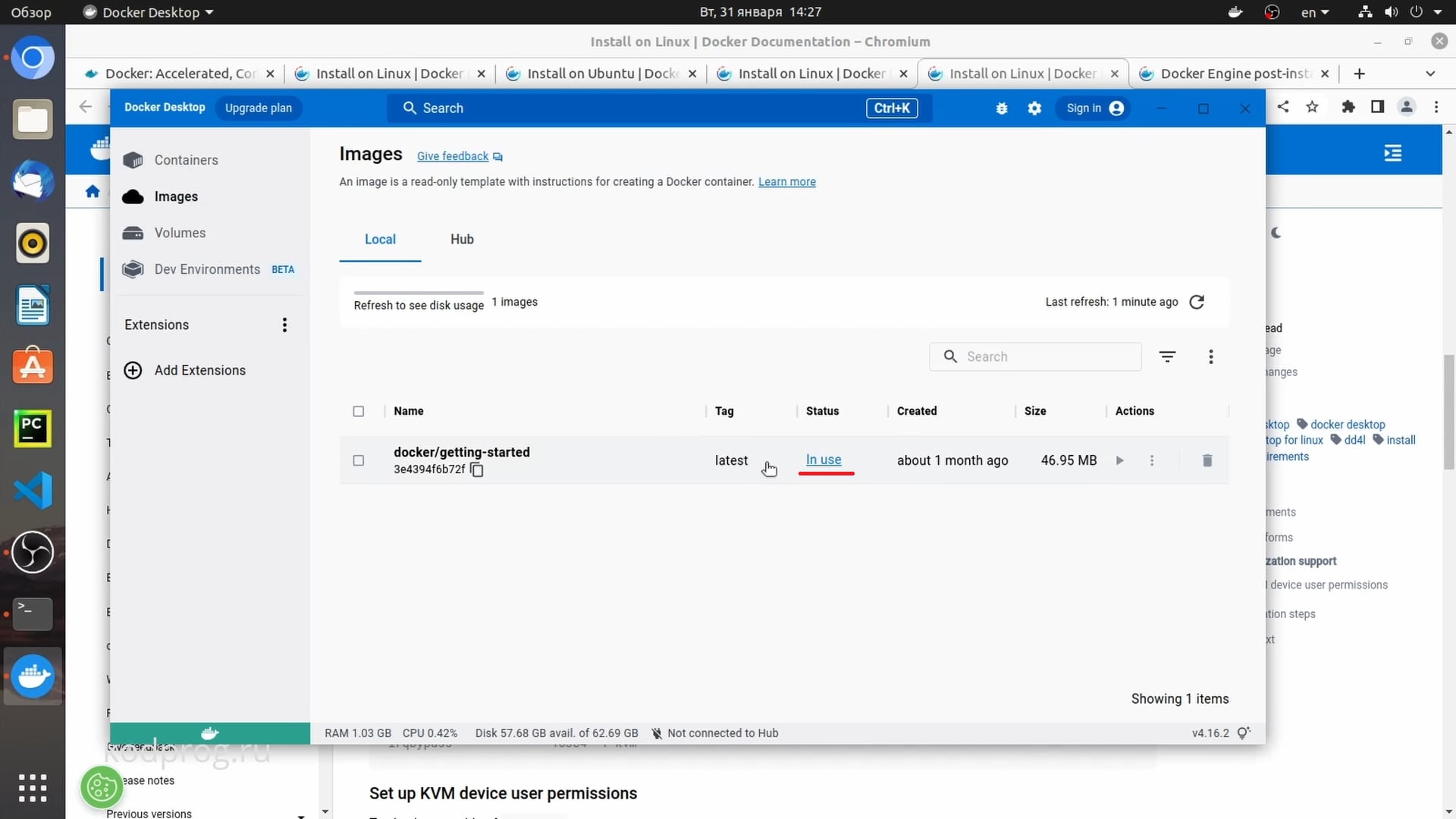
А наш контейнер запущен на порту 80:80:
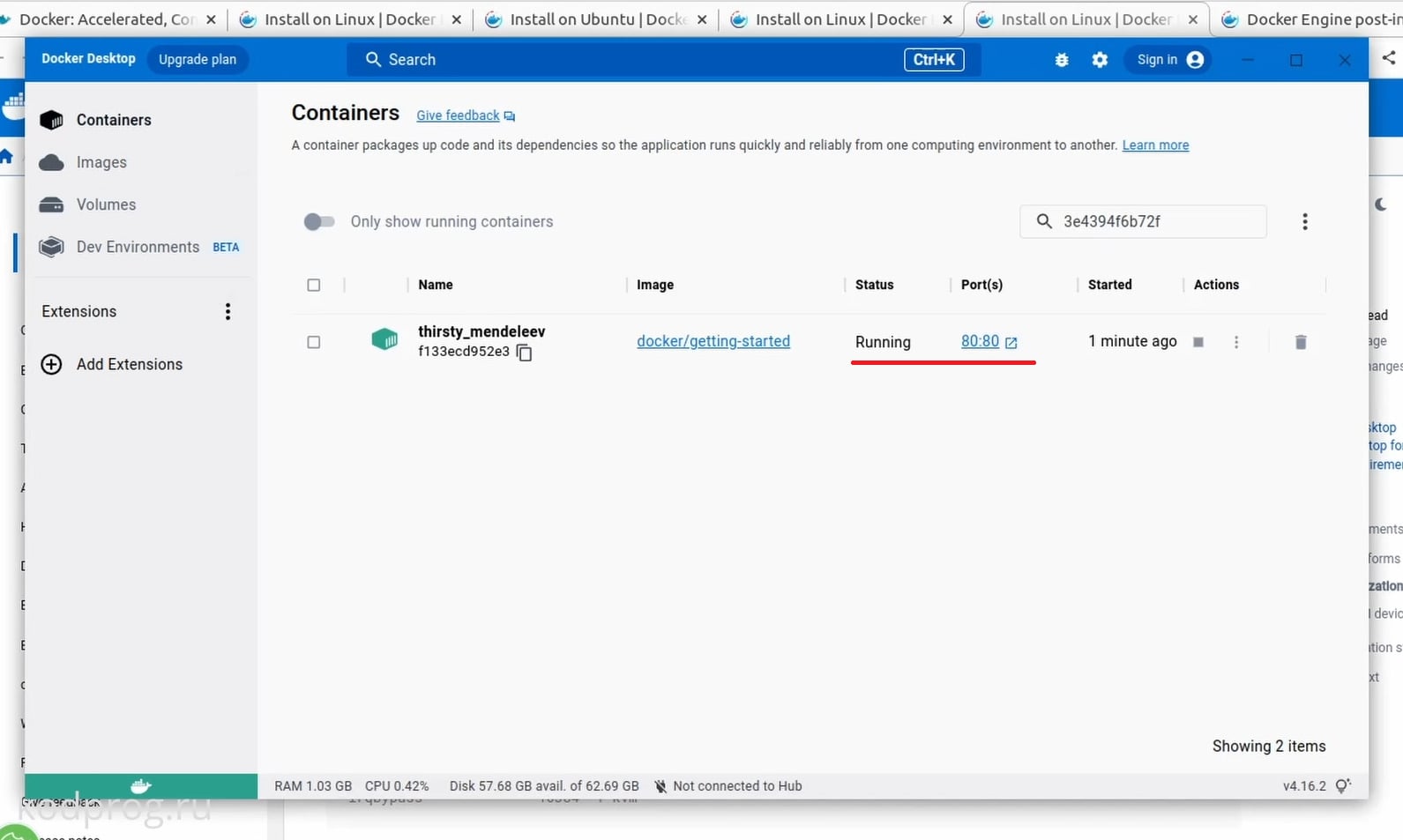
Откроем его в браузере и увидим приветственную страницу:
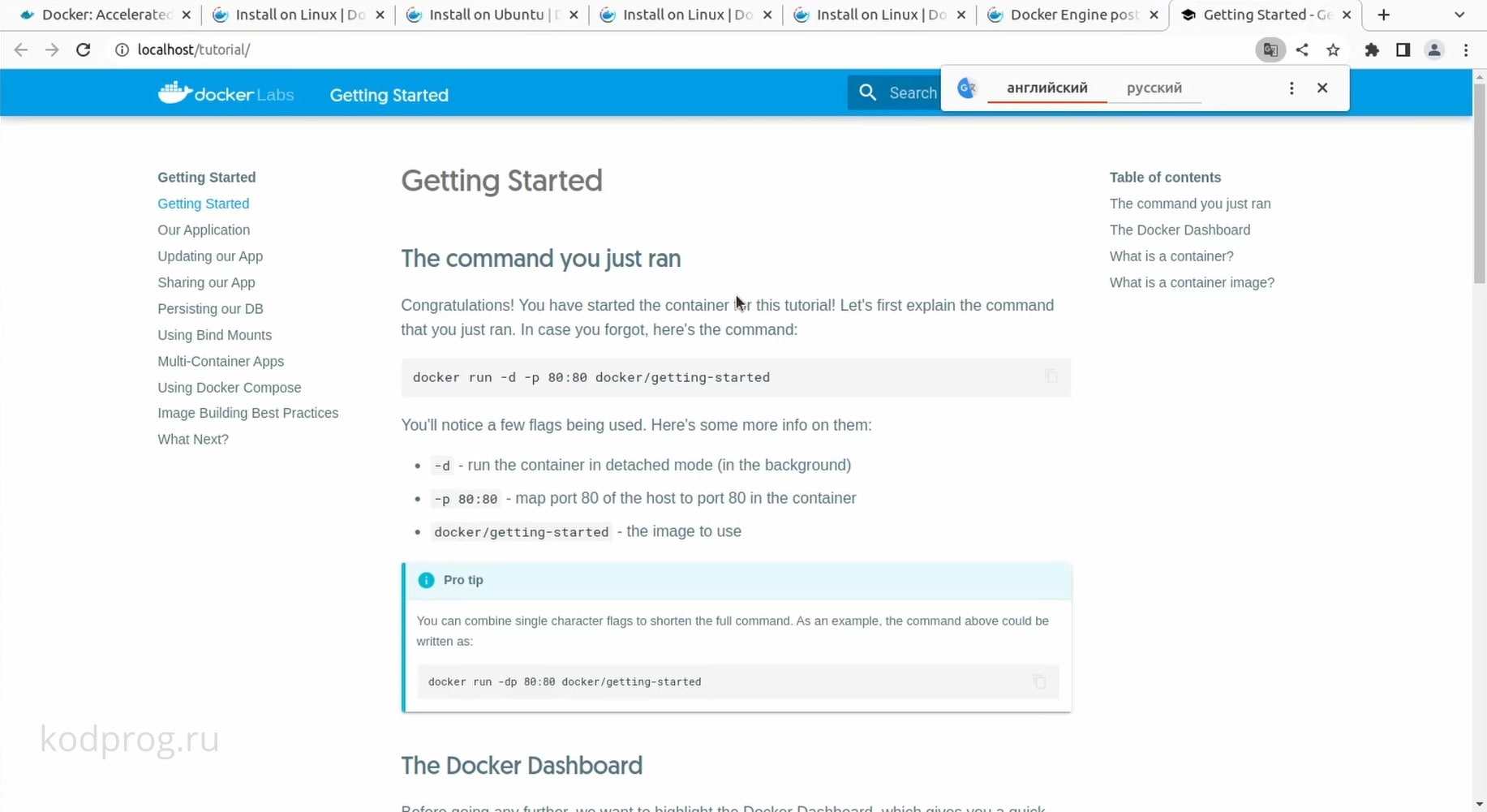
Если вам понравилась статья, то поделитесь ею в социальных сетях: