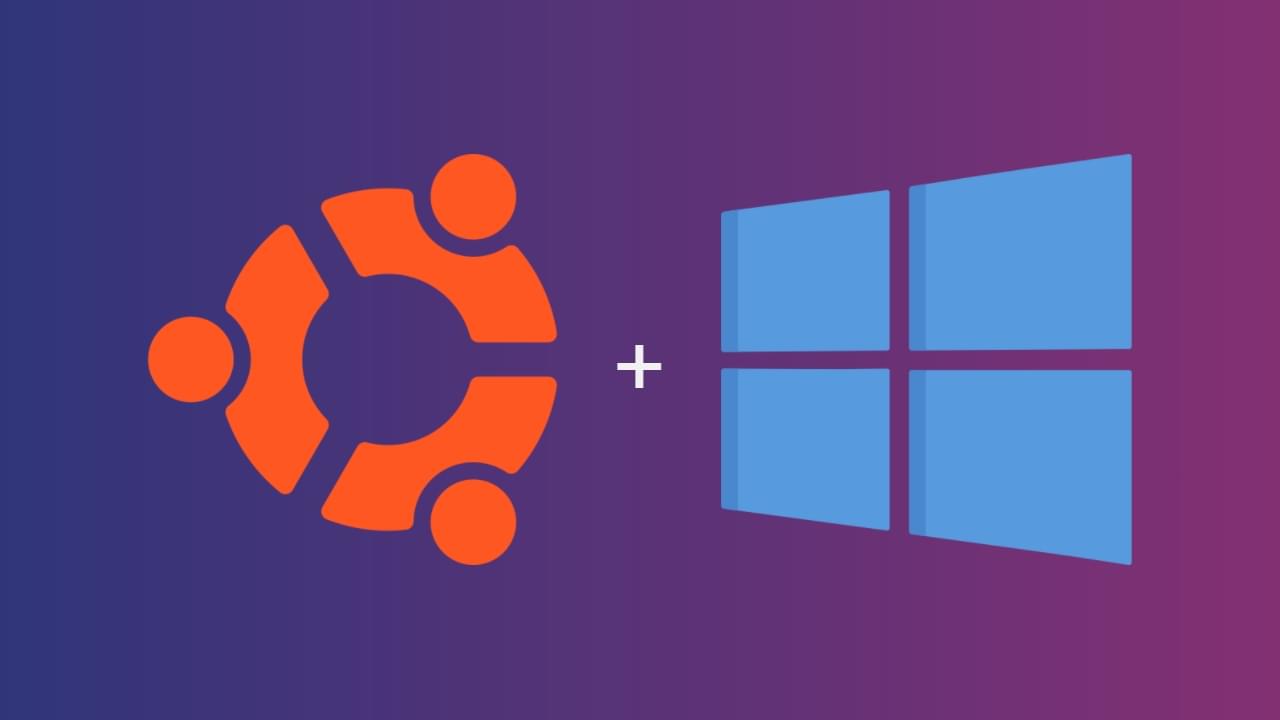Данное видео актуально лишь, когда у жесткого диска используется таблица раздела MBR. Для установки на диск с используемой таблицей разделов GPT действия отличаются от этого видео. Например в rufus в качестве "Схемы раздела" нужно выбрать GPT. Установку с флешки нужно выполнять в режиме UEFI. Во время разметки диска необходимо создать загрузочный раздел EFi (если его нет) и выбрать его в качестве устройства для установки загрузчика. Более подробную информацию по этому вопросу вы можете найти в интернете.
В данной статье мы установим linux ubuntu рядом с windows 10. Для начала нам необходимо выделить место. Если у вас уже есть жесткий диск под операционную систему, то можете пропустить этот шаг.
У меня есть два жестких диска: это жесткий диск C, и жесткий диск D.
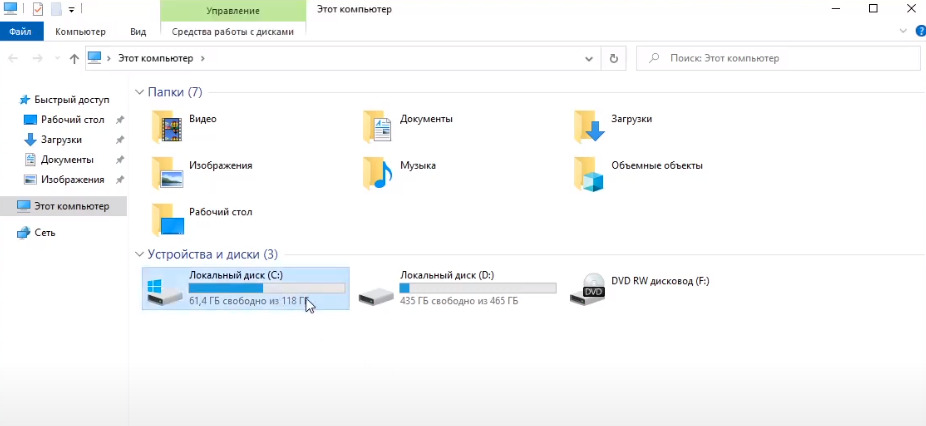
На жестком диске C установлена windows, а с жесткого диска D мы будем выделять свободное место. Для этого нажмем правой кнопкой мыши на “Этот компьютер” → управление → управление дисками.
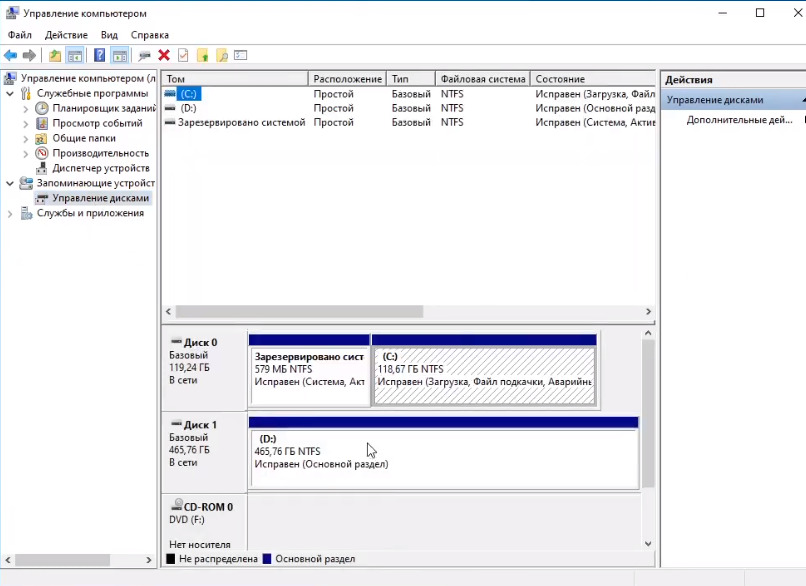
Здесь необходимо нажать правой кнопкой мыши по диску D, выбрать “Сжать том…”. И в данном окне написать 100 тысяч мегабайт, что приблизительно равно 10 гигабайтам.
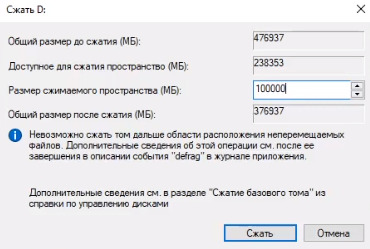
И нажимаем сжать. Как вы видите появилась нераспределенная область на которую мы установим наш linux:
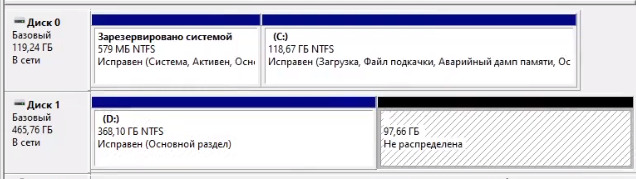
Далее linux необходимо скачать. Для этого зайдем на официальный сайт ubuntu.
Раздел download и выберем дистрибутив ubuntu 18.04 LTS. Так, как скорость загрузки дистрибутива оставляет желать лучшего воспользуемся альтернативной загрузкой:
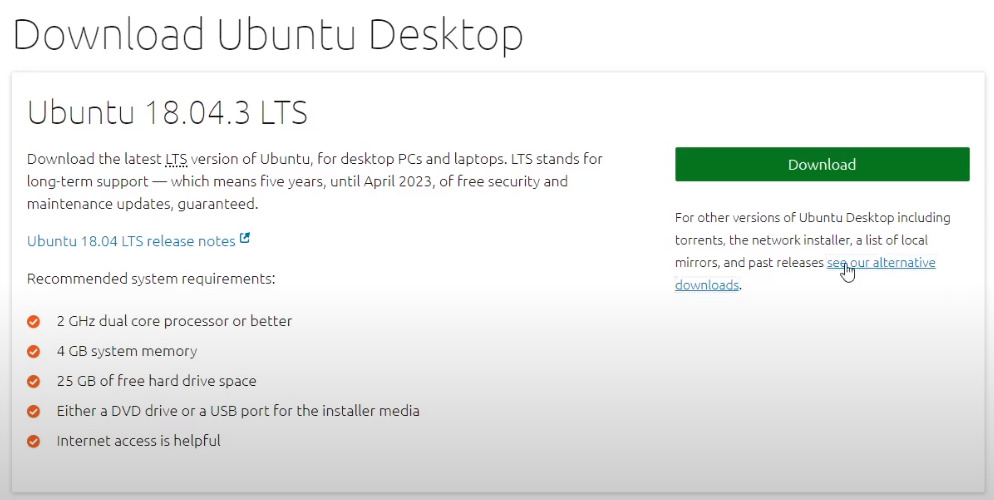
И скачаем при помощи торрента:
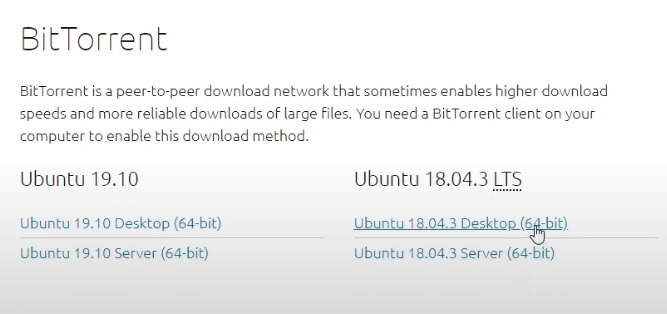
После того, как образ скачан, его необходимо записать на флешку. Для этого воспользуемся программой rufus.
Зайдем на официальный сайт и скачиваем последнюю версию:
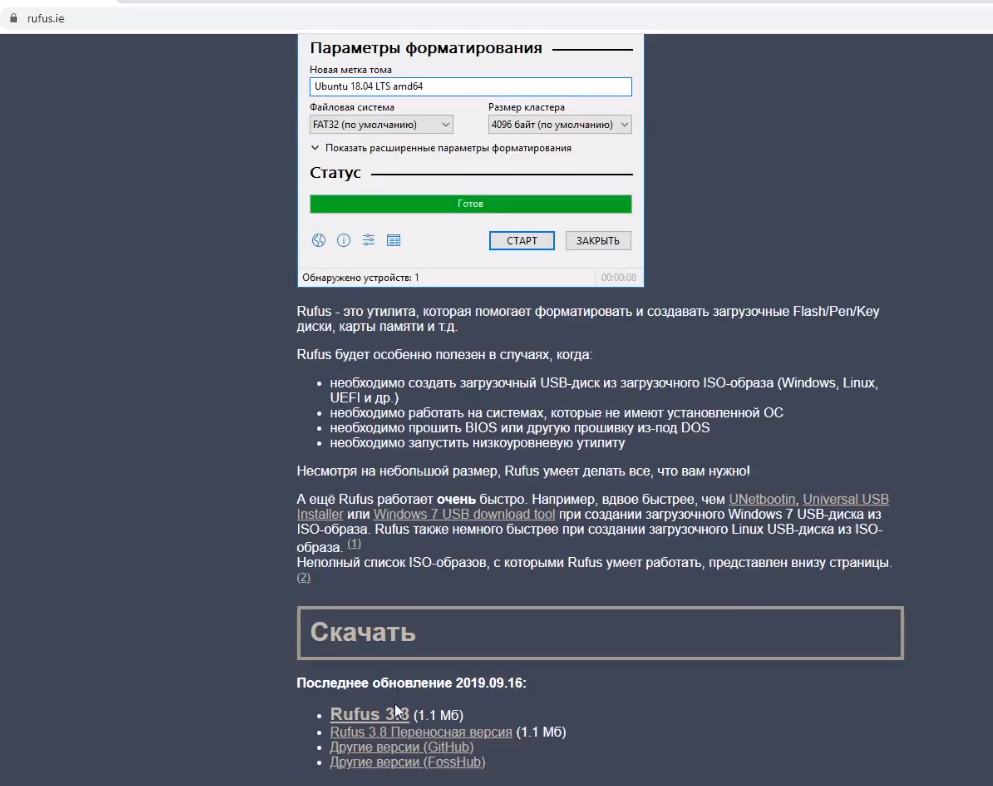
Запустим программу rufus. Выбираем нашу флешку, если не выбрана. Далее выбираем образ и нажимаем старт:

Здесь соглашаемся:
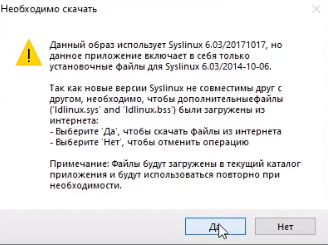
И в данном меню выбираем запись в режиме dd образ:
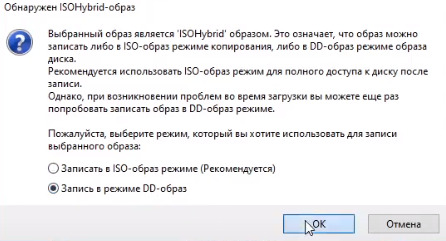
И ждем записи.
После того, как запись будет завершена, необходимо перезагрузить компьютер и выбрать флешку как загрузочную.
После перезагрузки заходим в bios (у меня это кнопка F2). Переходим в раздел boot и в качестве первого устройства выбираем нашу флешку
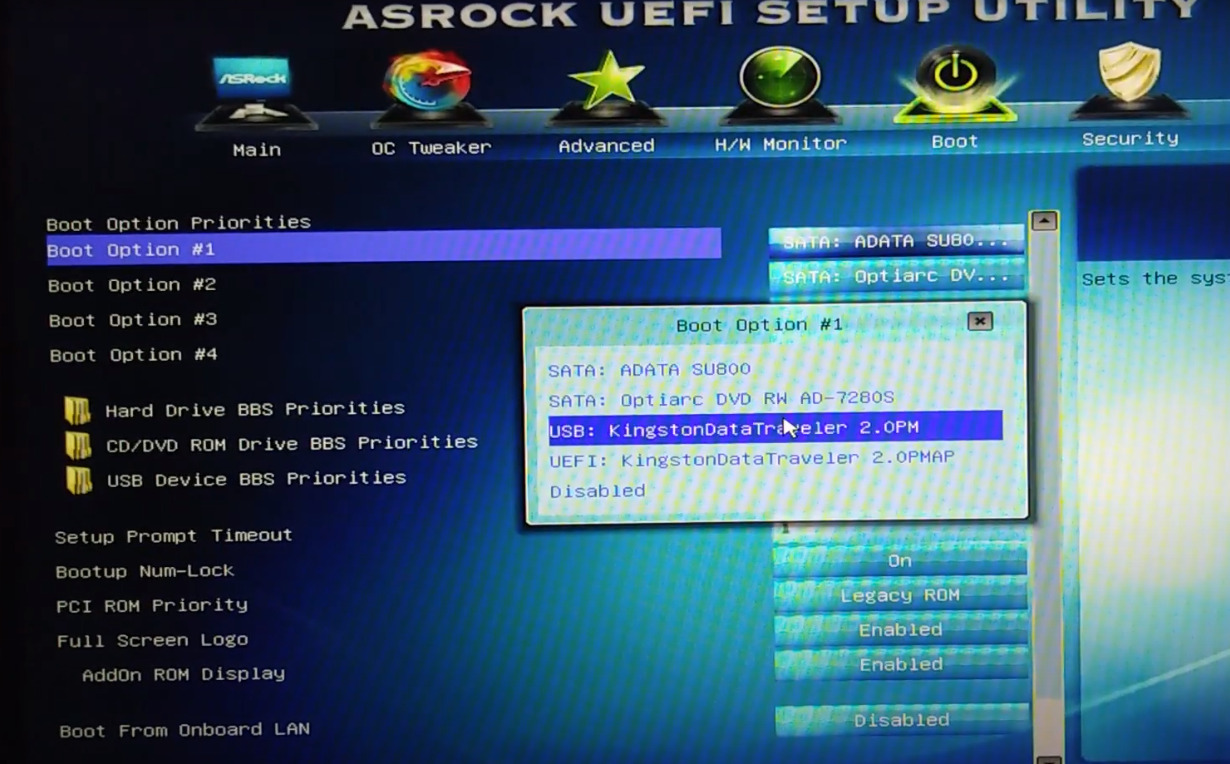
Также в моём bios есть возможность быстрого выбора загрузочного устройства по умолчанию (у меня это клавиша F11):
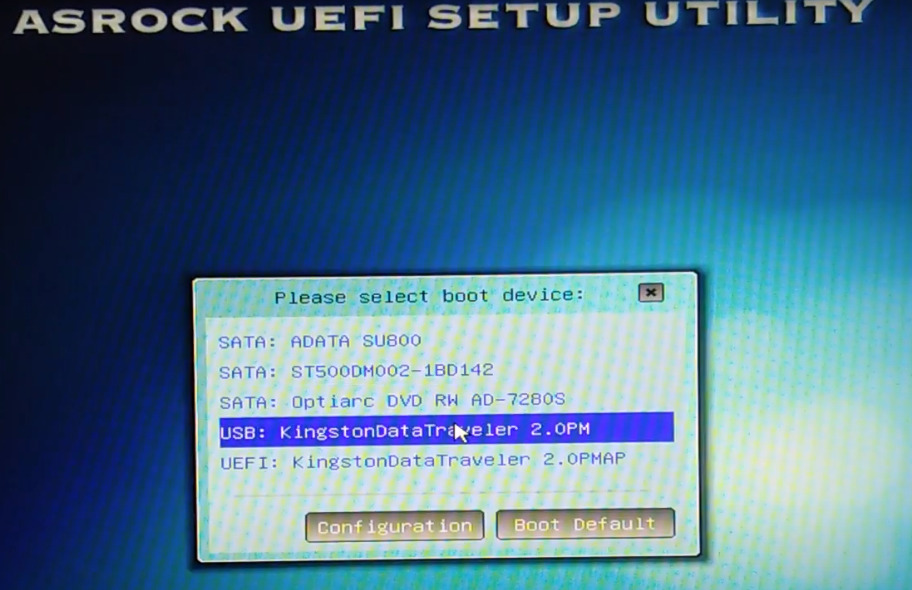
Далее происходит загрузка ubuntu. Выбираем русский язык и нажимаем "Установить Ubuntu":
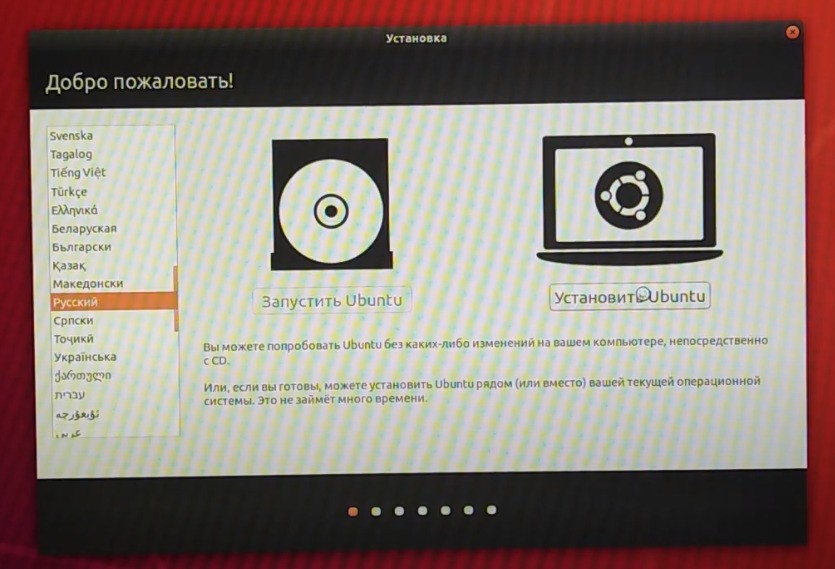
В данном пункте я выбрал минимальную установку, но вы можете также оставить “Обычную установку” по умолчанию:
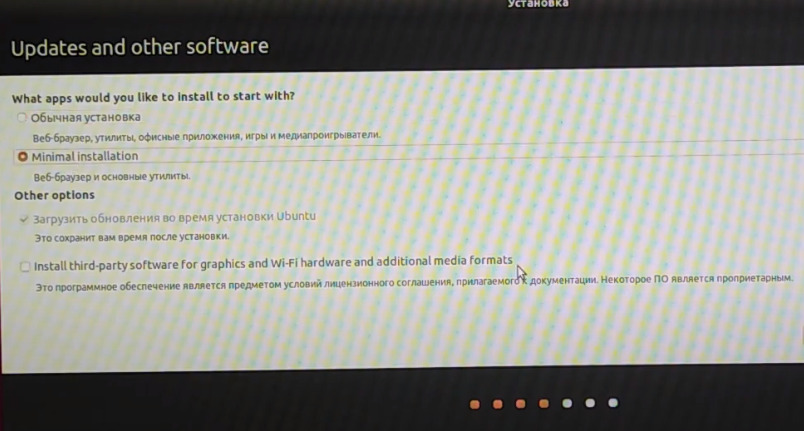
В следующем окне выбираем “Другой вариант”:
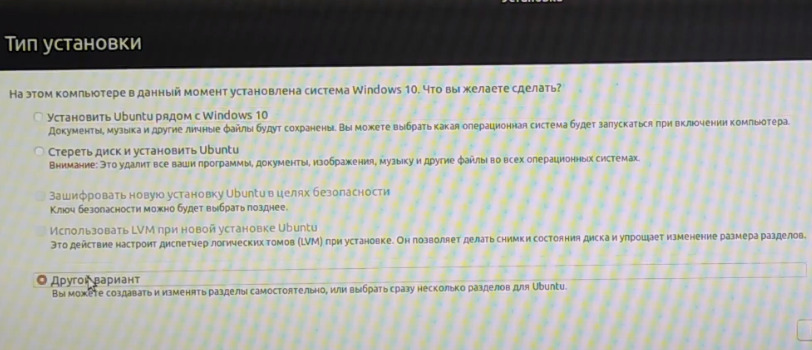
Далее необходимо разметить наш диск. Находим выделенное свободное место, нажимаем + и выделяем 20 гигабайт под корневой раздел root. В качестве точки монтирования не указываем /.
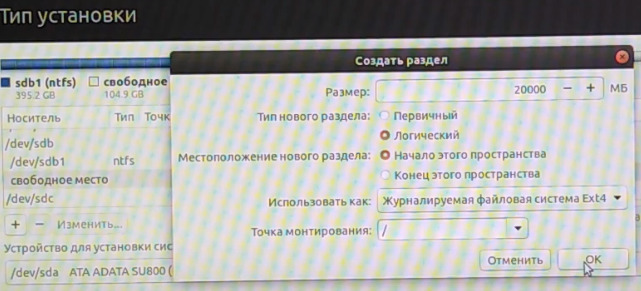
Так же, если у вас меньше четырех гигабайт оперативной памяти, нужно выделить раздел подкачки. Его нужно указать в два раза больше, чем объем оперативной памяти:
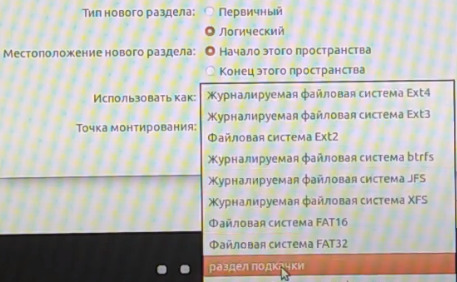
Всё оставшееся место выделяем под раздел home - это наша домашняя папка:
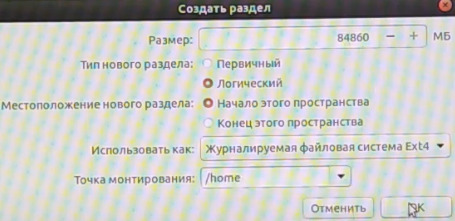
Устройство для установки системного загрузчика выбираем жесткий диск где установлен windows:
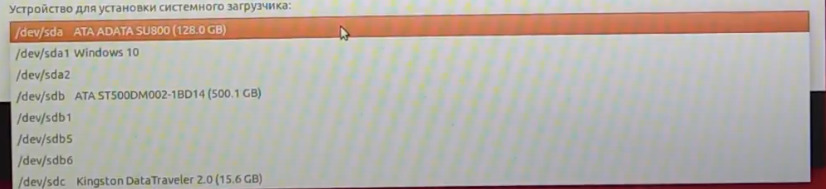
Нажимаем установить сейчас и соглашаемся с изменениями:
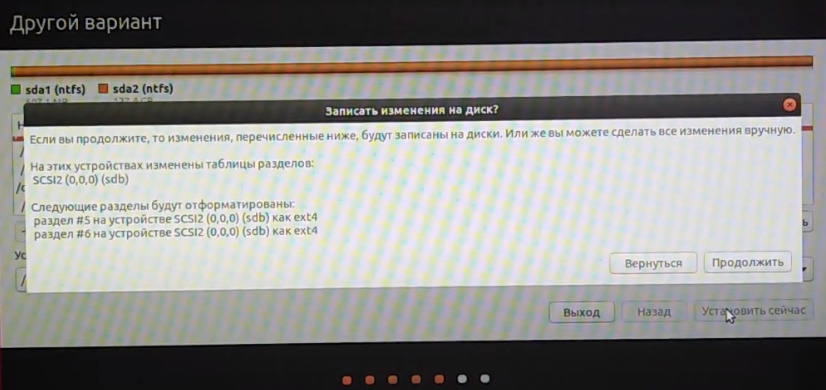
Здесь выбираете город где вы находитесь:
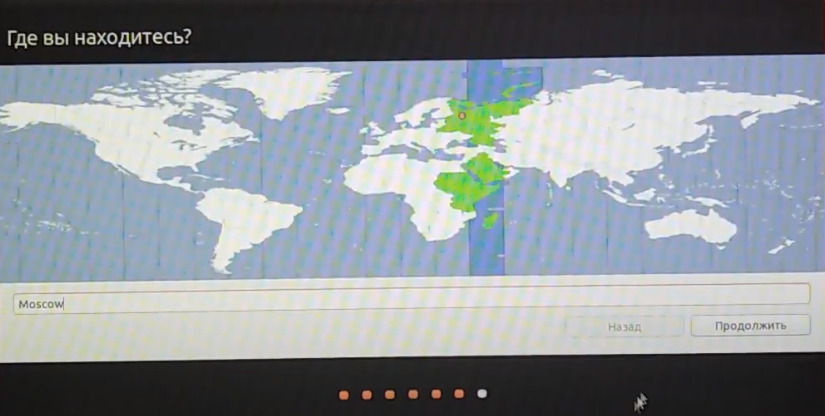
Здесь заполняем имя пользователя и задаем пароль:
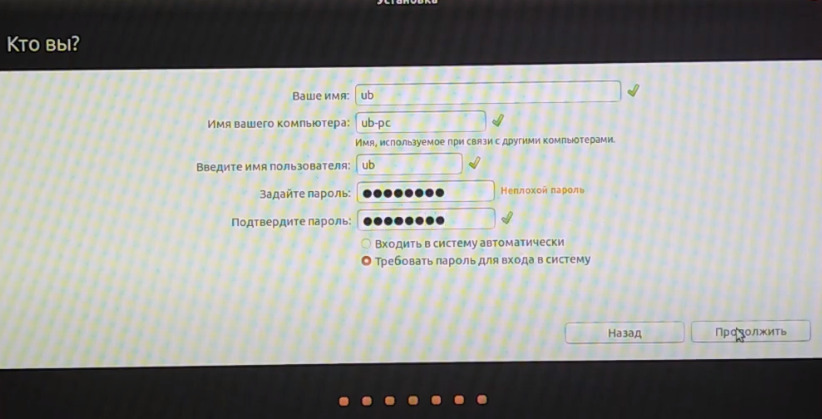
Далее дожидаемся завершения установки.
Нажимаем кнопку перезагрузить:
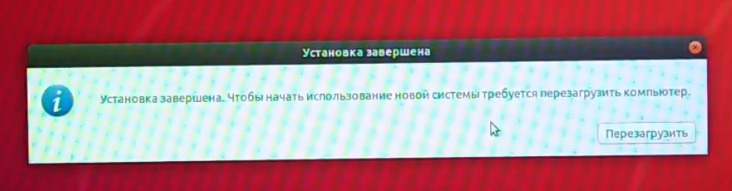
Вытаскиваем нашу флешку и перезагружаем компьютер:

В загрузчике grub2 клавишей enter выбираем Ubuntu:
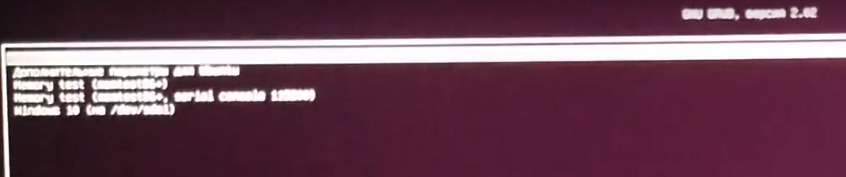
Выбираем нашего пользователя и вводим пароль. И входим в систему.