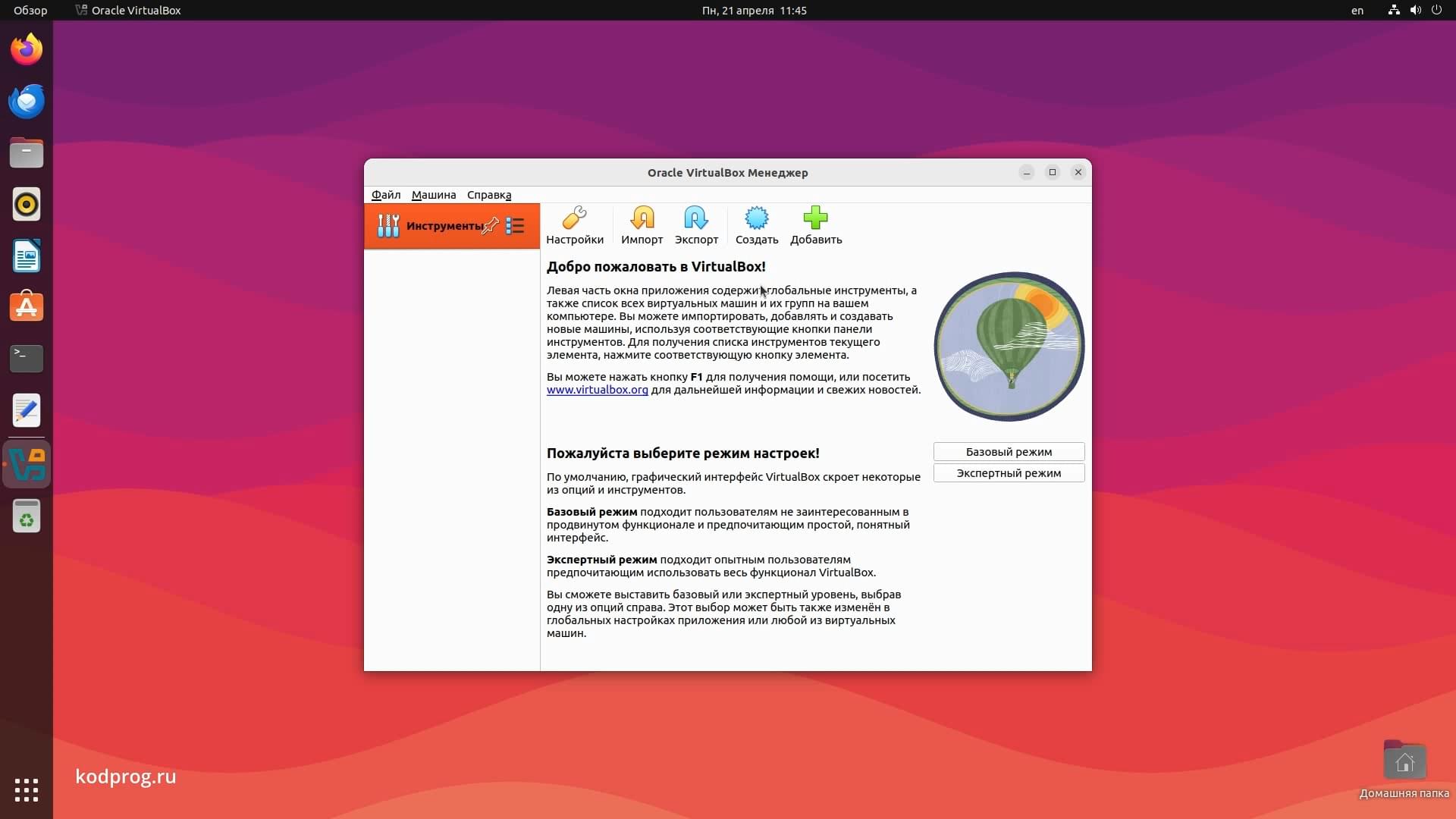Установка Ubuntu 22.04 второй системой к Windows 10

В данной статье расскажу как установить Ubuntu 22.04 рядом с Windows 10. Установку буду производить при помощи UEFI.
Как узнать используется BIOS или UEFI
Узнать используется ли стандартная версия BIOS или версия UEFI можно следующим образом. Для этого нажимаю правой кнопкой мыши на пуск выбираю выполнить. Также можно открыть это меню при помощи комбинации клавиш Windows R. Далее ввожу команду msinfo32 и нахожу строчку режим BIOS, в которой указано какой BIOS используется:
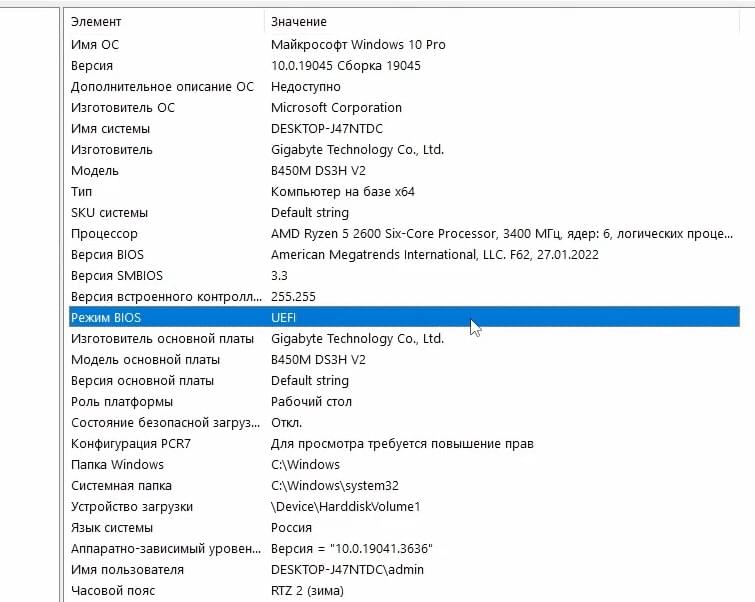
В моём случае это UEFI. Если бы использовался обычный BIOS, то в данной строчке было написано Legacy. На сайте у меня есть статья Как установить Ubuntu рядом с Windows при помощи обычного биоса.
Выделение места на диске для Ubuntu
Далее необходимо выделить пространство для Ubuntu. Для этого захожу в проводник нажимаю правой кнопкой мыши на этот компьютер и выбираю управление. Здесь выбираю управление дисками:
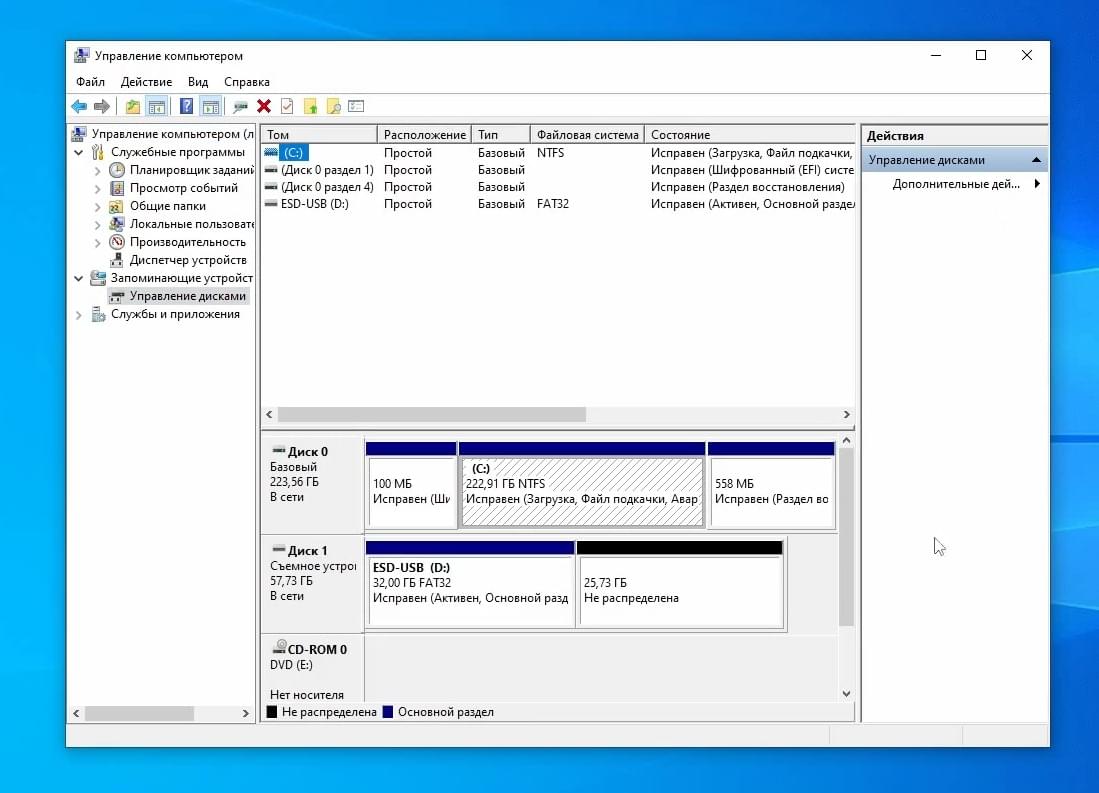
Нахожу необходимый мне диск, в моём случае это диск ноль. Нажимаю правой кнопкой мыши сжать том:
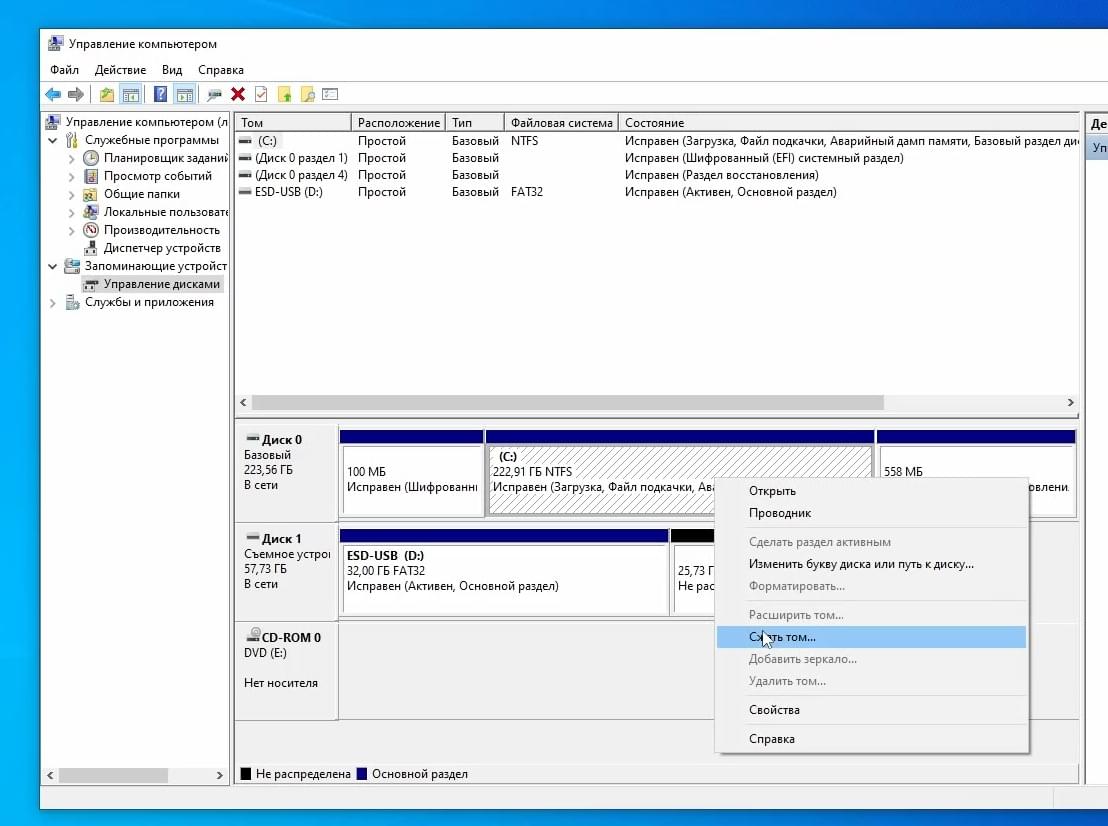
Для системы я выделил 100 ГБ пространства:
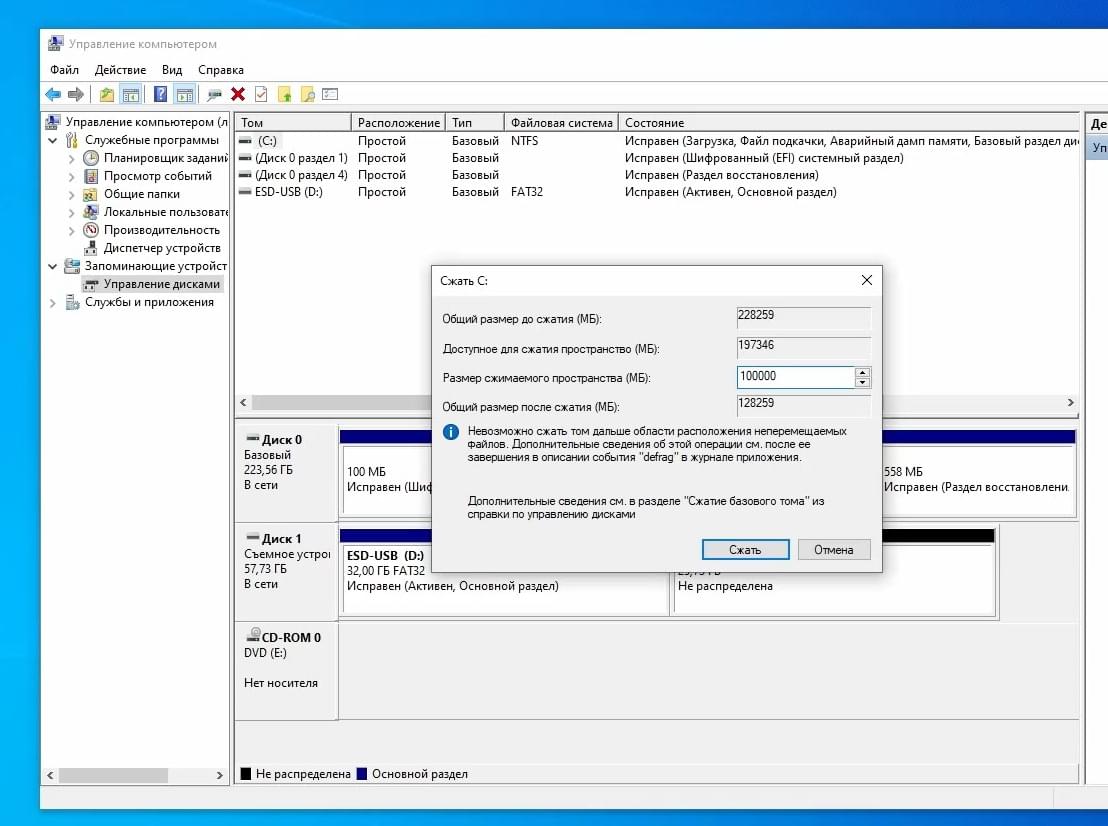
Вы же можете выделить сколько вам необходимо. Главное не менее 30 Гб. После сжатия появляется нераспределённые пространство:
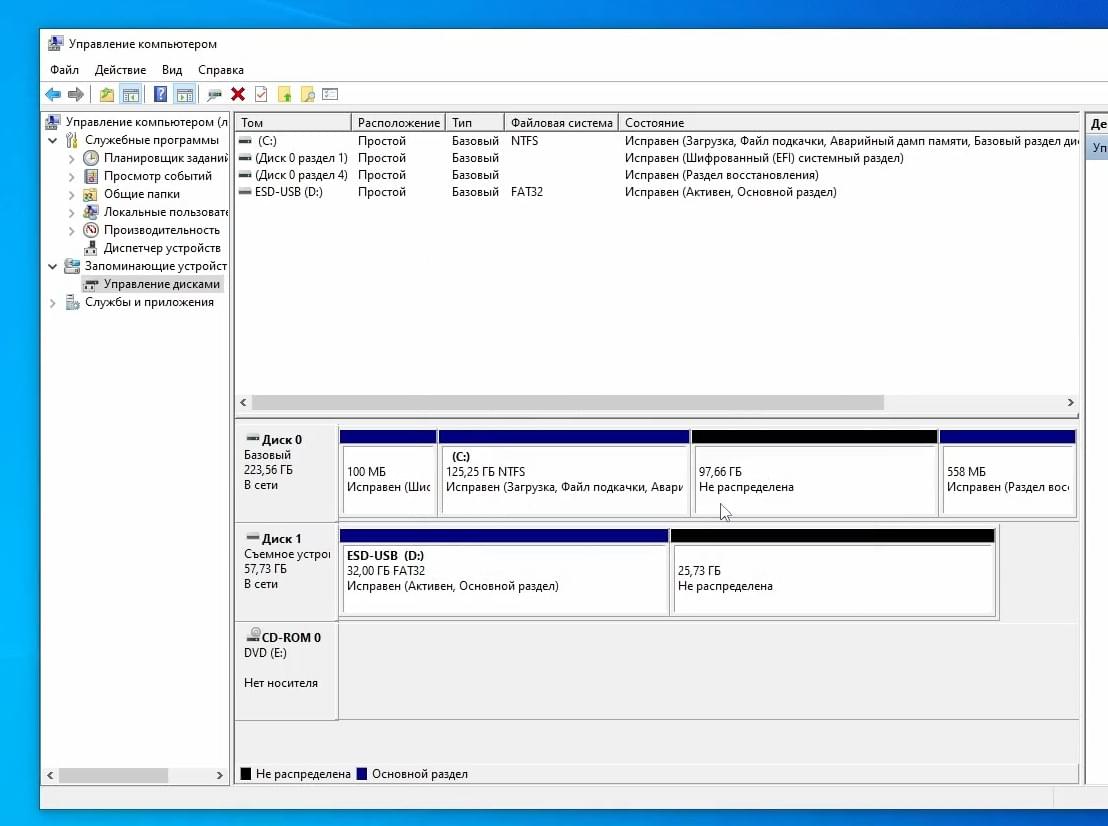
Если на данном этапе не получается произвести сжатие диска, то необходимо произвести дефрагментацию диска. Для этого зайду в проводник выберу необходимый диск нажму на него правой кнопкой мыши свойства сервис и выбираю оптимизировать. Здесь нажимаю оптимизировать:
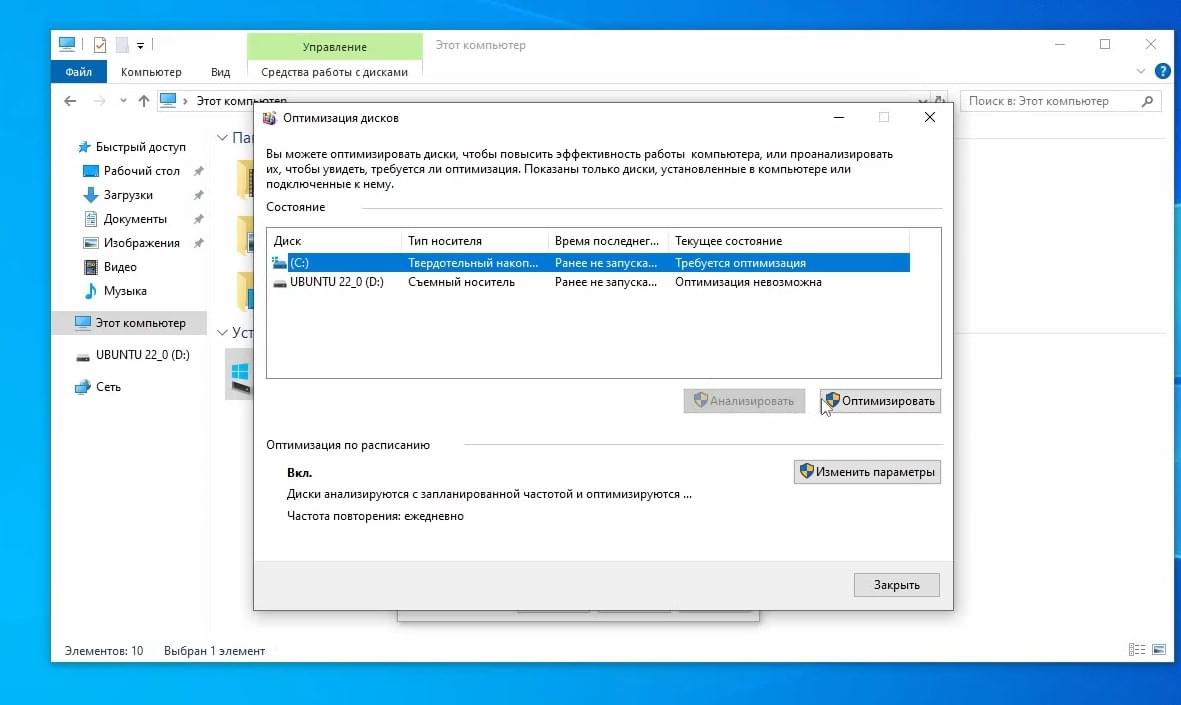
И теперь диск получится сжать.
Запись образа Ubuntu на флешку
После этого необходимо записать образ на флешку. Для этого воспользуюсь программой Rufus. Перейду на официальный сайт и скачаю переносную версию.
Также скачаю образ Ubuntu. Здесь можно просто нажать на кнопку загрузки и начнётся загрузка:
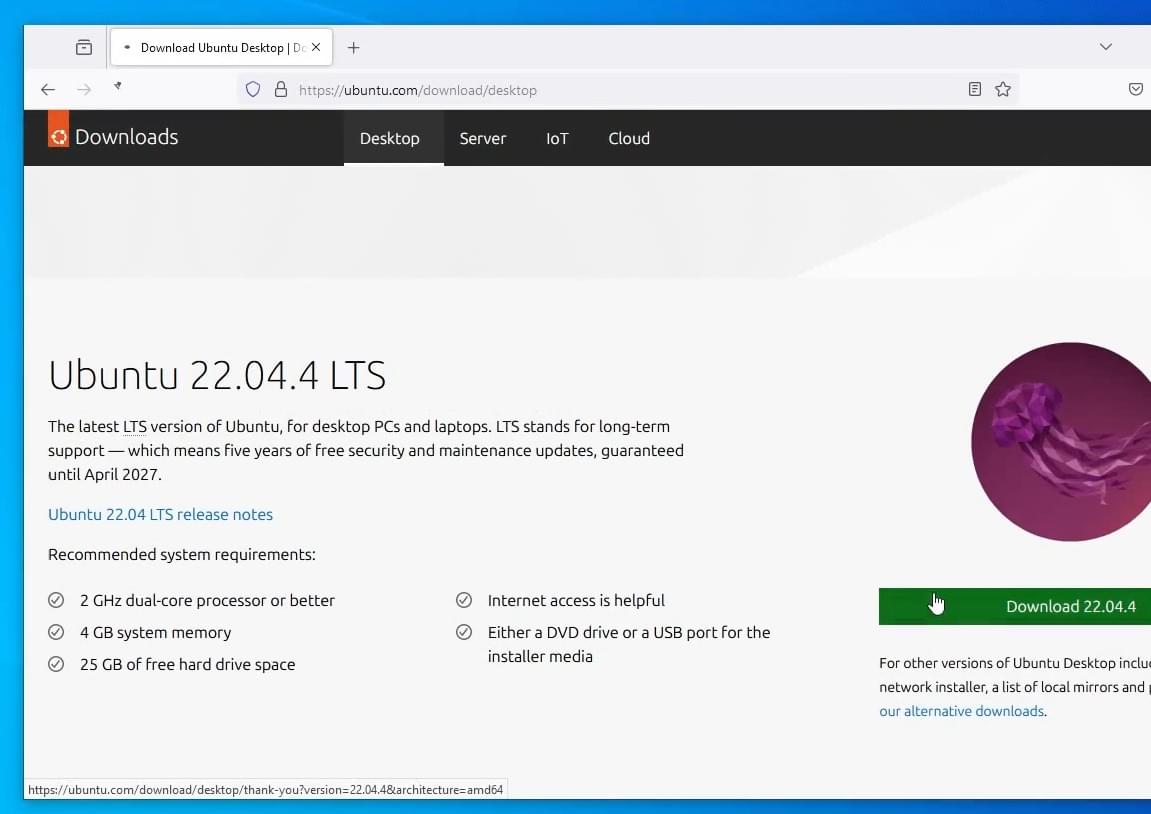
Но я же воспользуюсь торрентом. Для этого снизу выбираю альтернативная загрузка и выбираю в Ubuntu Dektop версию:
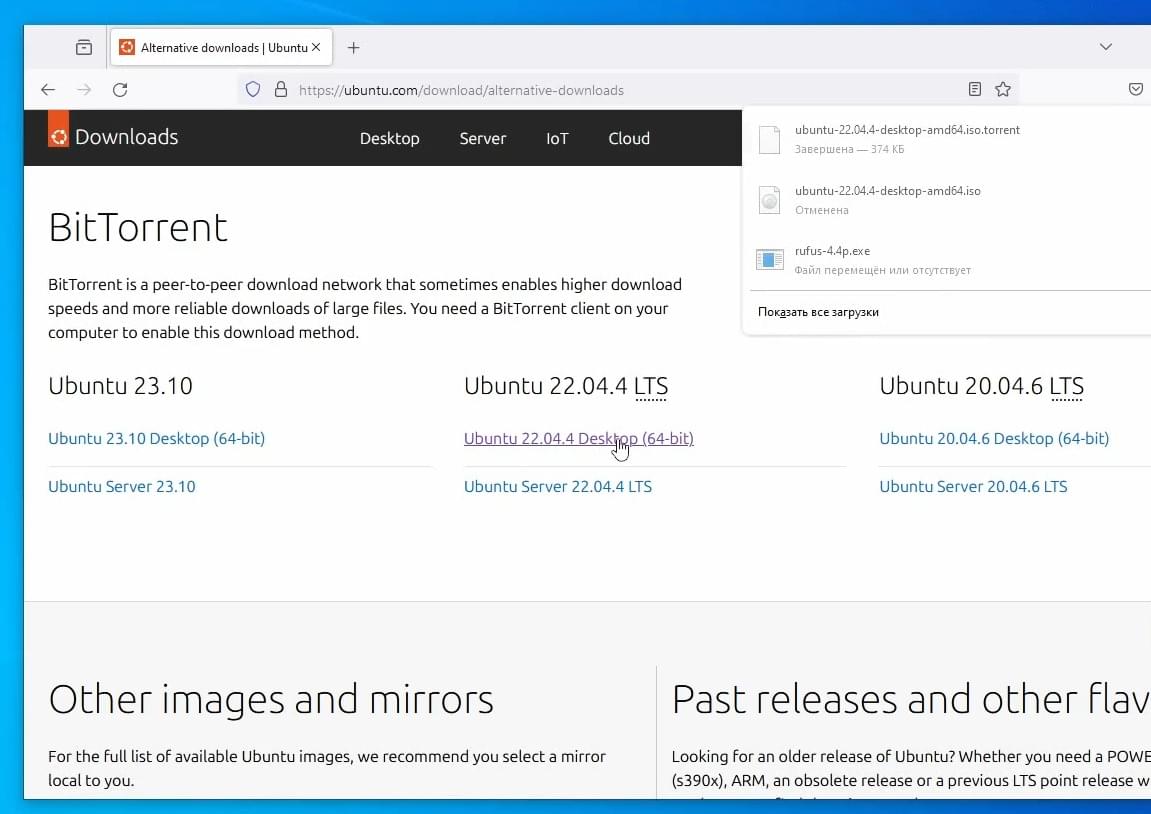
Далее при помощи торрент клиента скачиваю образ:
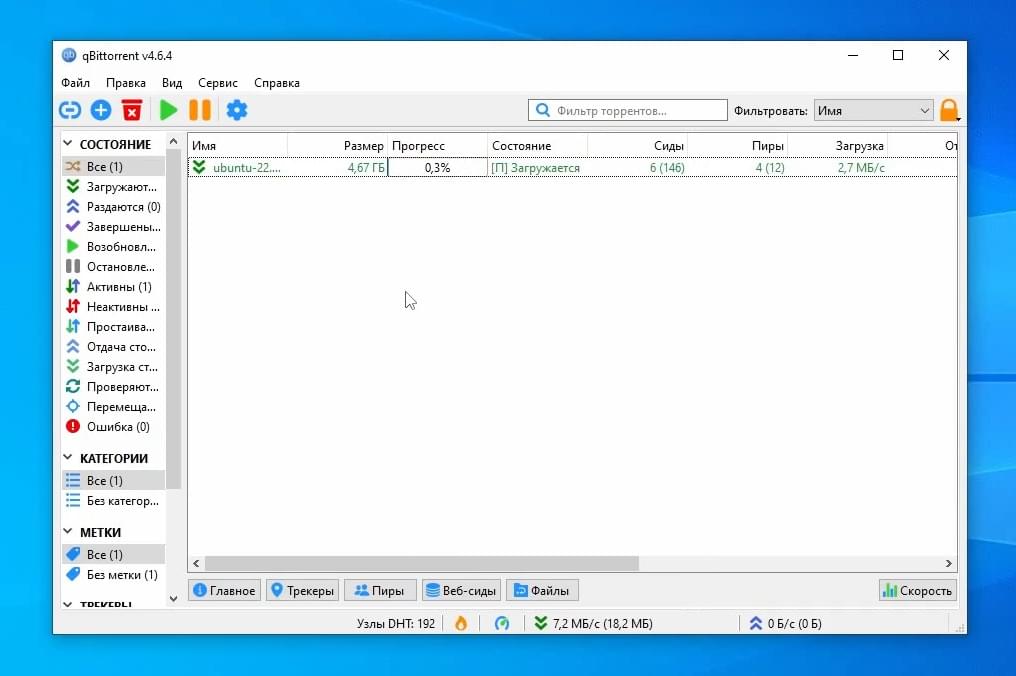
После этого вставляю флешку и запускаю Rufus:
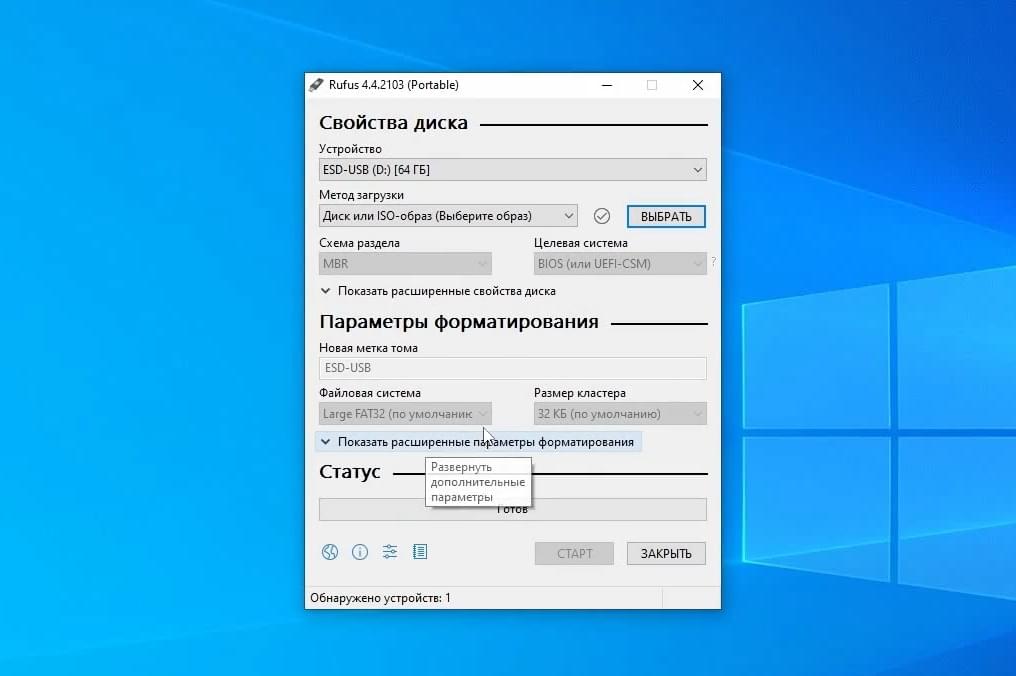
В качестве устройства выбираю флешку. Далее выбираю образ для записи. Схемы раздела оставляю по умолчанию. Другие параметры тоже оставляю по умолчанию:

И нажимаю старт.
Также программа запрашивает скачивание более нового образа загрузчика Grub:
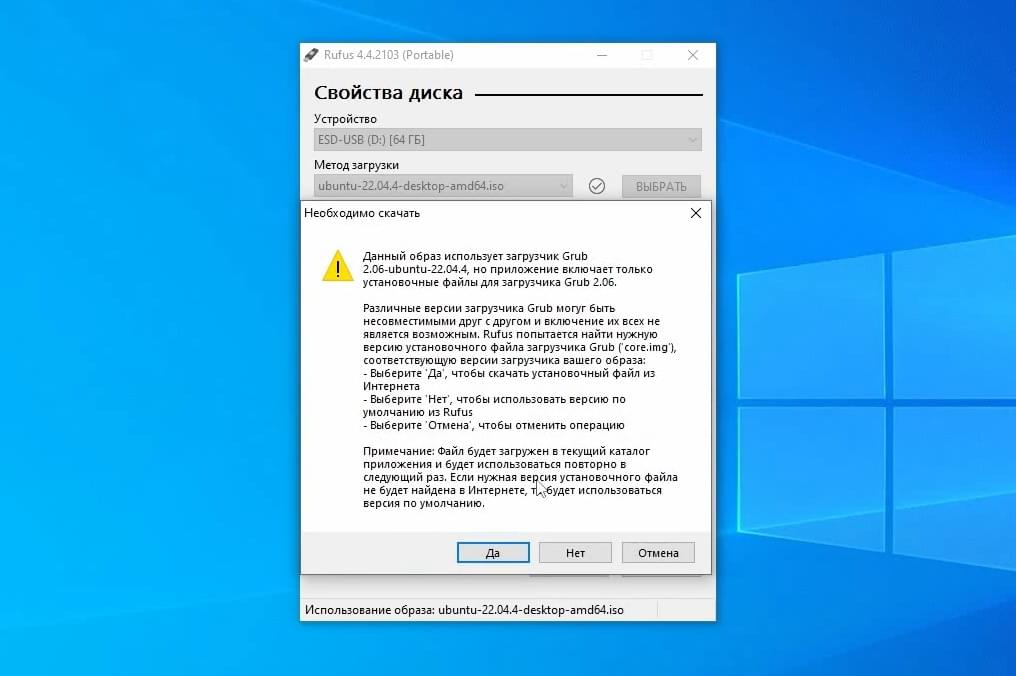
Соглашаюсь. Соответственно все данные на флешке будут удалены. И после этого происходит запись образа на флешку.
После этого перезагружаю систему и далее перехожу в BIOS: клавиши Del или F2 в зависимости от BIOS. В BIOS необходимо выставить флешку на первое место, для того чтобы загрузка происходила с неё:
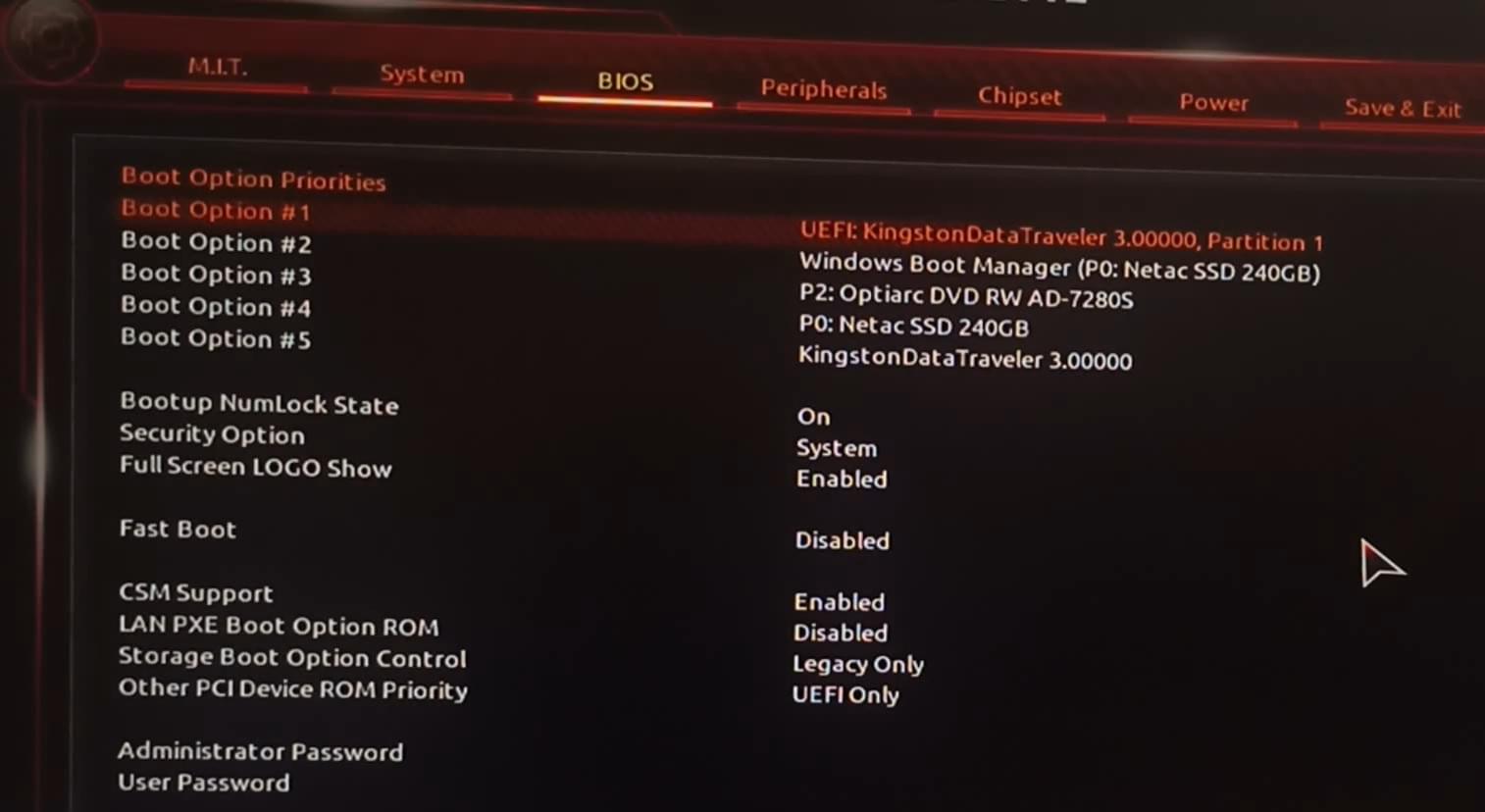
Здесь важно выбрать именно UEFI. Сохраняю и выхожу из BIOS:
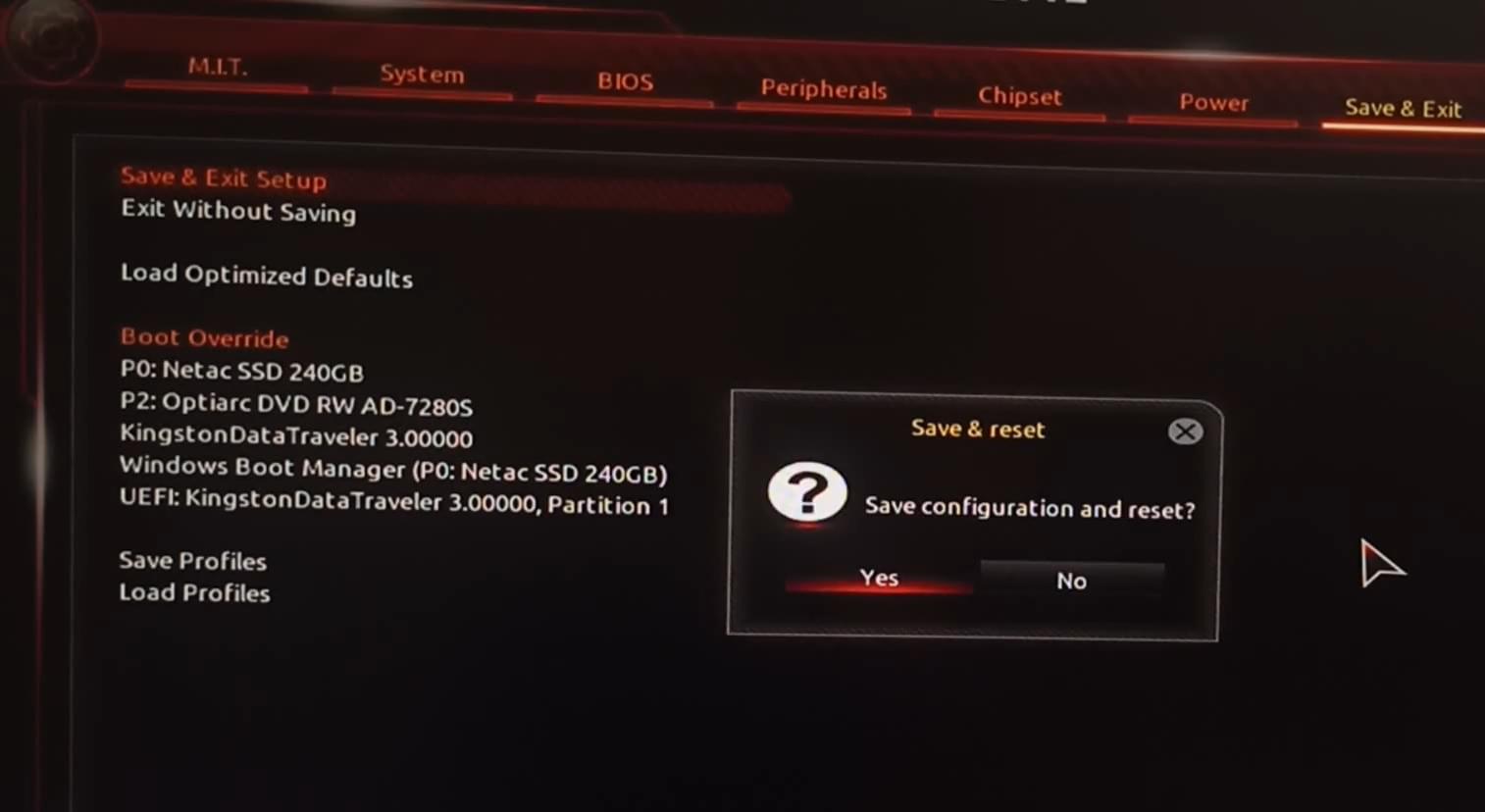
Также выбрать флешку можно в меню загрузчика. Например у меня это клавиша F12:
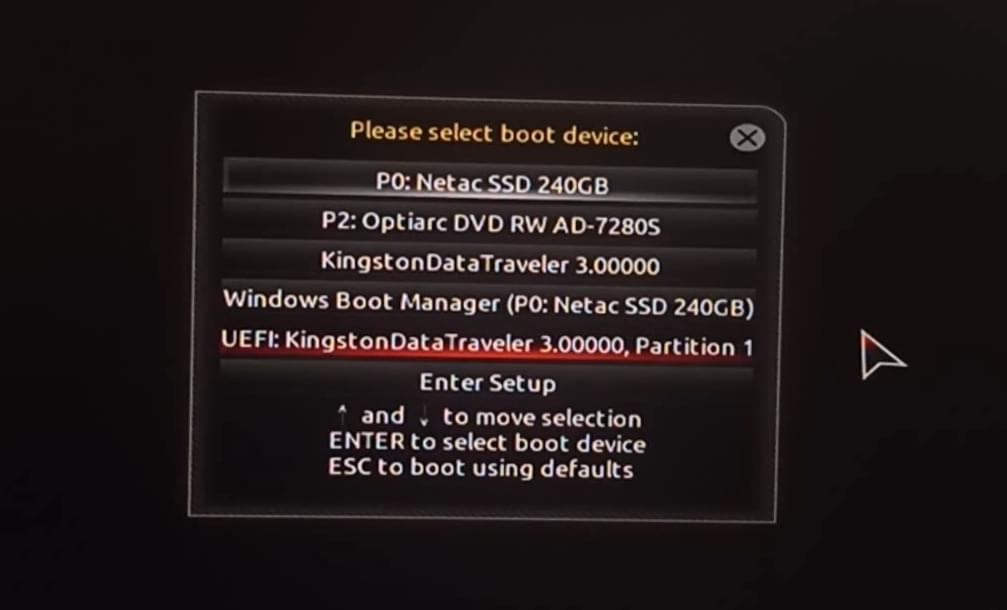
Здесь нажимаю Enter для того, чтобы попробовать или установить Ubuntu:
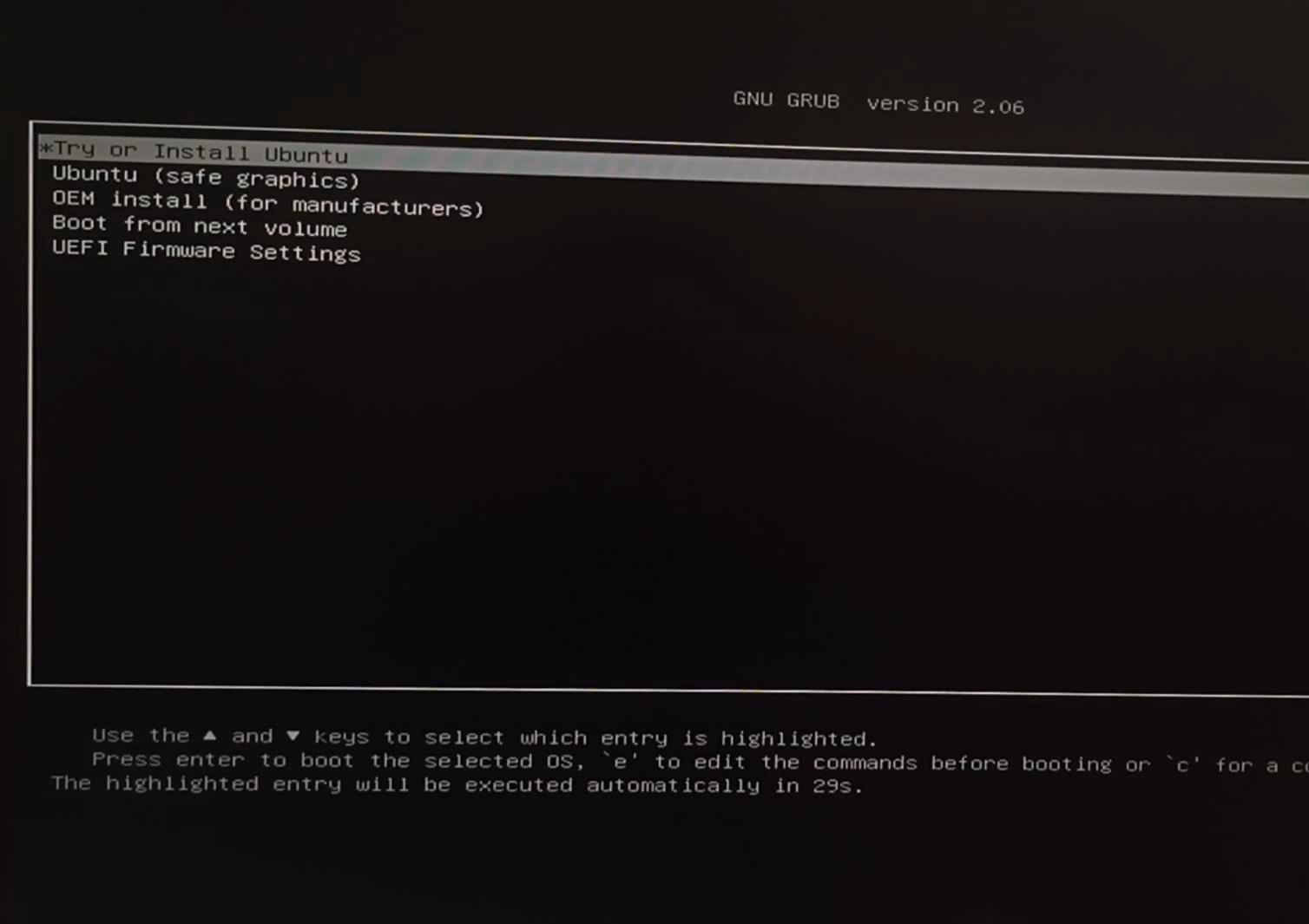
Выбираю язык:
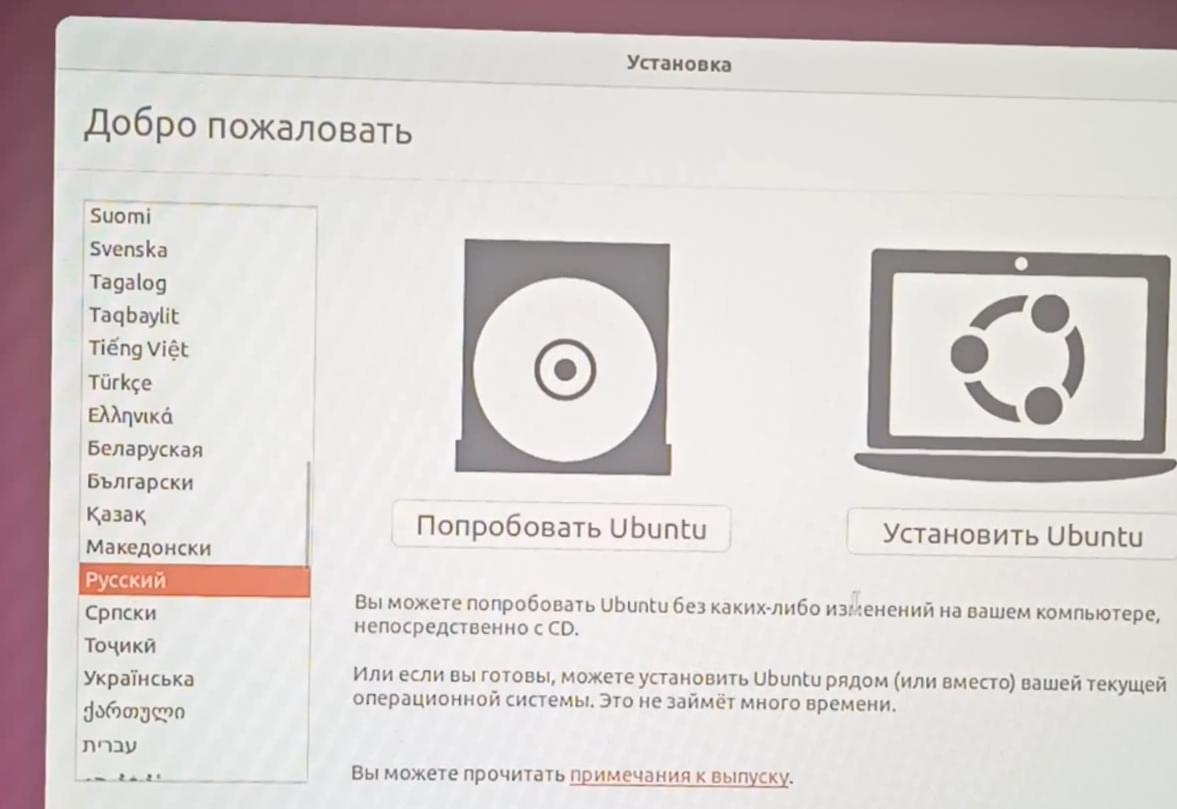
И нажимаю установить Ubuntu.
Здесь можно выбрать либо обычную установку, либо минимальную:
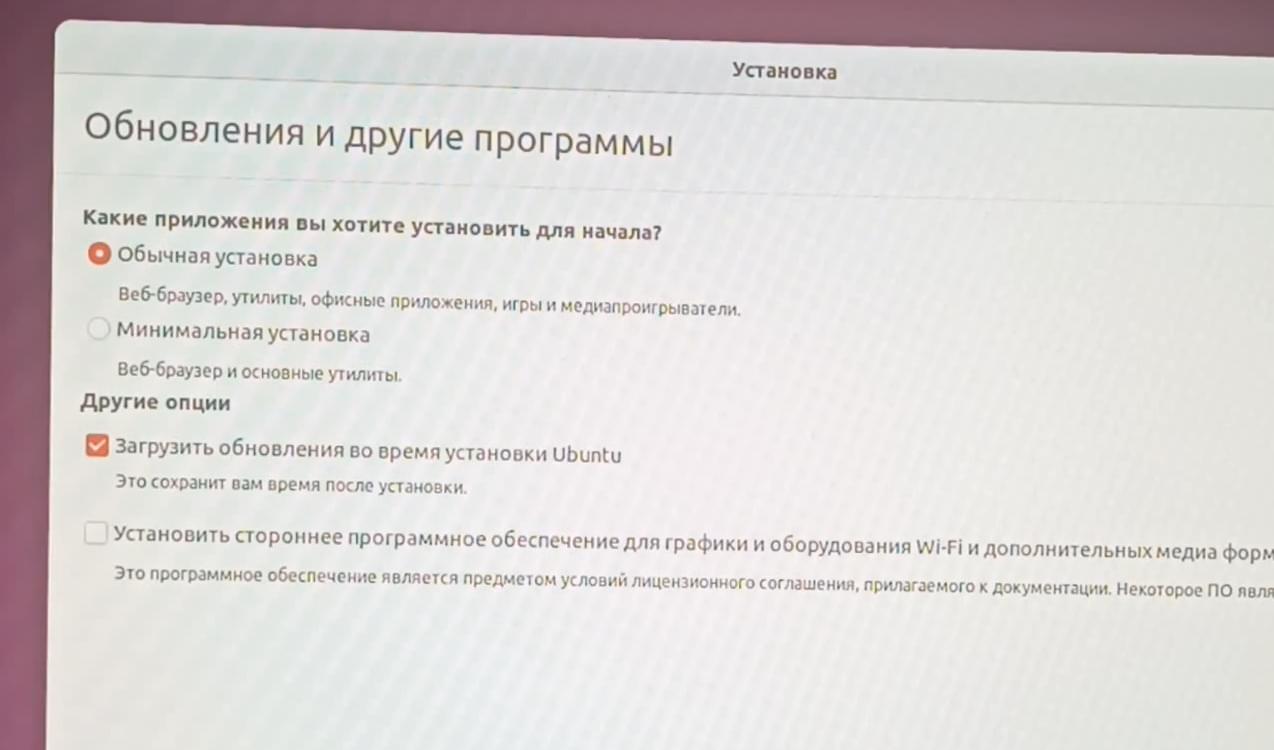
Соответственно в минимальной будут отсутствовать офисные приложения, игры и медиа проигрыватели. Я выберу обычную установку. Также поставлю галочку напротив установить стороннее программное обеспечение, что позволит установить драйвера для графики и оборудования wi-fi. Нажимаю продолжить.
И на данном этапе необходимо разметить диск:
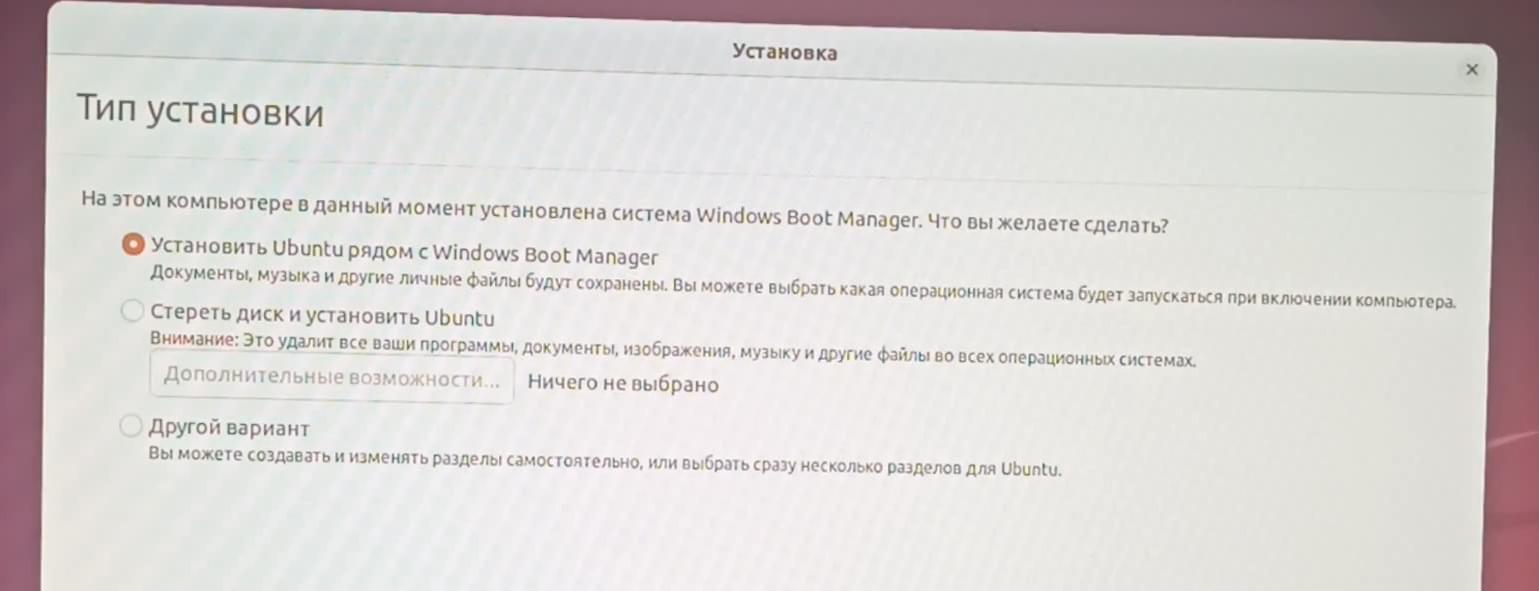
Для этого выбираю другой вариант. Нахожу свободное место, которое я выделял.
Выделяю 100 Мб под системный раздел EFI:
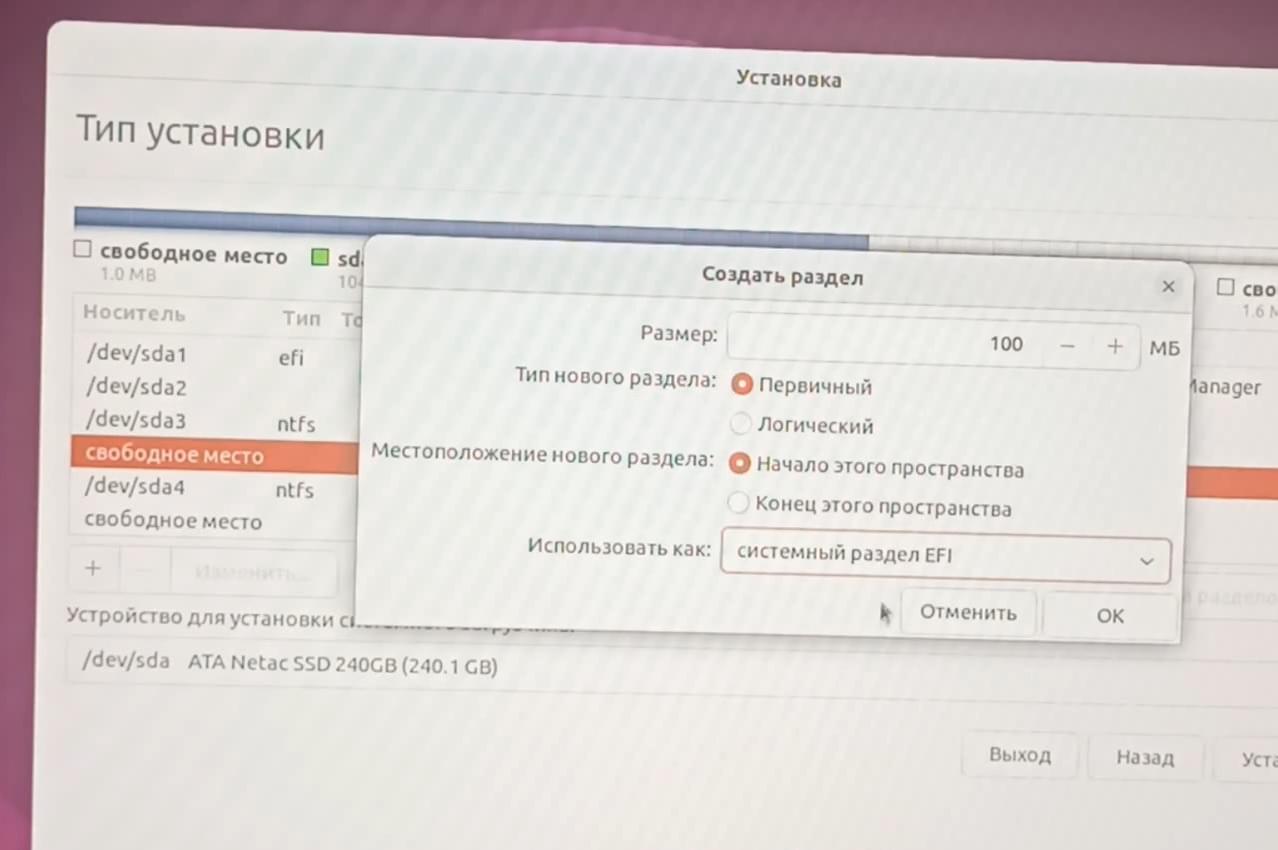
Для того, чтобы система могла загрузиться.
16 Гб под раздел подкачки:
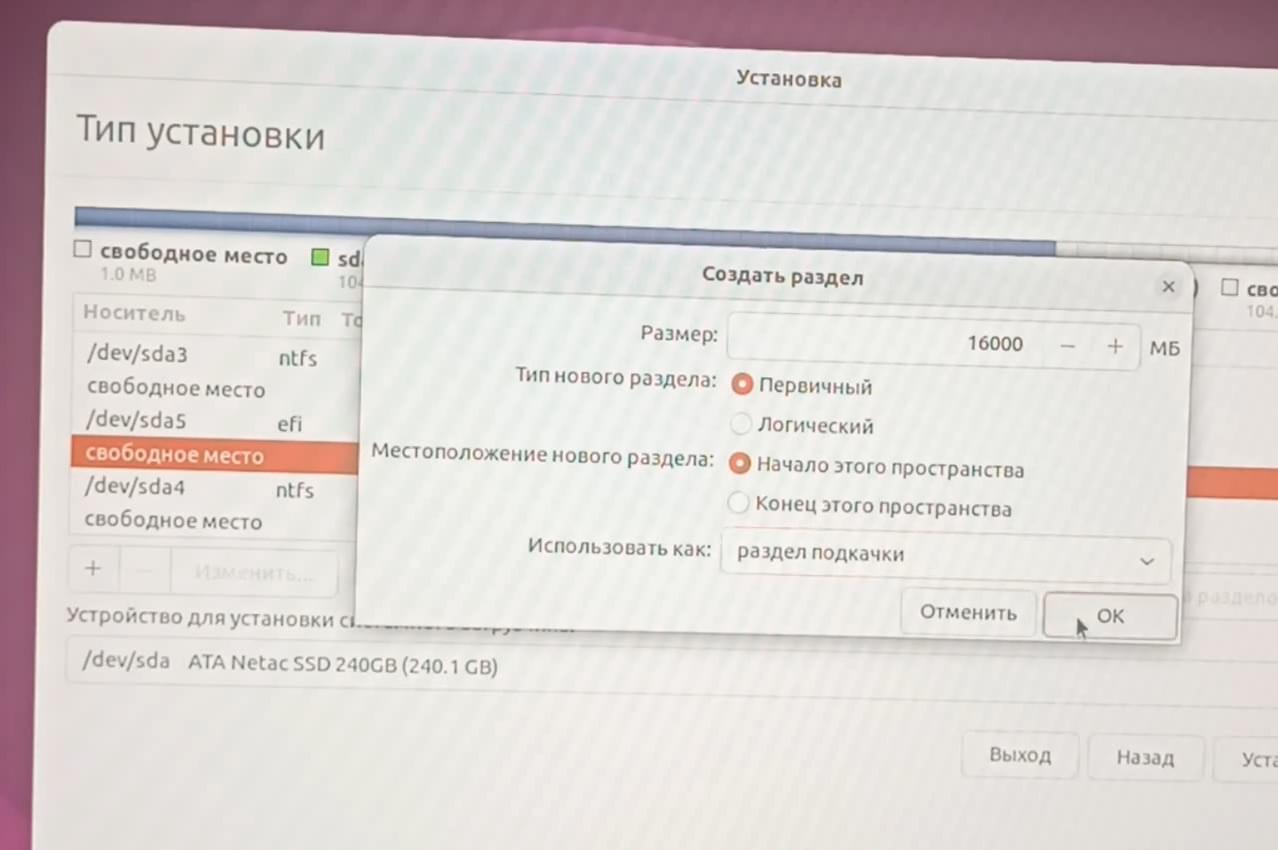
Так как у меня используется 8 ГБ оперативной памяти.
30 Гб выделю под системный раздел, который обозначается косой чертой:
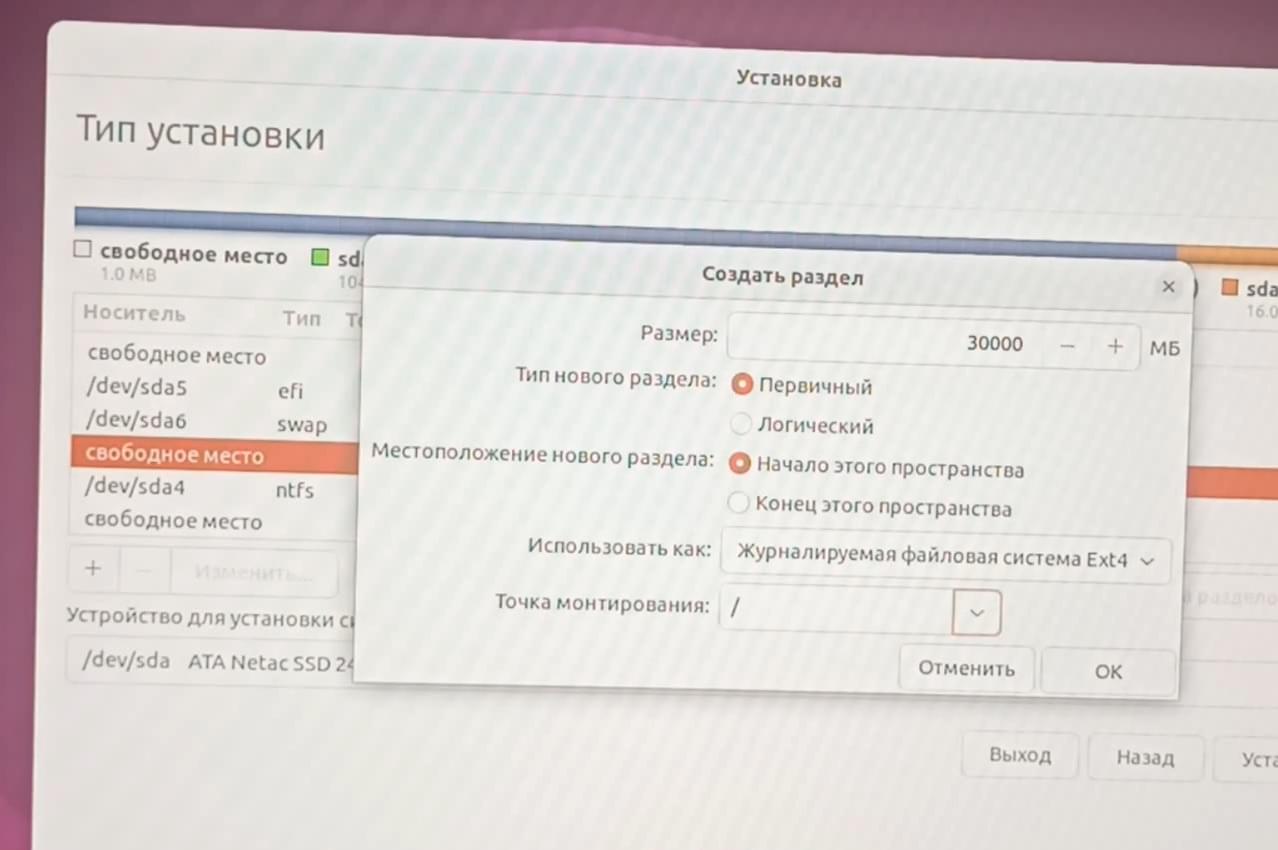
И всё оставшееся пространство выделю под раздел Home:
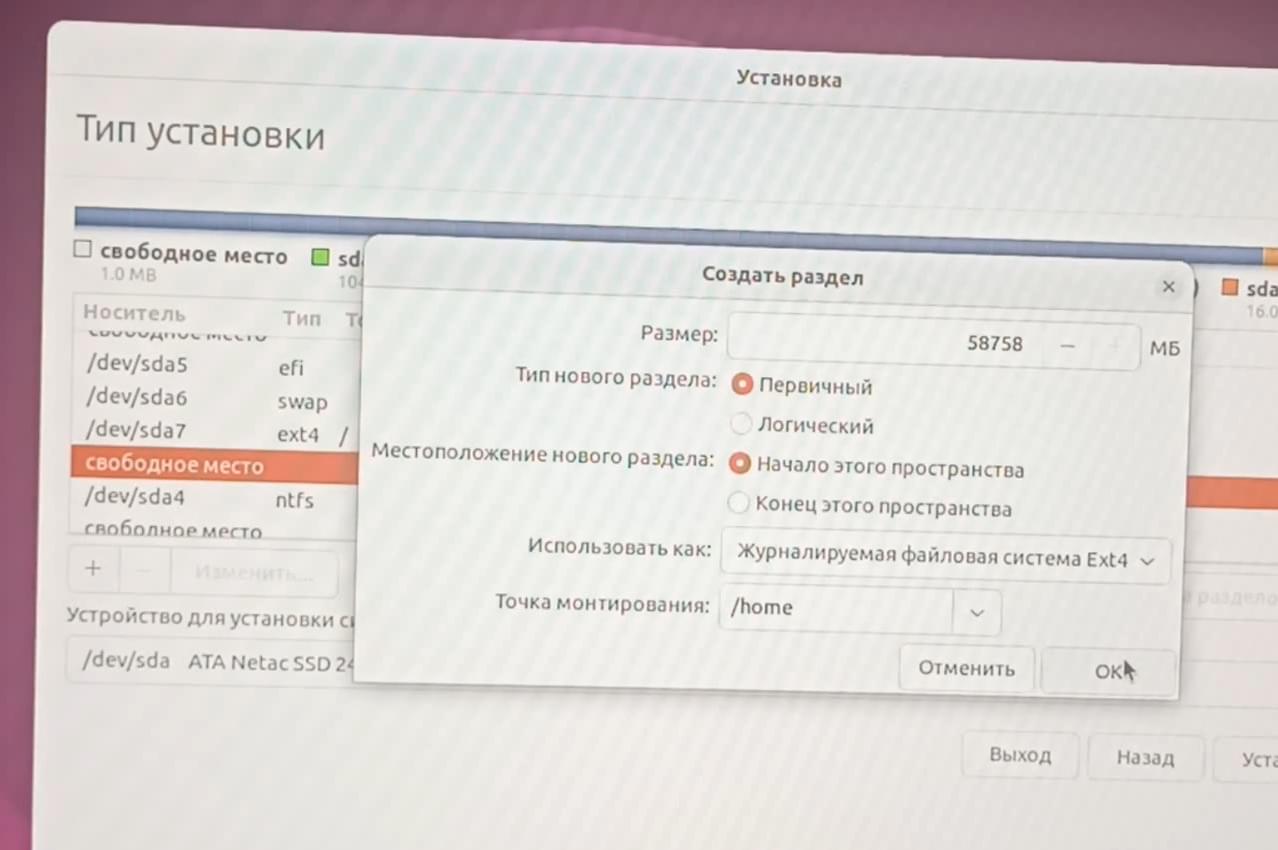
Это домашний раздел.
В качестве устройства для установки системного загрузчика выберу жёсткий диск:
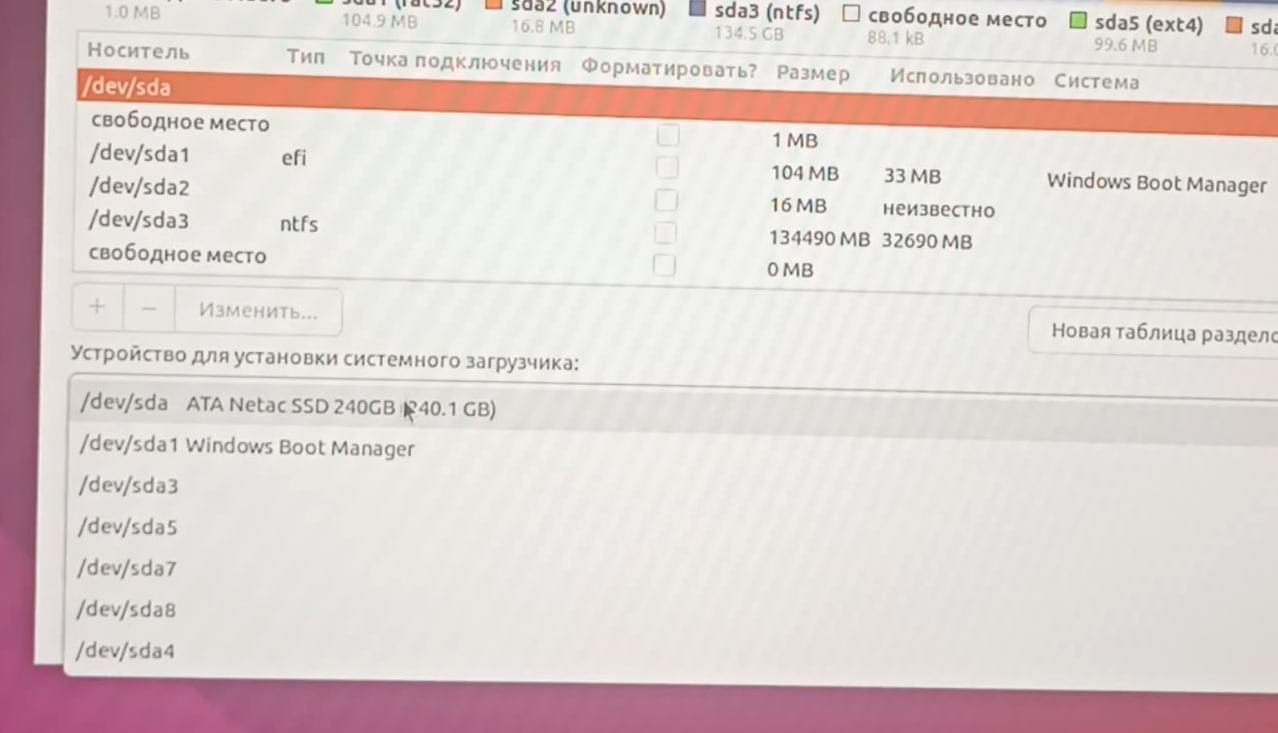
И нажимаю установить сейчас.
Далее выбираю часовой пояс:
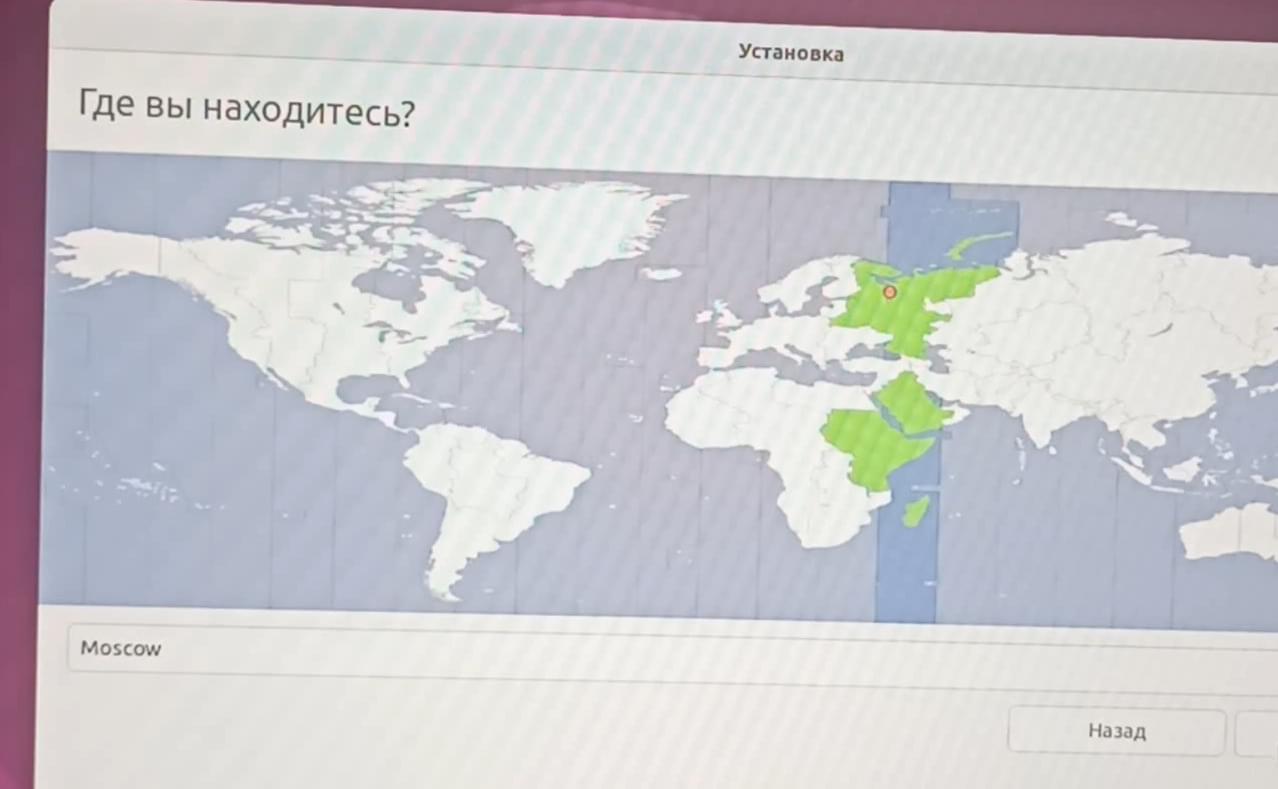
Ввожу имя пользователя, имя компьютера, задаю пароль:
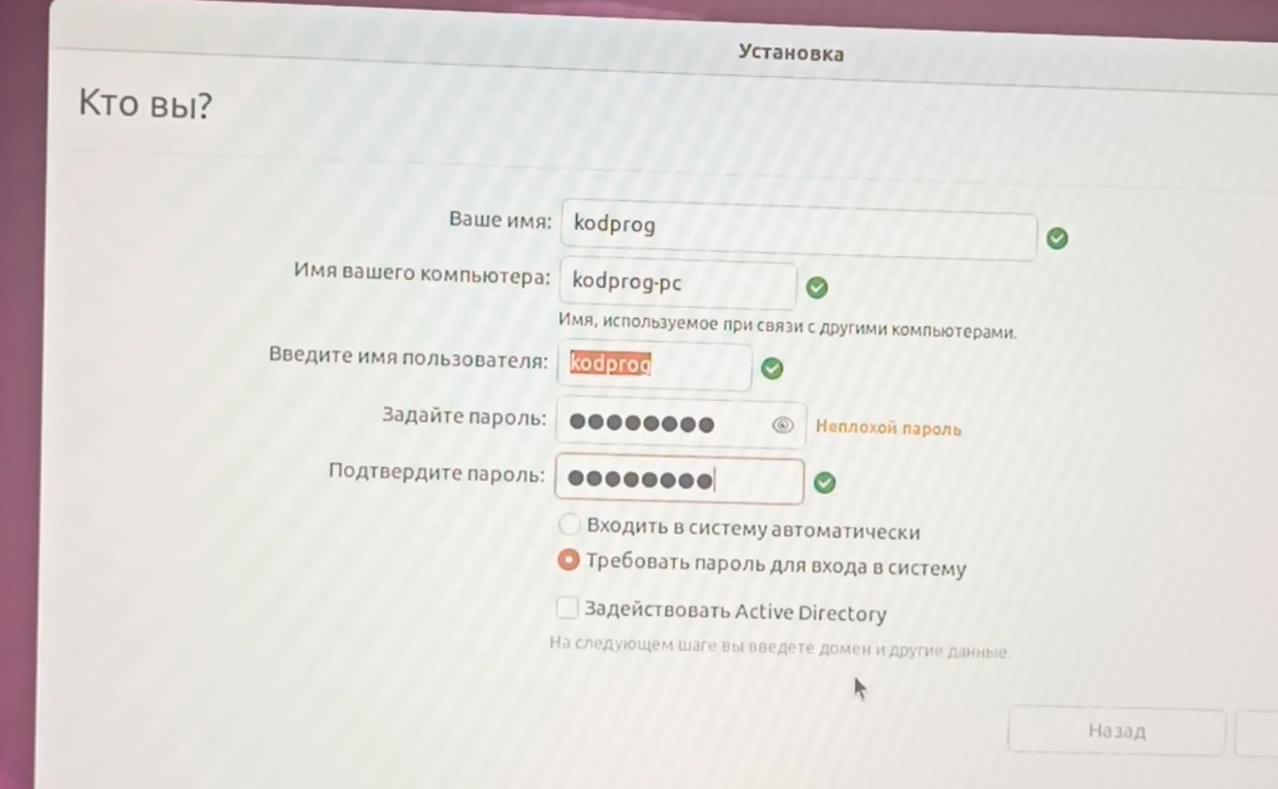
И после этого происходит установка системы.
После этого нажимаю перезагрузить.
Осоединяю установочную флешку от компьютера и нажимаю Enter:
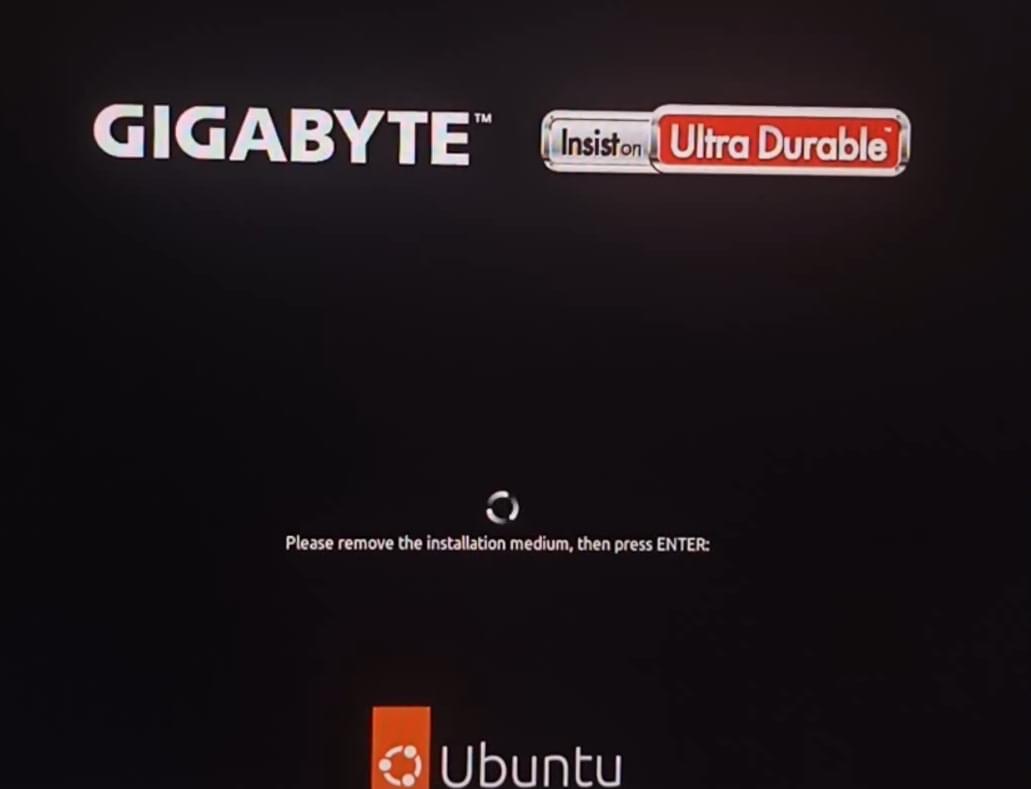
После этого грузится загрузчик, где можно выбрать систему для загрузки:
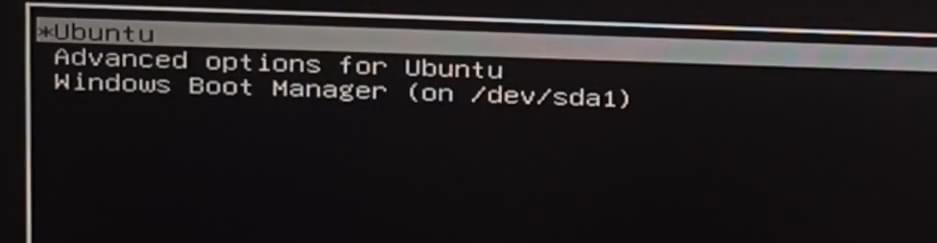
Если этого не происходит, то в BIOS необходимо выбрать Ubuntu в меню загрузчика.
И происходит загрузка Ubuntu:
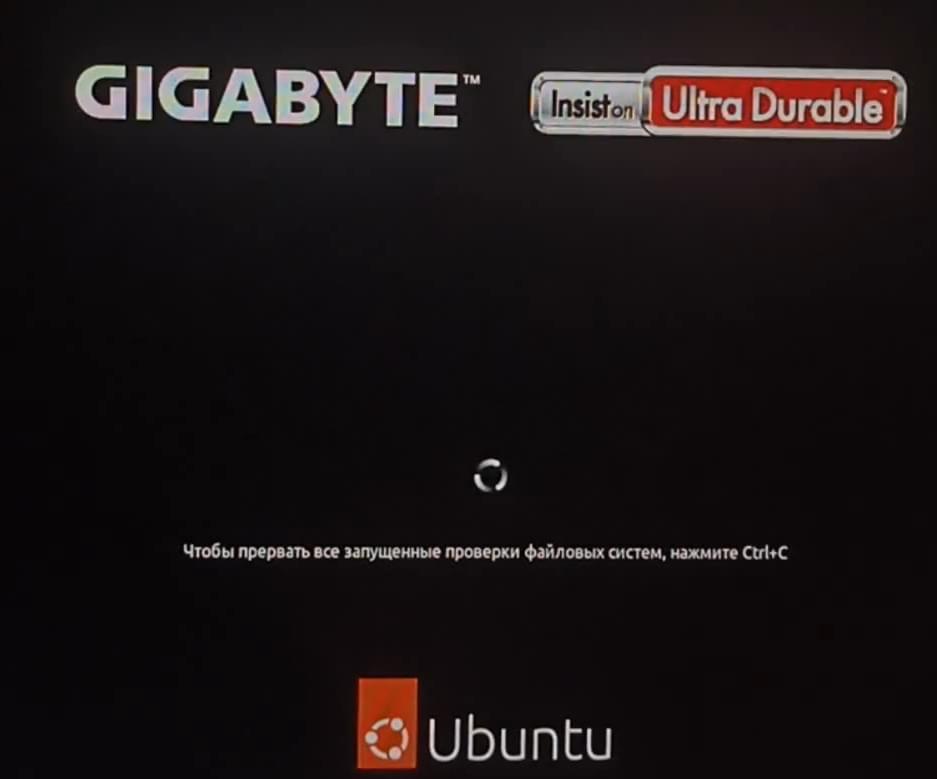
Ввожу пароль пользователя:
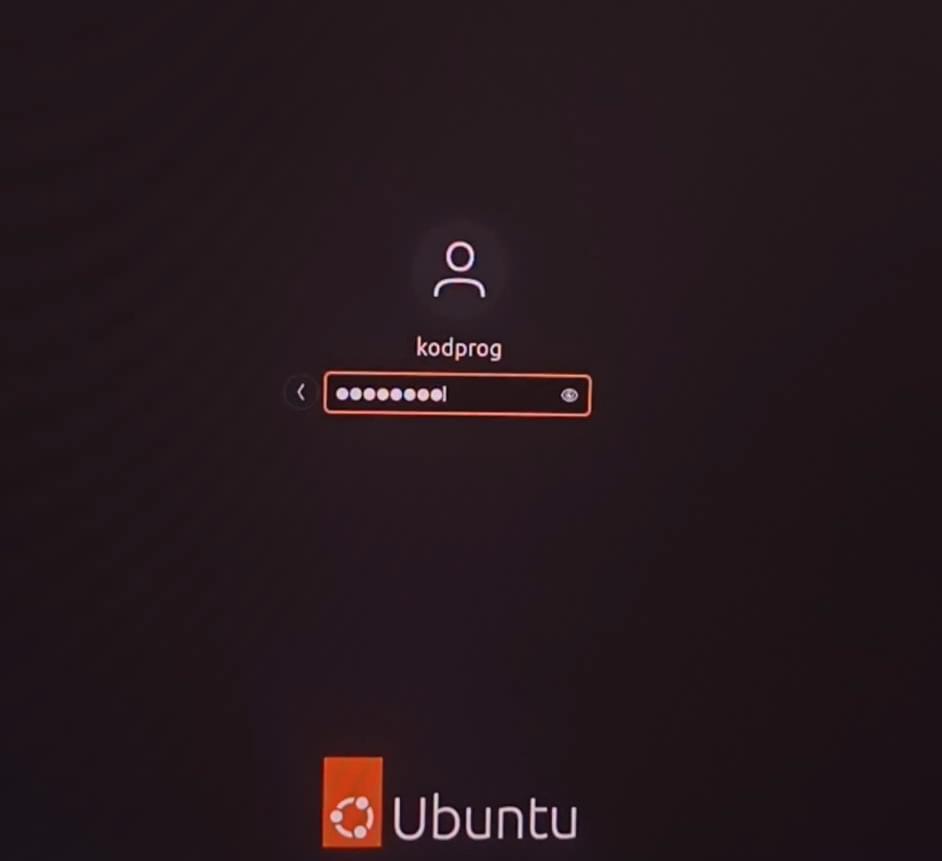
И как можно увидеть система загрузилась и ей можно пользоваться:
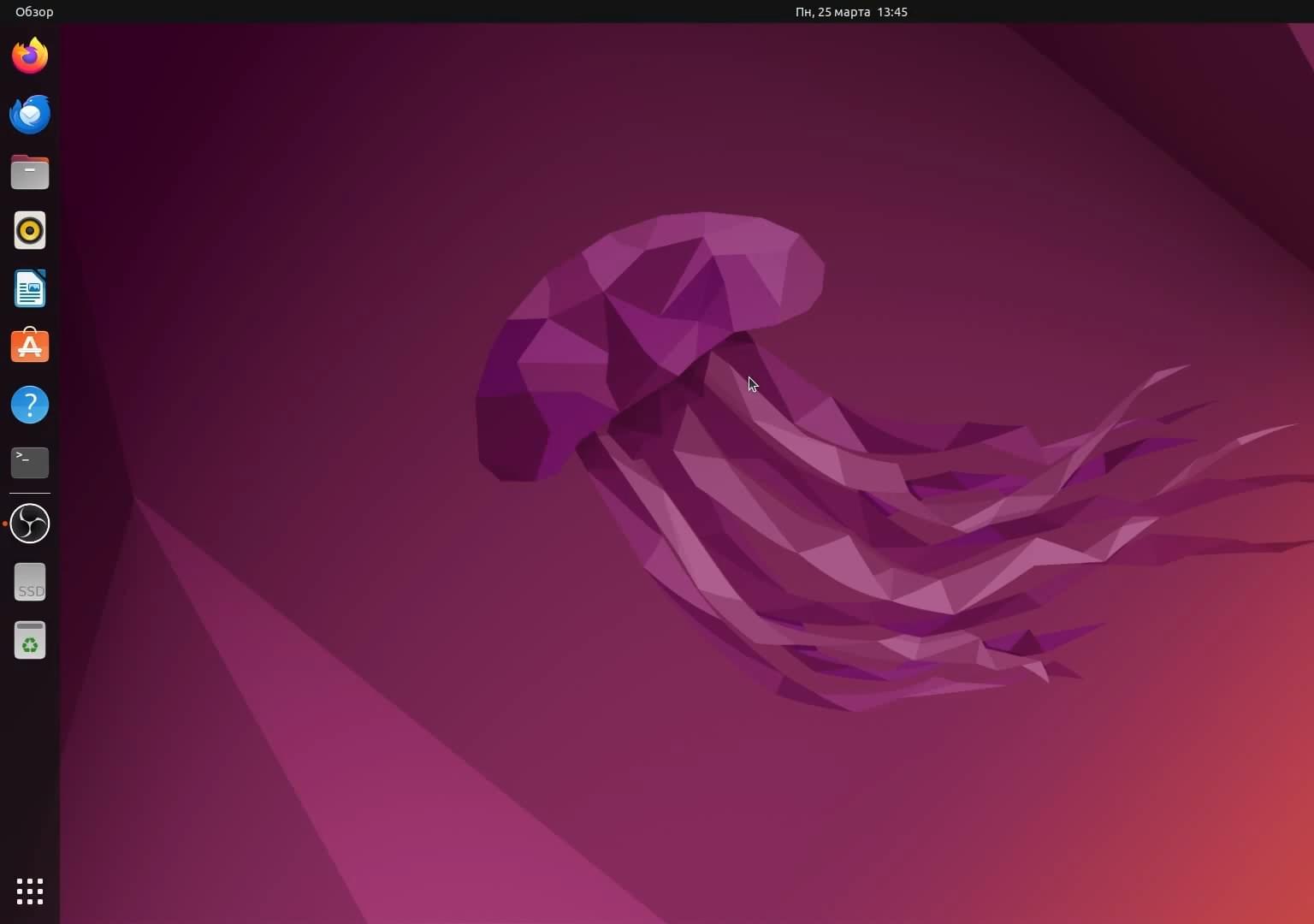
Если вам понравилась статья, то поделитесь ею в социальных сетях: