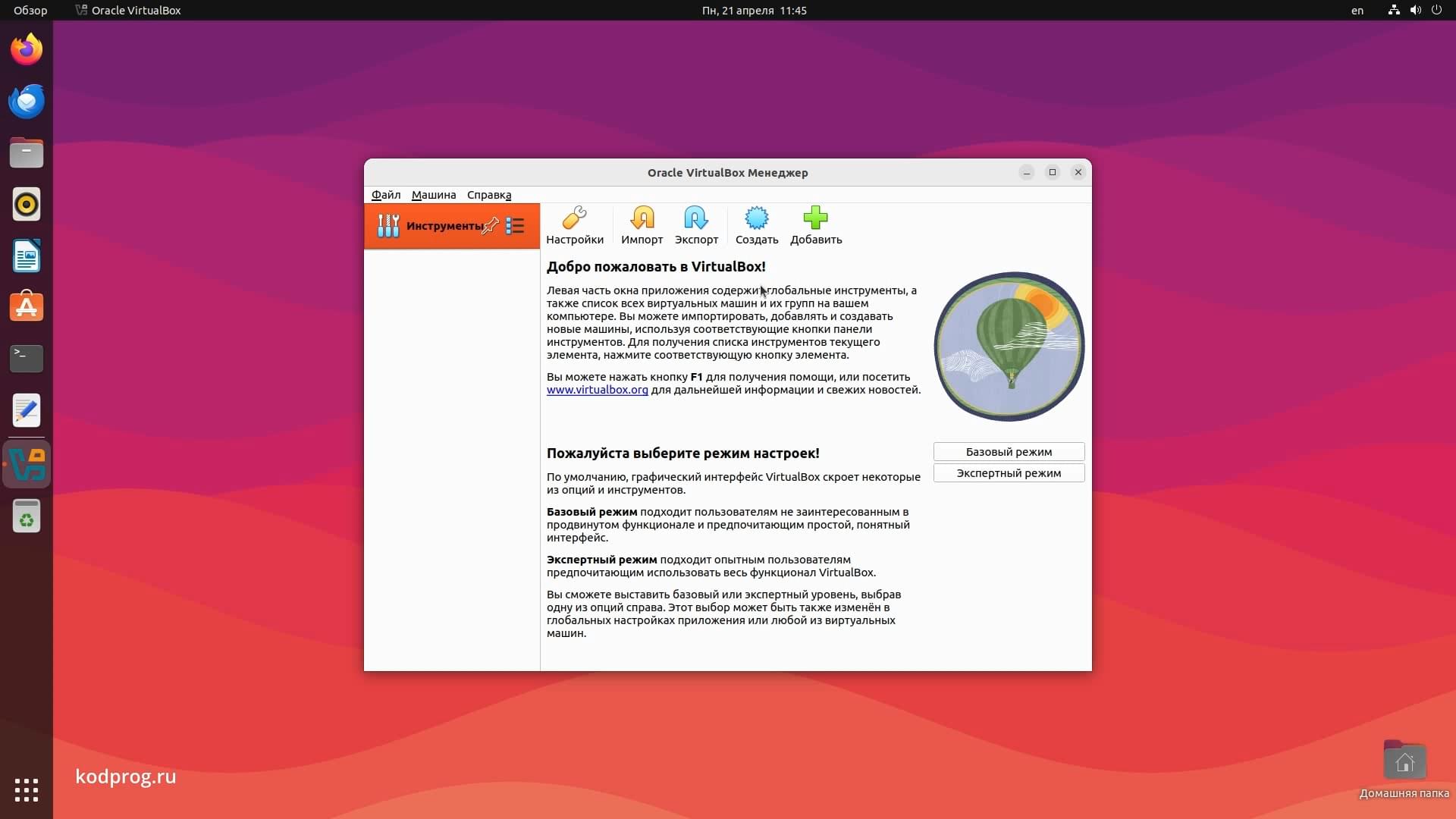Установка Syncthing в Linux Ubuntu 22.04

В данной статье расскажу как установить Syncthing в дистрибутив Linux Ubuntu. Сделать это очень просто достаточно лишь открыть терминал и прописать следующую команду:
sudo apt install syncthingПосле этого из меню можно запускать Syncthing:
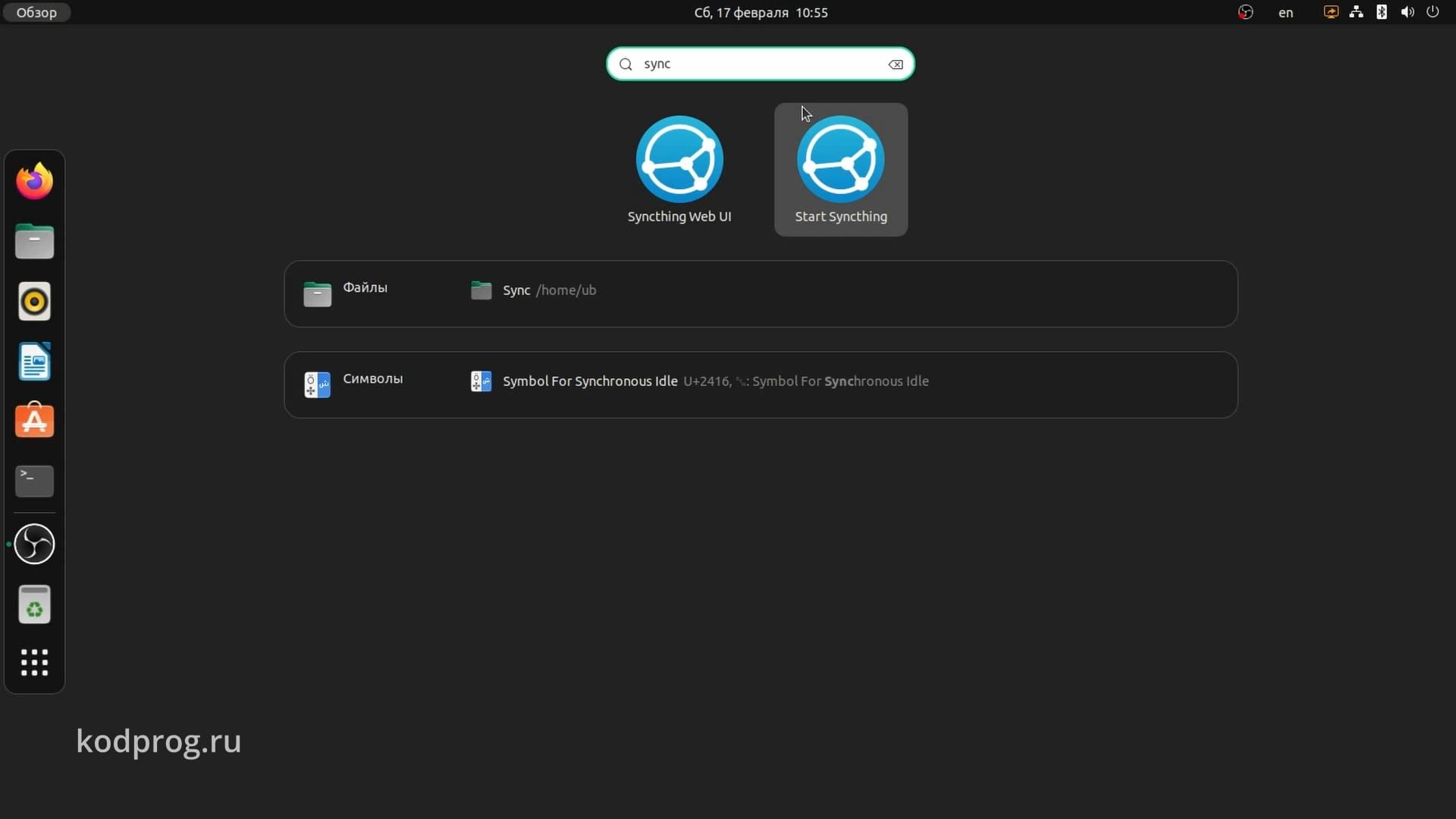
Например если он не запущен.
Также доступен веб-интерфейс для настройки:
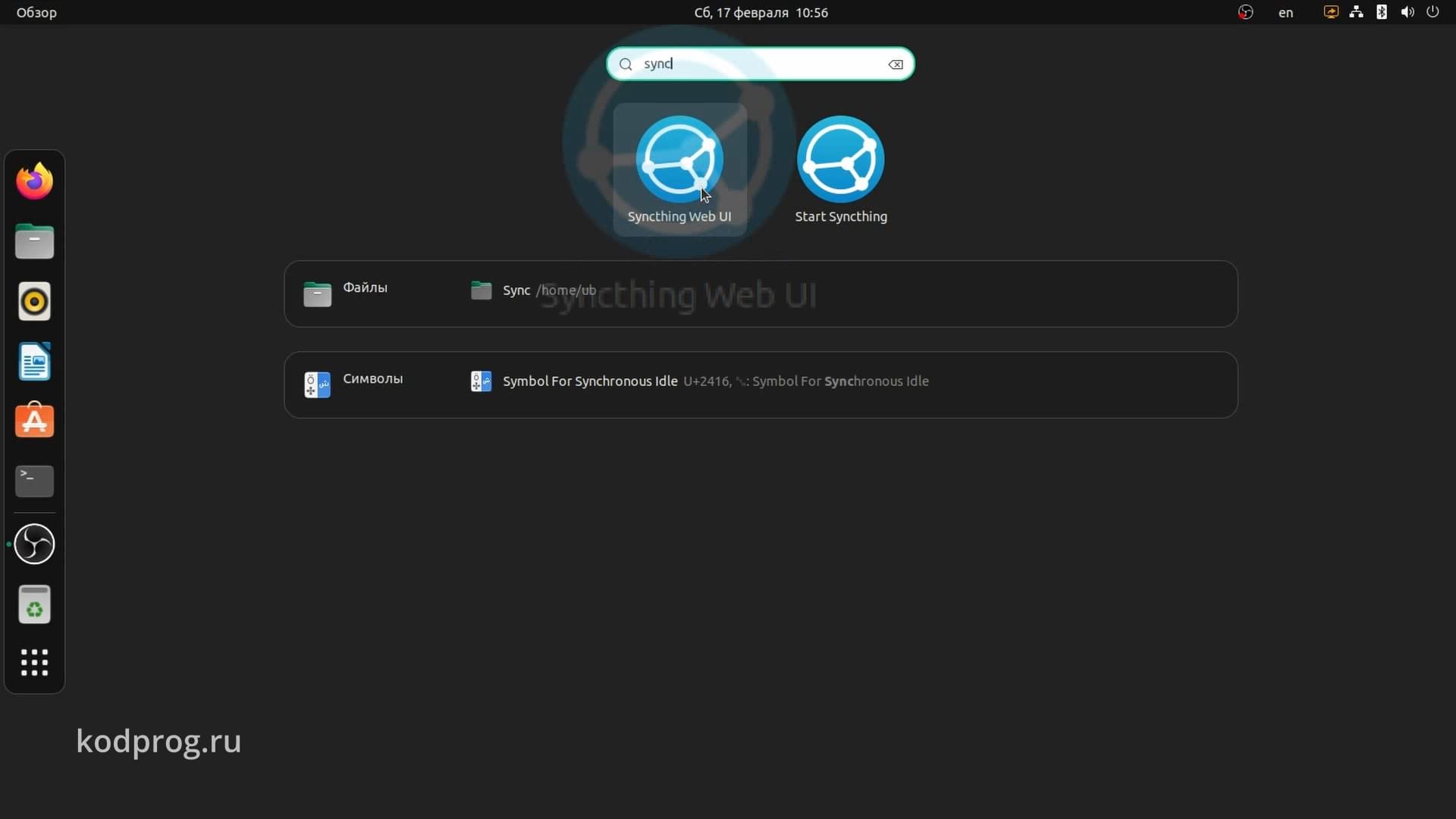
Здесь интерфейс спрашивает: разрешить ли анонимный отчёт об использовании:
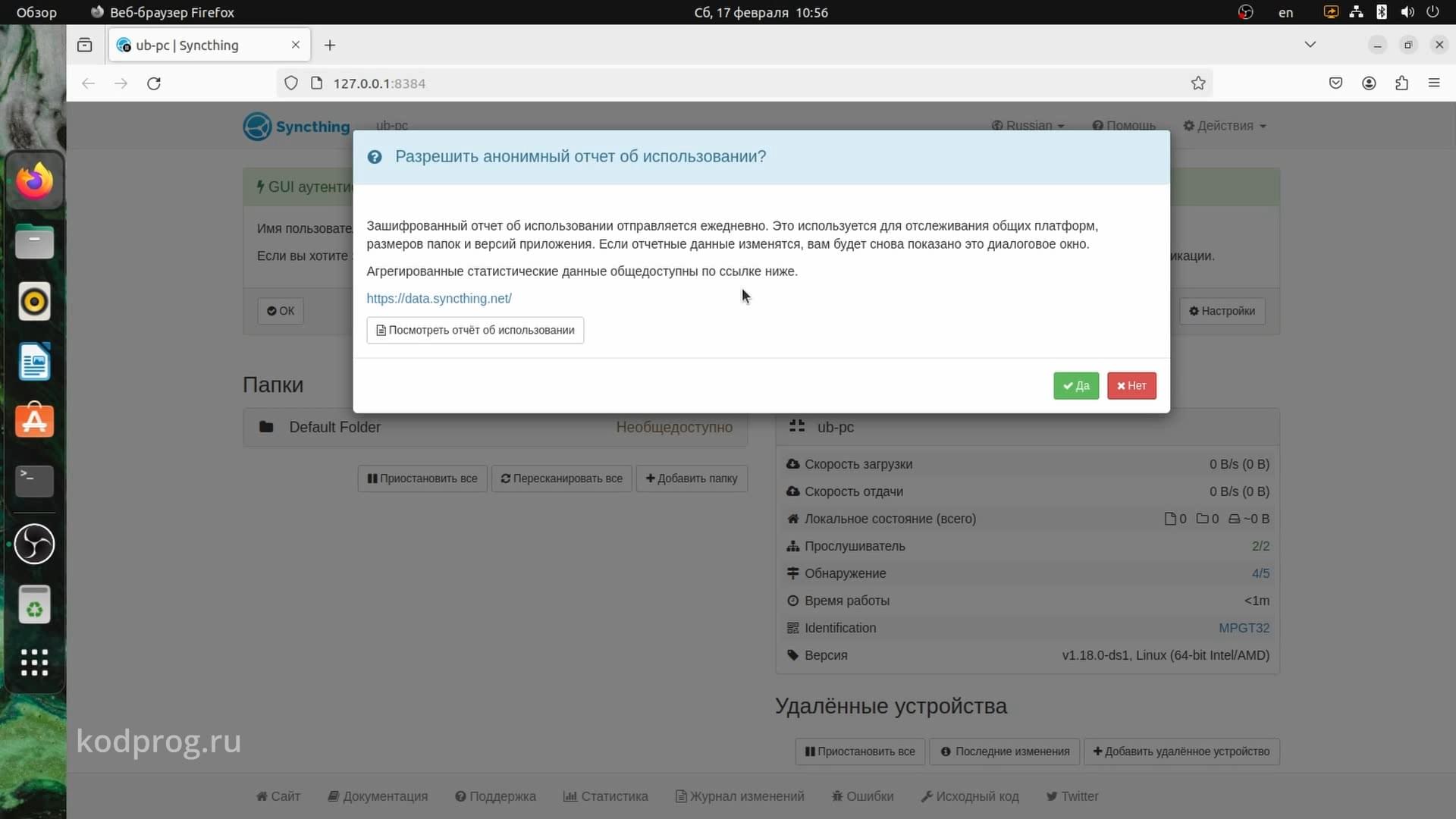
Далее интерфейс подсказывает то, что не установлено имя пользователей и пароль для аутентификации:

Исправлю это:
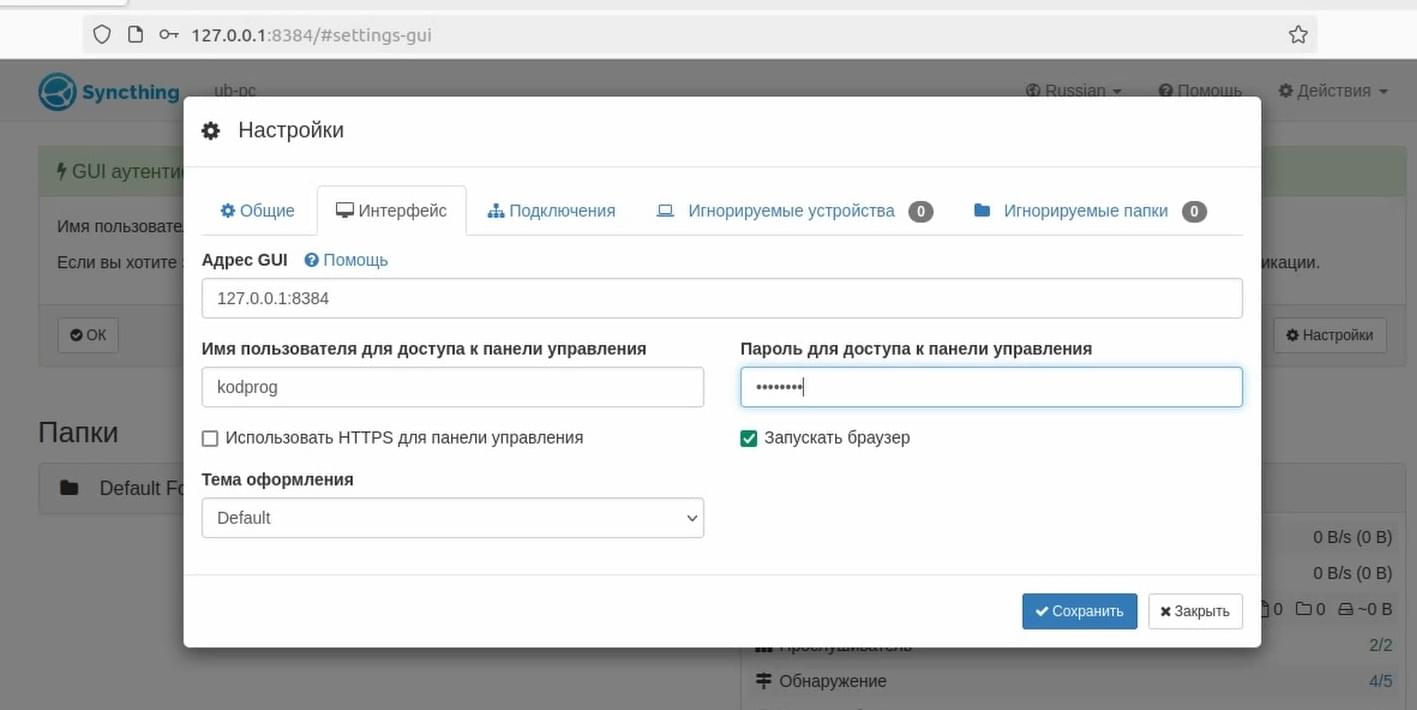
И теперь для входа в веб-интерфейс требуется ввести логин и пароль:
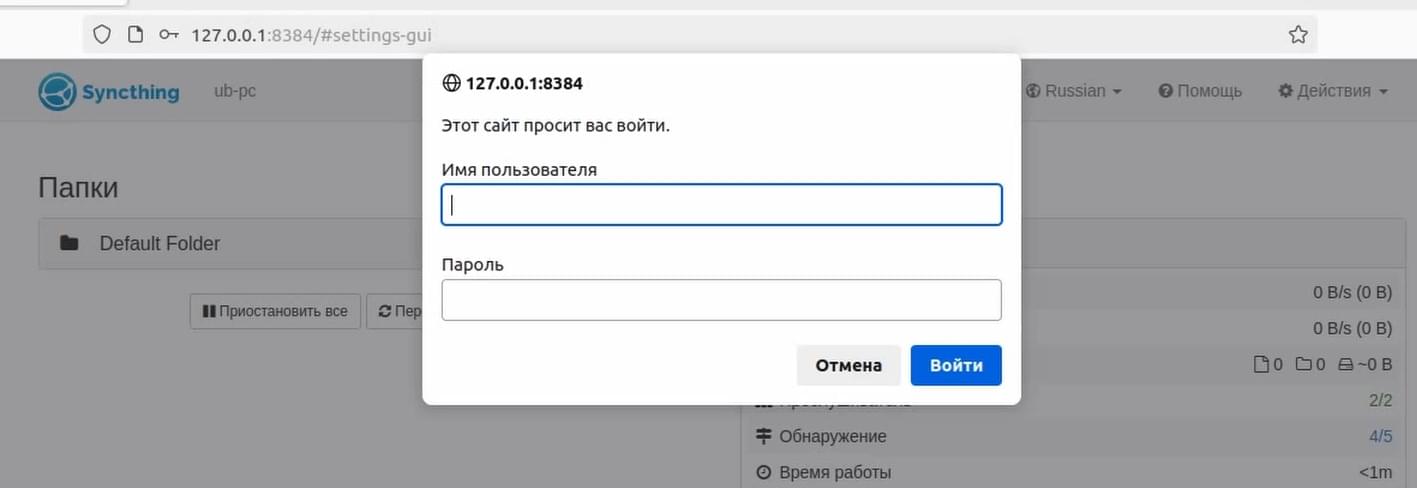
По умолчанию создана стандартная папка по следующему пути:

Синхронизировать буду со смартфоном находящимся в одной сети соединённой при помощи wi-fi.
Для этого на смартфоне установлю приложение Syncthing:

И запущу его.
Разрешу доступ к файлам:

Разрешу отправку уведомлений:

Далее приложение предлагает отключить оптимизацию батареи:
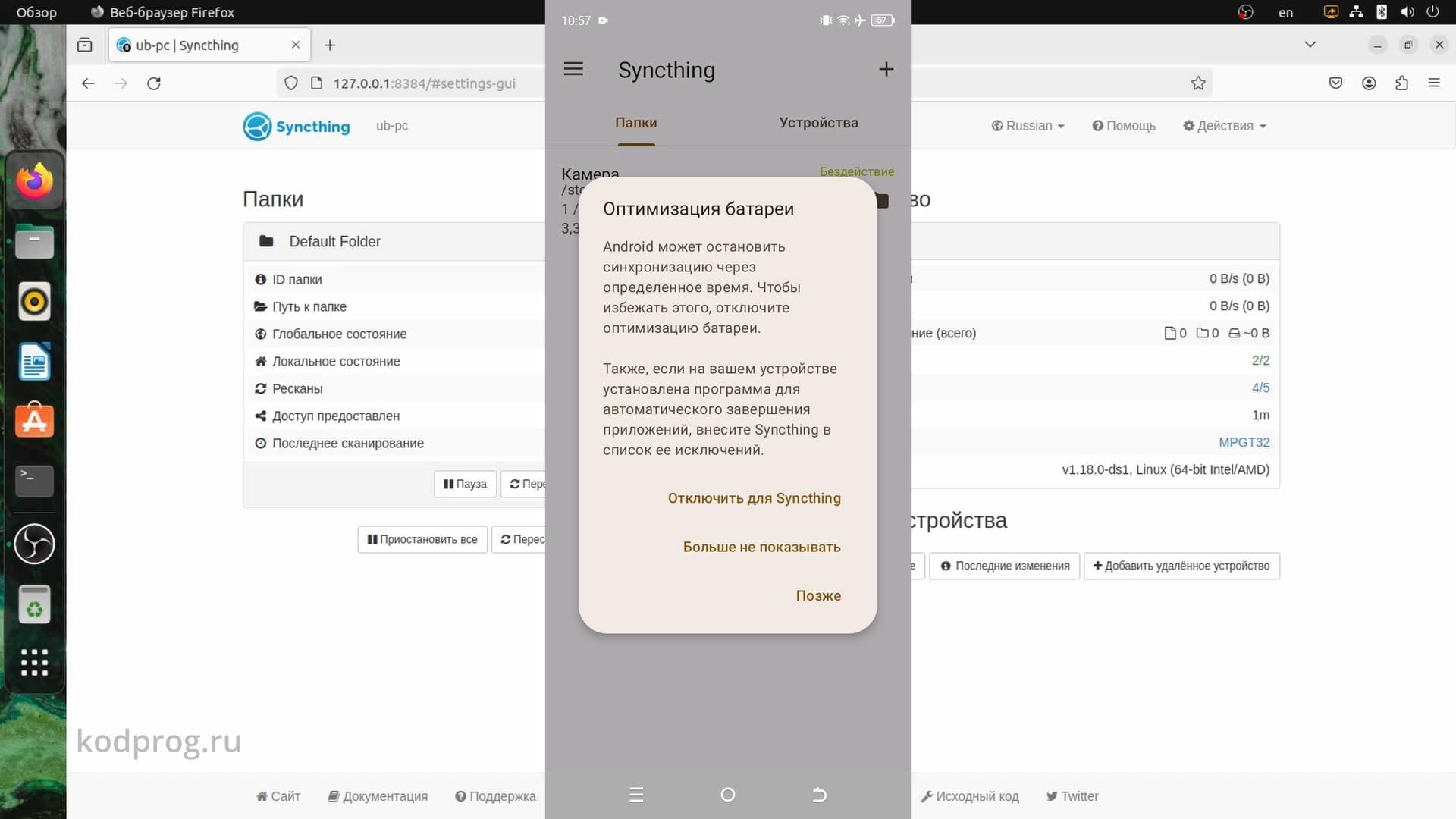
Это необходимо чтобы приложение работало непрерывно и не отключалась после какого-то промежутка времени. Соответственно батарея в данном случае тратится больше.
Далее необходимо соединить оба устройства для этого в веб-интерфейсе выберу показать ID:
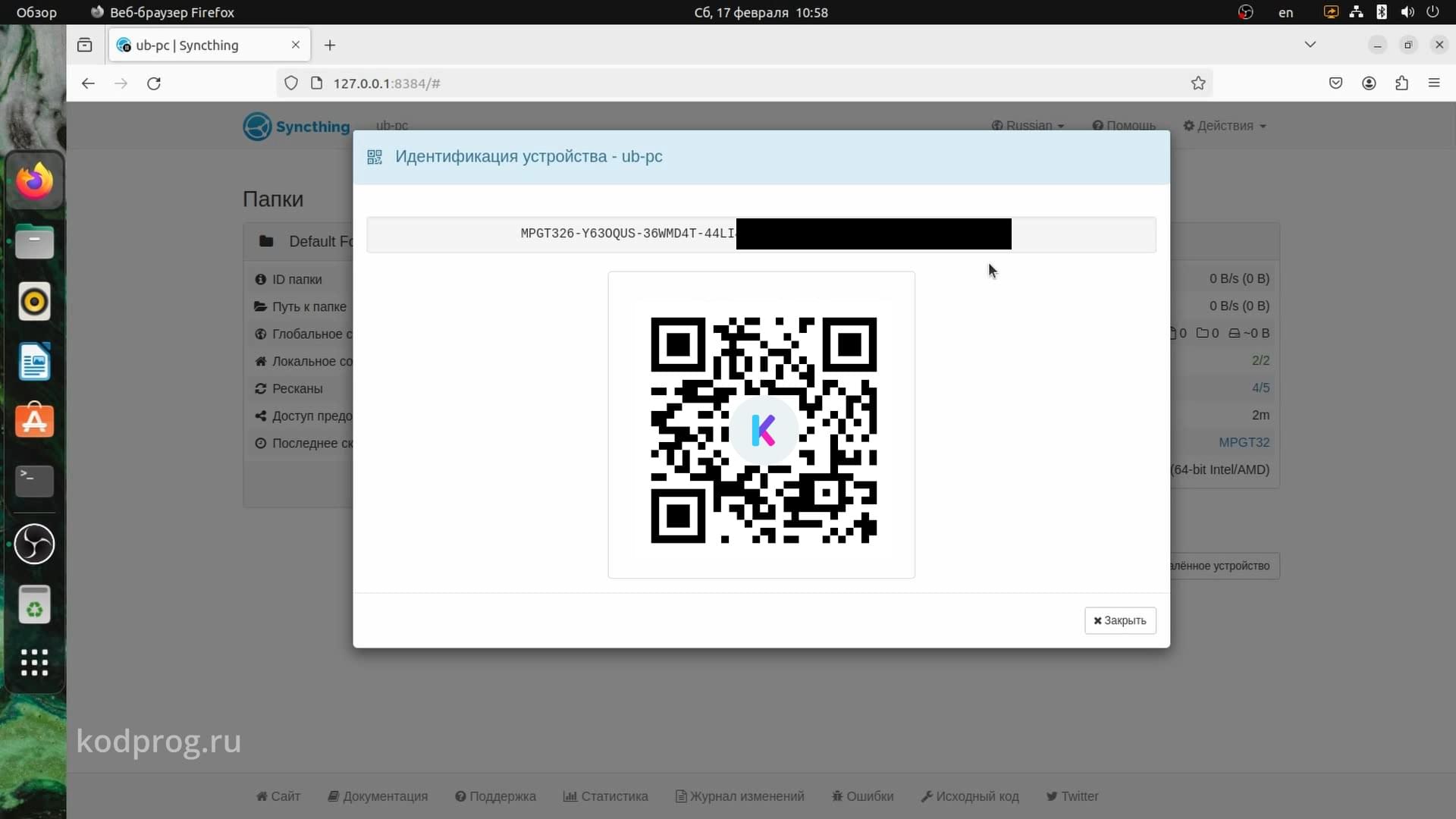
А на смартфоне перейду на вкладку устройство и нажму плюс:
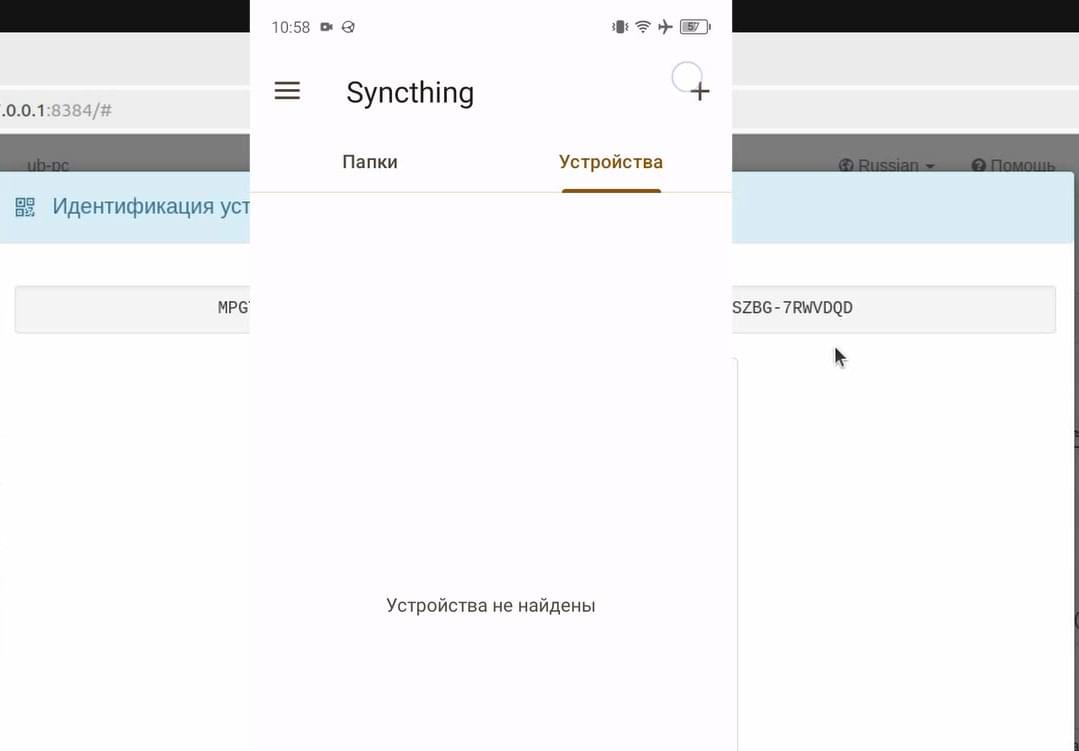
Здесь нажму на значок QR кода:
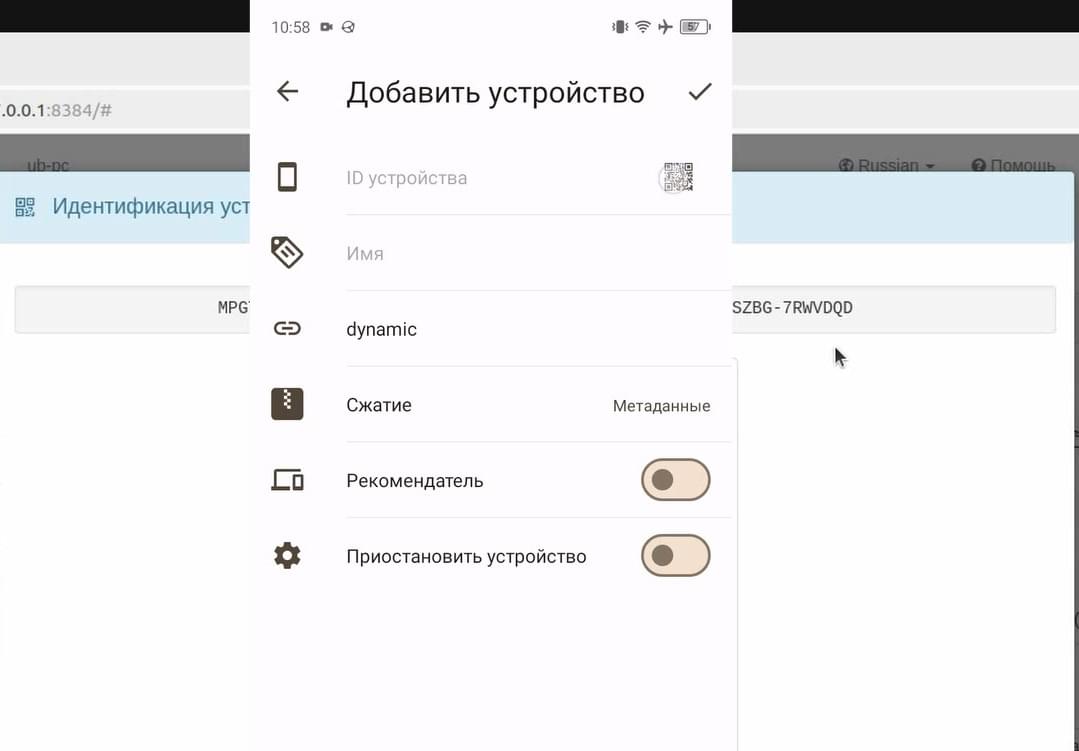
И отсканирую его:

Как можно видеть интерфейс предлагает добавить смартфон:
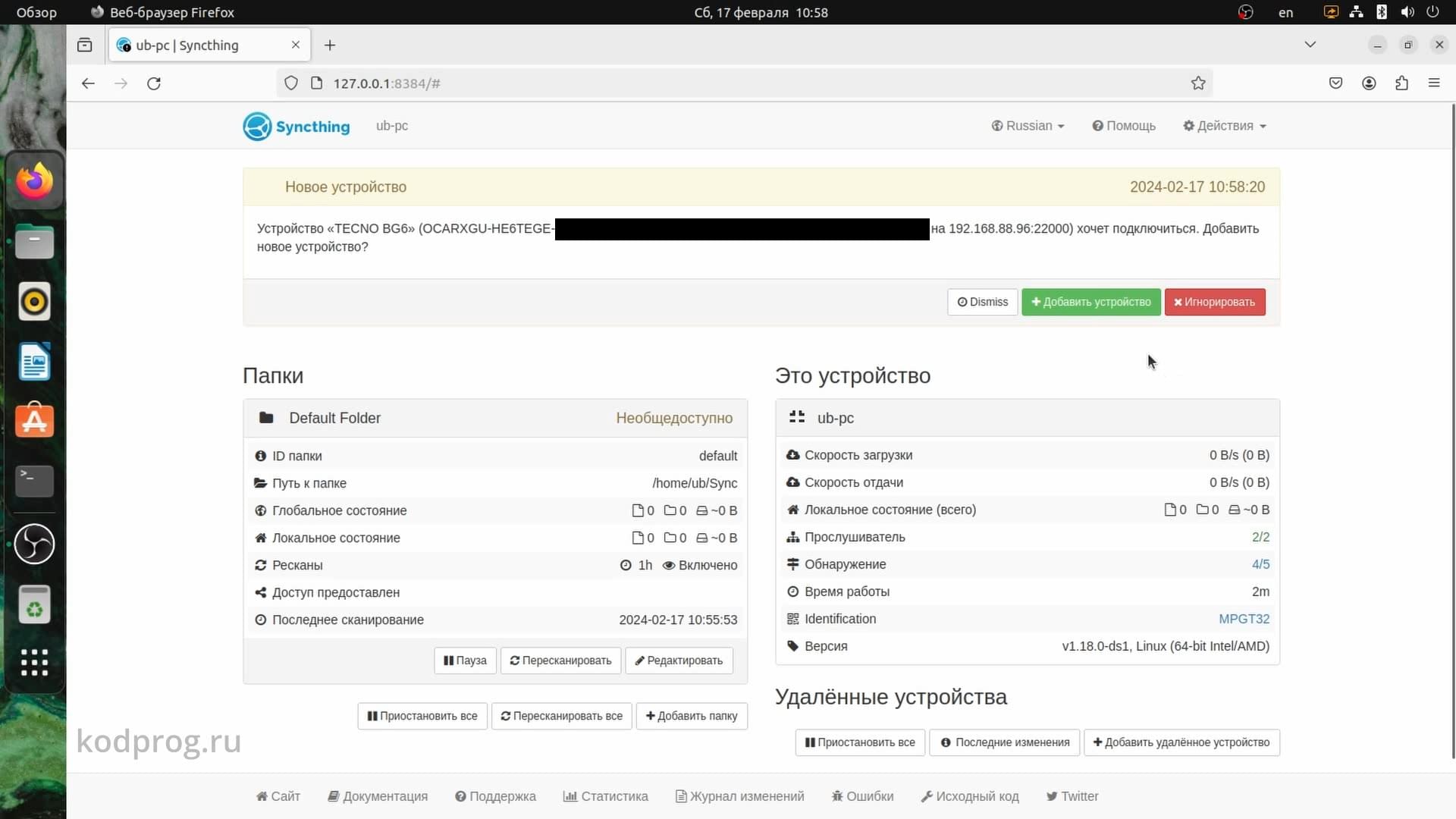
Также предоставлю доступ к стандартной папке:
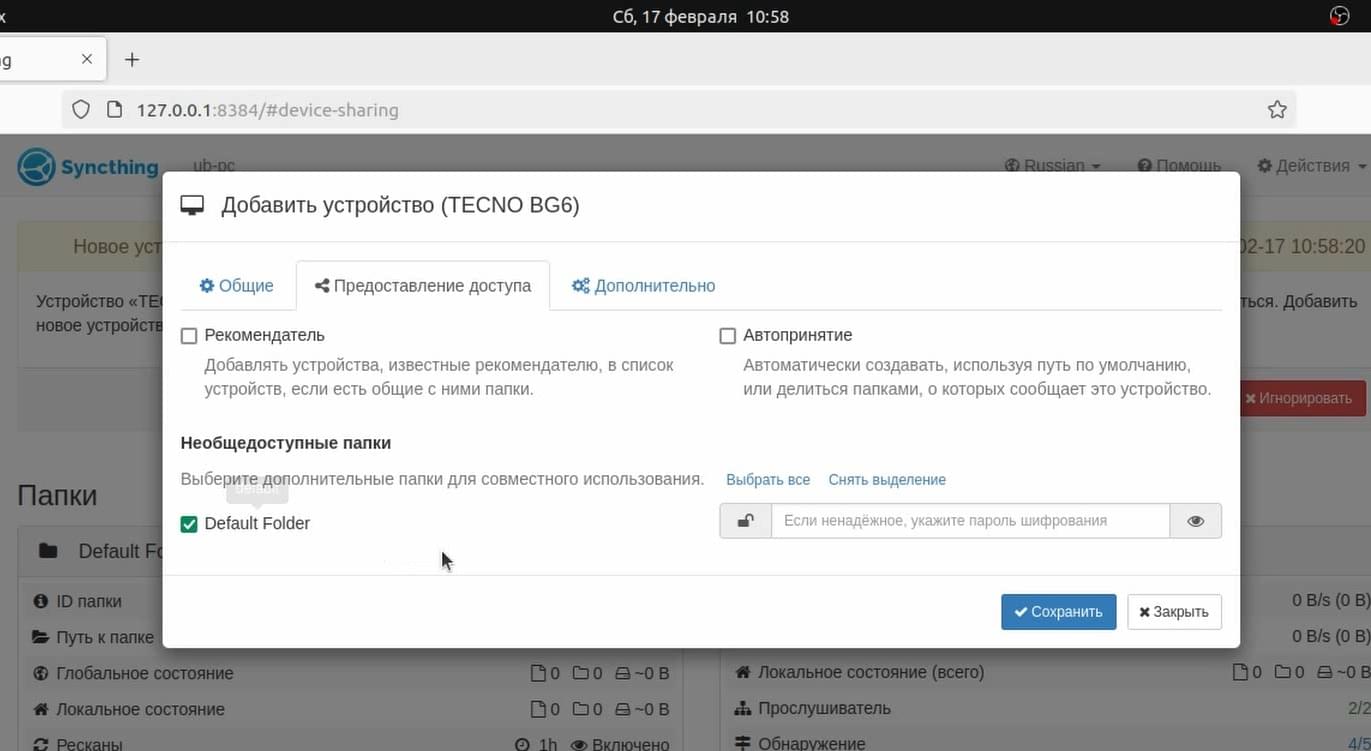
После этого на смартфон должно прийти уведомление о том, что устройство хочет поделиться папкой:

Уведомление не пришло, поэтому добавлю в стандартную папку какой-нибудь файл:

И теперь уведомление пришло:

Нажимаю принять и указываю путь к папке куда будут сохраняться файлы:
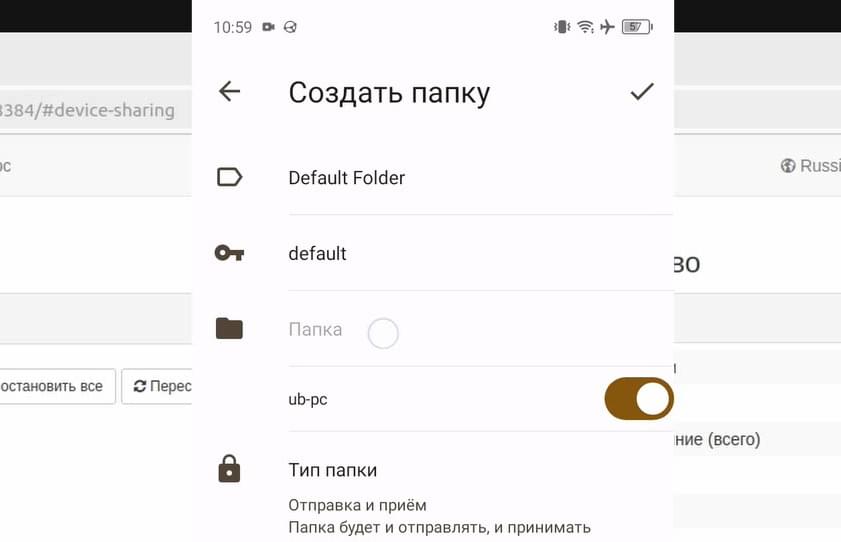
Для этого создам новую папку назову её default:
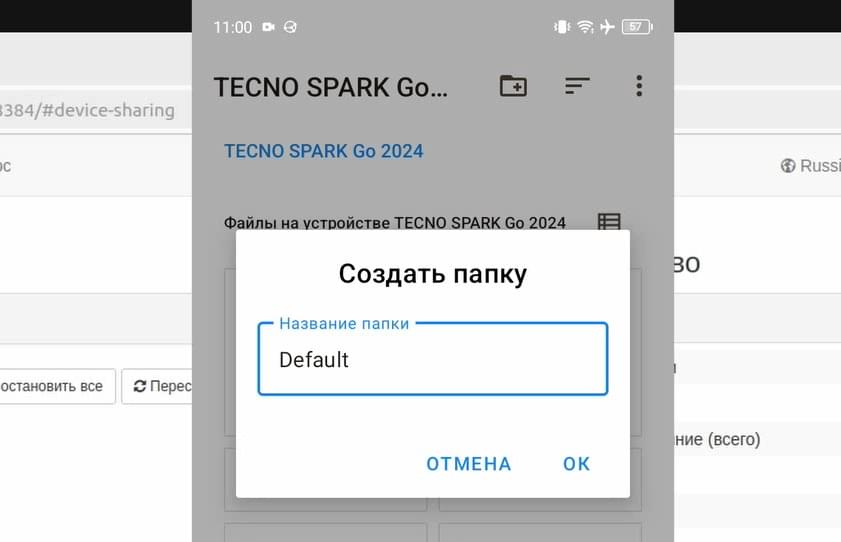
Разрешу доступ:
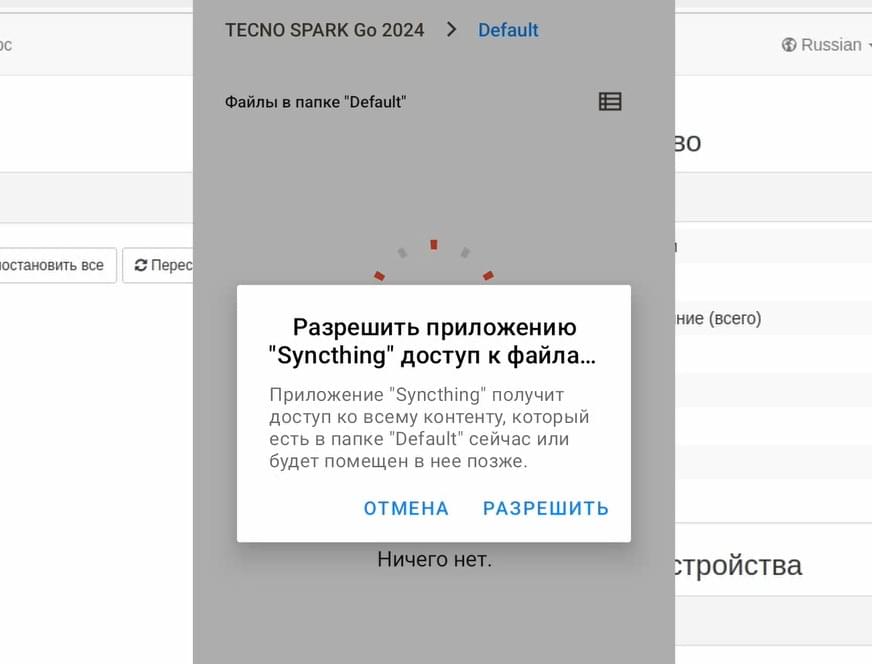
И происходит синхронизация:

Теперь если зайти в данную папку на смартфоне через проводник:
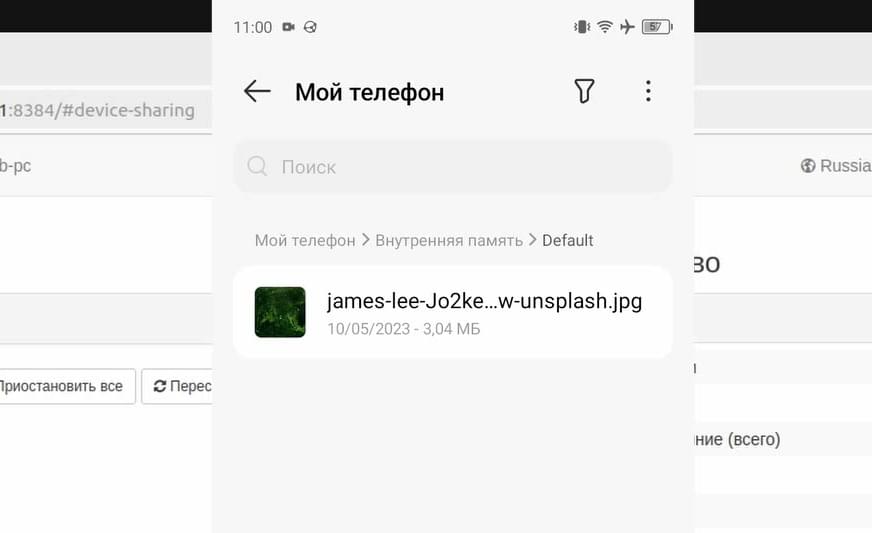
То можно увидеть синхронизированный файл.
На смартфоне по умолчанию добавлена папка камера, которую можно расшарить:
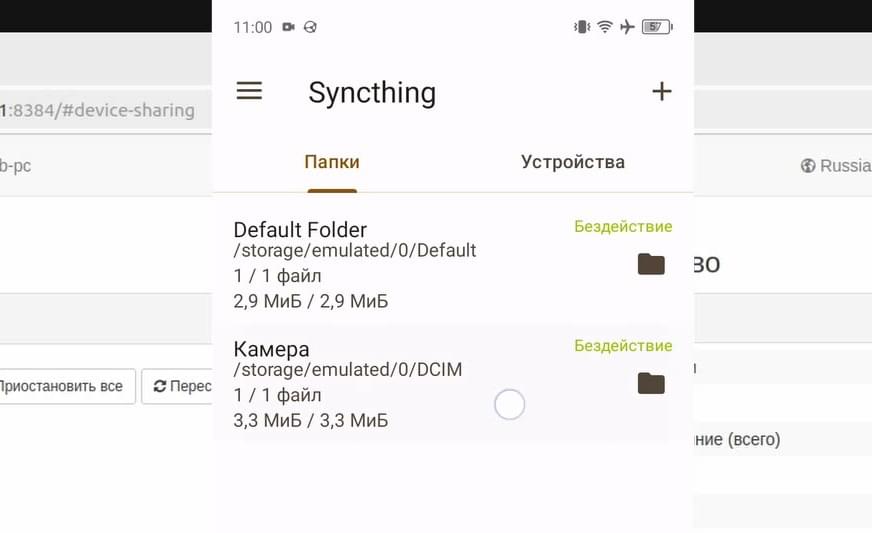
Для этого нажму на неё и включу ползунок напротив имени компьютера:

После этого на компьютере добавлю новую папку:
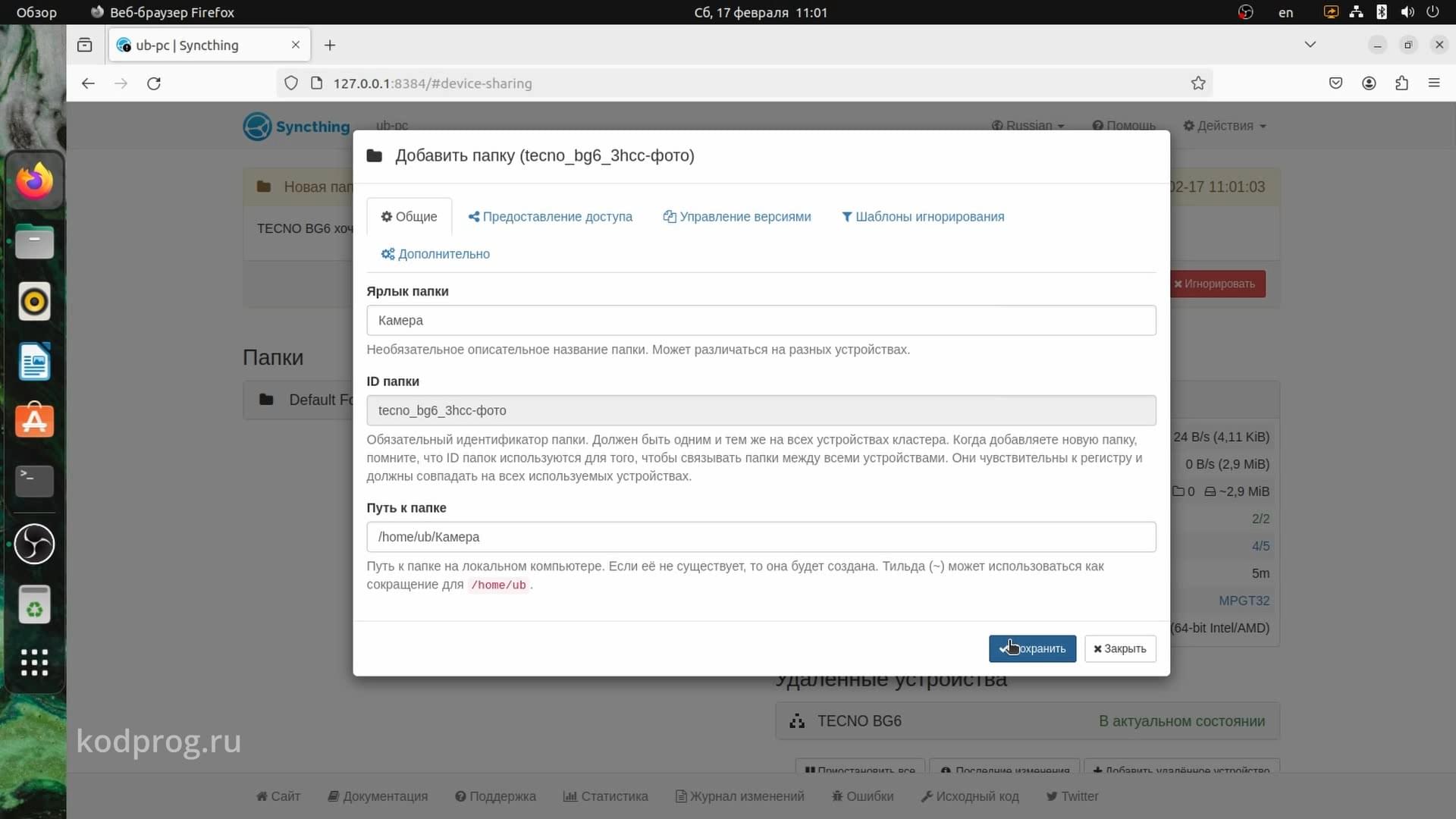
И перейду в неё в проводнике:

И как можно увидеть файл с камеры смартфона успешно синхронизировался.
Для примера добавлю новую папку из смартфона. Для этого на смартфоне нажму на плюс на вкладке папка:
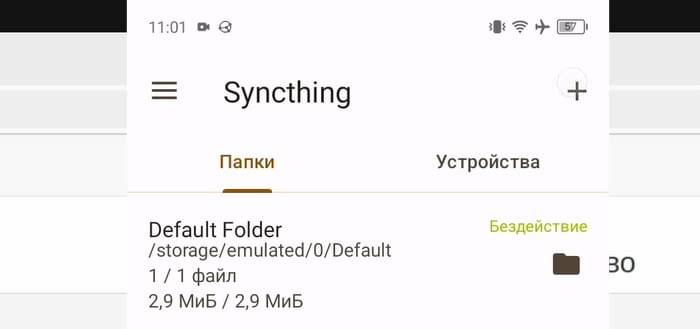
Укажу ярлык папки и путь к папке для этого создам новую папку под названием Sync. И включу ползунок напротив имени компьютера для того, чтобы поделиться данной папкой с ним:
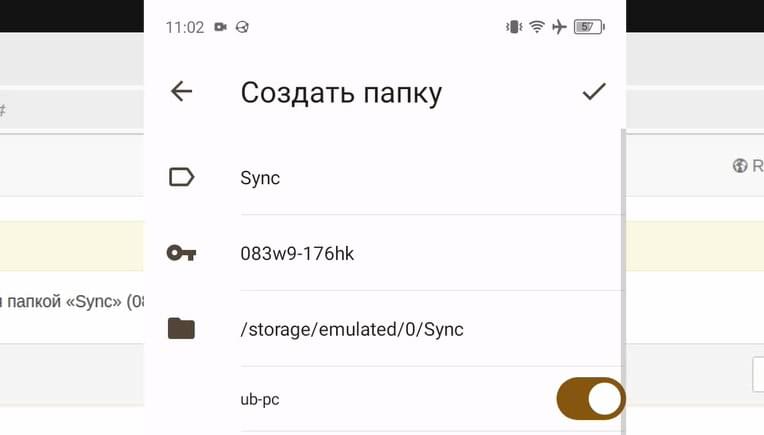
Соответственно на компьютере добавлю данную папку, единственное изменю путь. Например назову его from-phone:
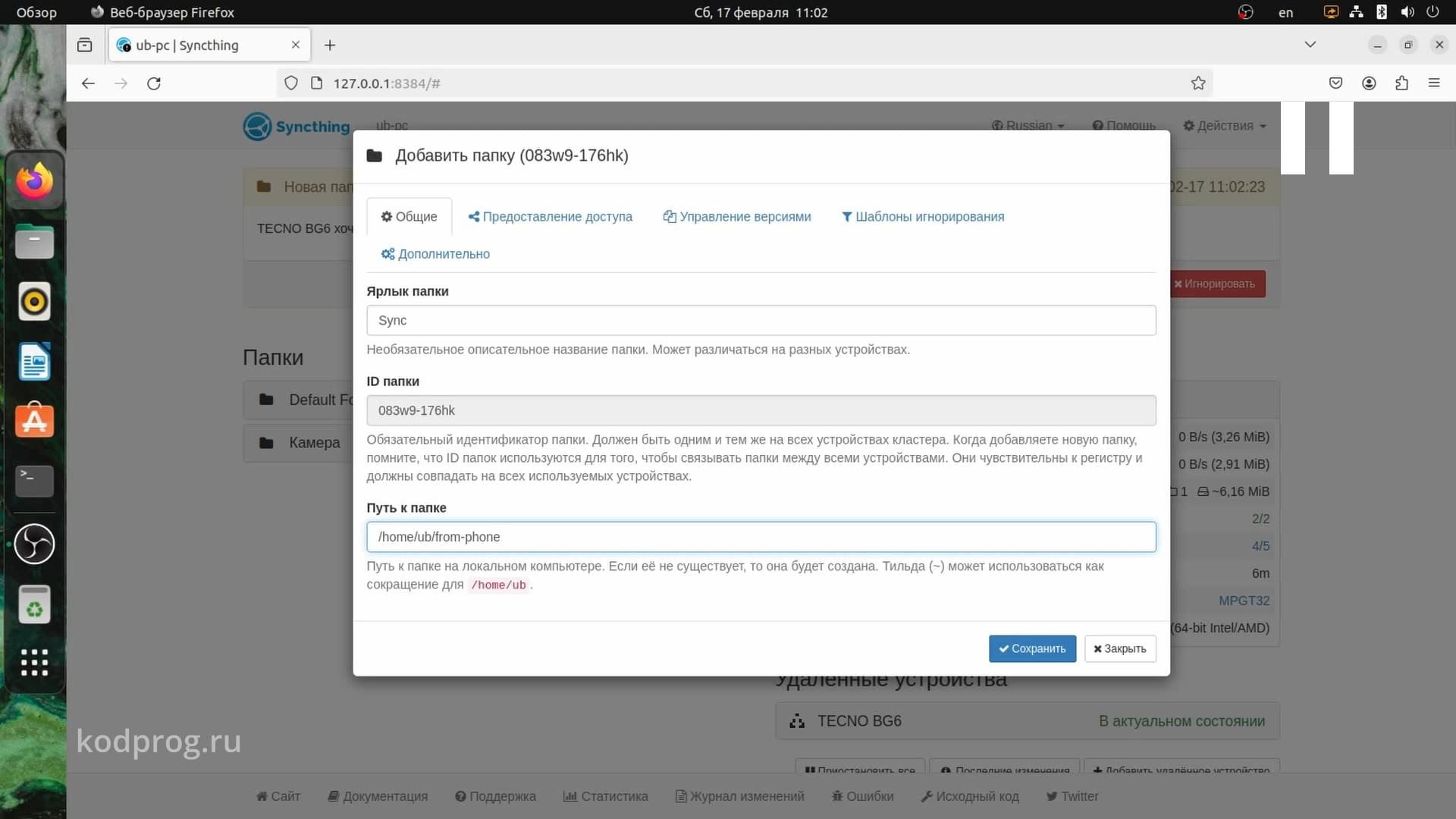
Теперь на смартфоне добавлю изображение в данную папку:

И после обновления файл синхронизировался:
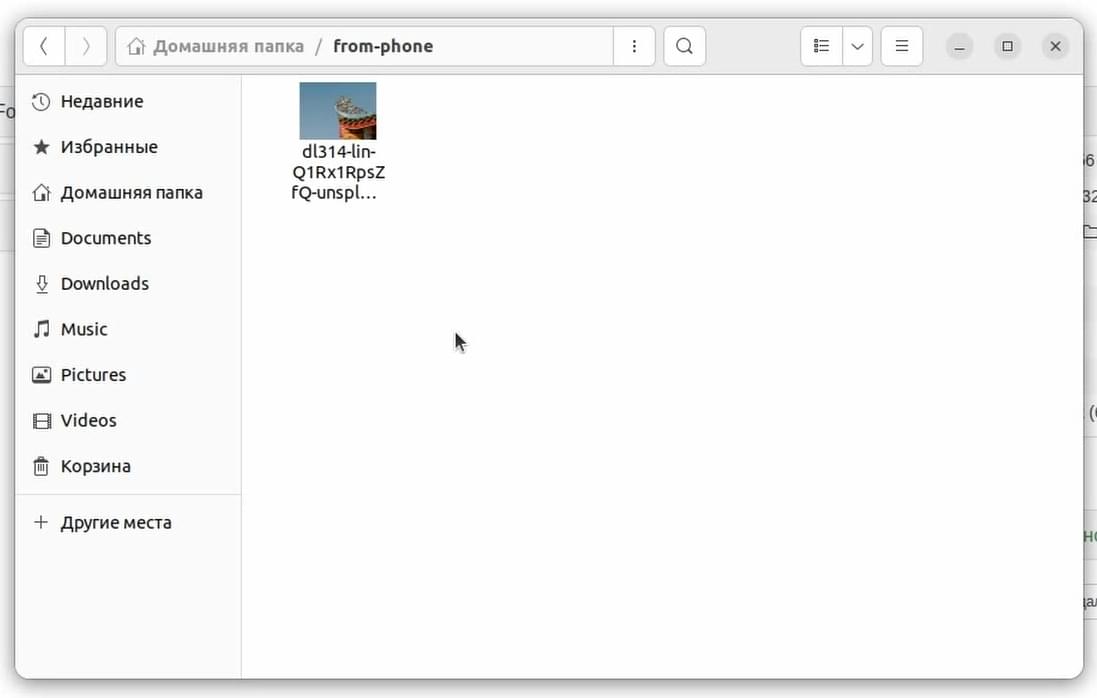
Также можно поделиться папкой с компьютера. Как это сделать вы уже видели на примере стандартной папки.
Также на смартфоне доступен веб-интерфейс:
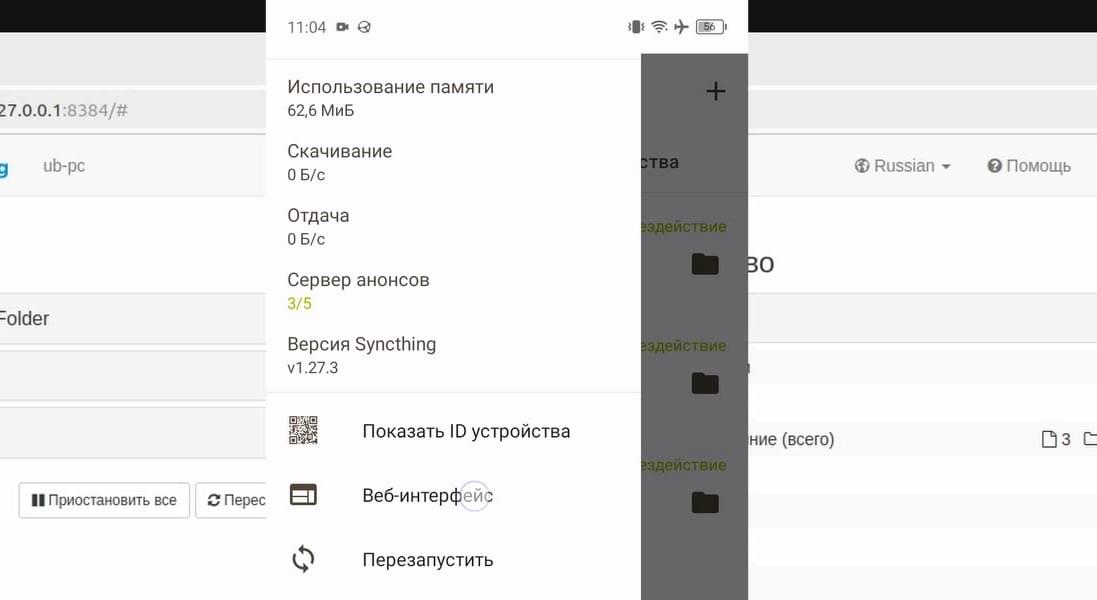

Он поможет если что-то не получается сделать в самом приложении.
Если вам понравилась статья, то поделитесь ею в социальных сетях: