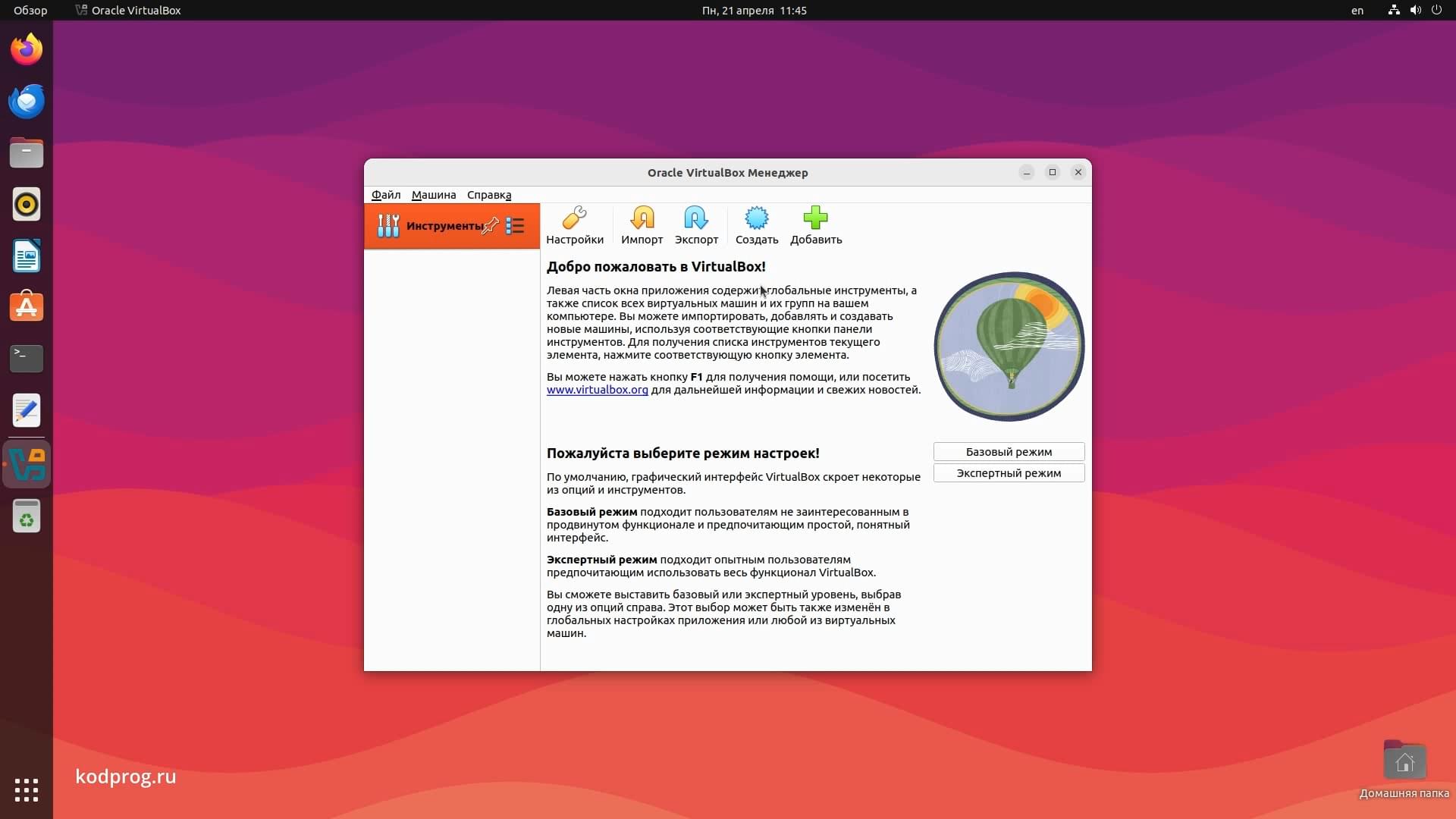Установка Nextcloud в Ubuntu 22.04
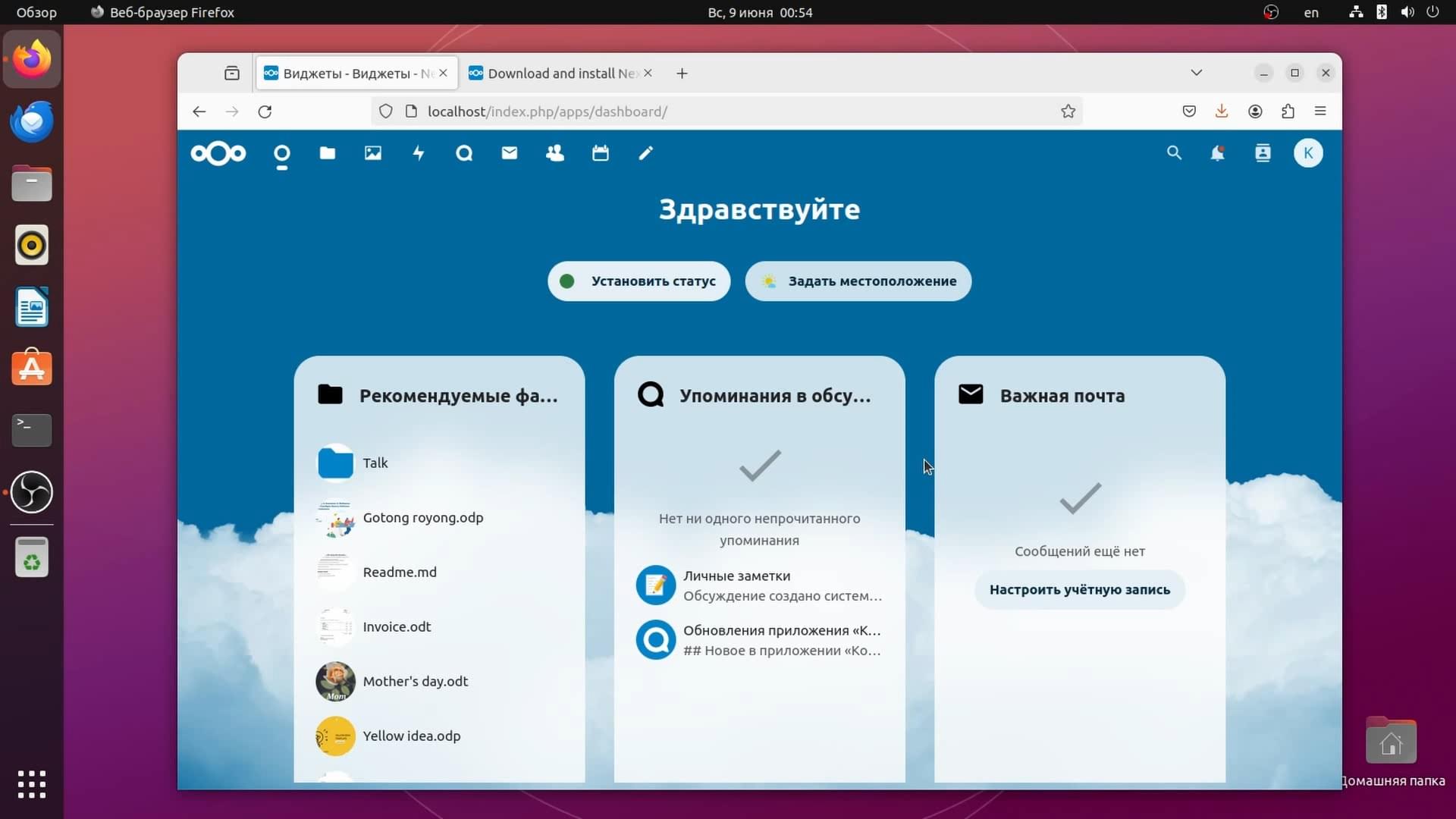
В данной статье расскажу как можно установить Nextcloud в Ubuntu 22.04. Перейду на официальный сайт Nextcloud. И в разделе загрузки выберу Nextcloud Server.
Здесь доступны образы для Docker, для виртуальных машиин, веб-установщик, архив, Snap пакет, образ для Raspberry Pi и список устройств поставляемых с Nextcloud.
Устанавливать буду при помощи Snap пакета. Нажимаю Install:
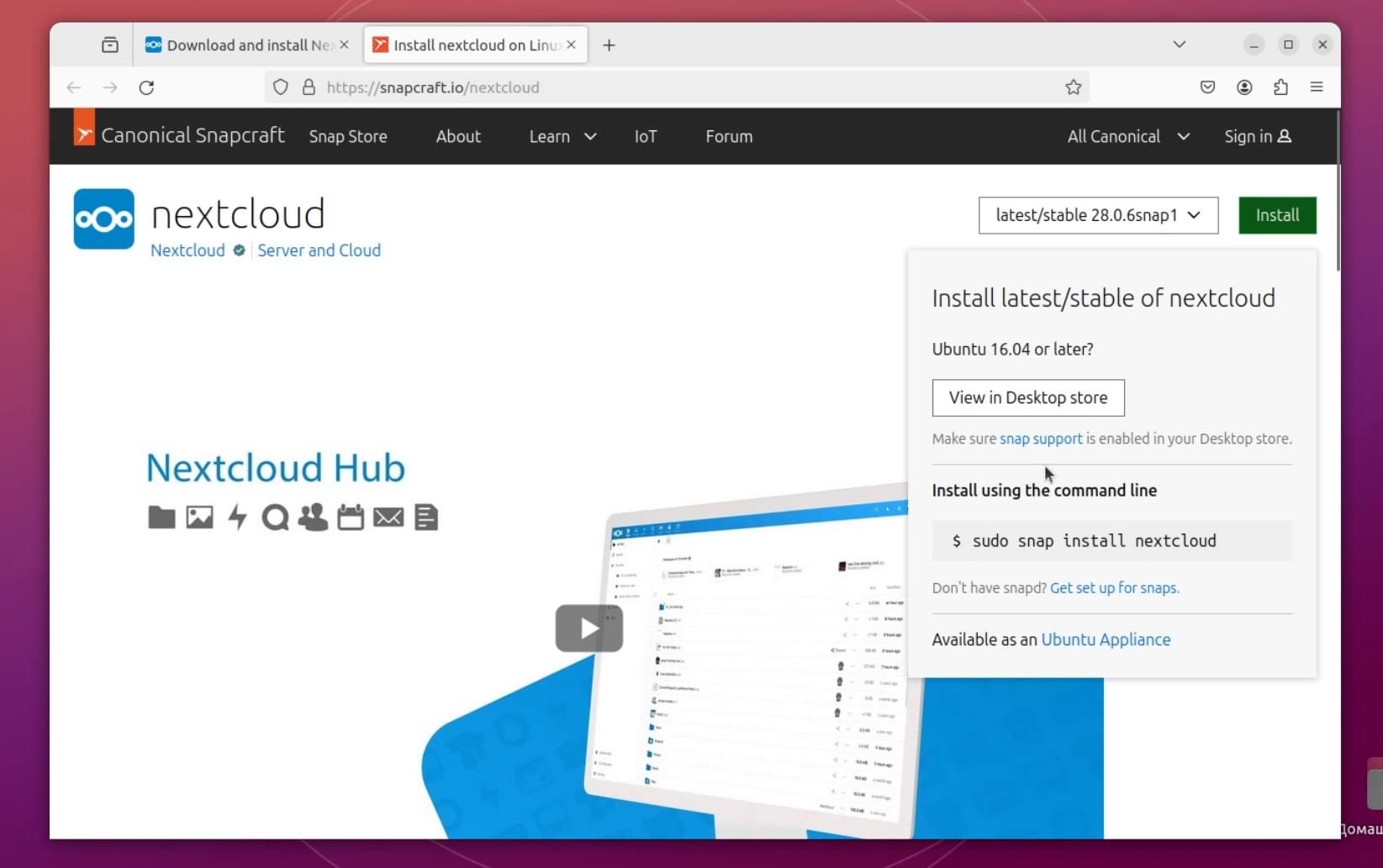
И произвести установку можно при помощи терминала, либо открыть ссылку в магазине приложений Snap Store. Нажимаю Установить:
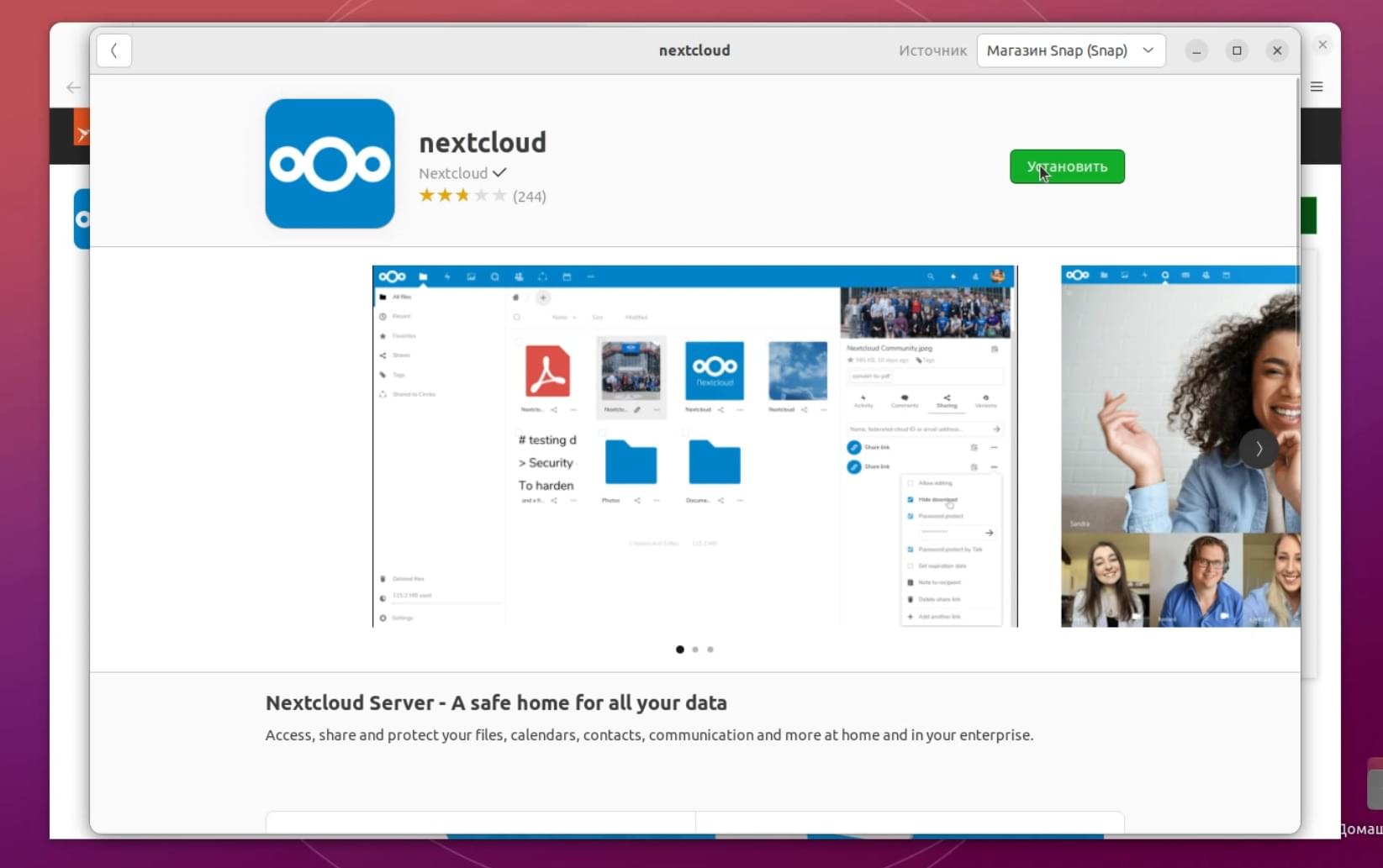
Ввожу пароль администратора и установка прошла успешно.
Теперь в браузере открываю localhost. И здесь необходимо создать учётную запись администратора:
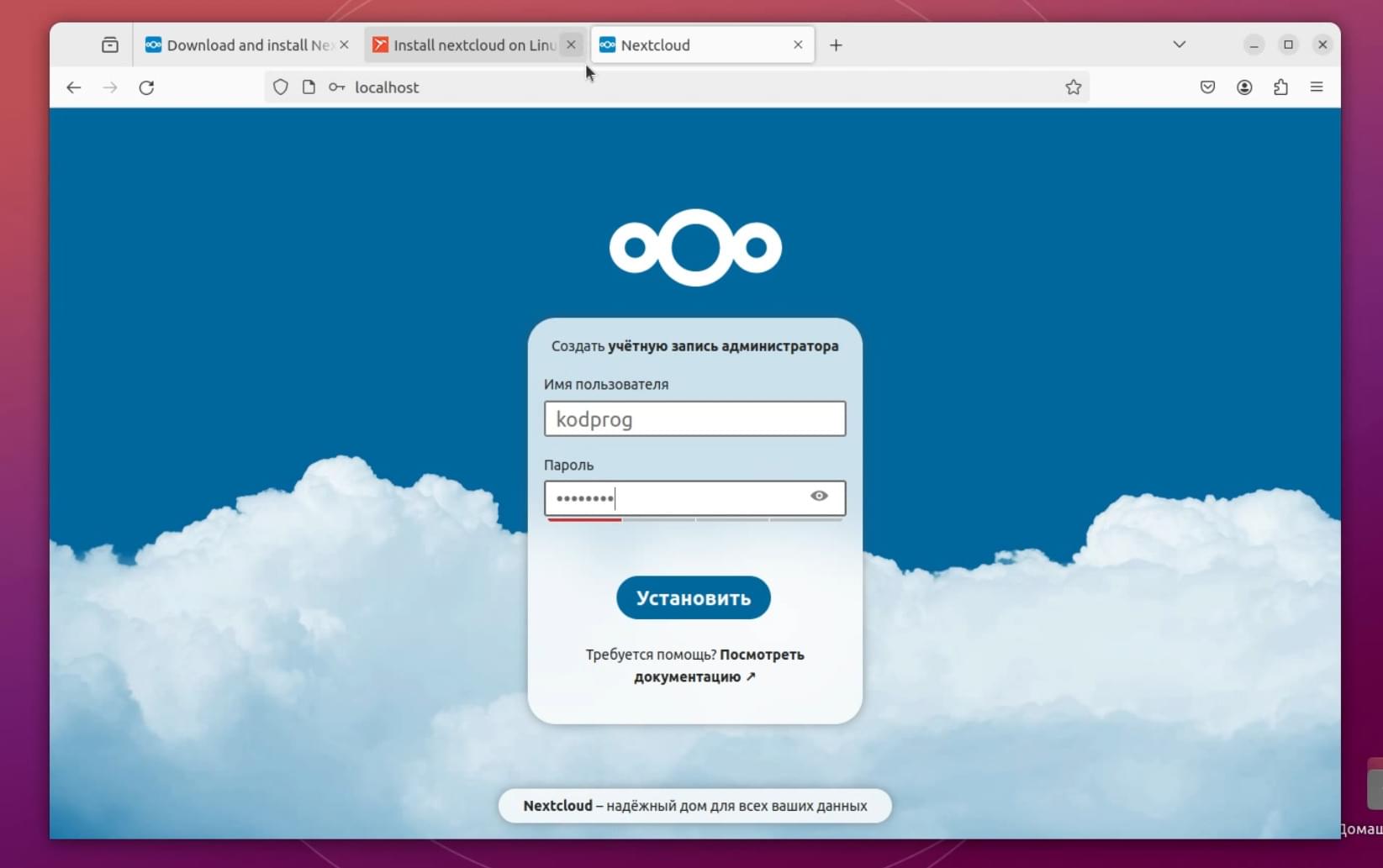
Ввожу имя пользователя, пароль и нажимаю установить.
Также Nextсloud предлагает установить рекомендованные приложения: такие как календарь контакты, почта, офис, заметки и talk:
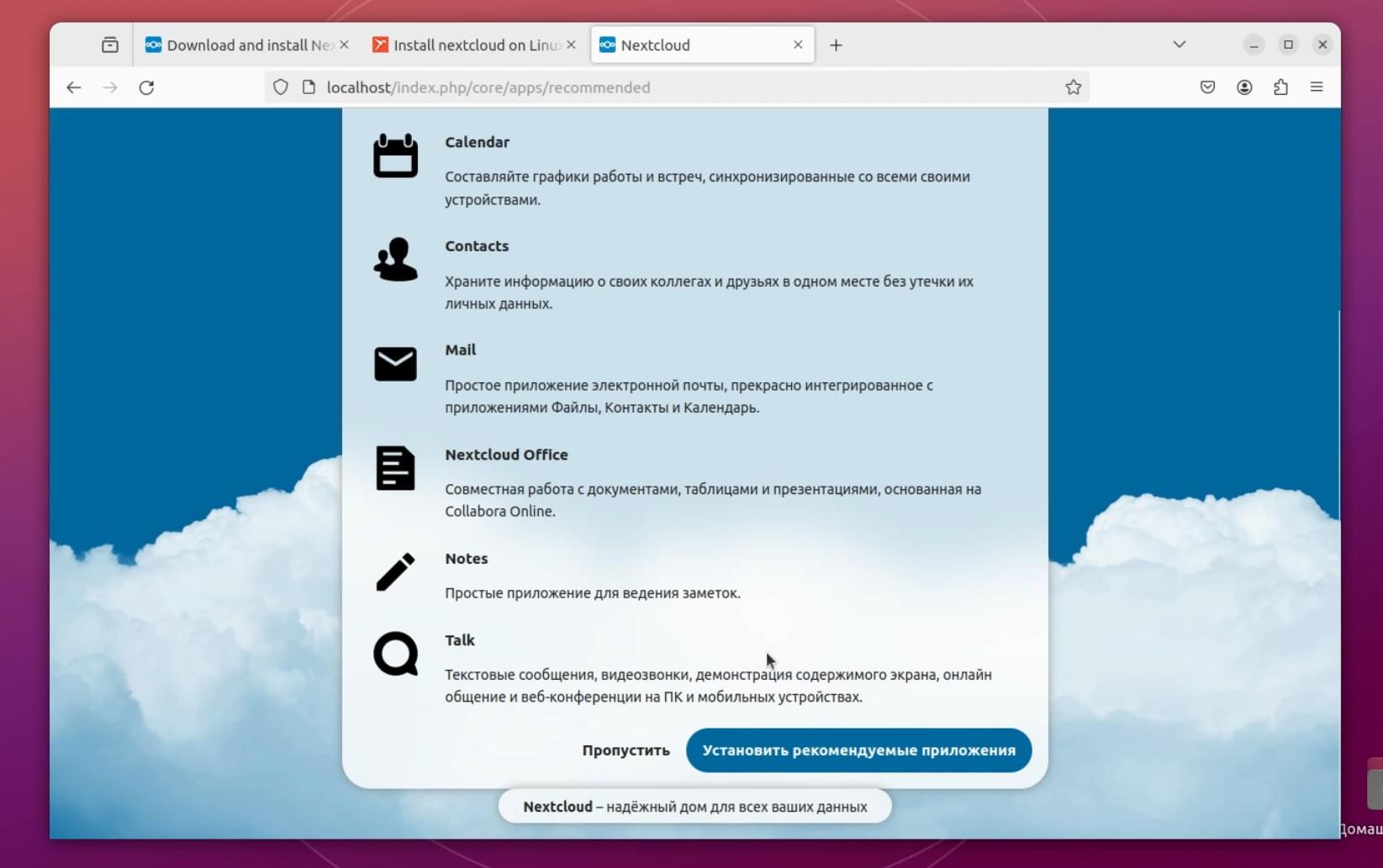
Устанавливаю их. Если это необходимо, то можно от них отказаться.
Здесь можно прочитать про возможности Nextcloud:
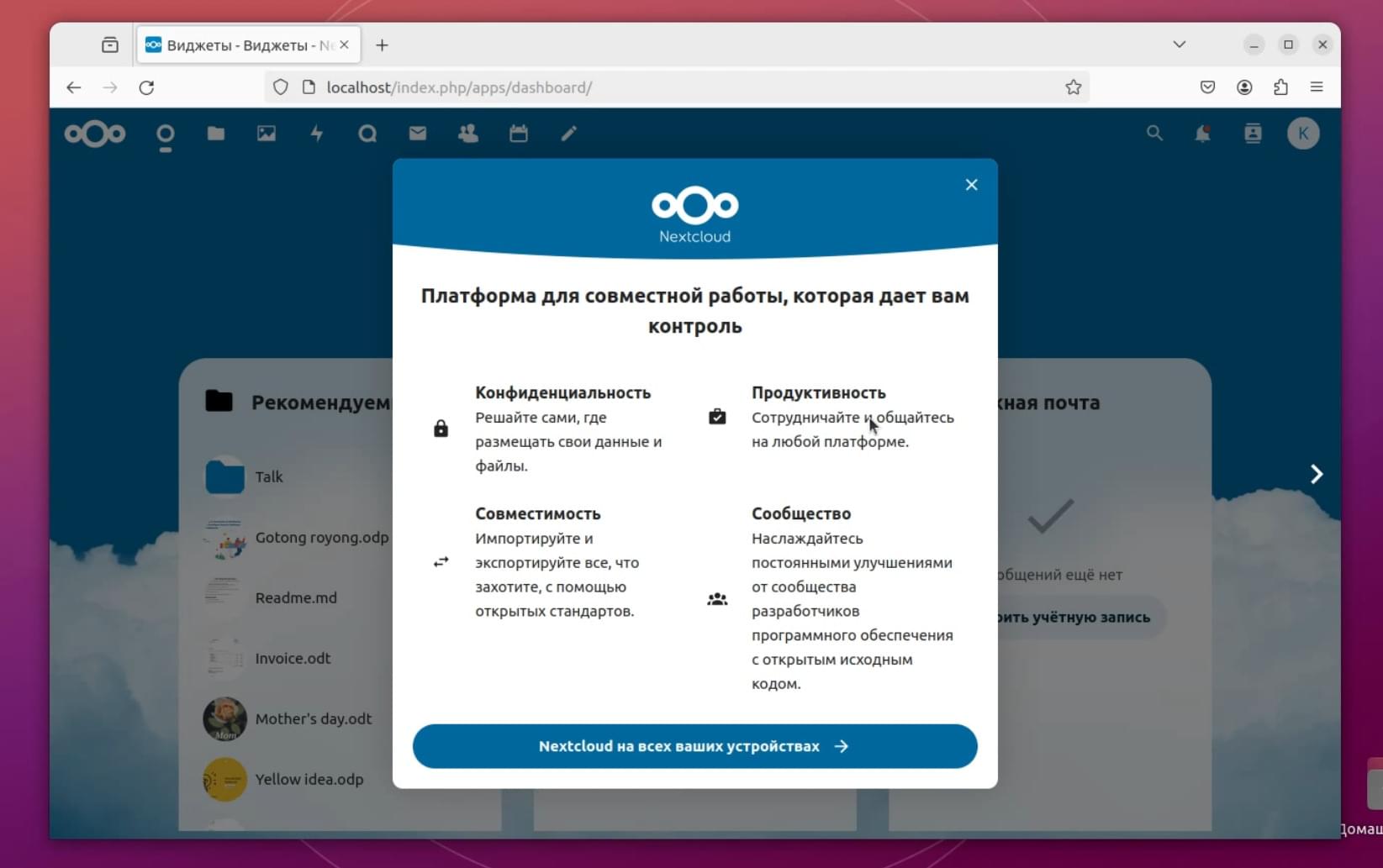
Скачать приложение, которое доступно на Android и iPhone, а также настольные приложения для Windows, Mac и Linux:
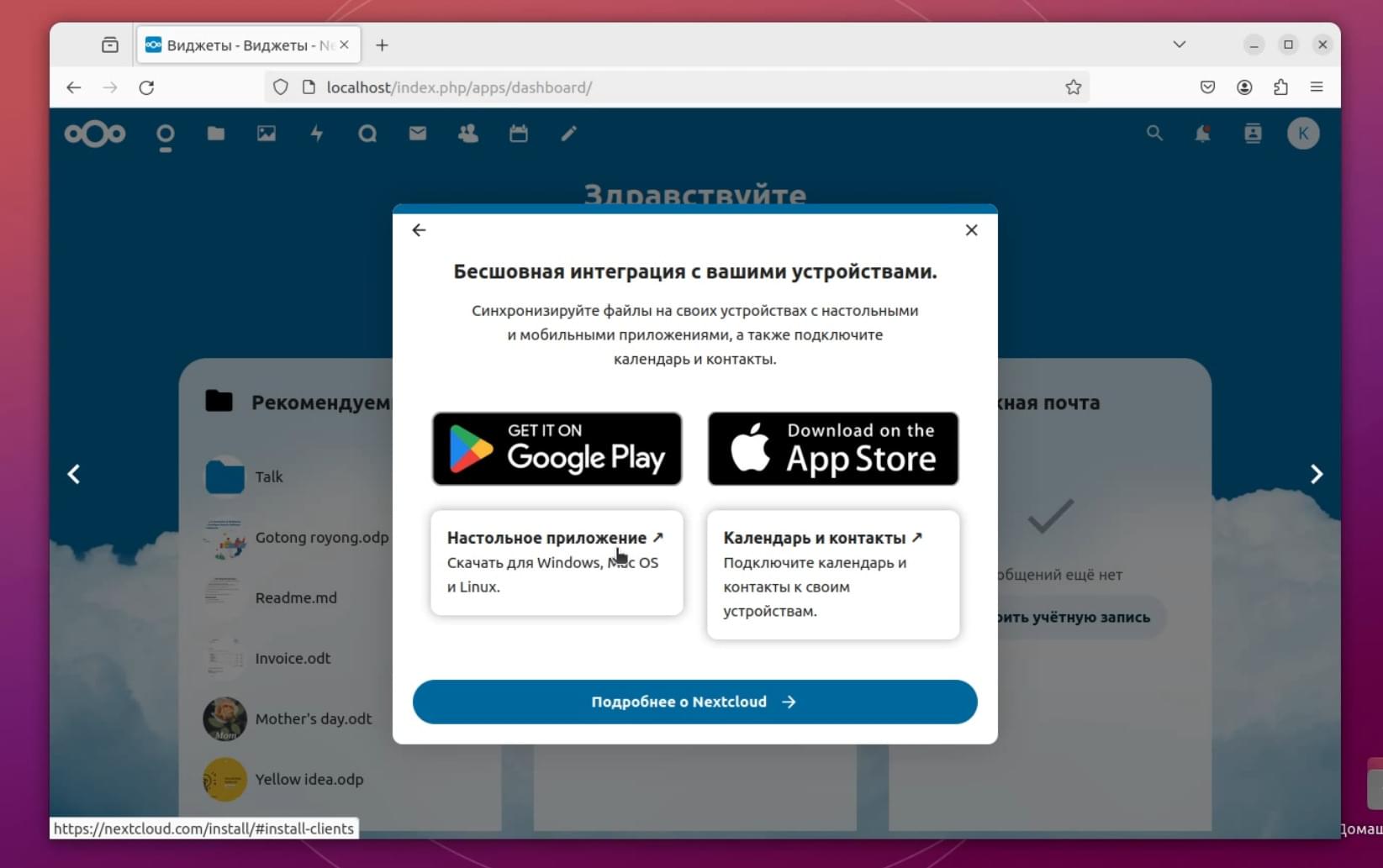
Скачаю настольное приложение:
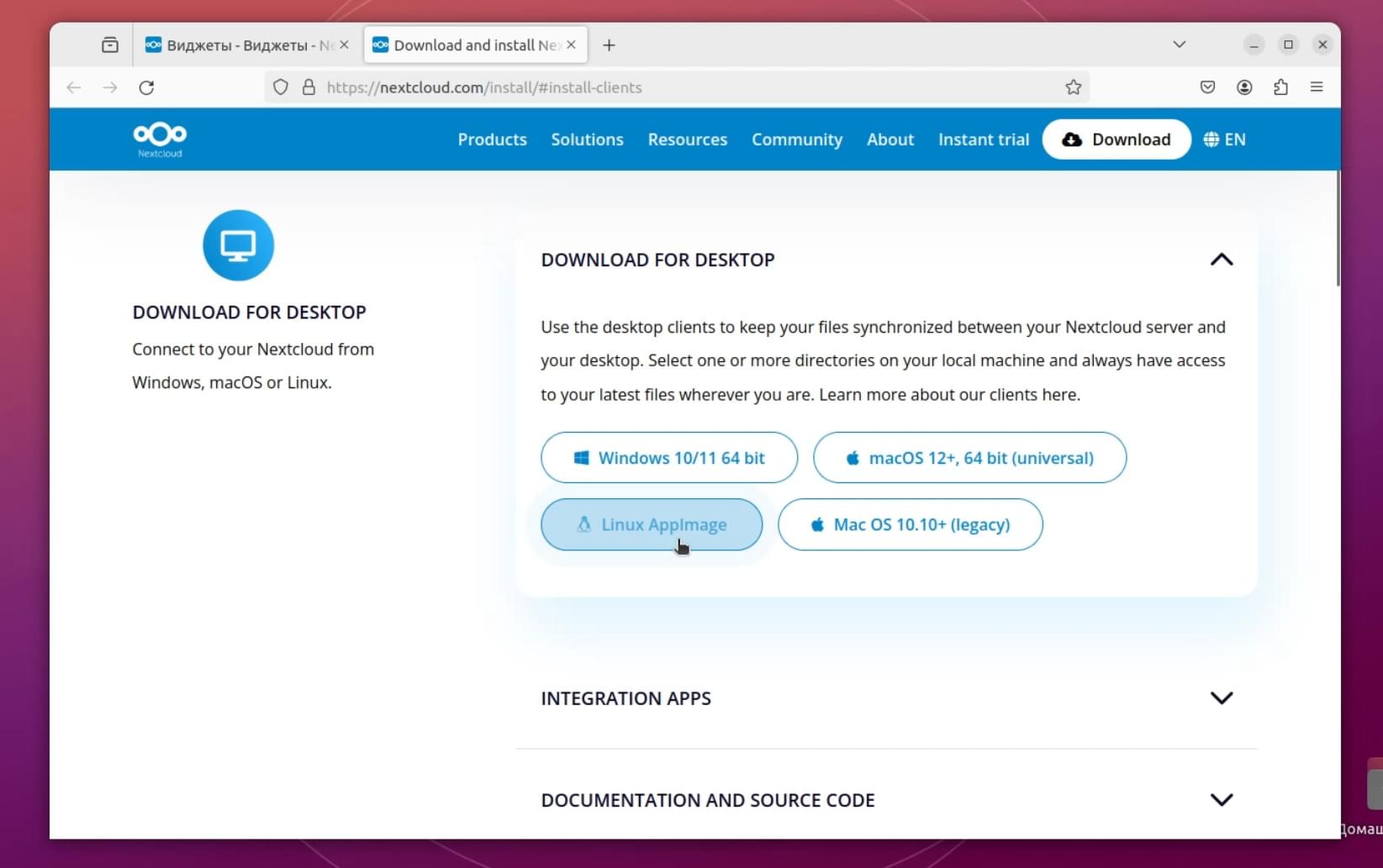
Для загрузки доступен образ AppImage. Скачаю его.
И нажимаю начать:
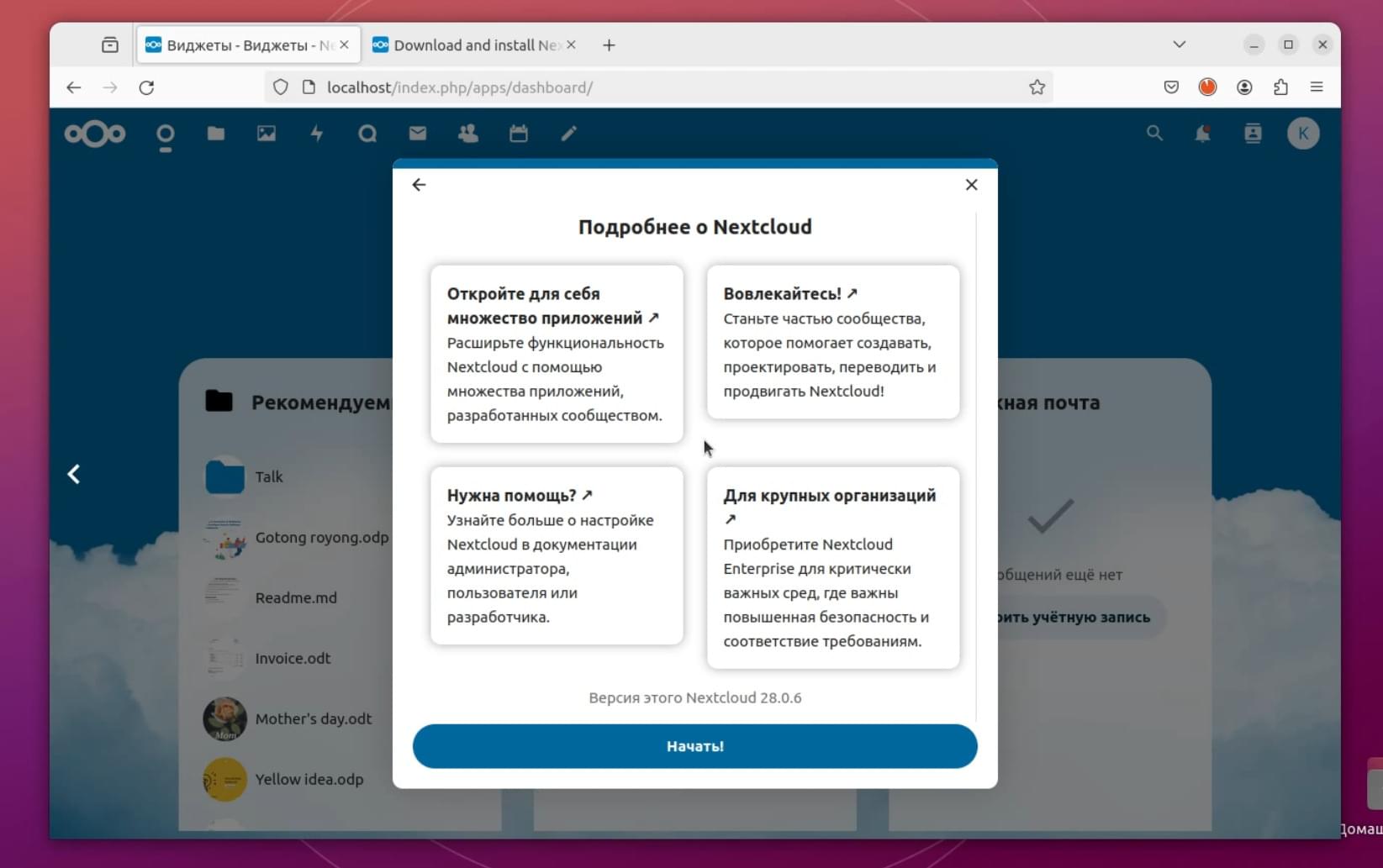
Открывается главная панель:
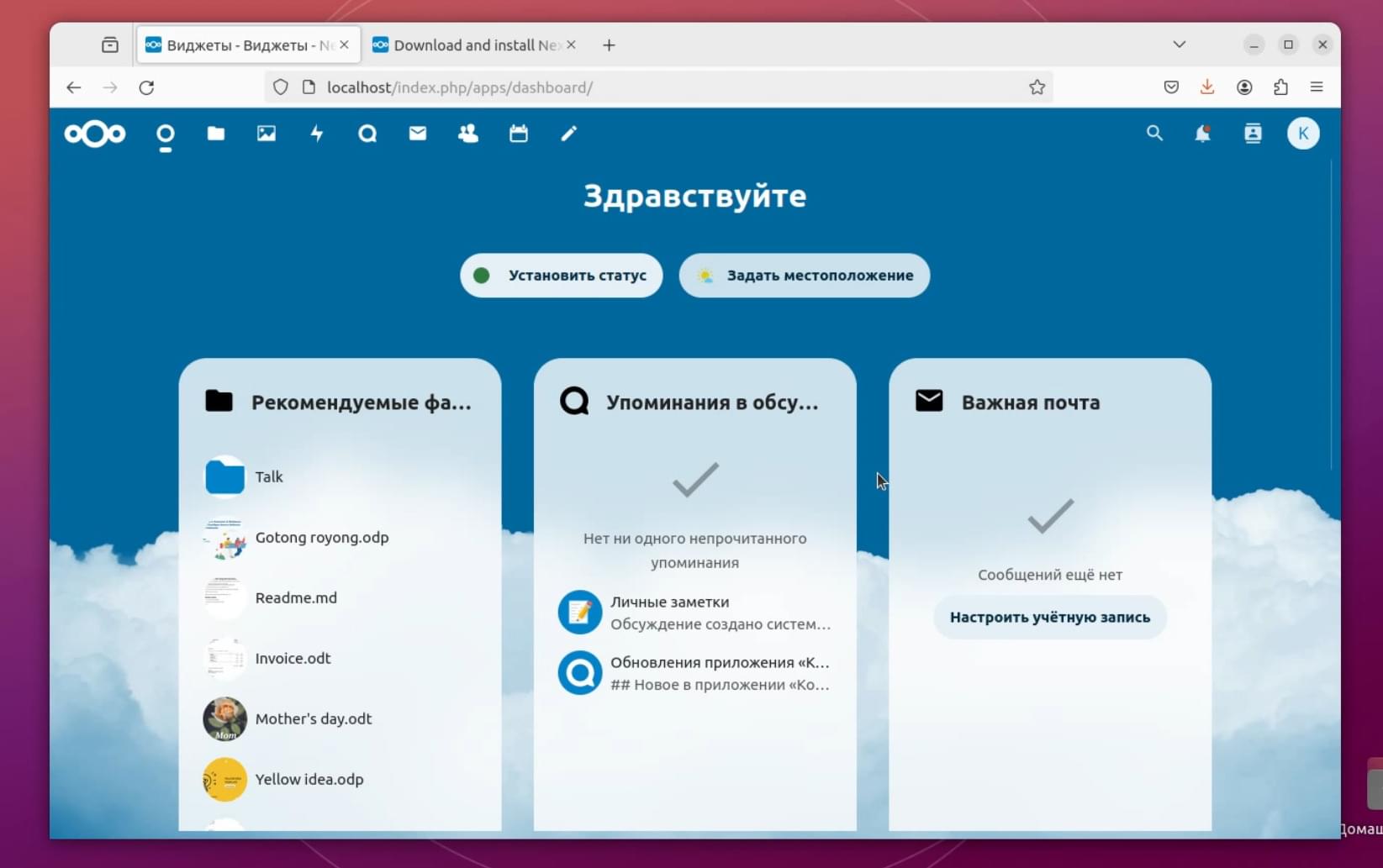
Обзор приложений Nextcloud
Слева сверху доступны приложения. Например файлы, которые можно добавить нажав на New .Также можно установить и другие приложения:
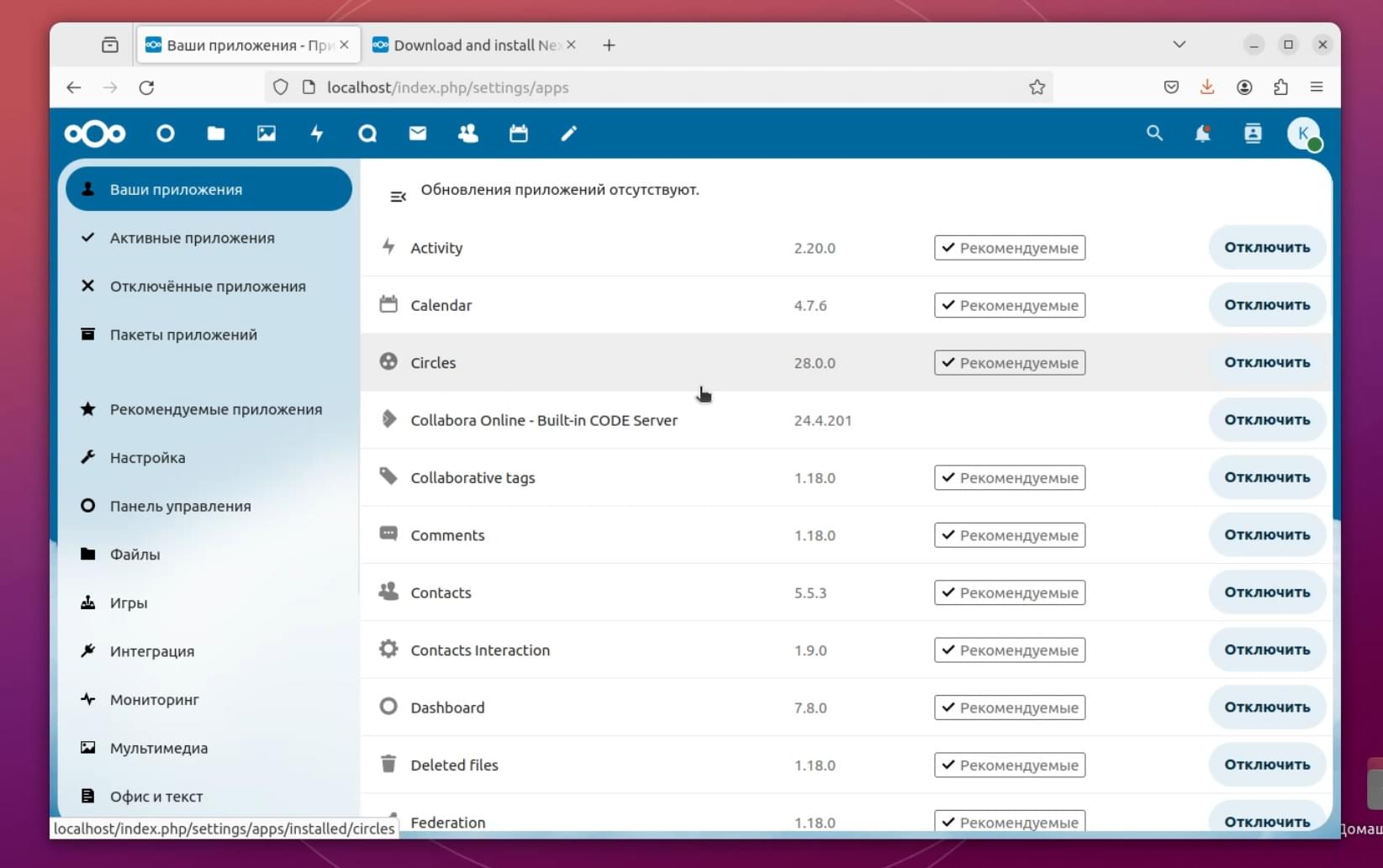
Далее идут фото:
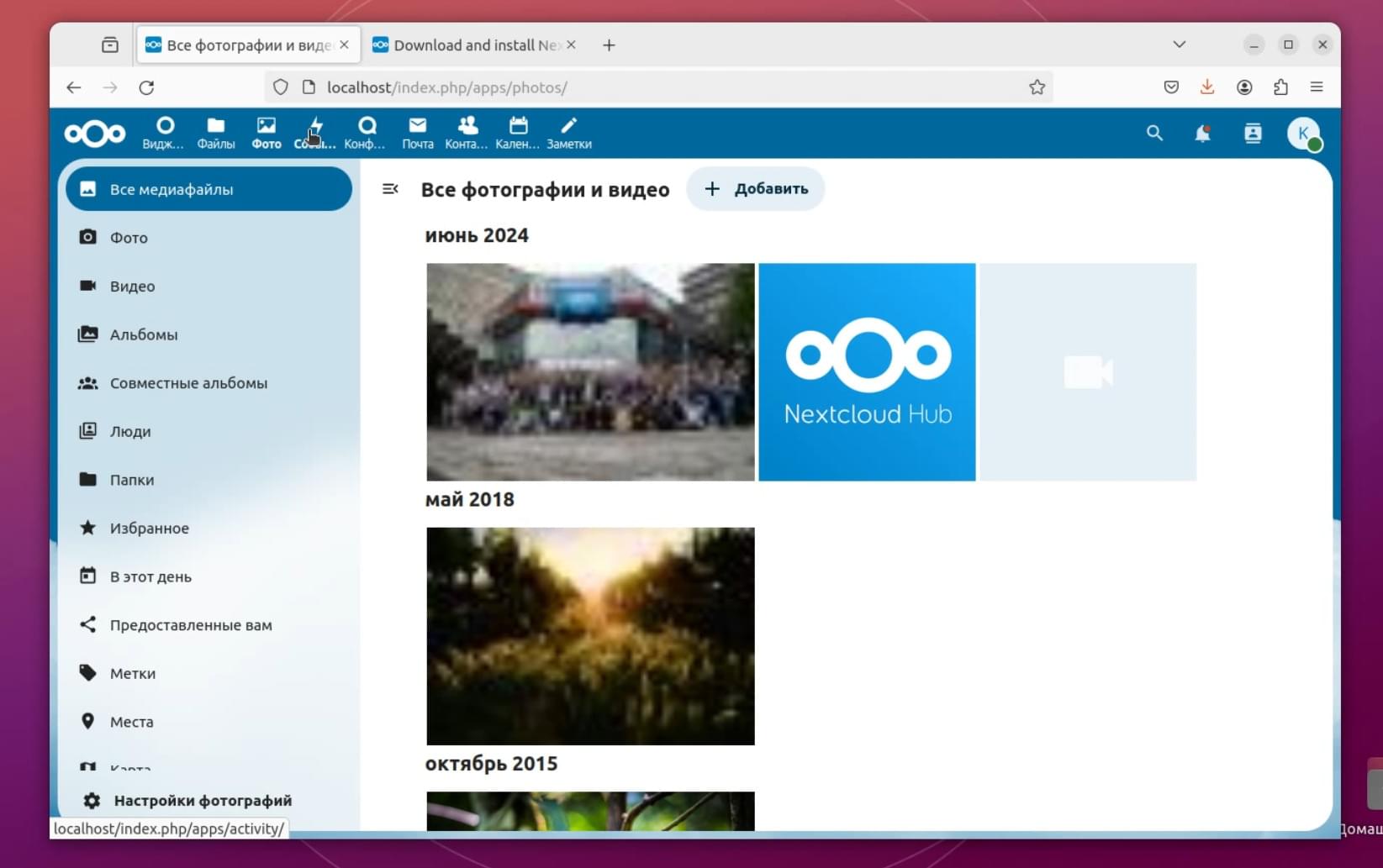
События:
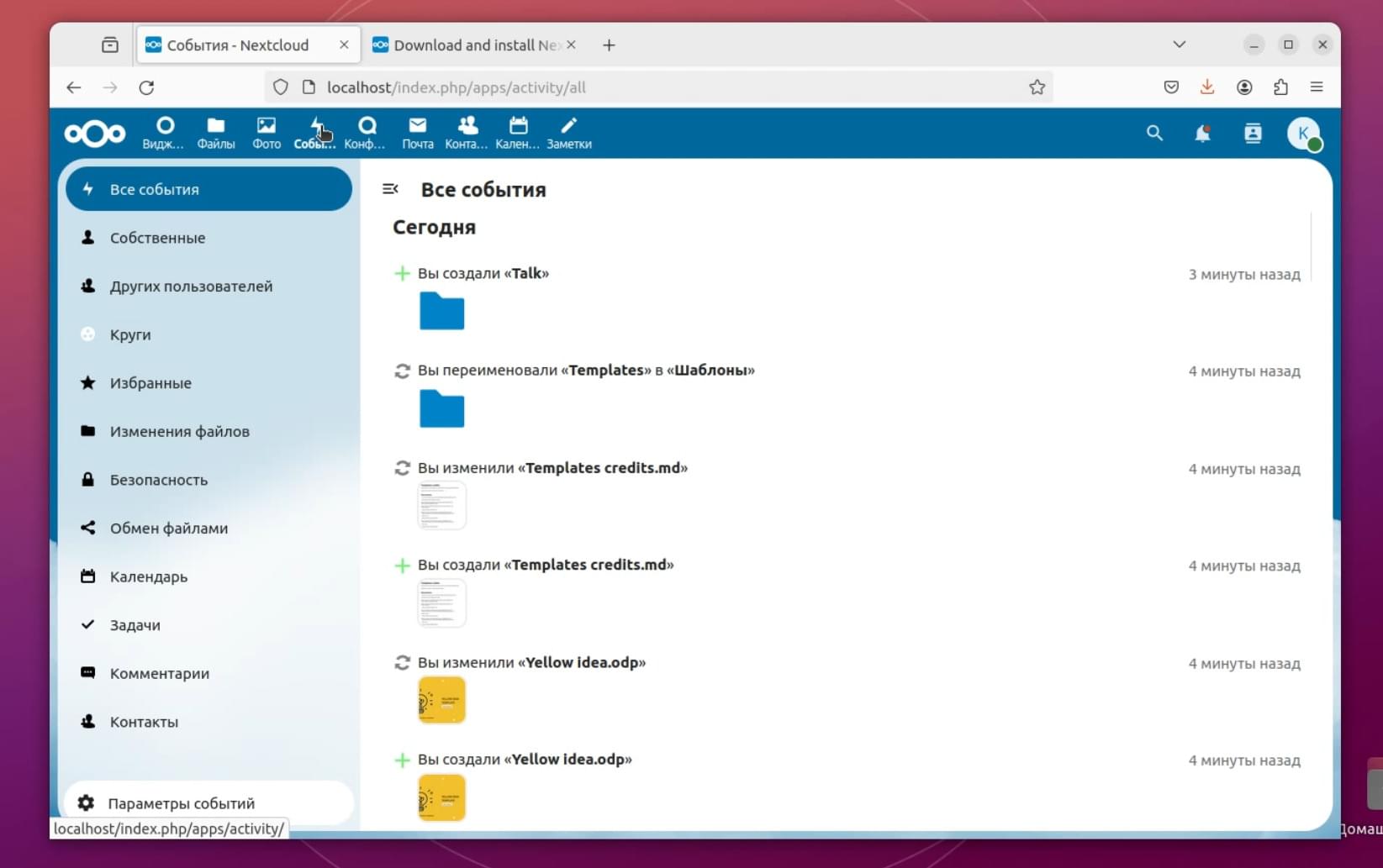
Конференция:
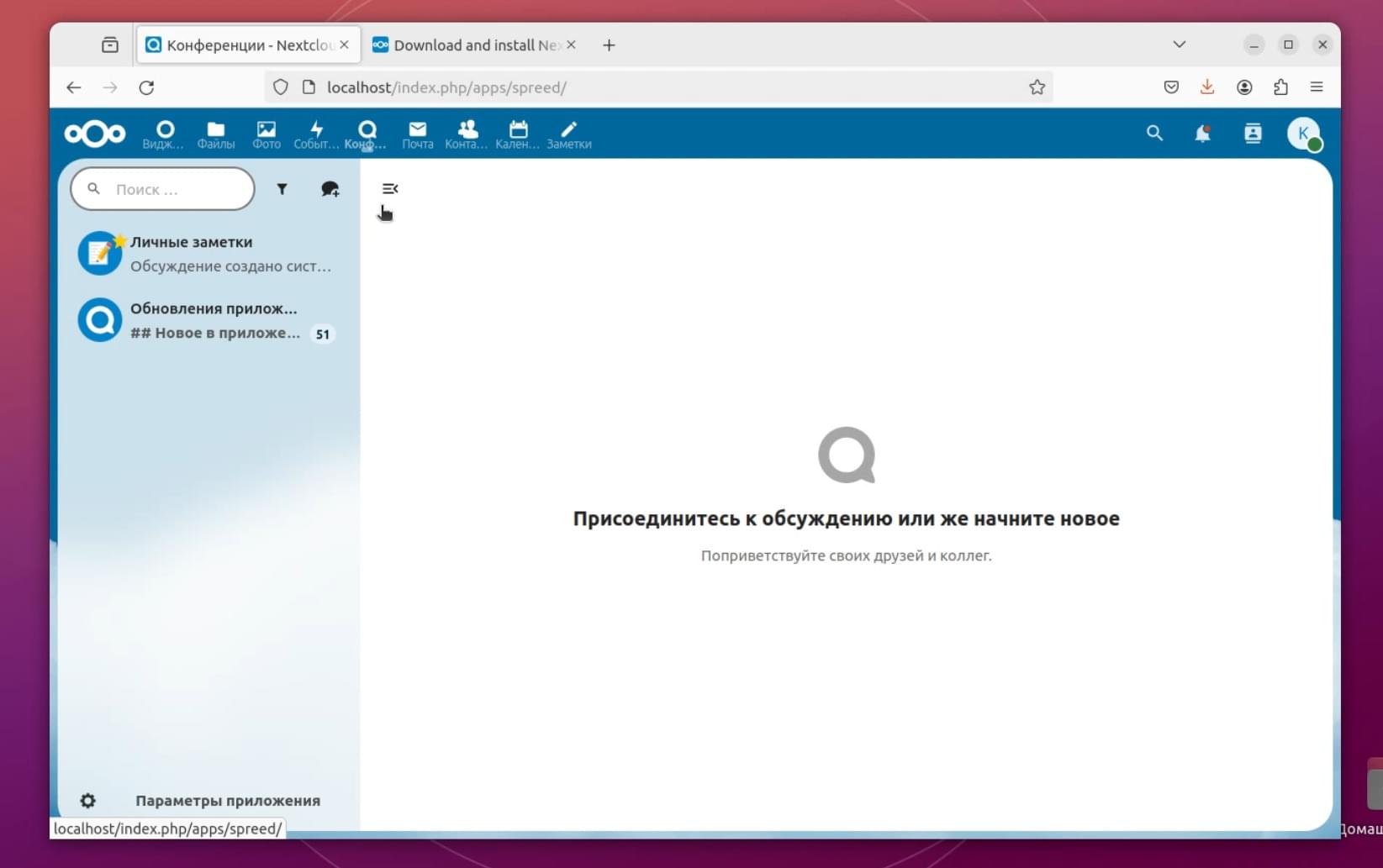
Почта:
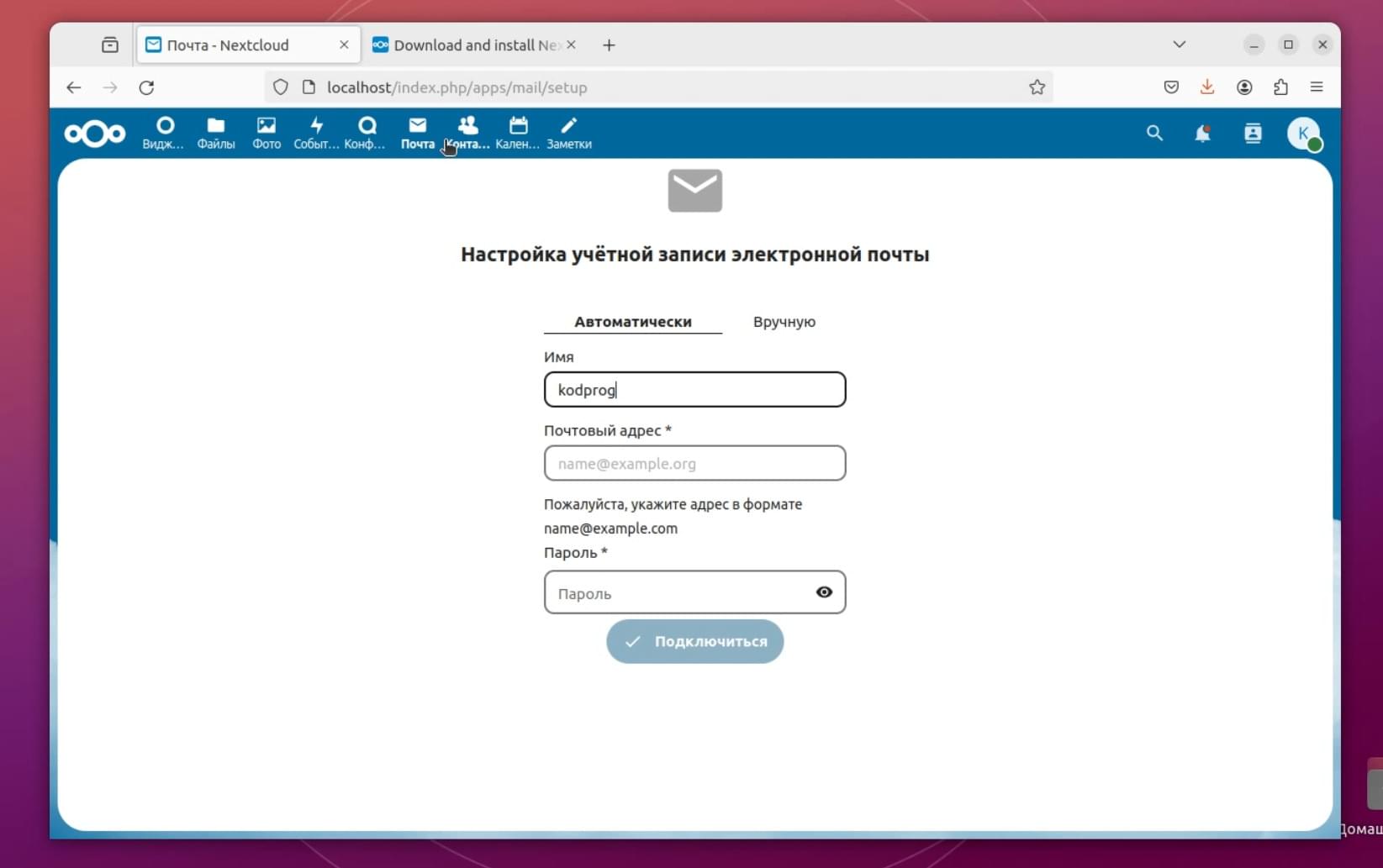
Контакты, которые можно создать или импортировать с компьютера:
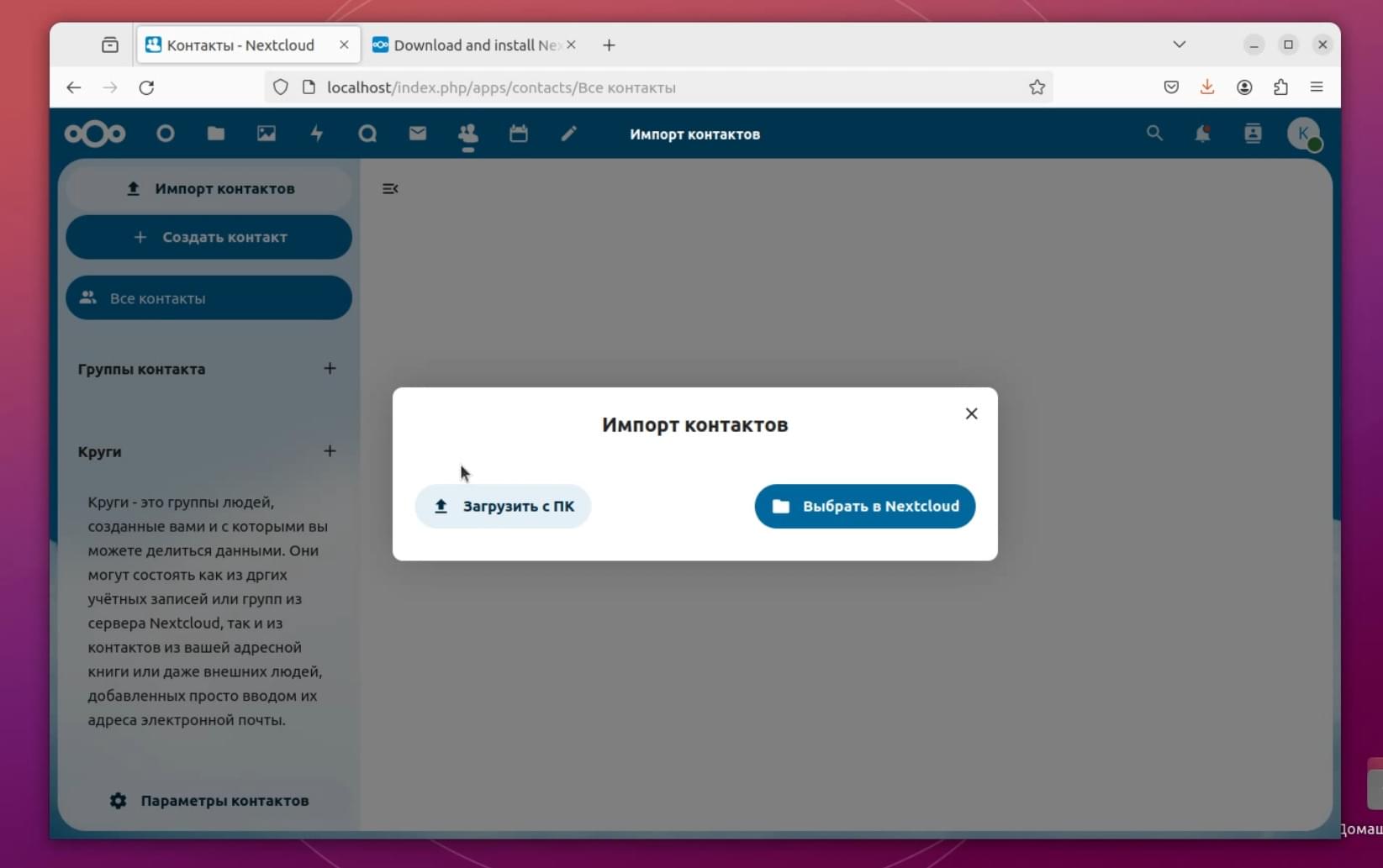
Календарь где можно создать события:
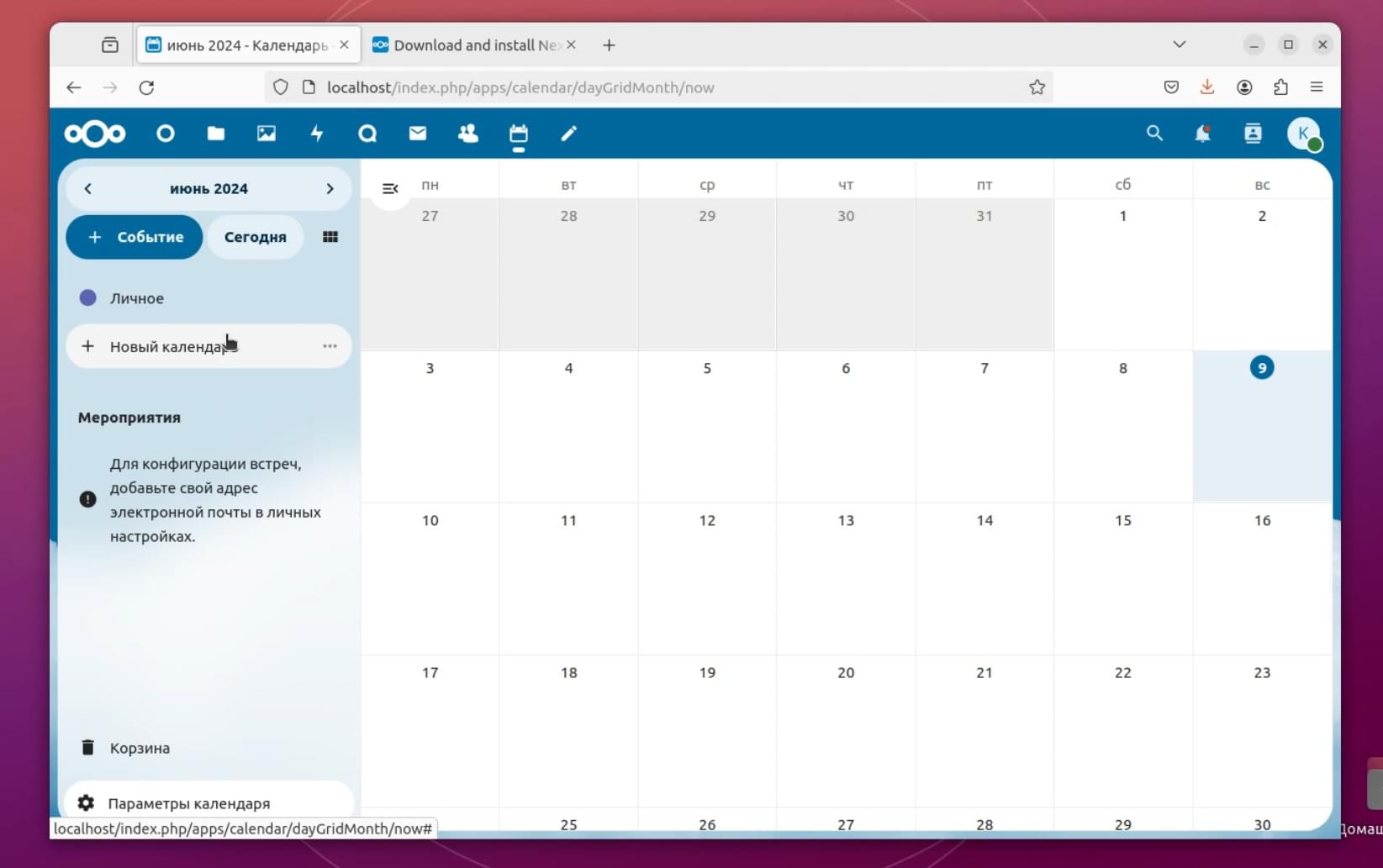
Ну и заметки:
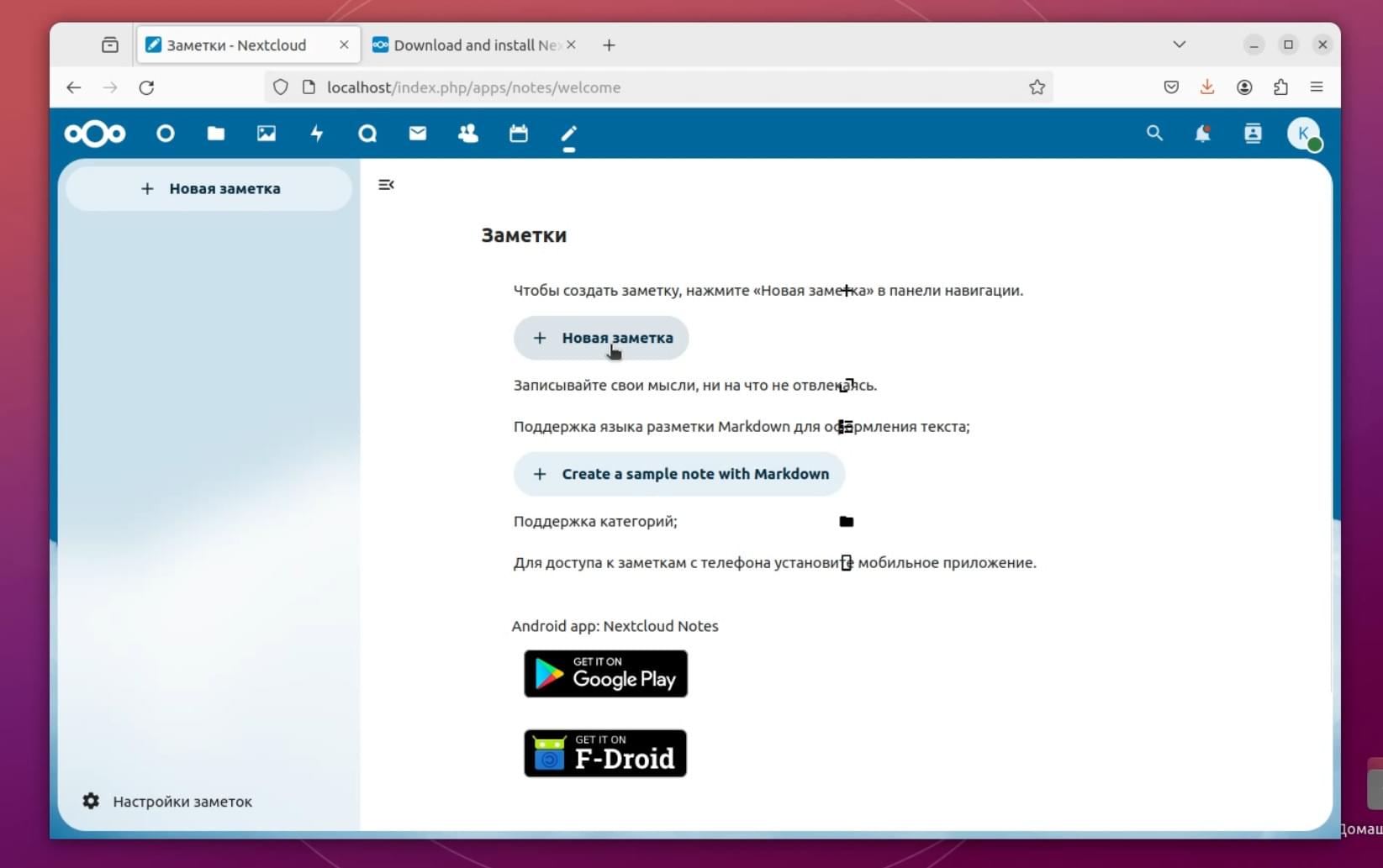
Например создам тестовую заметку:
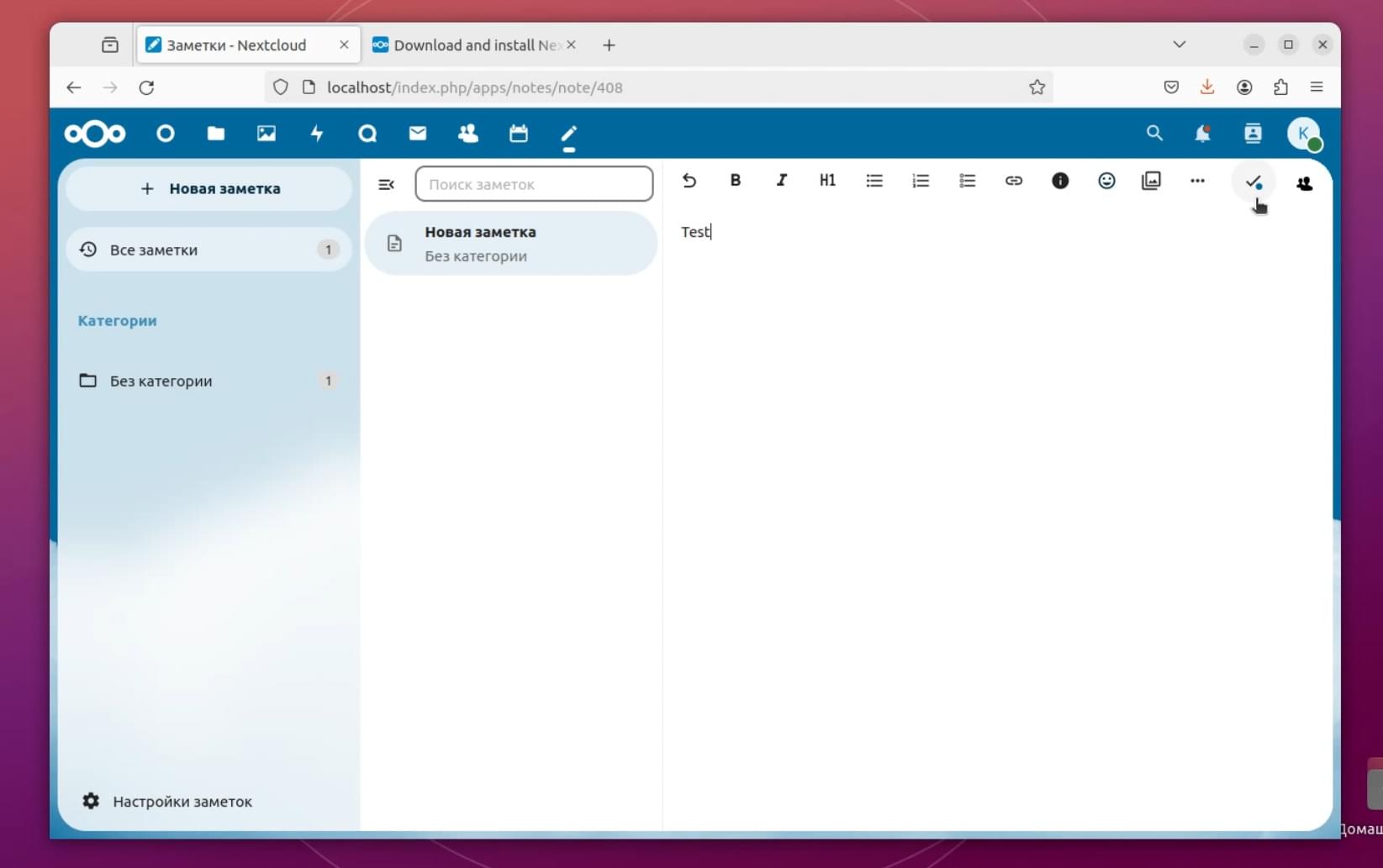
И она отображается:
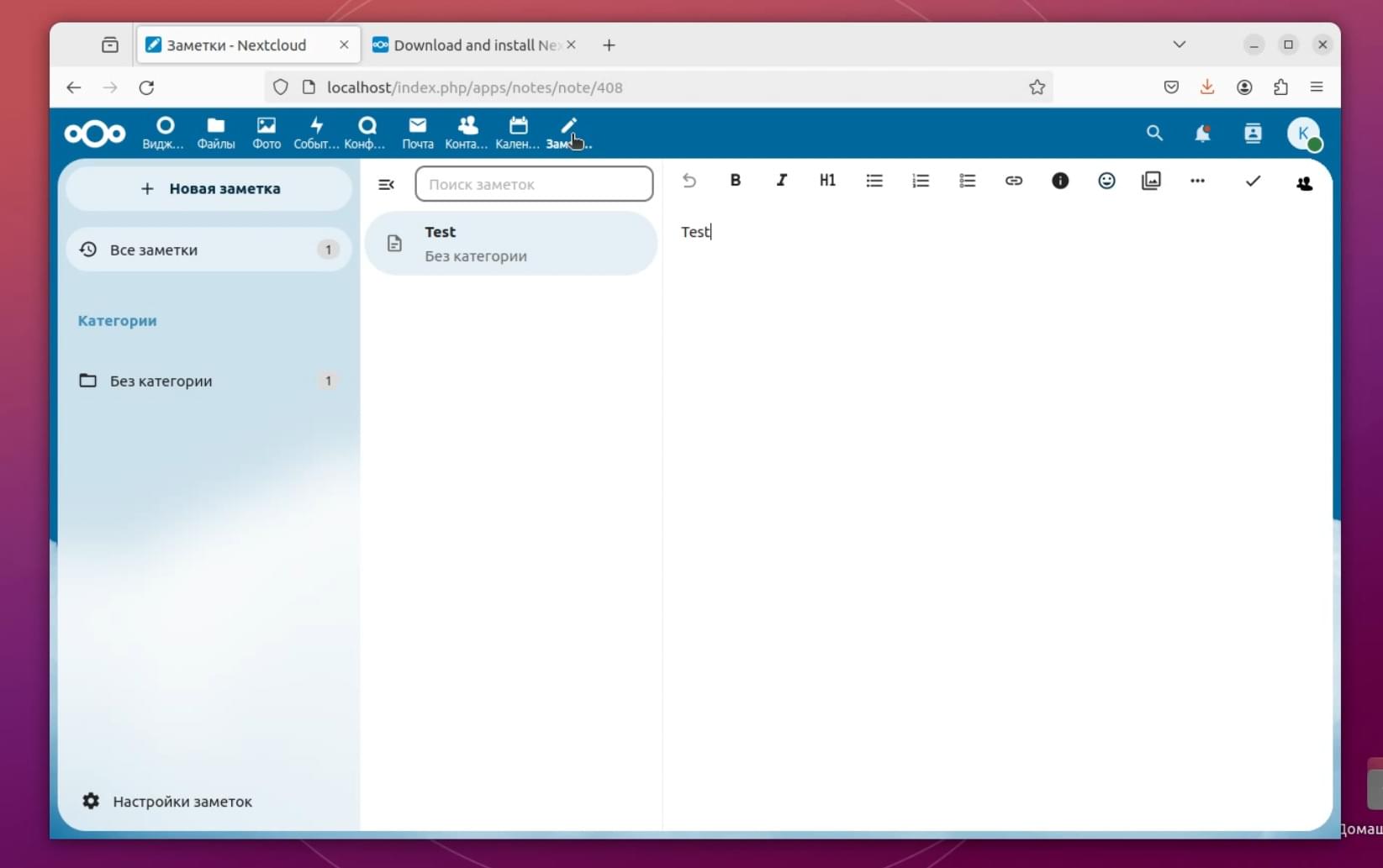
Обзор настроек Nextcloud
Здесь можно посмотреть уведомления, добавить личную информацию, если это необходимо:
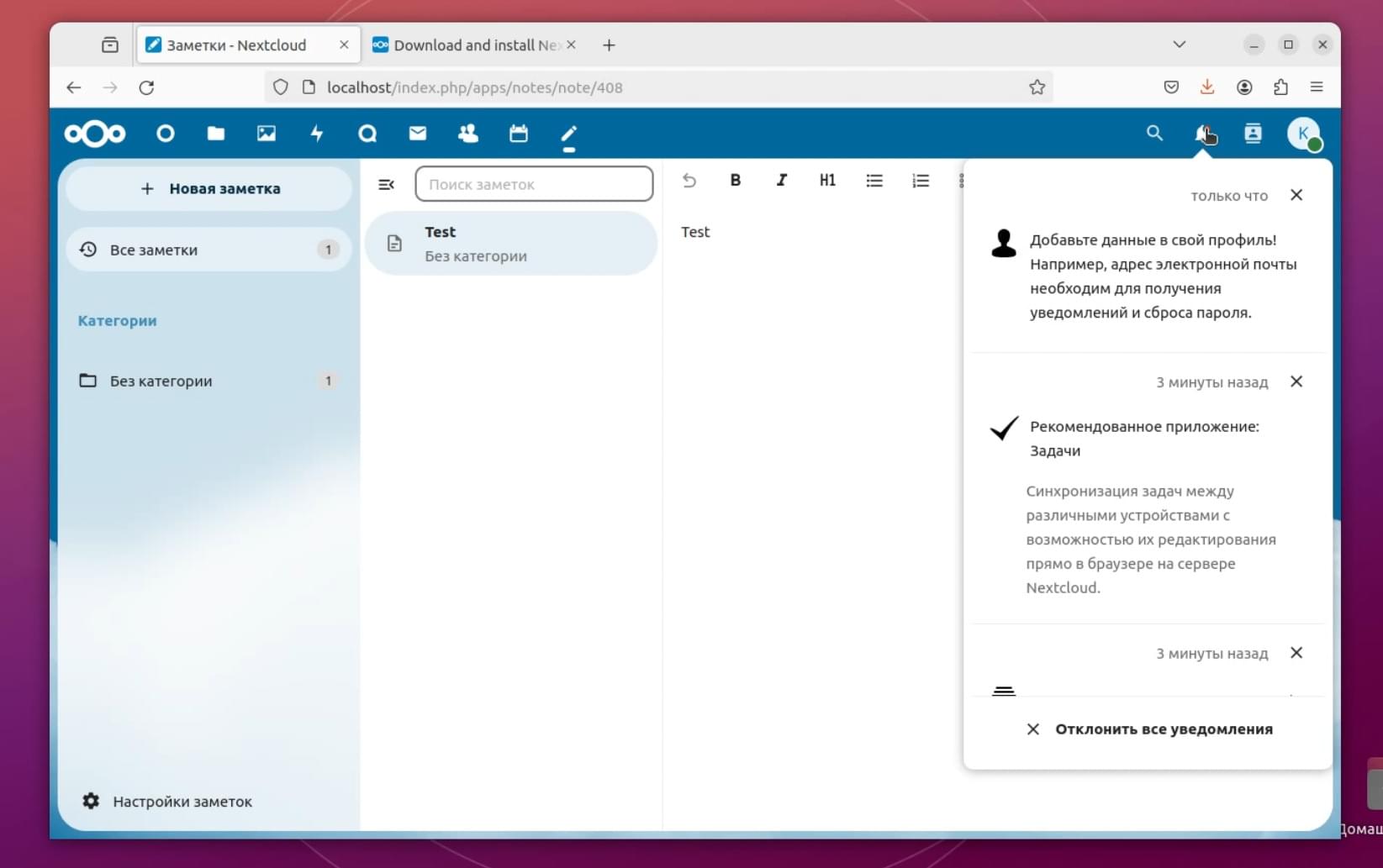
Поменять пароль, настроить уведомления, скачать клиенты.
Также адрес сервера указан как localhost:
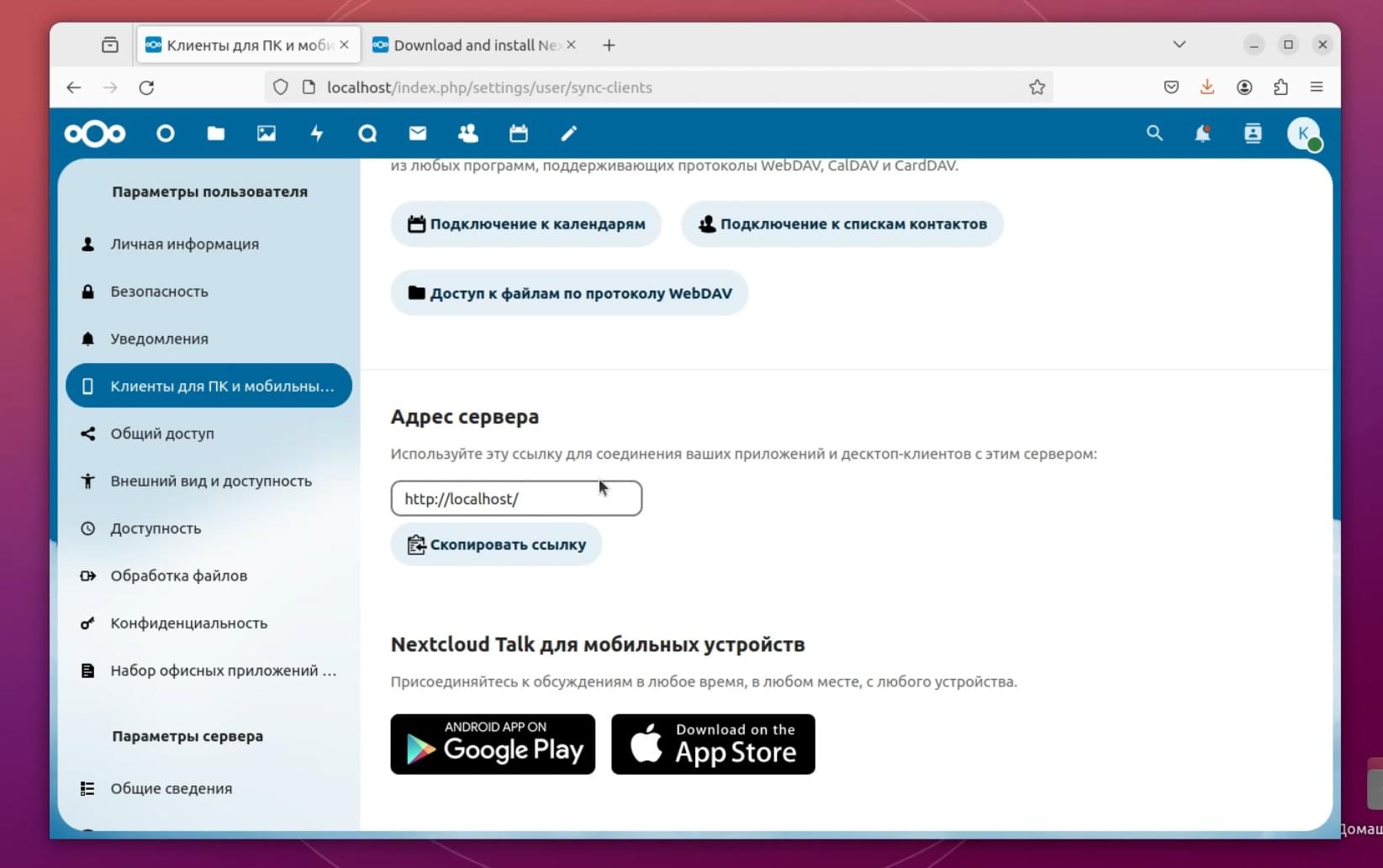
И зайти в Nextcloud можно только с текущего компьютера. Как это изменить я расскажу чуть позже. IP адрес у меня раздаётся при помощи роутера и данный компьютер имеет следующий IP адрес:
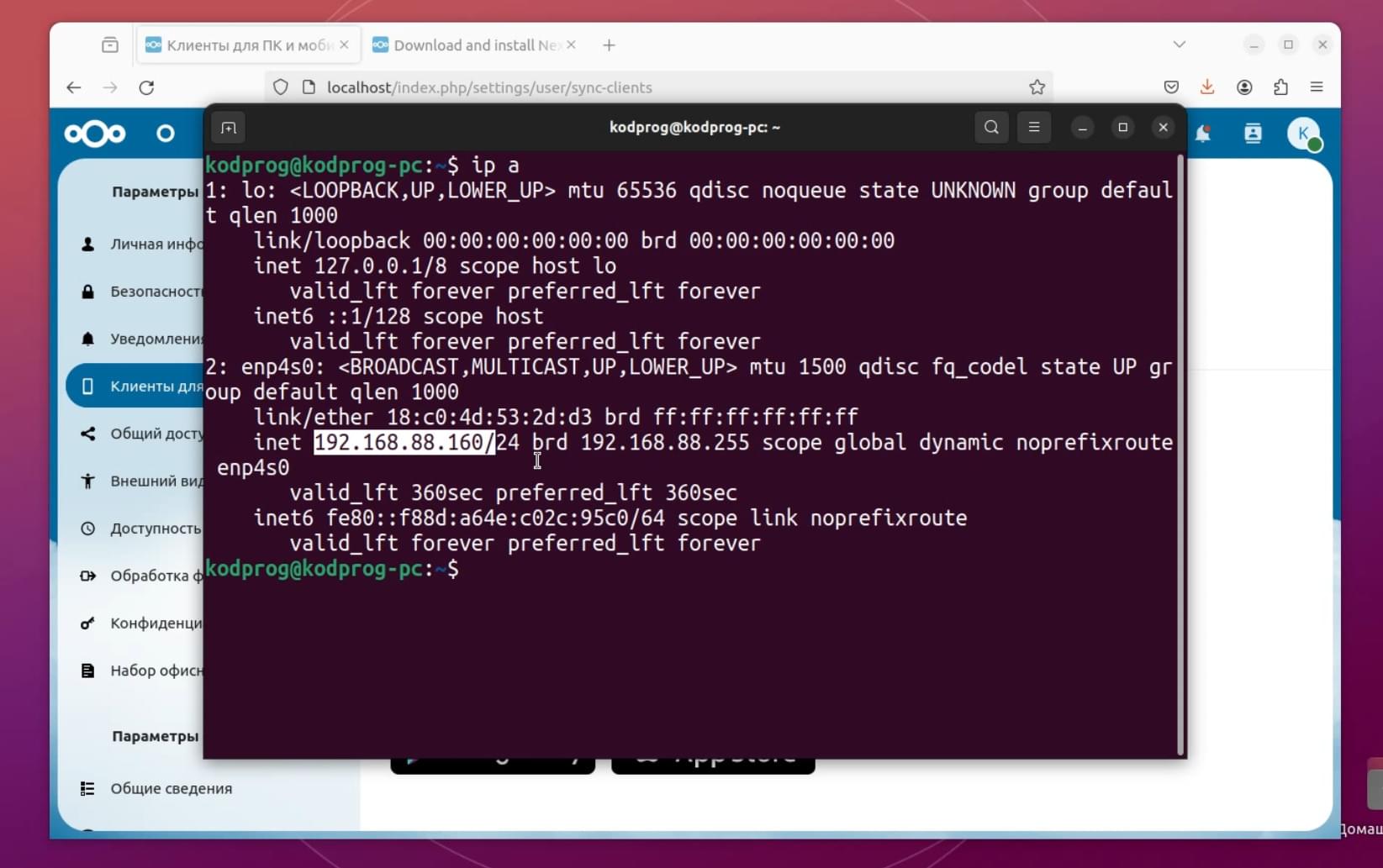
Далее идут настройки общего доступа:
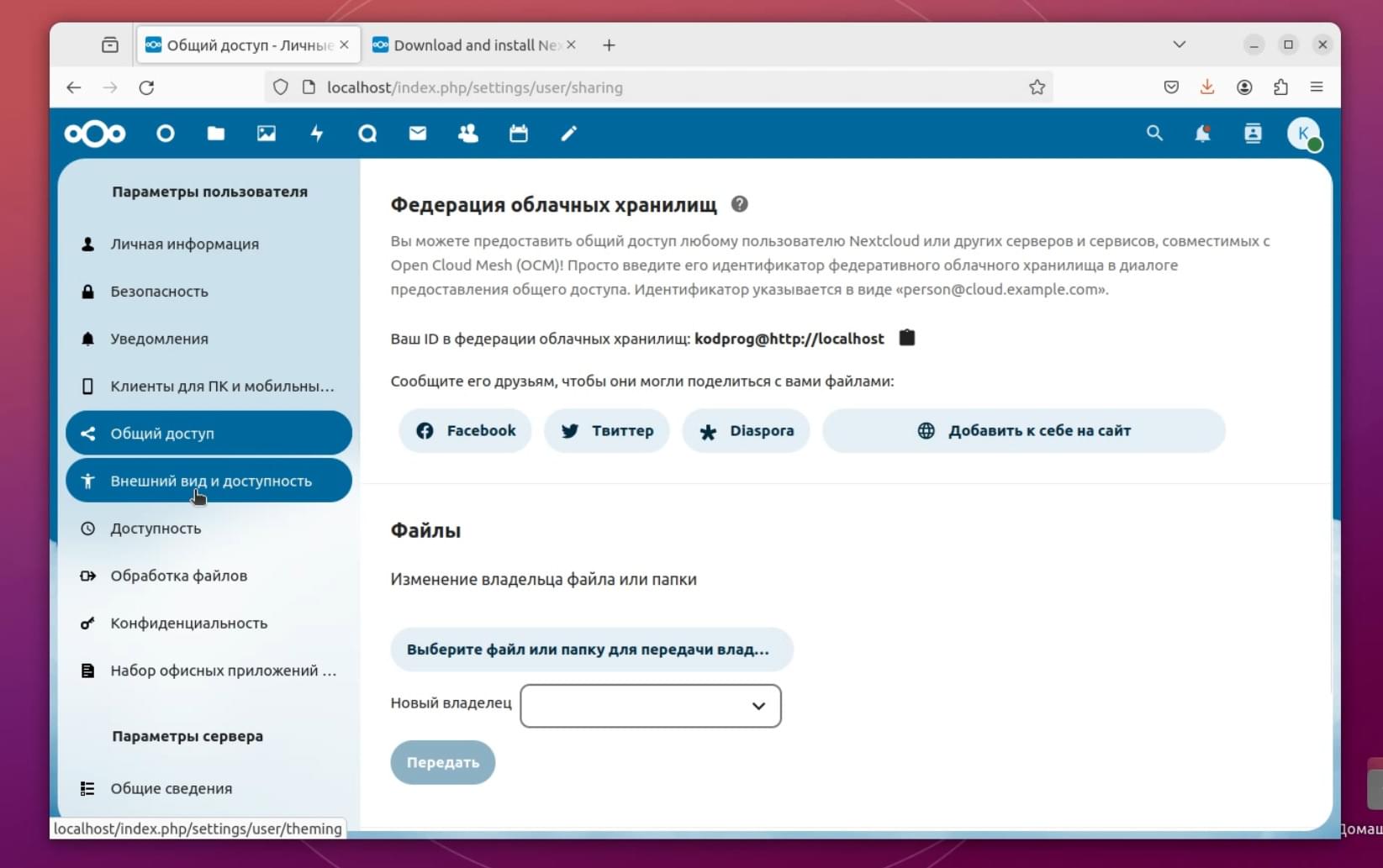
Внешний вид:
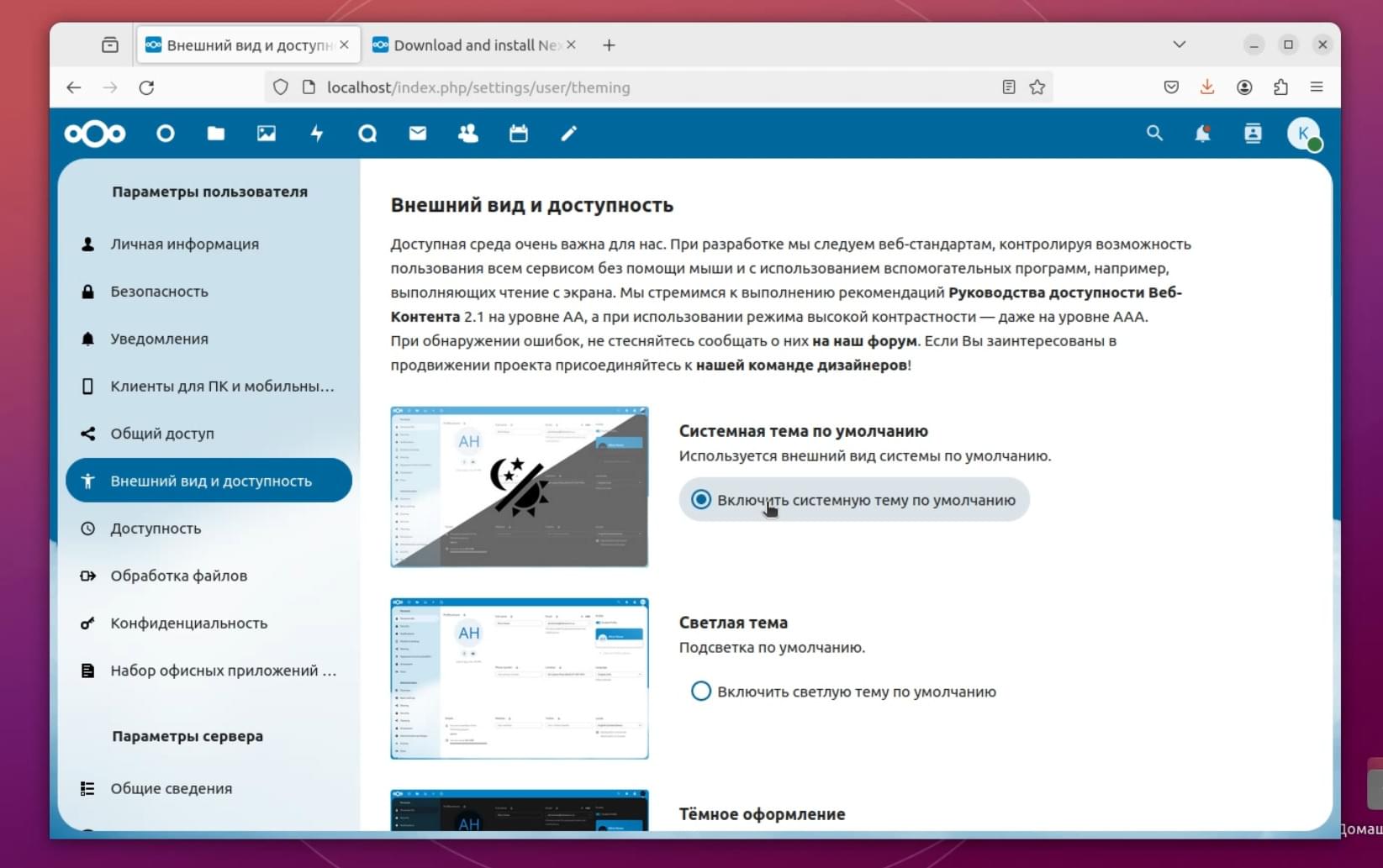
Доступность:
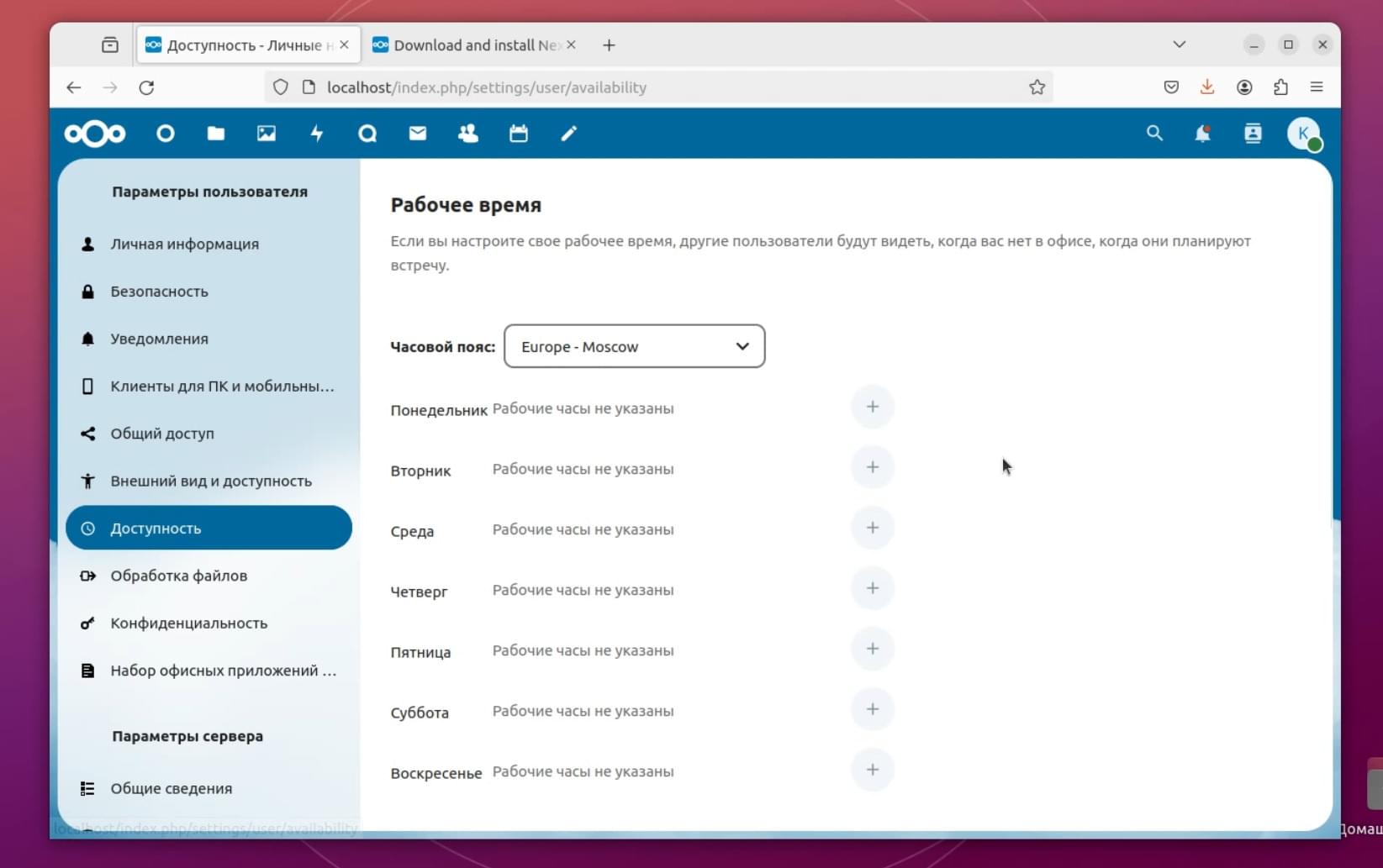
Обработка файлов:
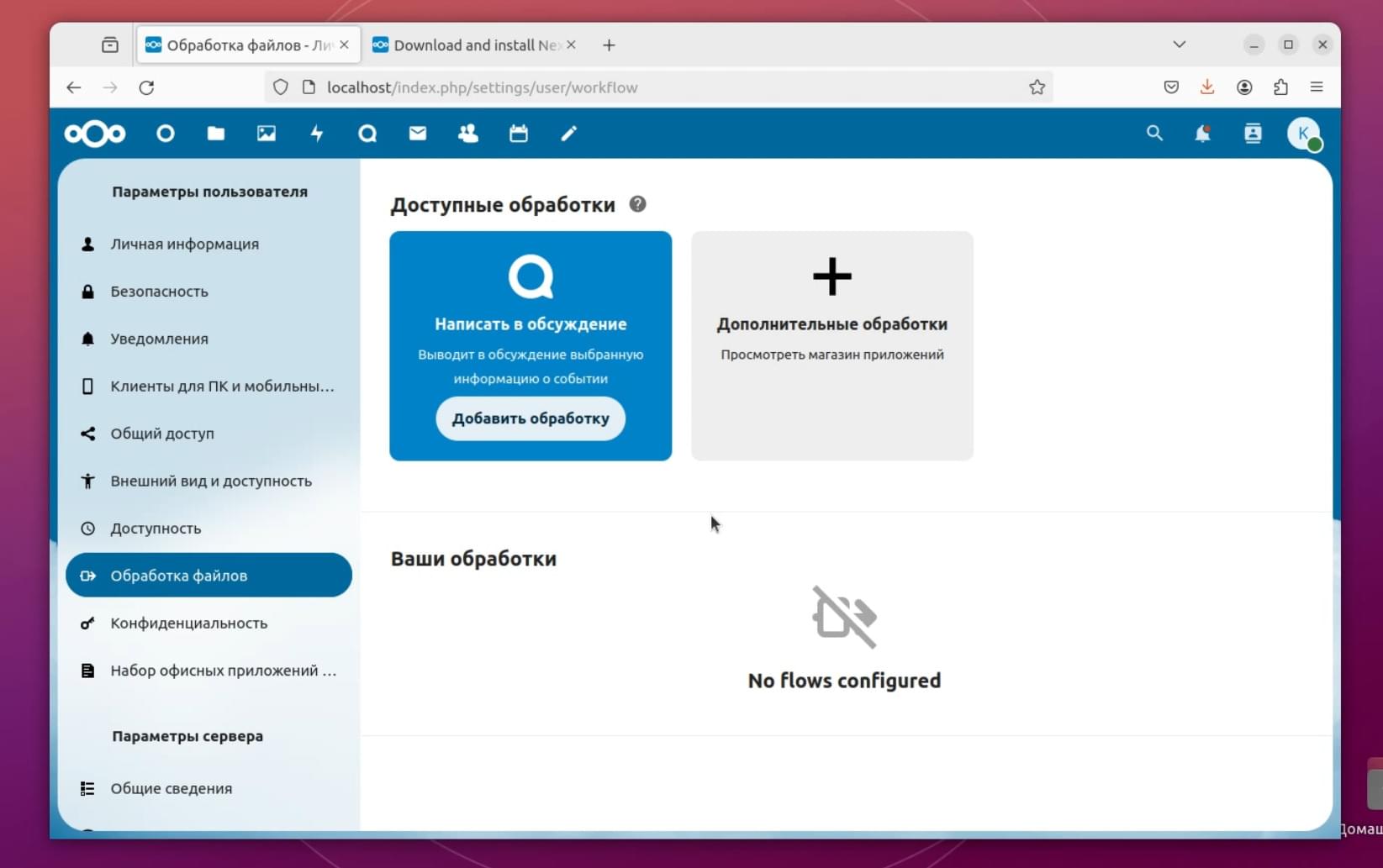
Конфиденциальность:
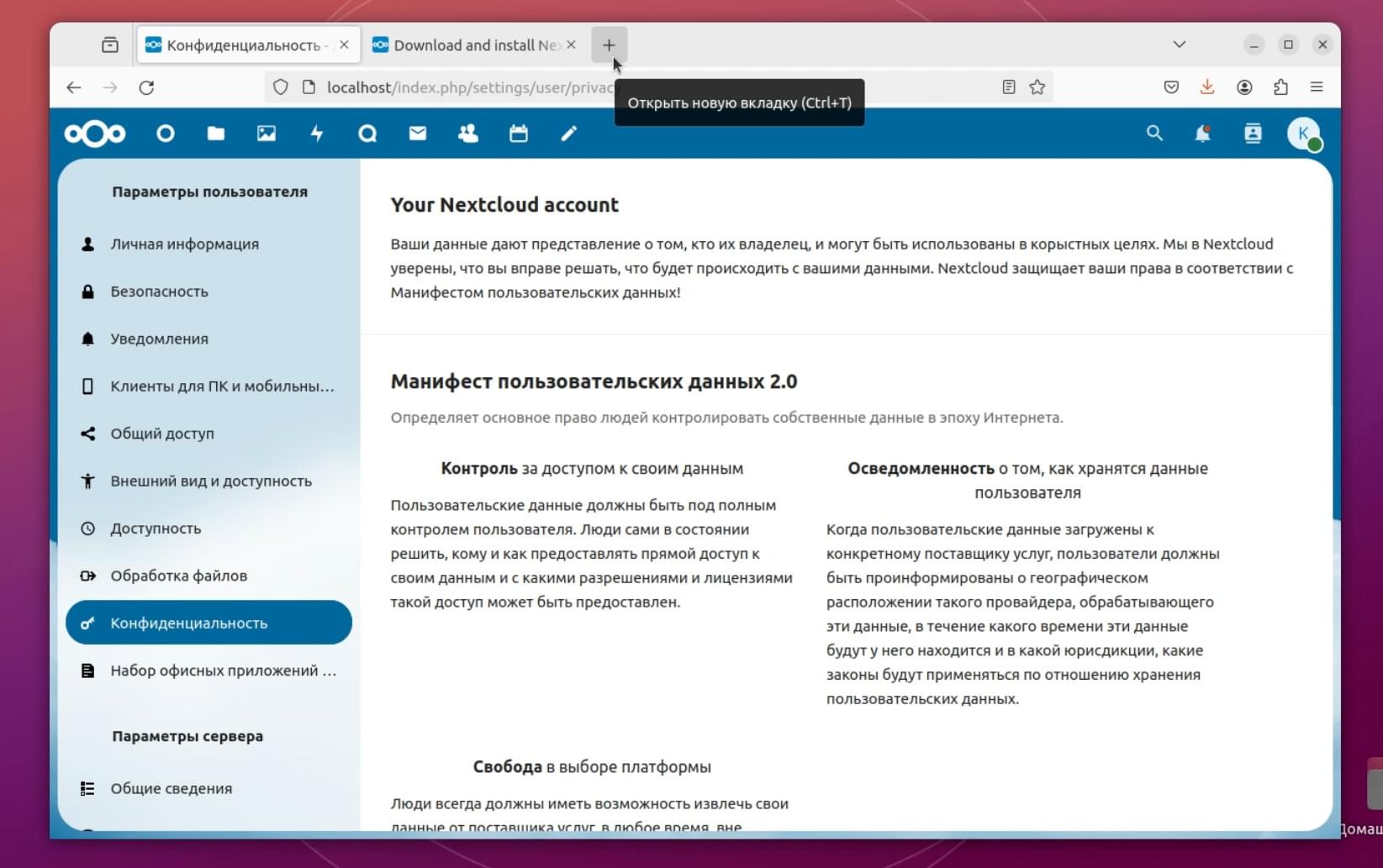
Если попробовать перейти на IP адрес текущего компьютера с любого устройства в данной сети, то можно получить ошибку, то что доступ через не доверенный домен:
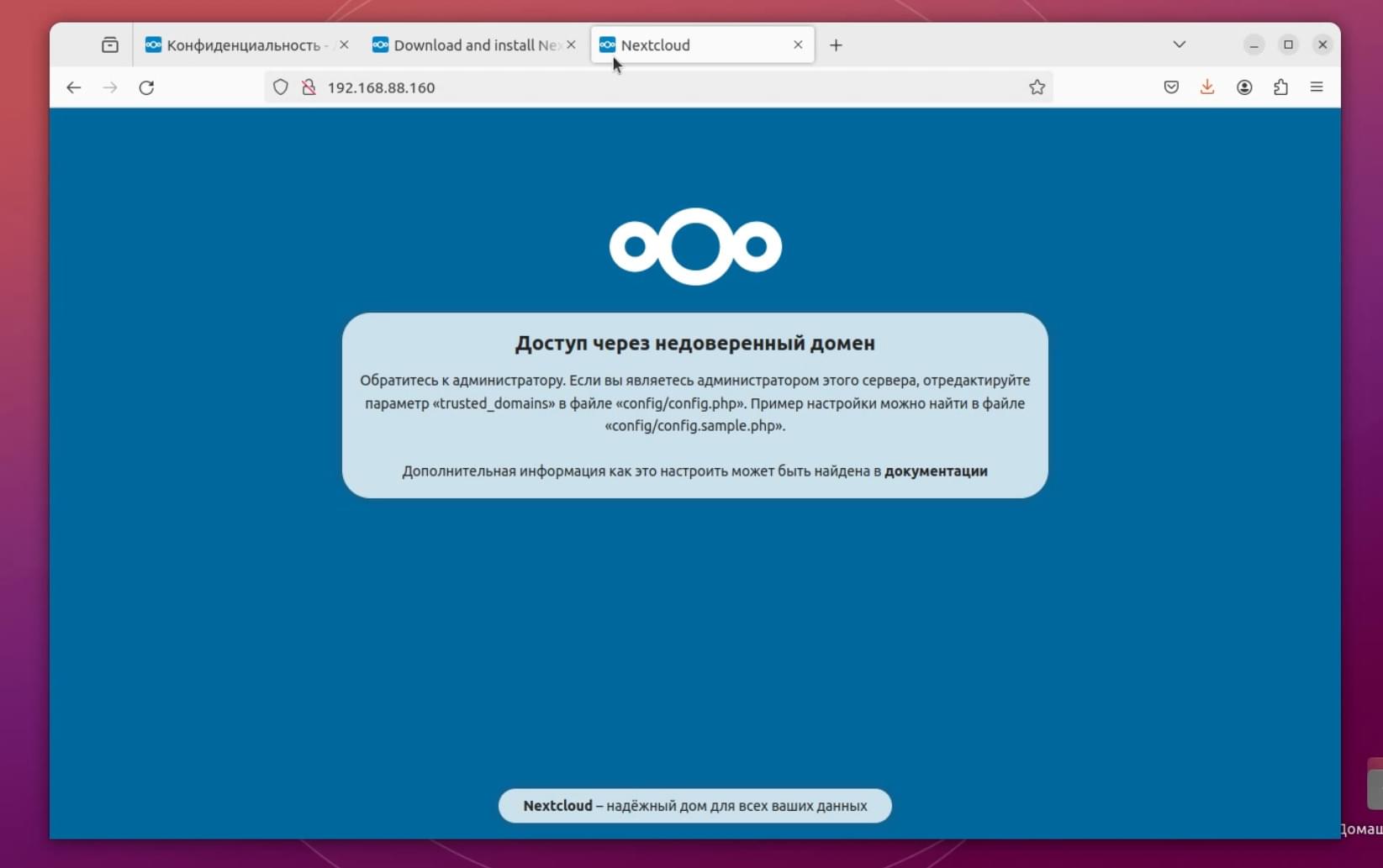
Для того, чтобы это исправить необходимо будет отредактировать конфигурационный файл. Сделаю это позже.
Настройка набор офисных приложений:
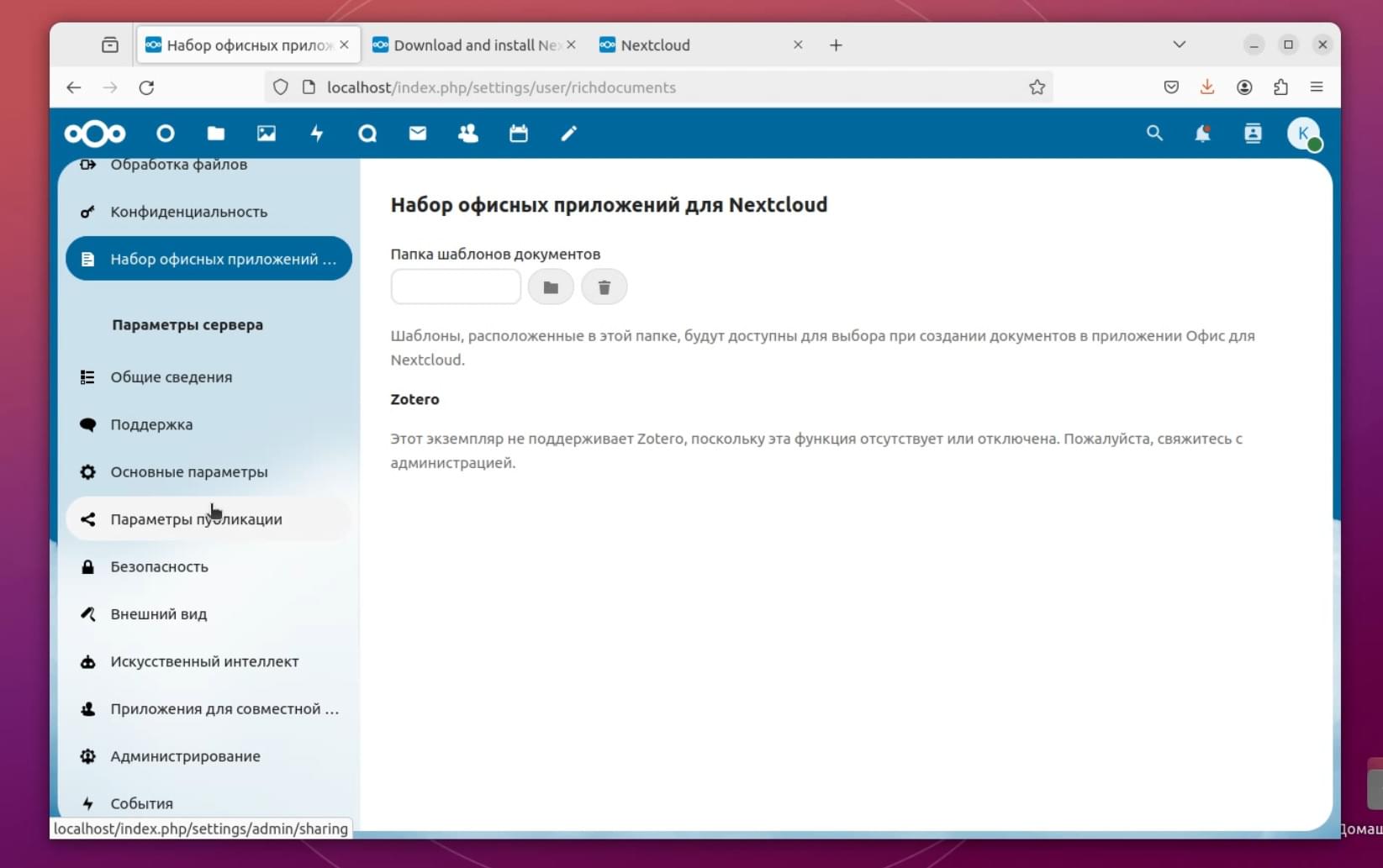
Далее идут настройки, отвечающие за параметры сервера. Такие как общие сведения, поддержка, основные параметры, параметры публикации и прочие настройки:
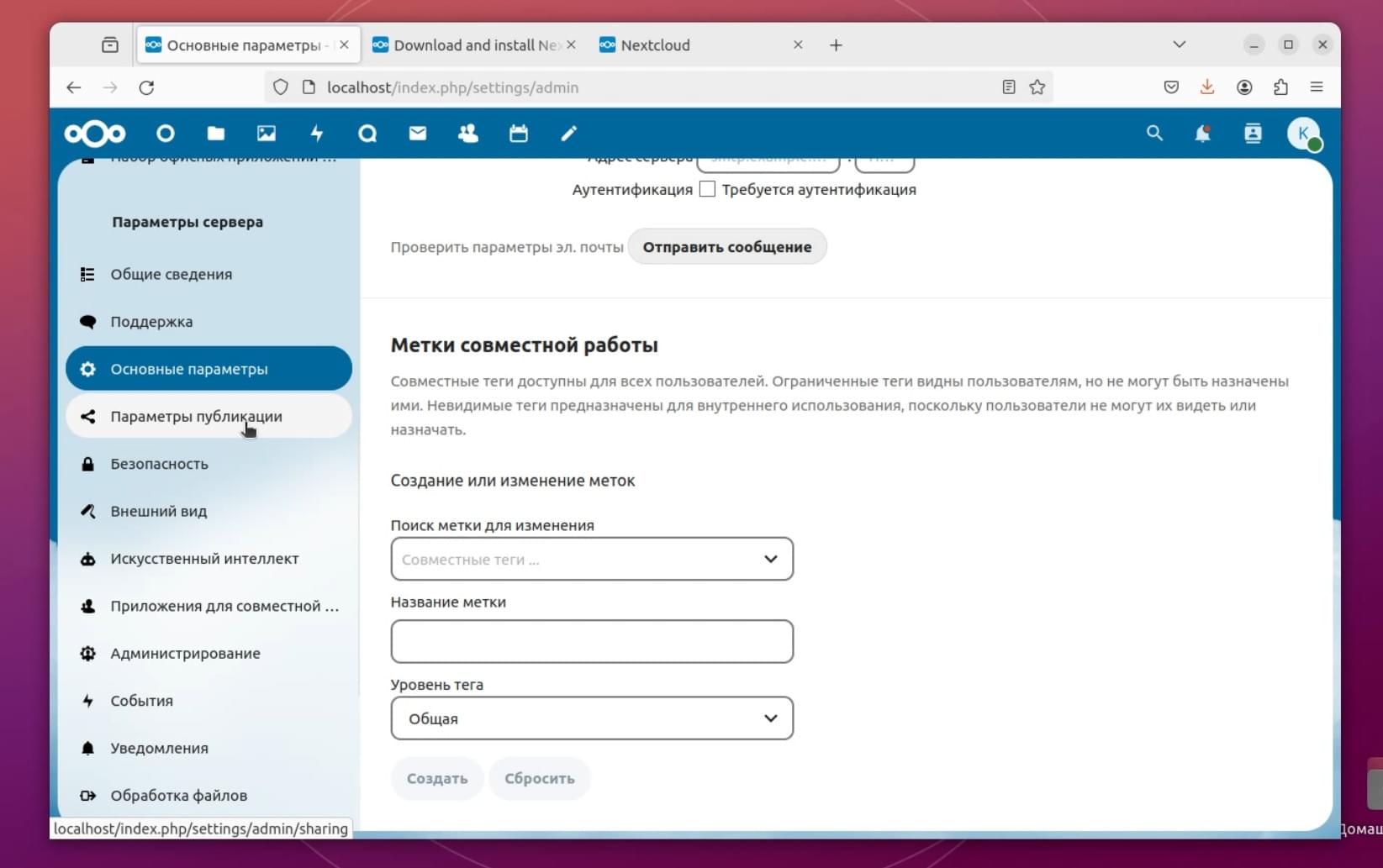
Также, если это необходимо, можно установить текущий статус:
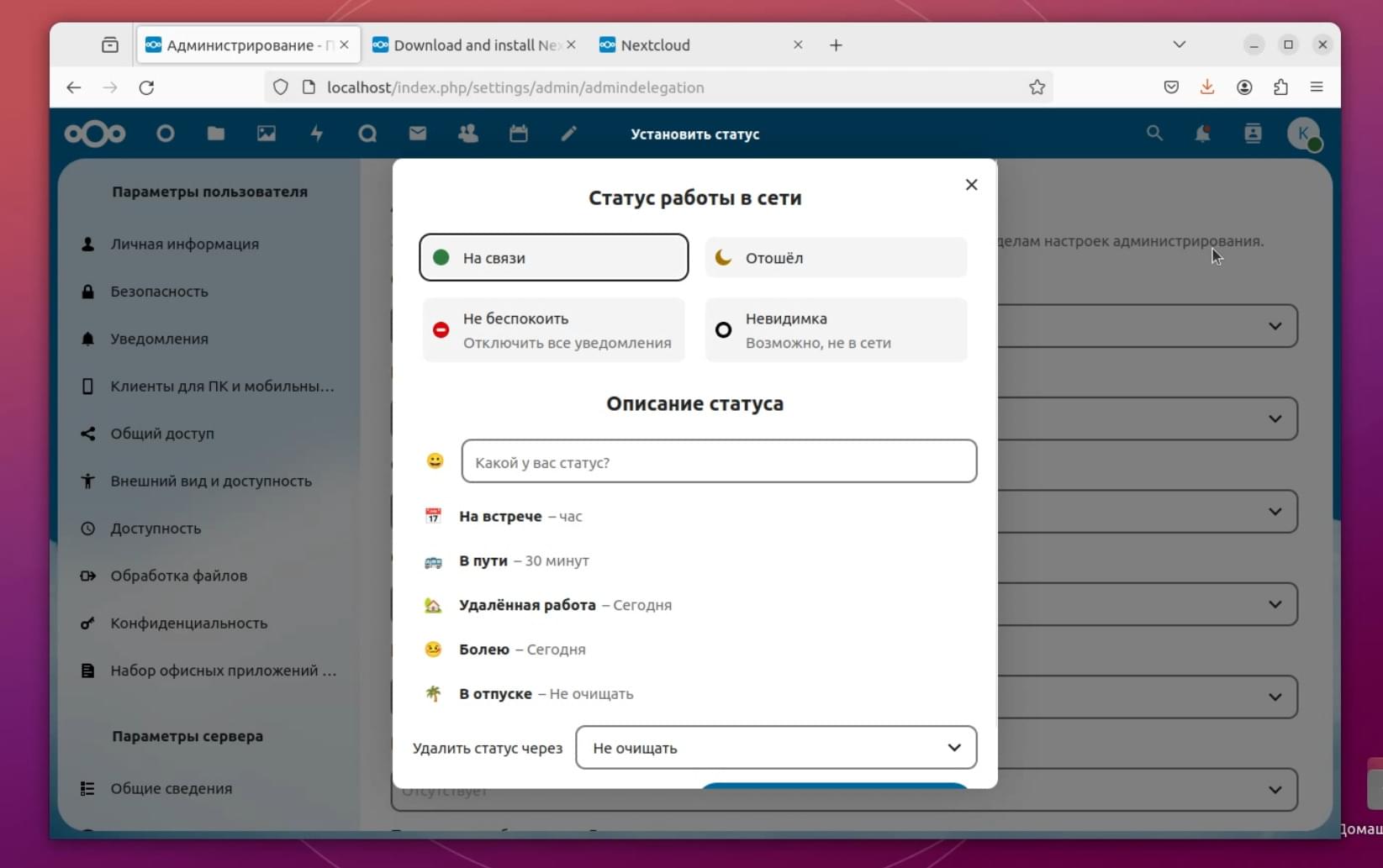
Произвести поиск контактов:
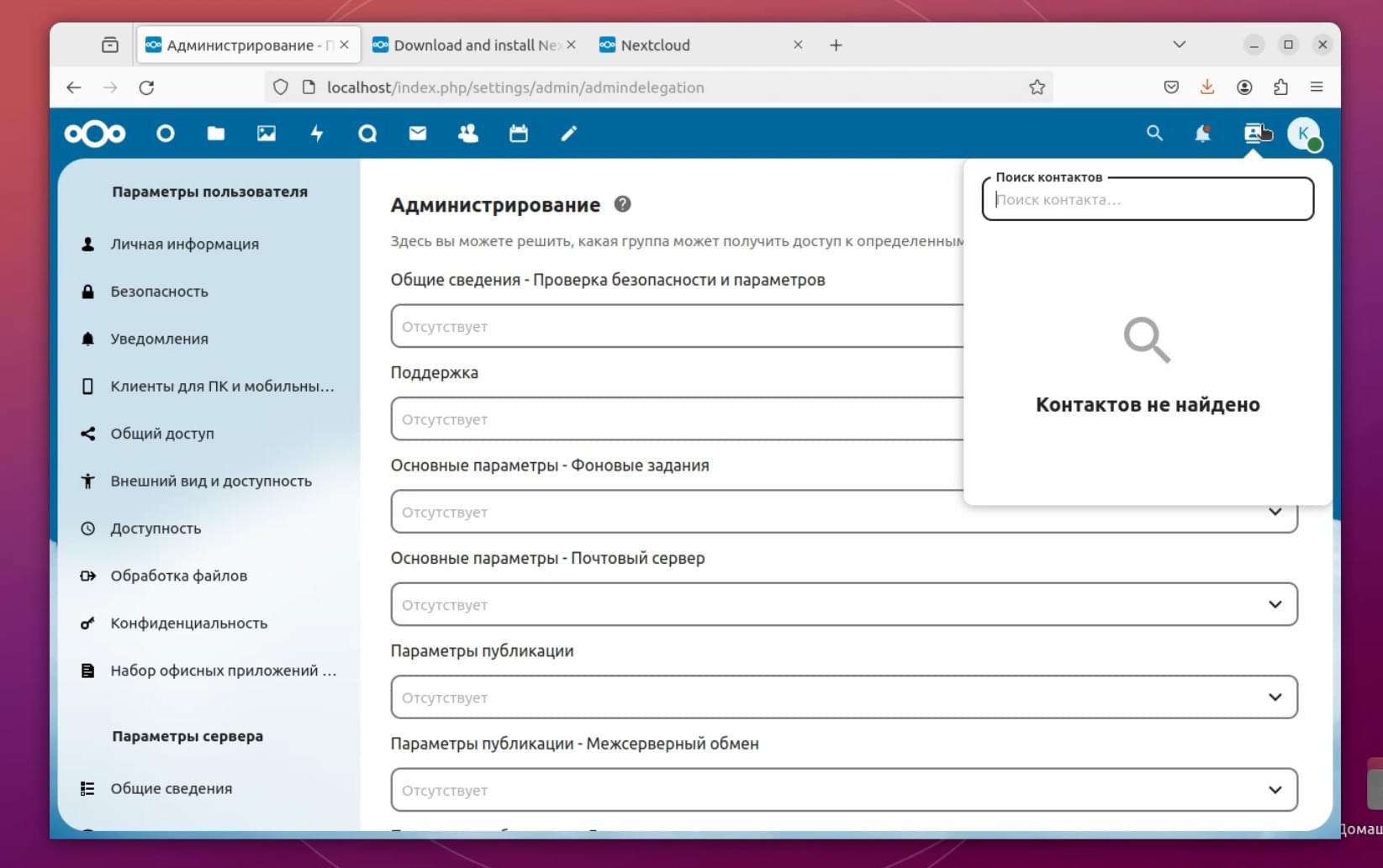
Добавление ip адреса в доверенные домены
Перейду к настройке конфигурационного файла, для того, чтобы данный компьютер был доступен из сети.
Так как nextcloud устанавливался при помощи Snap, то конфигурационный файл находится по следующему пути:
cd /var/snap/nextcloud/current/nextcloud/config/
Перейду в него. Сделаю резервную копию, скопировав конфигурационный файл:
sudo cp config.php config.php.bakИ отредактирую его при помощи редактора nano:
sudo nano config.phpВ файле необходимо найти строчку trusted_domains и добавить IP адрес текущего компьютера в массив:
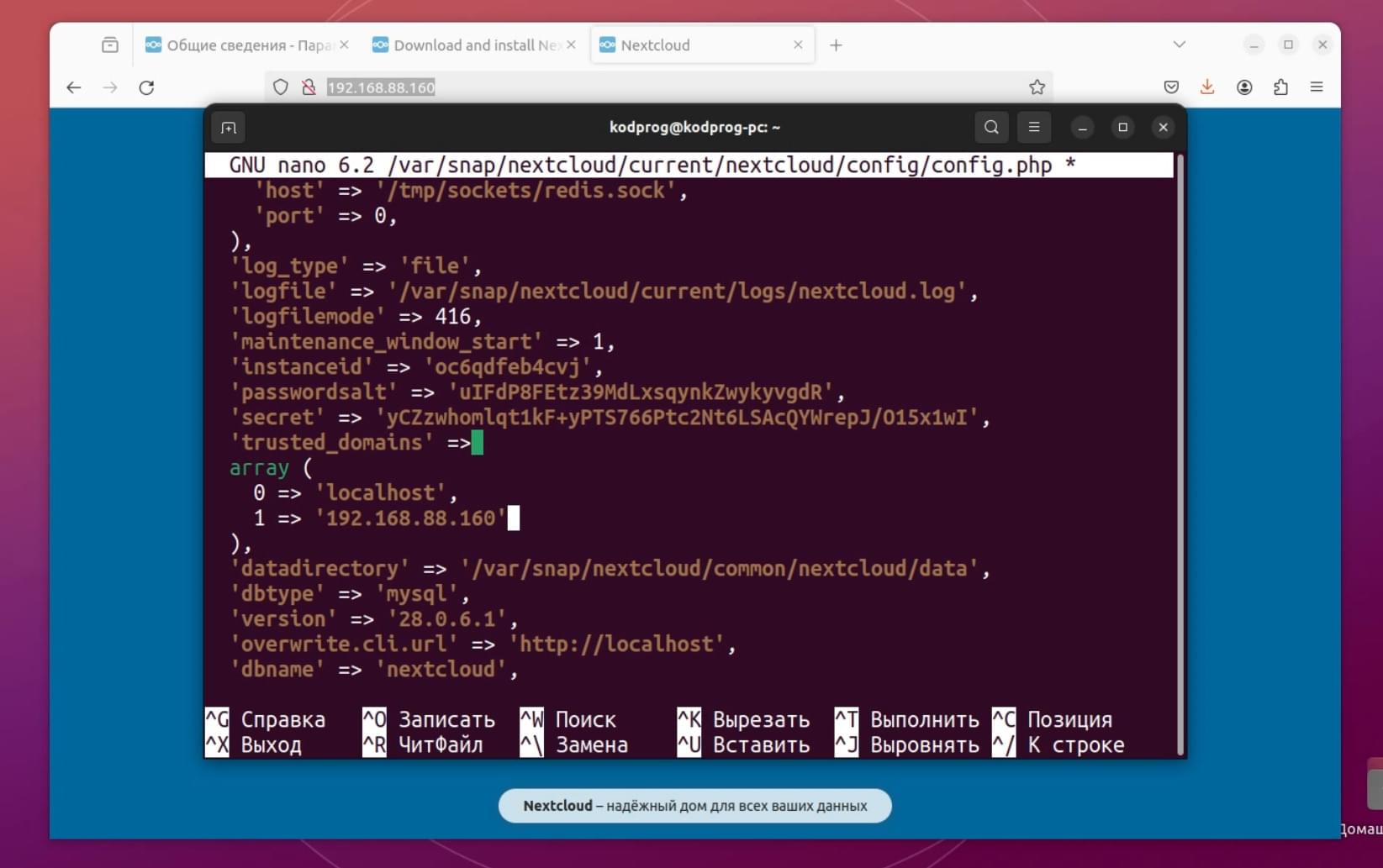
Сохраняю файл при помощи Ctrl O и Enter. И выхожу при помощи Ctrl X. Теперь если я перезагружу страницу, то можно войти в nextcloud:
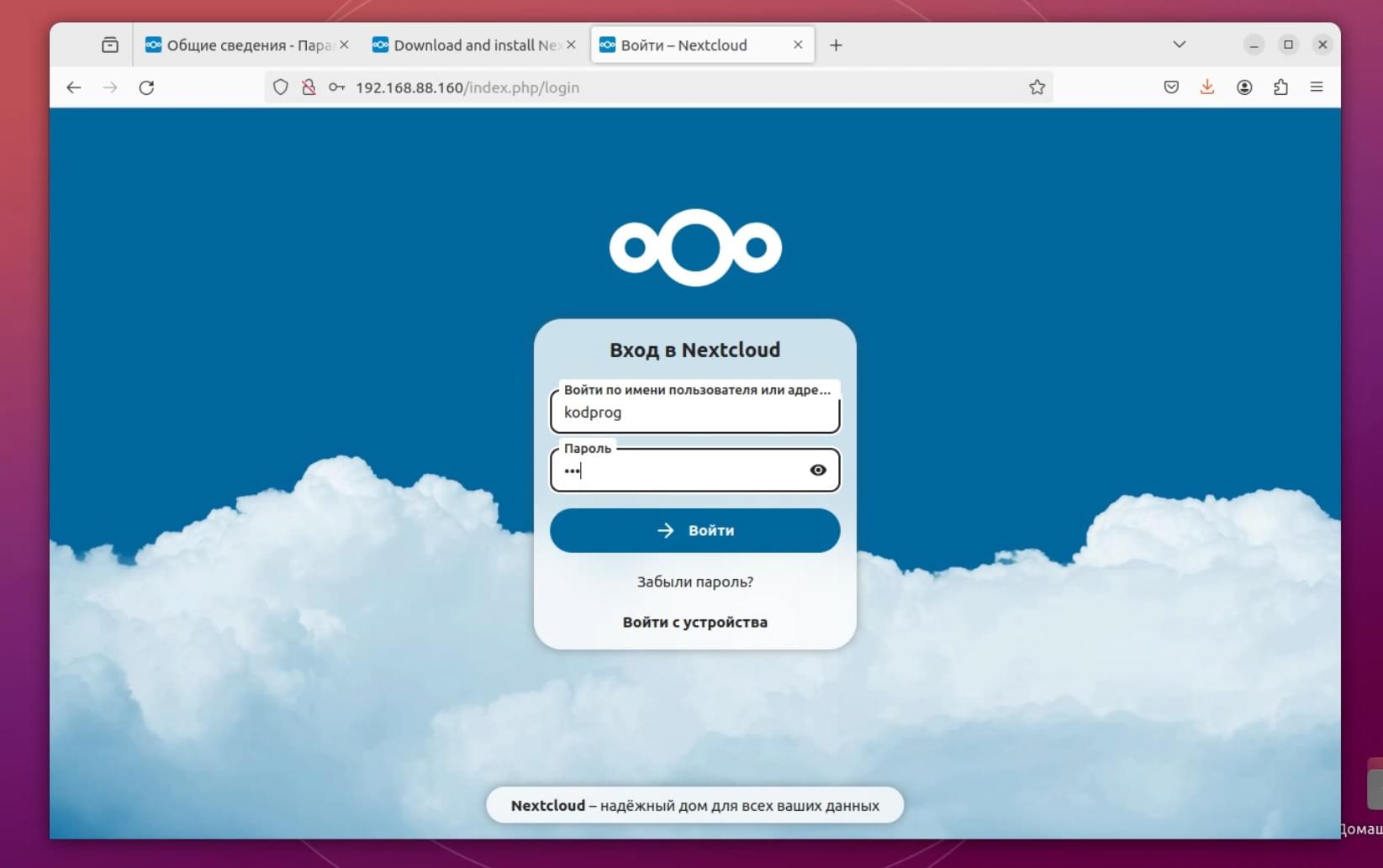
Ввожу имя пользователи и пароль. И авторизация прошла успешно.
Приложение клиент Nextcloud
Теперь перейду к приложению. Для того, чтобы его запустить, необходимо открыть свойства и на вкладке разрешения разрешить выполнение файла как программы:
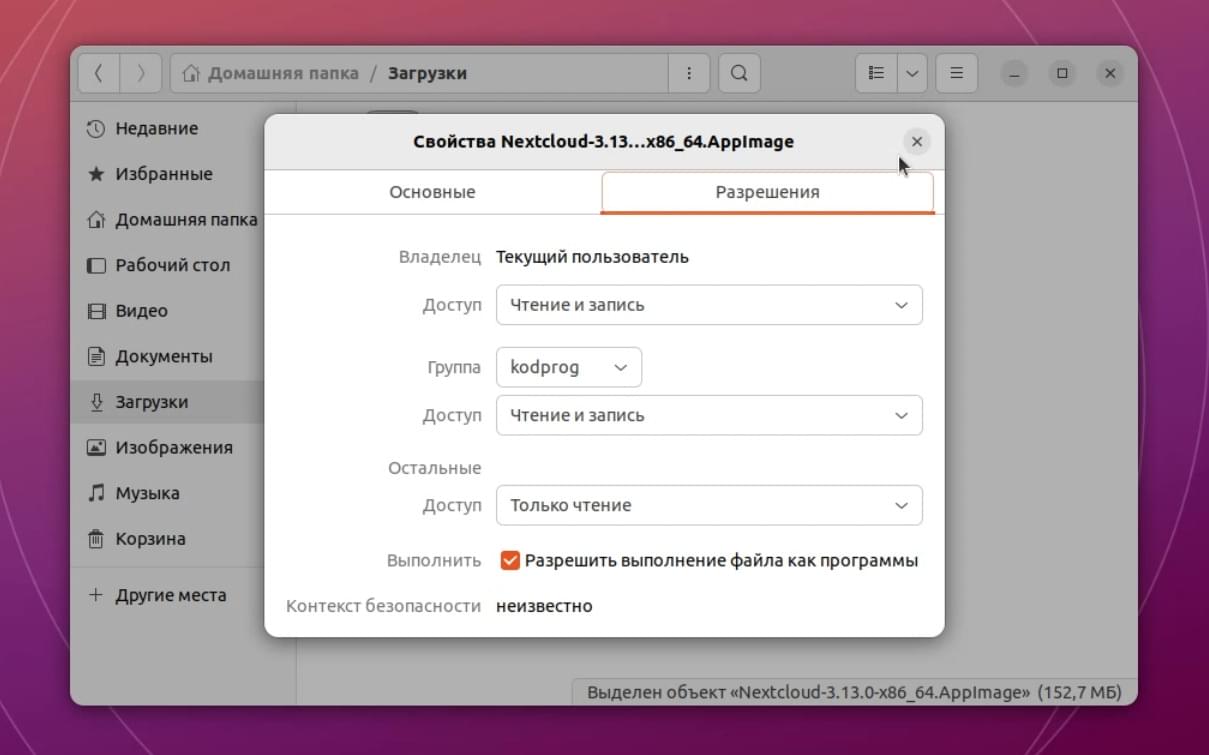
И теперь нажать правой кнопкой, запустить:
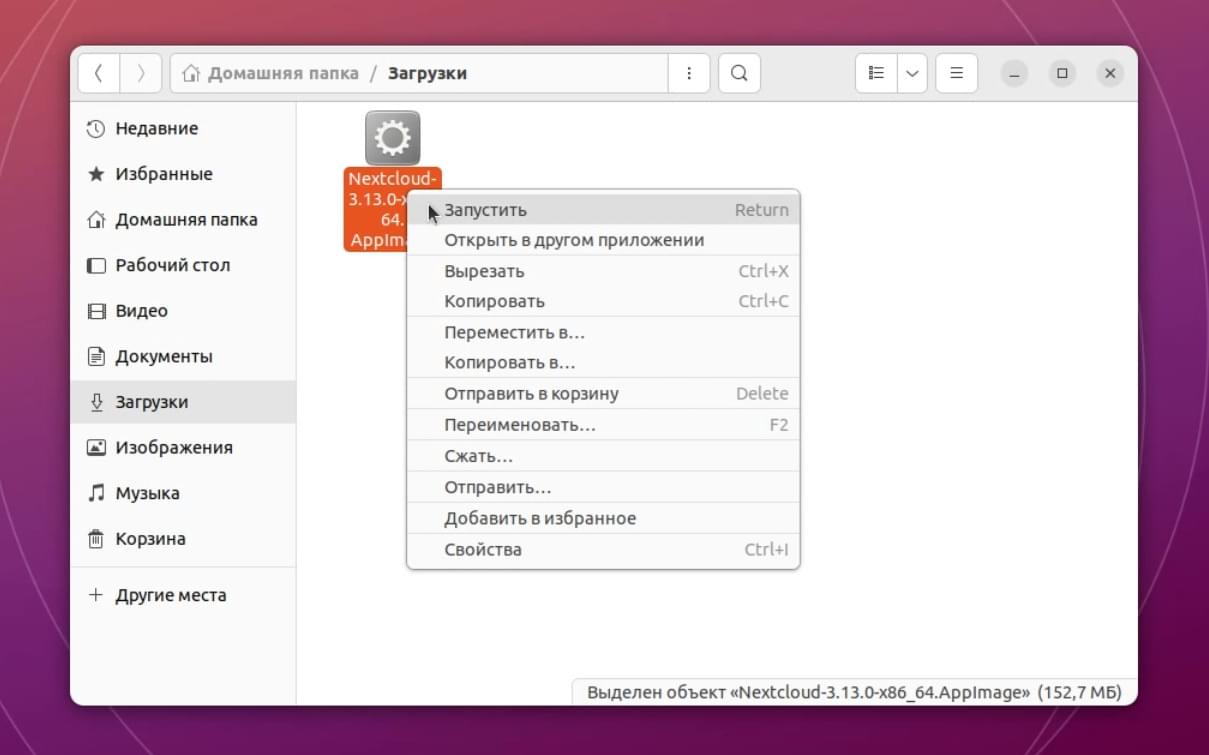
В моём случае приложение почему-то отказалось запускаться. Поэтому установлю версию из репозитория Ubuntu. Сделаю это следующей командой:
sudo apt install nextcloud-desktopЗапускаю клиент:
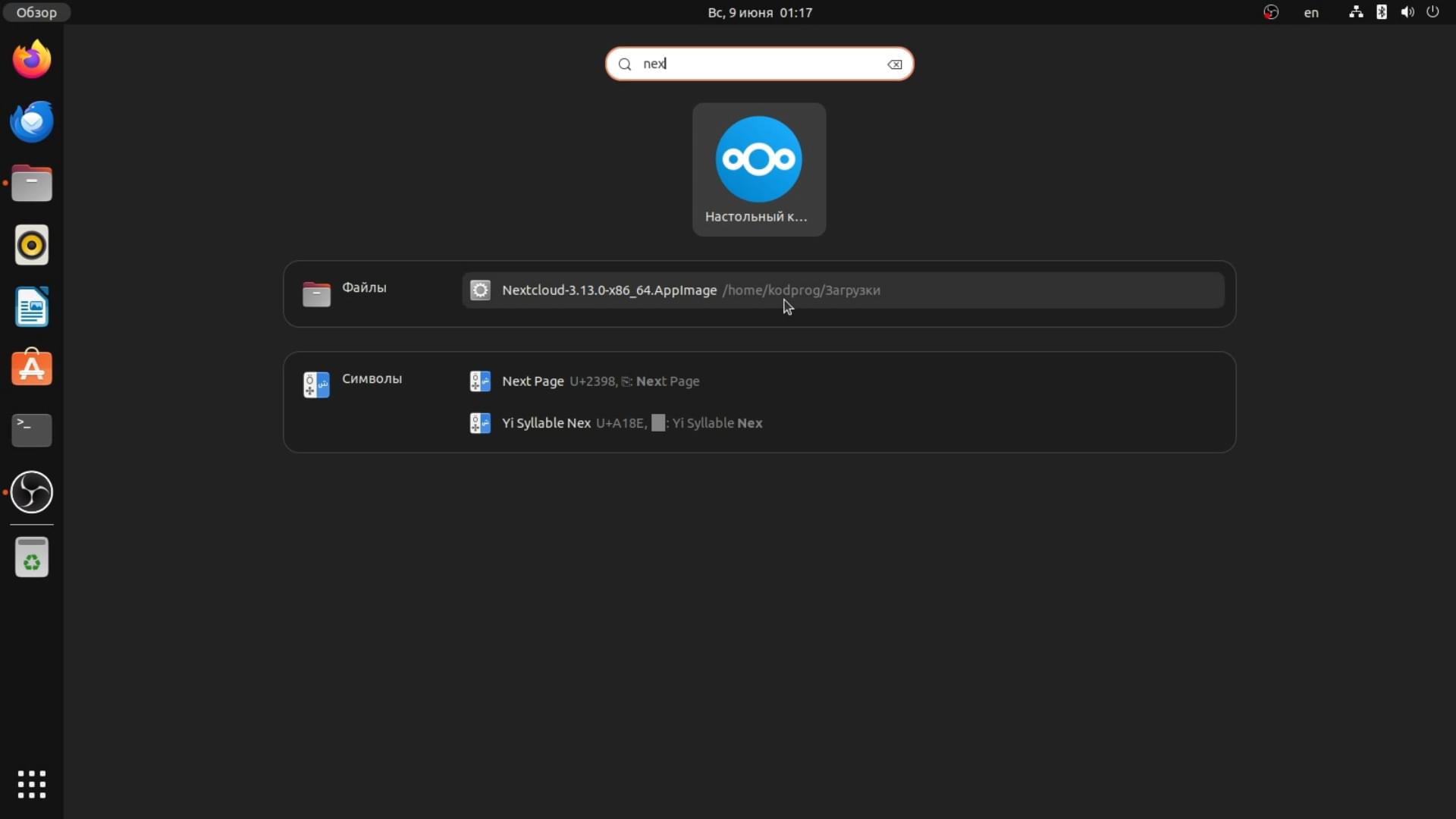
Нажимаю войти и ввожу IP адрес сервера:
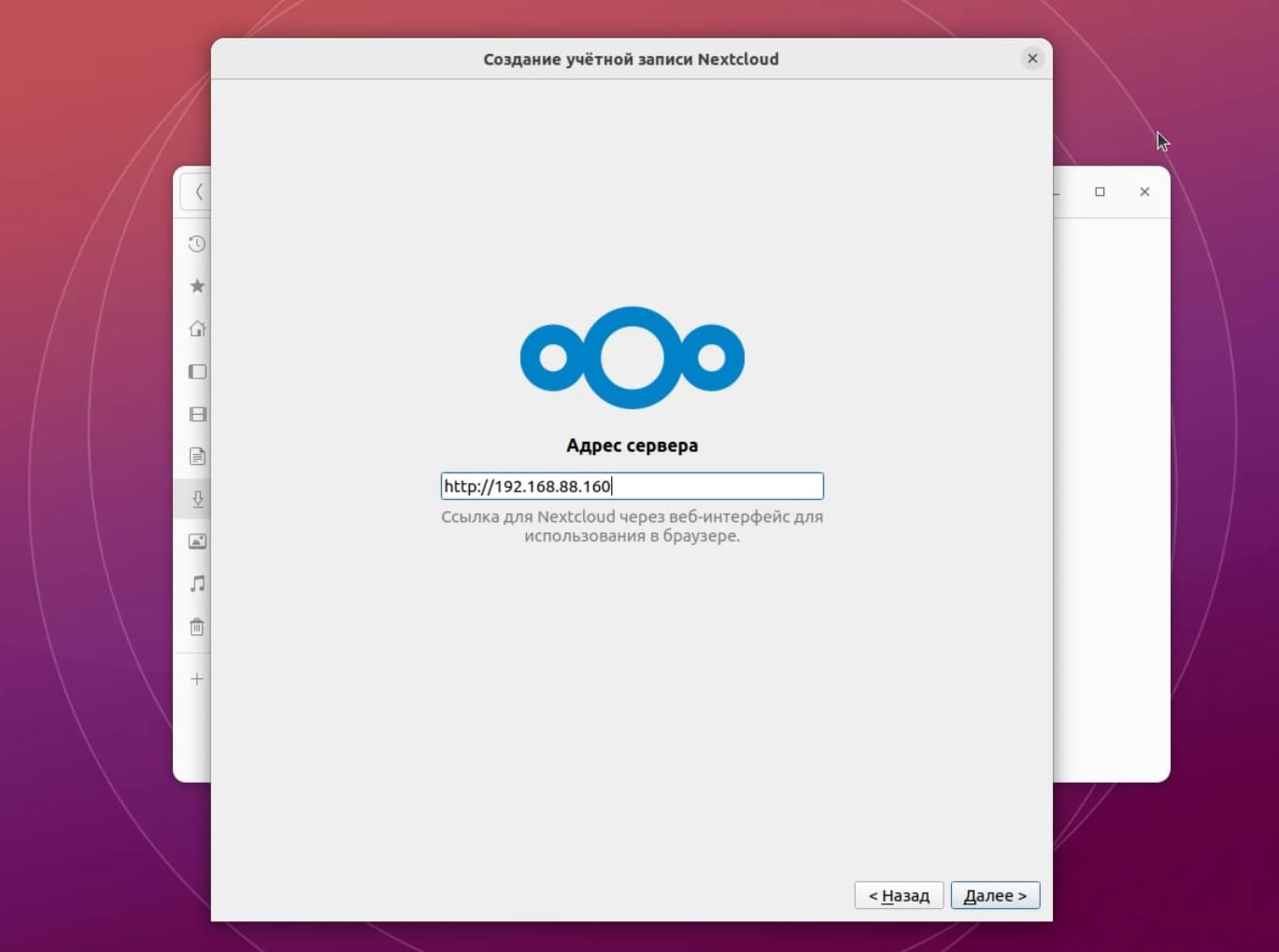
Нажимаю войти. Разрешить доступ:
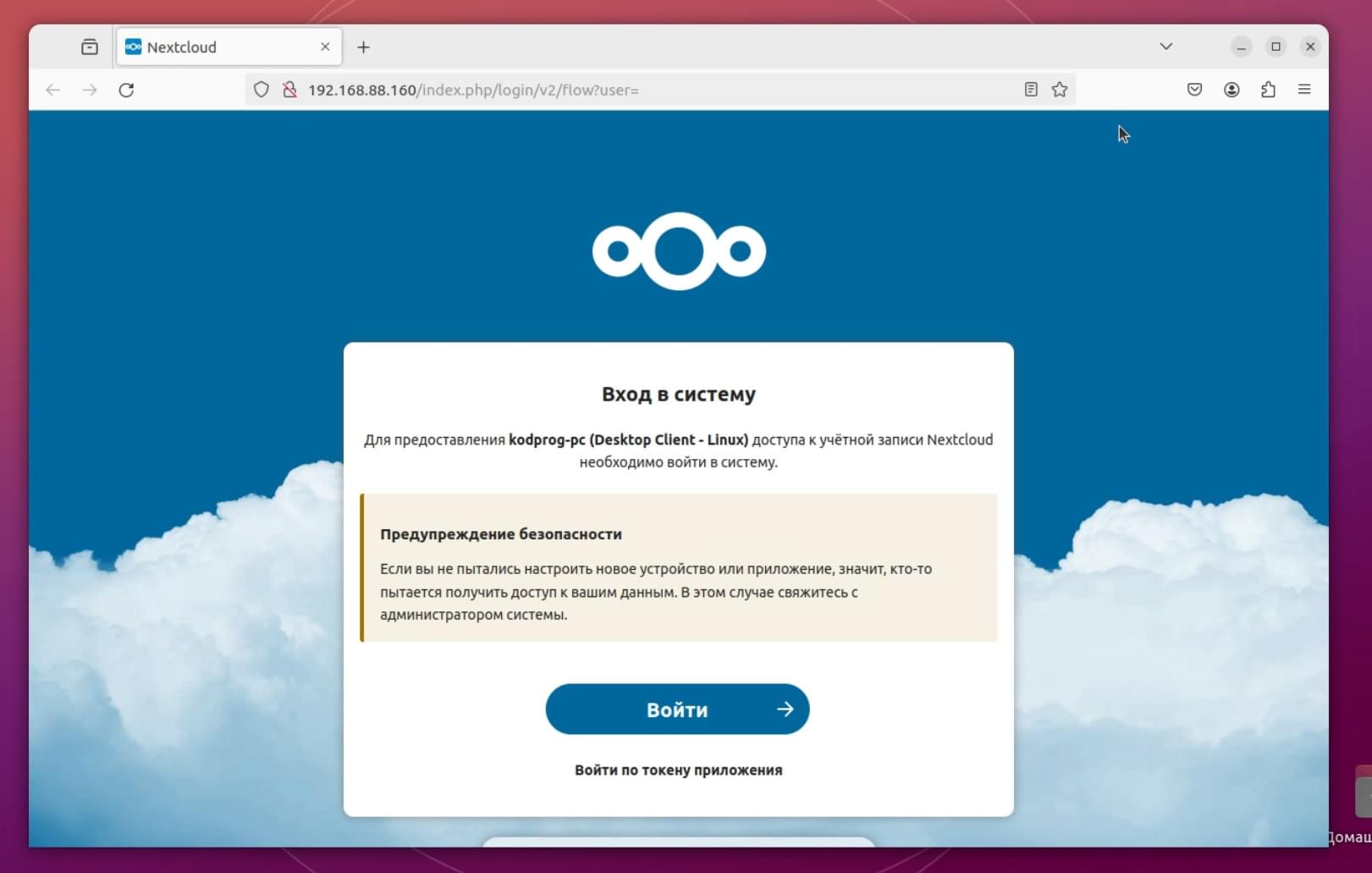
Для удобства поменяю папку. Создам новую под названием nextcloud-files:
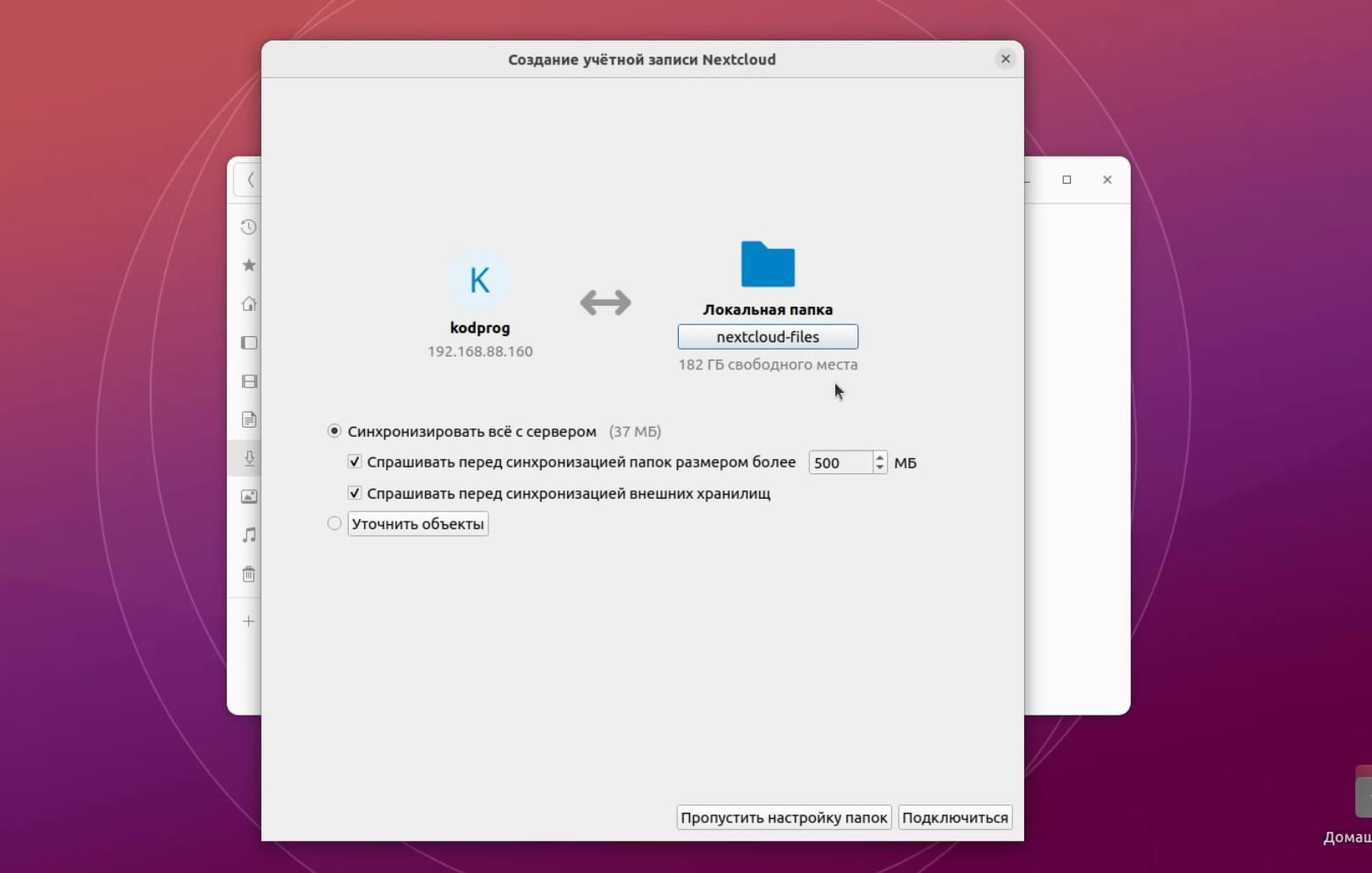
И нажимаю подключиться. Происходит синхронизация файлов:
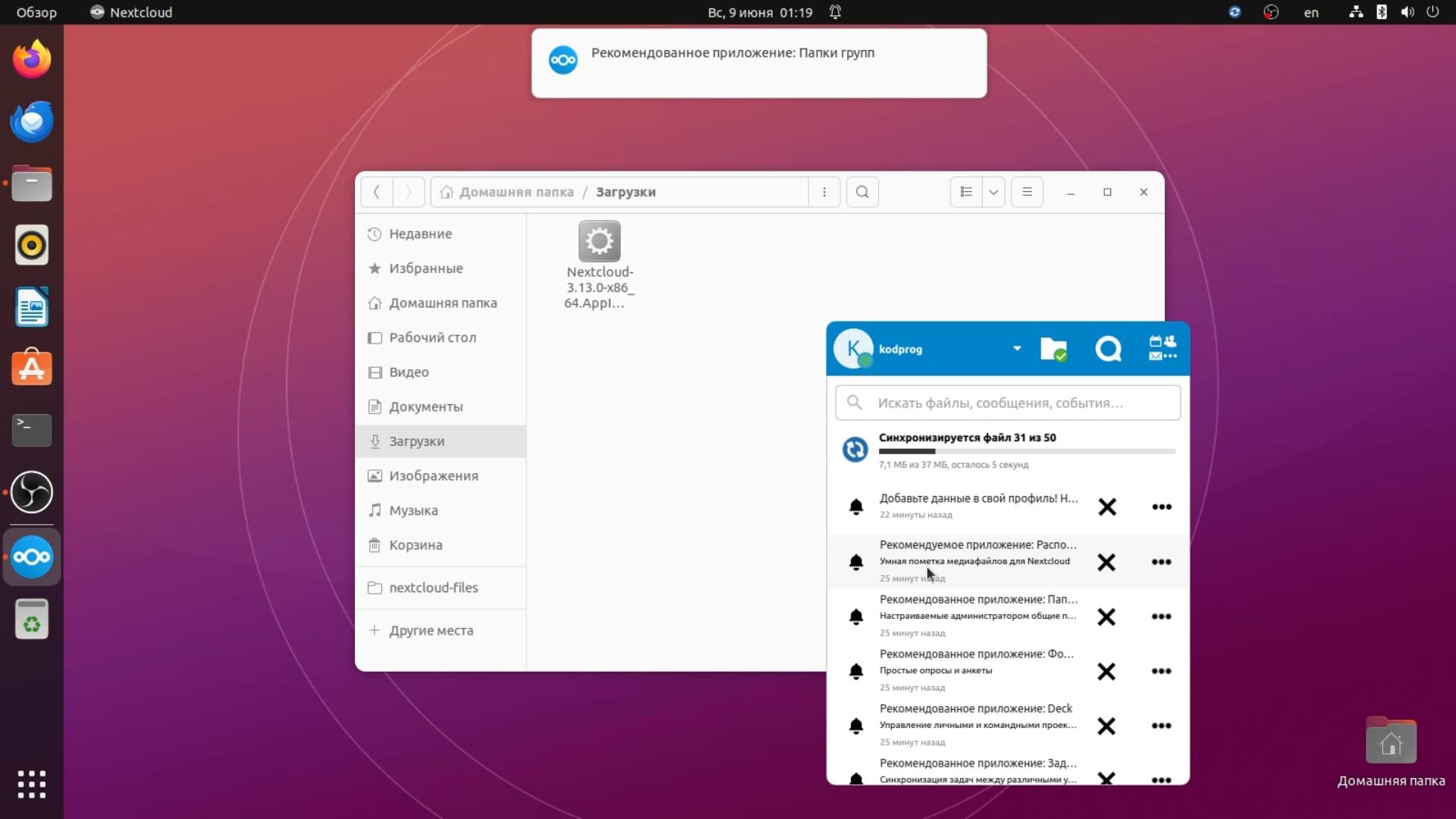
Это те файлы, которые уже были изначально при установке:
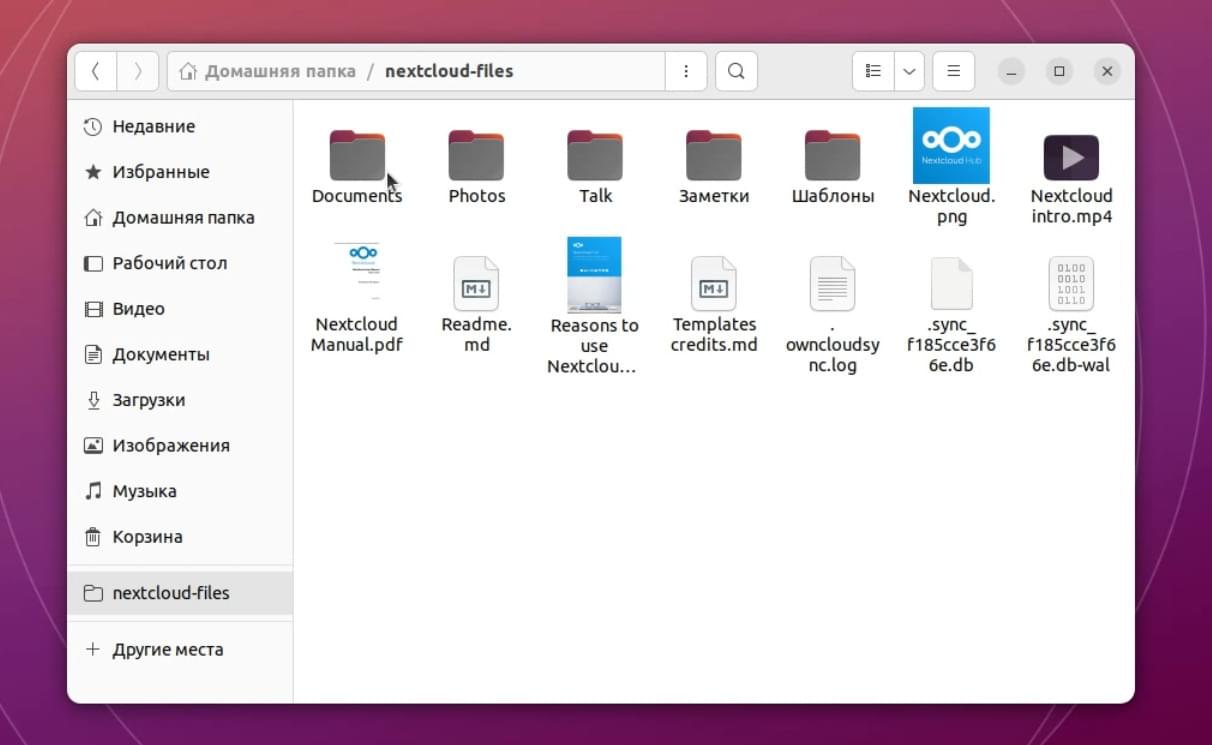
Также можно перейти в параметры и настроить какие папки синхронизировать:
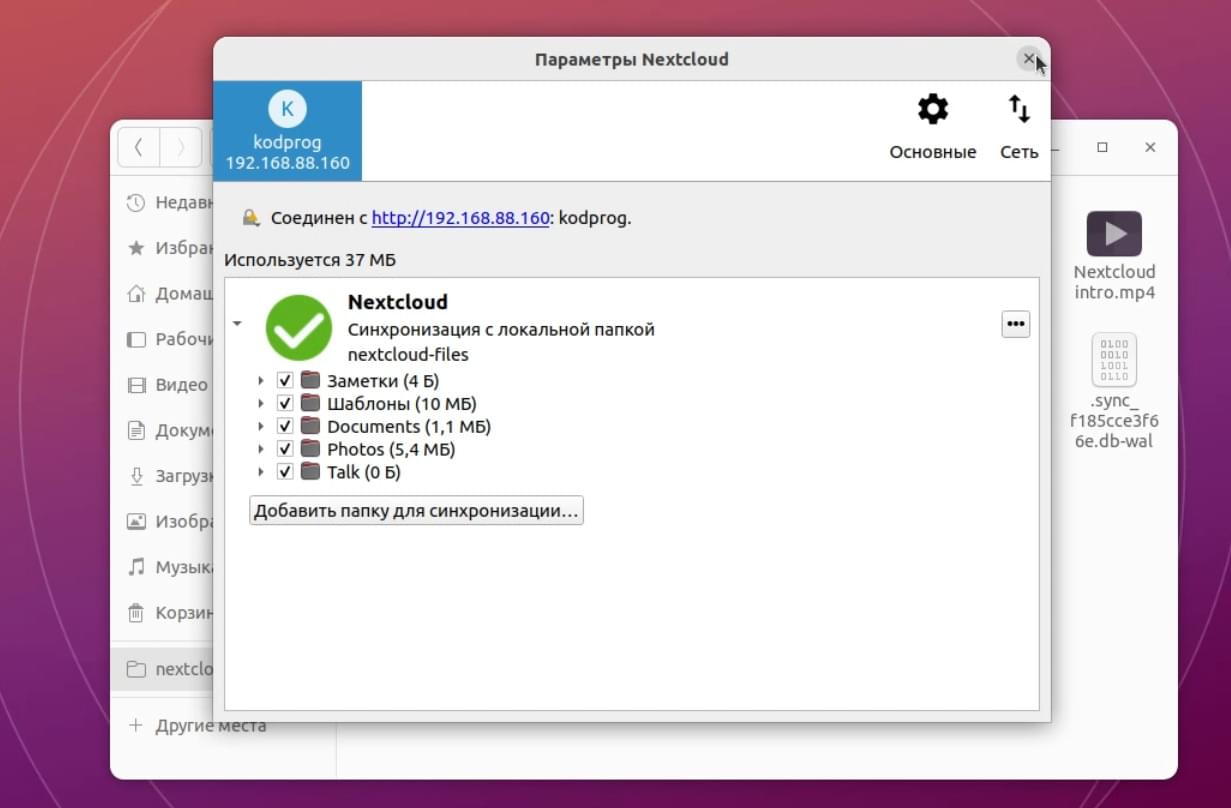
Используется nextcloud версии 3.4.2:
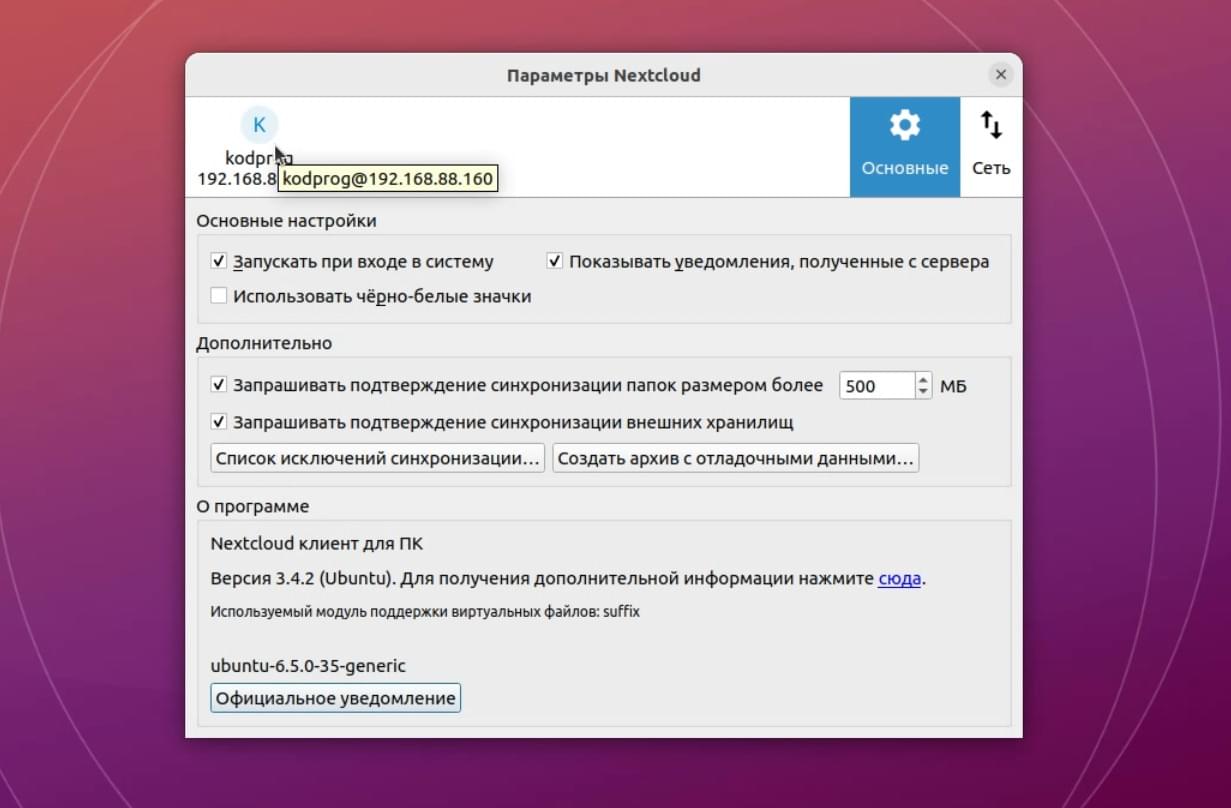
Nextcloud на Android смартфоне
И перейду к смартфону. На смартфоне зайду в магазин приложений и найду Nextcloud:
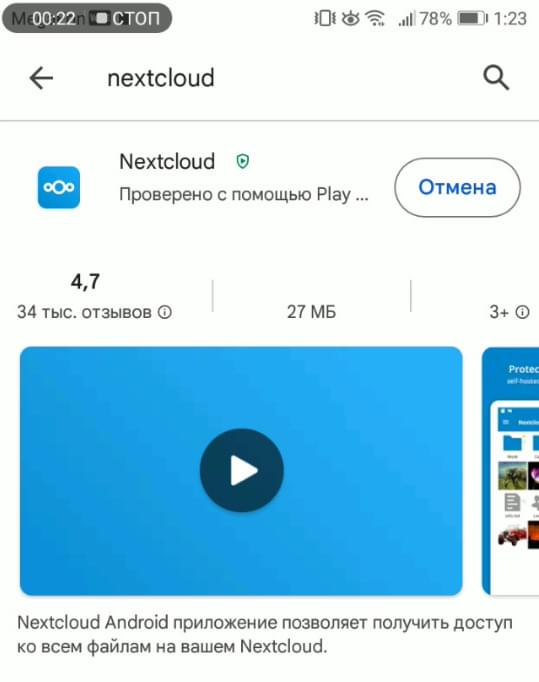
И установлю его. Также доступны приложения Nextcloud Talk и Nextcloud Notes для заметок:
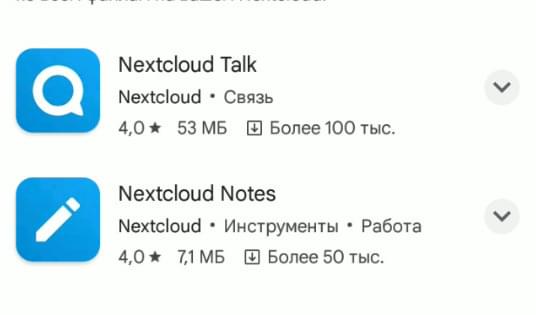
Запускаю приложение и нажимаю войти:
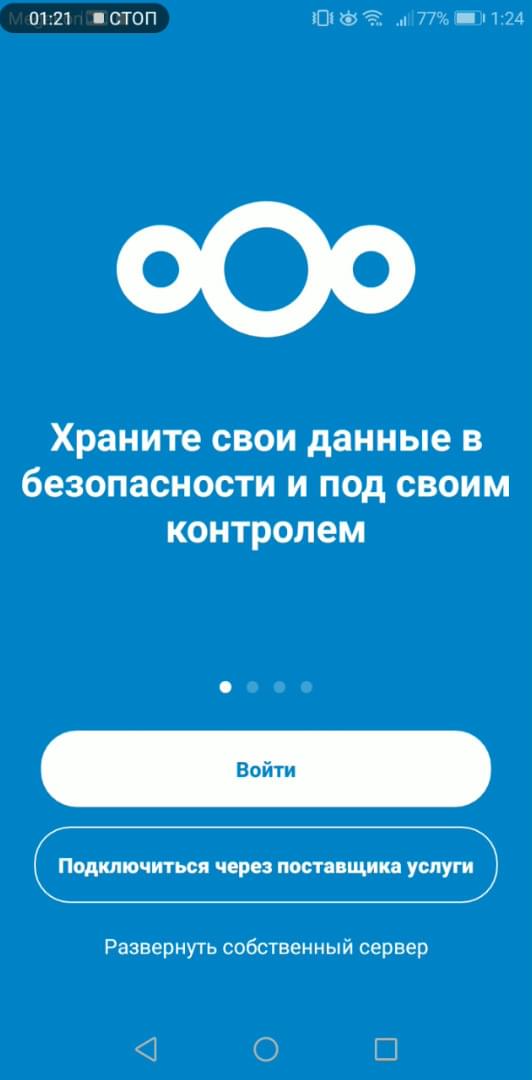
Снова ввожу адрес сервера:
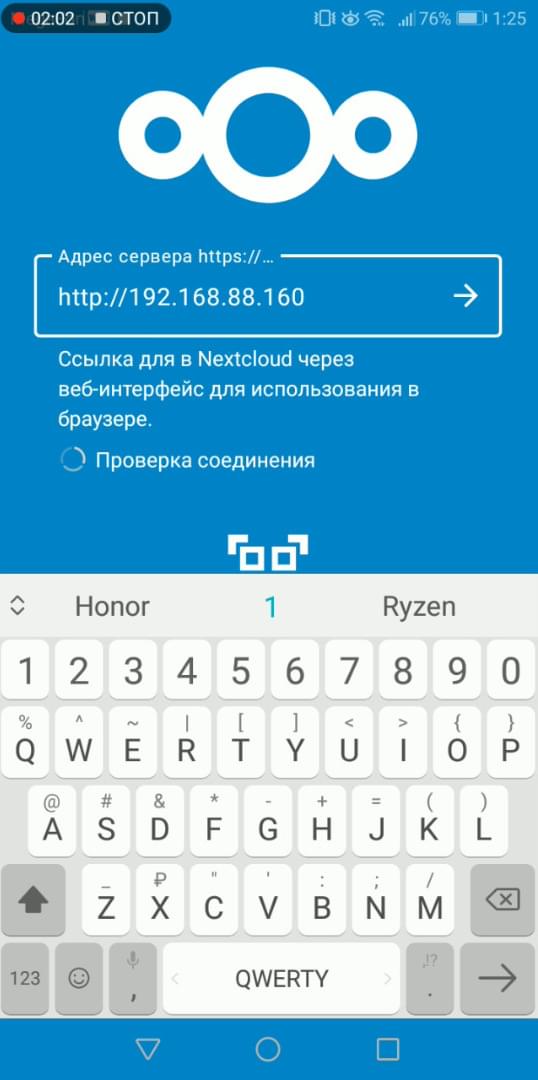
Нажимаю войти. Ввожу имя пользователя и пароль.
Разрешаю доступ. Разрешаю приложению nextcloud доступ к фото, мультимедиа и файлам на устройстве. И происходит получение данных. Загрузились данные, которые идут вместе с установкой:
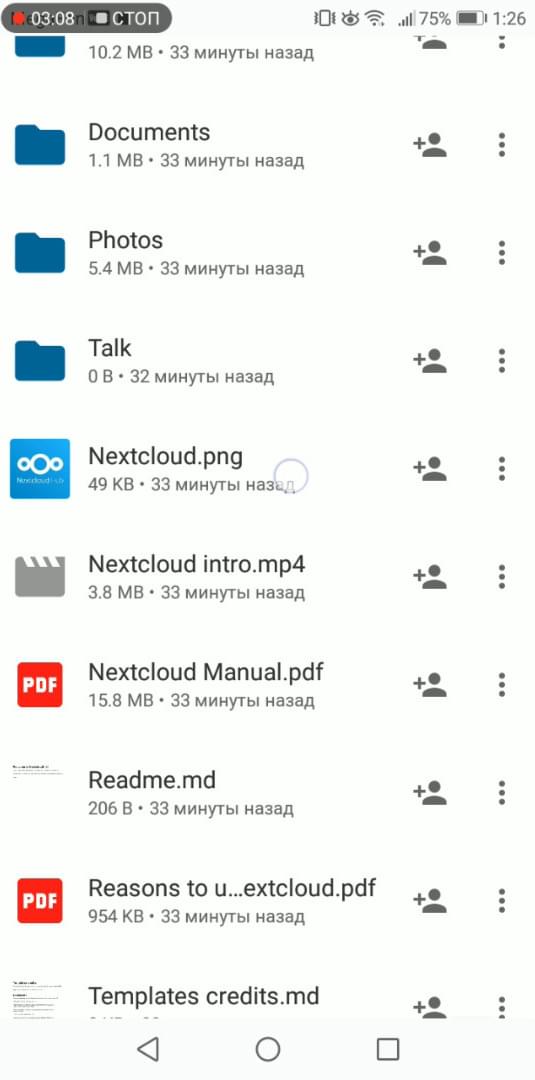
Также можно добавить файлы нажав на плюс. Например попробую открыть заметку. И она успешно открывается:
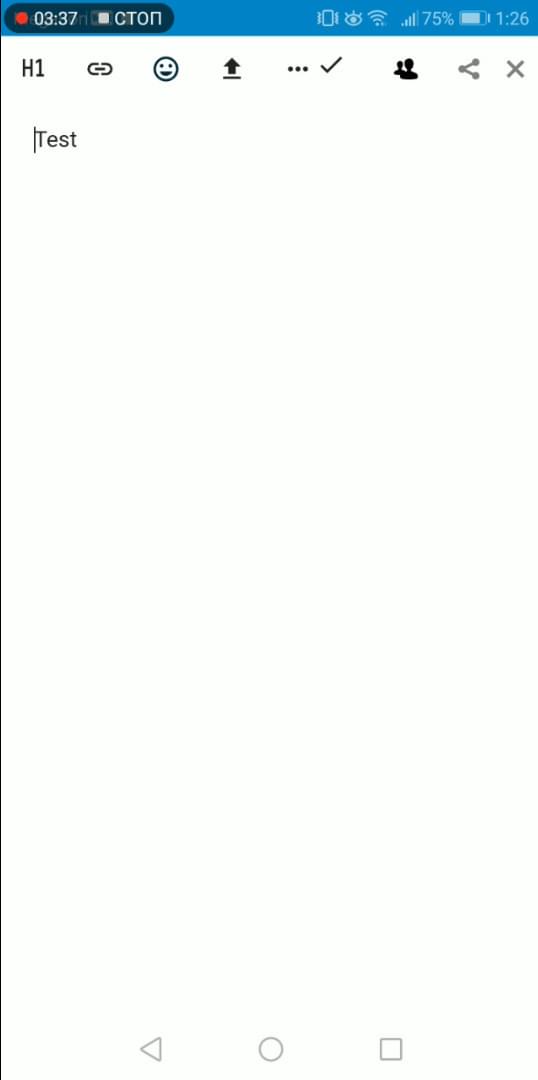
Также доступно следующее меню:
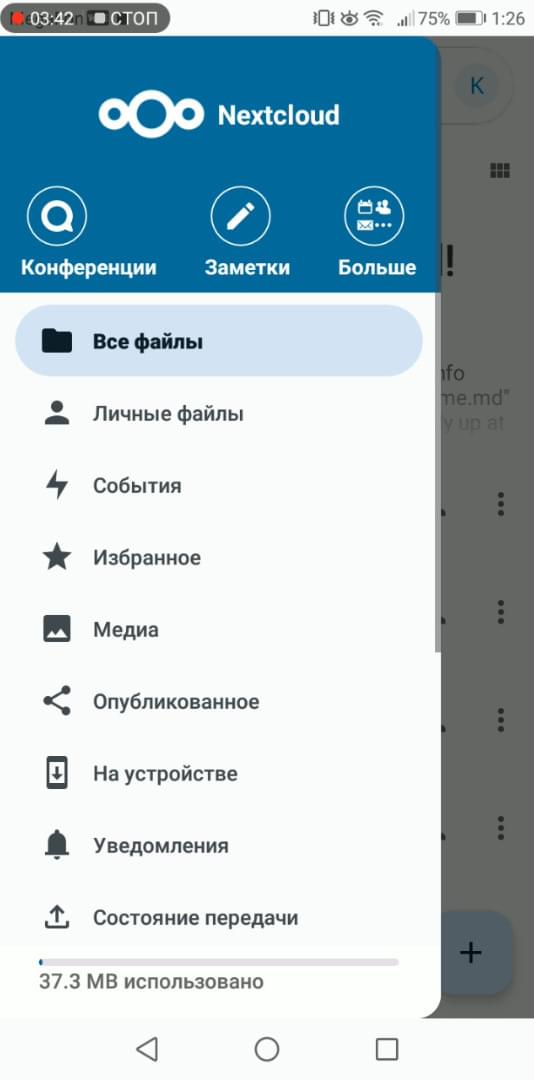
Если вам понравилась статья, то поделитесь ею в социальных сетях: