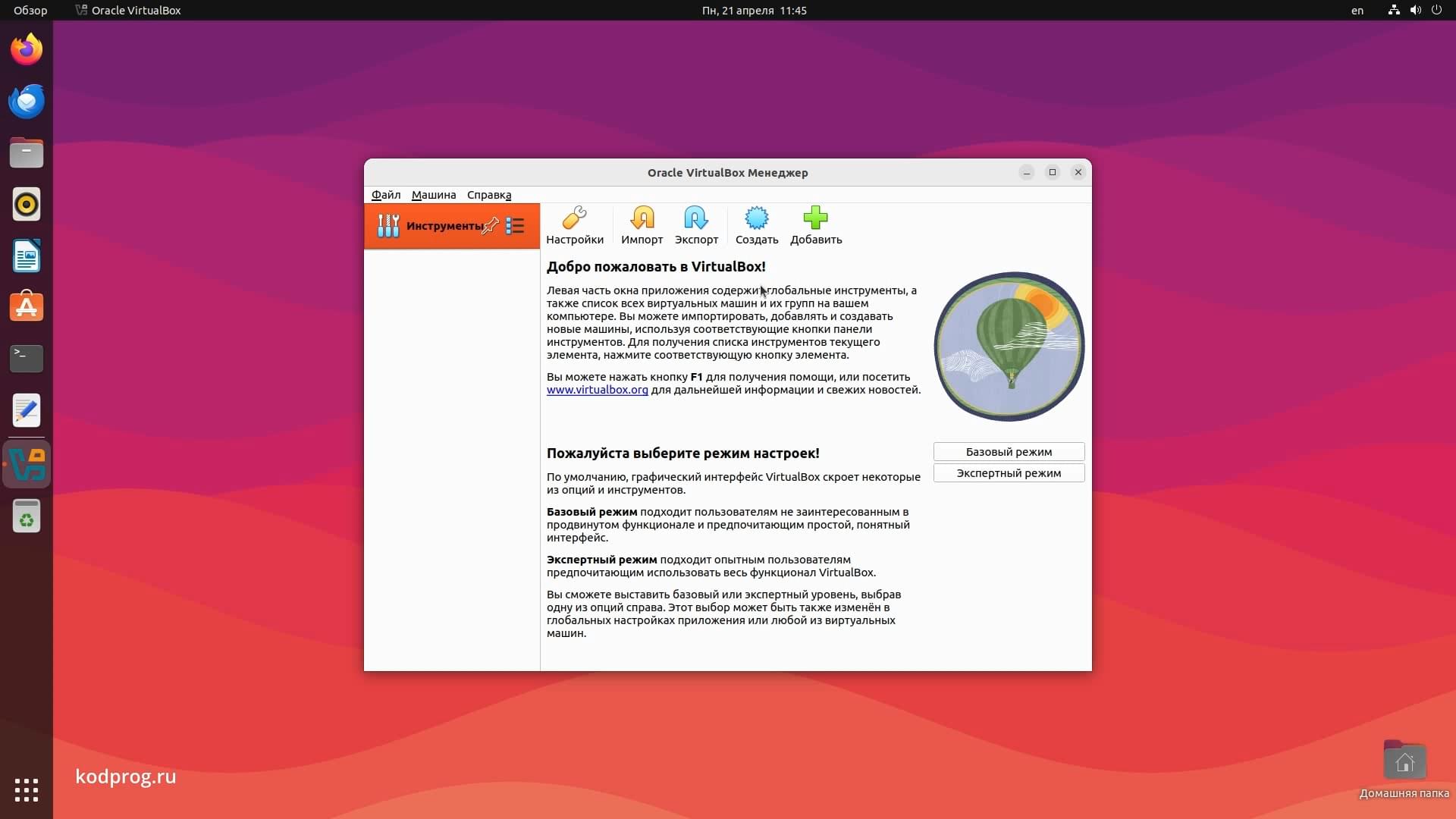Установка Linux Ubuntu 24.04

В данной статье произведу установку Ubuntu 24.04.
Скачивание образа Ubuntu 24.04
Для начала необходимо скачать образ Ubuntu. Для этого перейду на официальный сайт Ubuntu.
Выберу Desktop версию.
Здесь можно нажать загрузка:
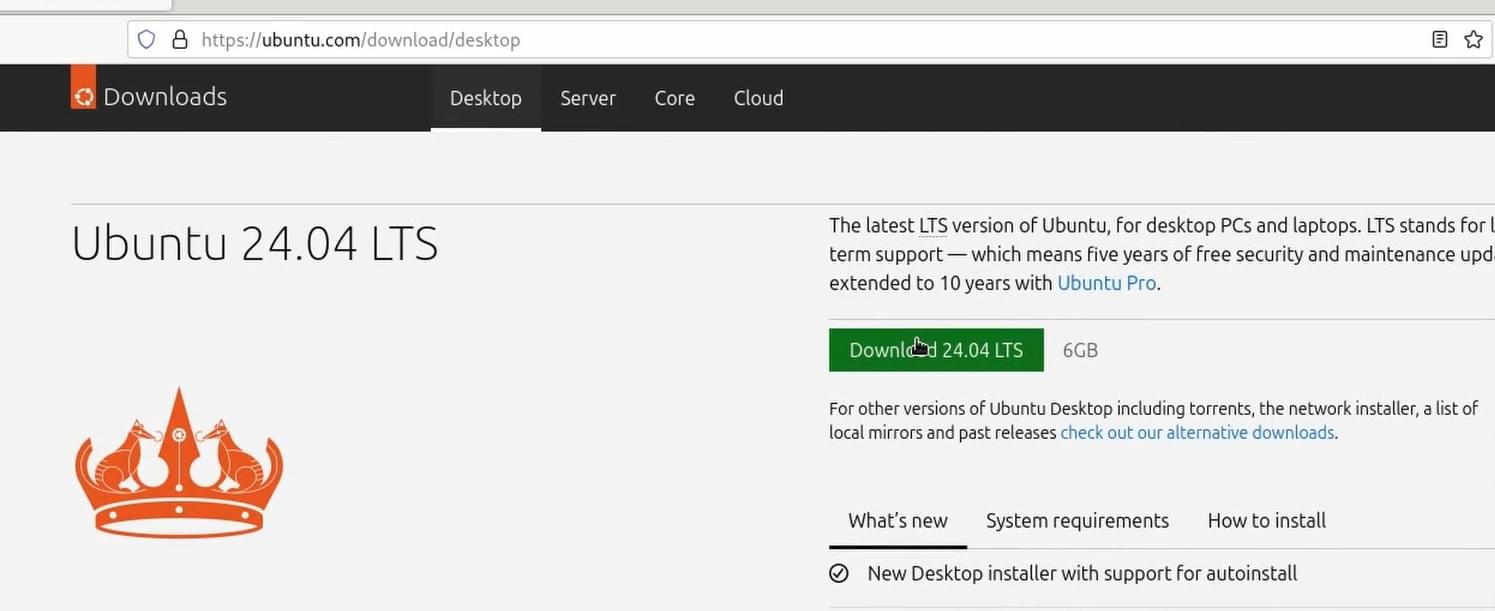
И спустя несколько секунд произойдёт загрузка образа.
Я же выберу альтернативную загрузку:
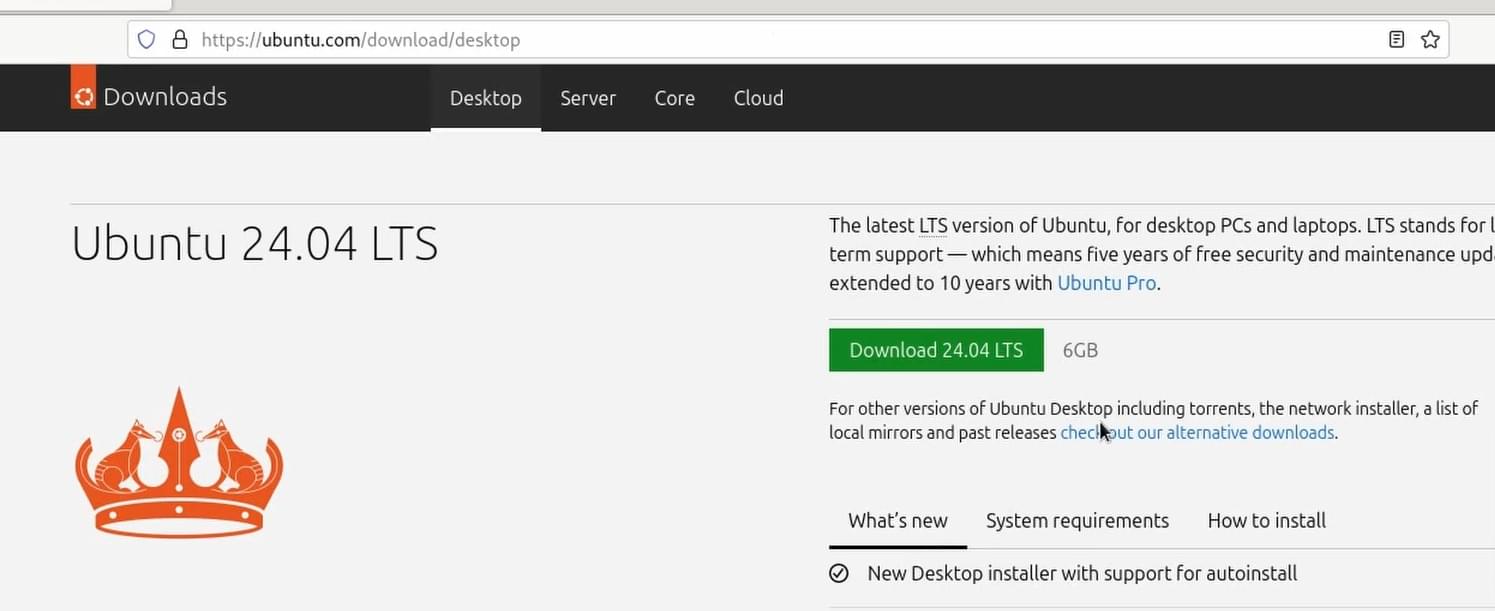
И загружать буду при помощи торрента:
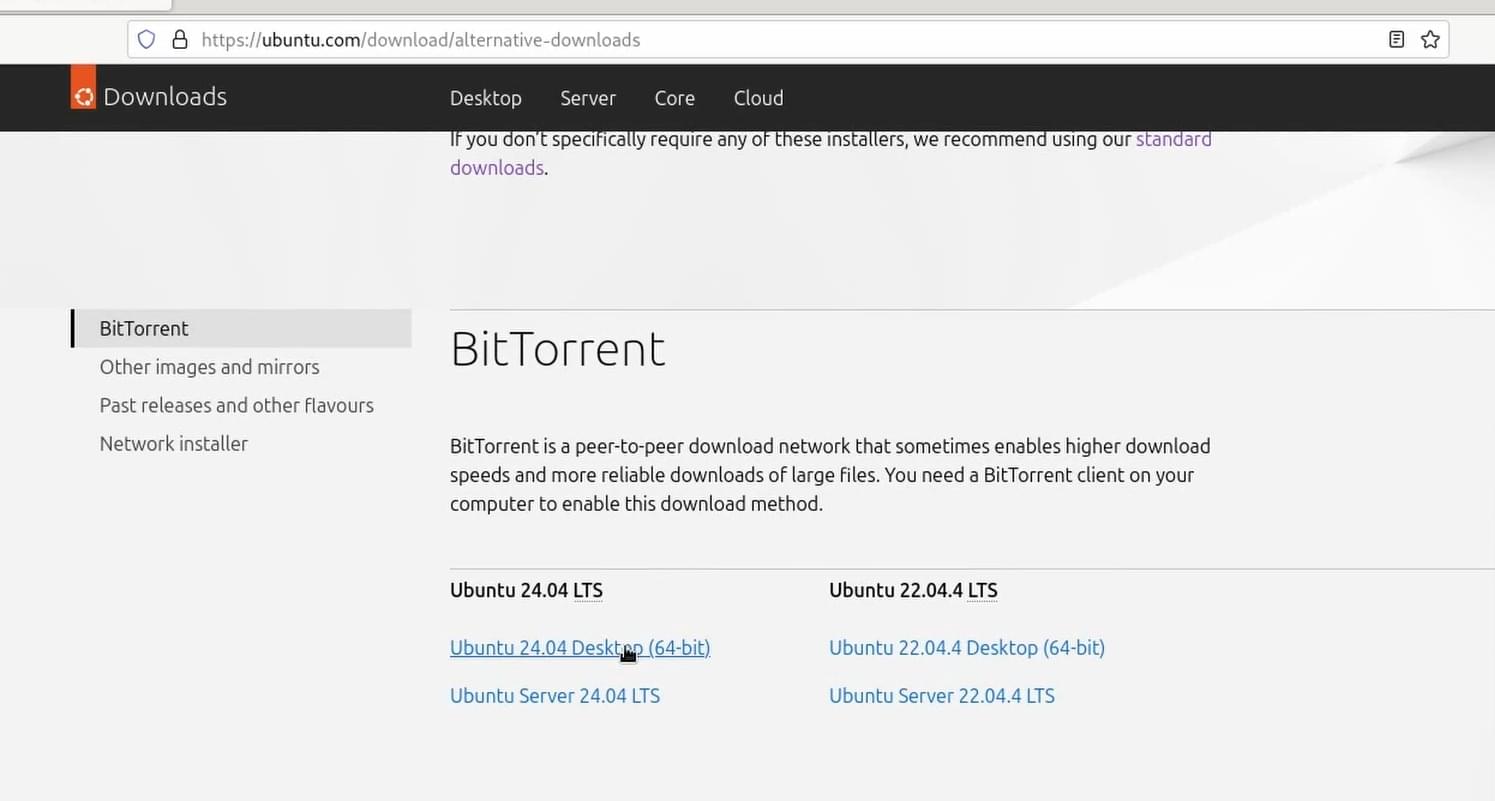
Запускаю клиент торрент:
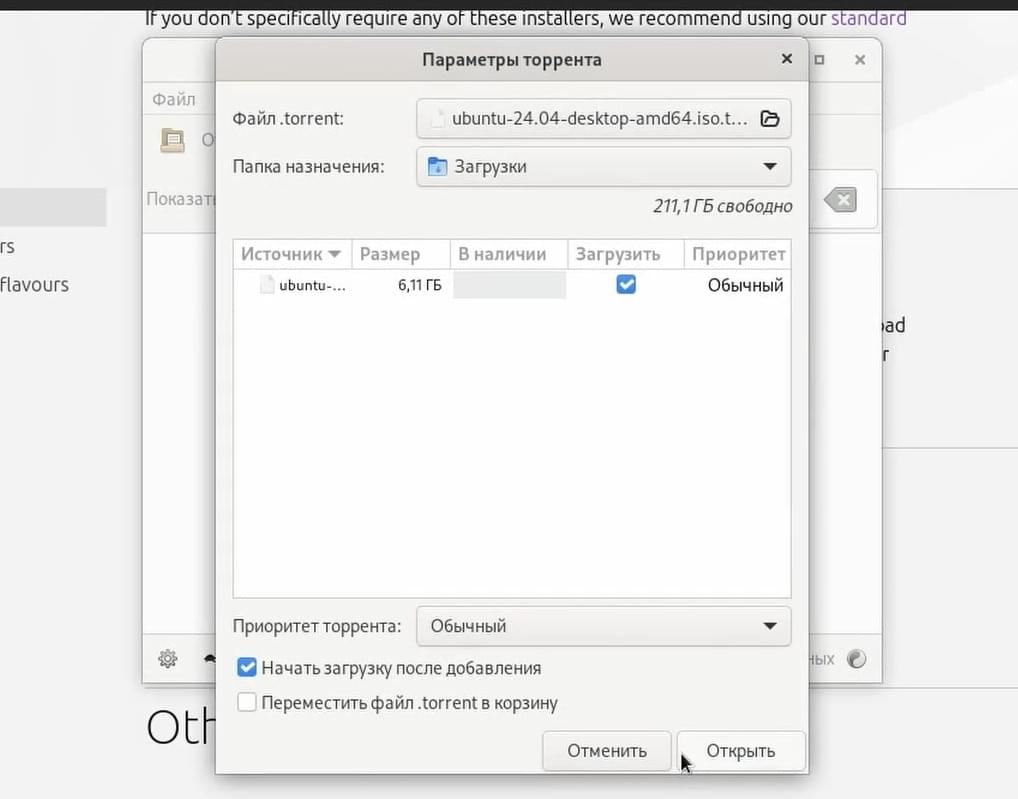
И он почему-то отказался работать. Поэтому установлю другой. И снова попробую скачать образ:
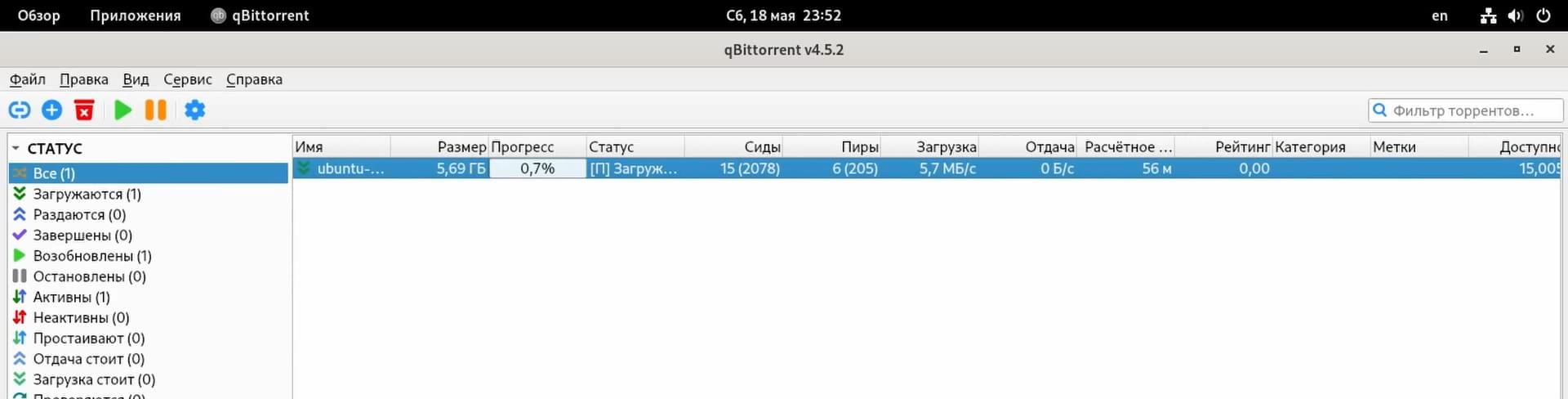
Загрузка началась.
Запись образа Ubuntu на флешку
После этого образ необходимо записать на флешку. В Windows это сделать можно при помощи программы Rufus. Доступна стандартная и переносная версии:
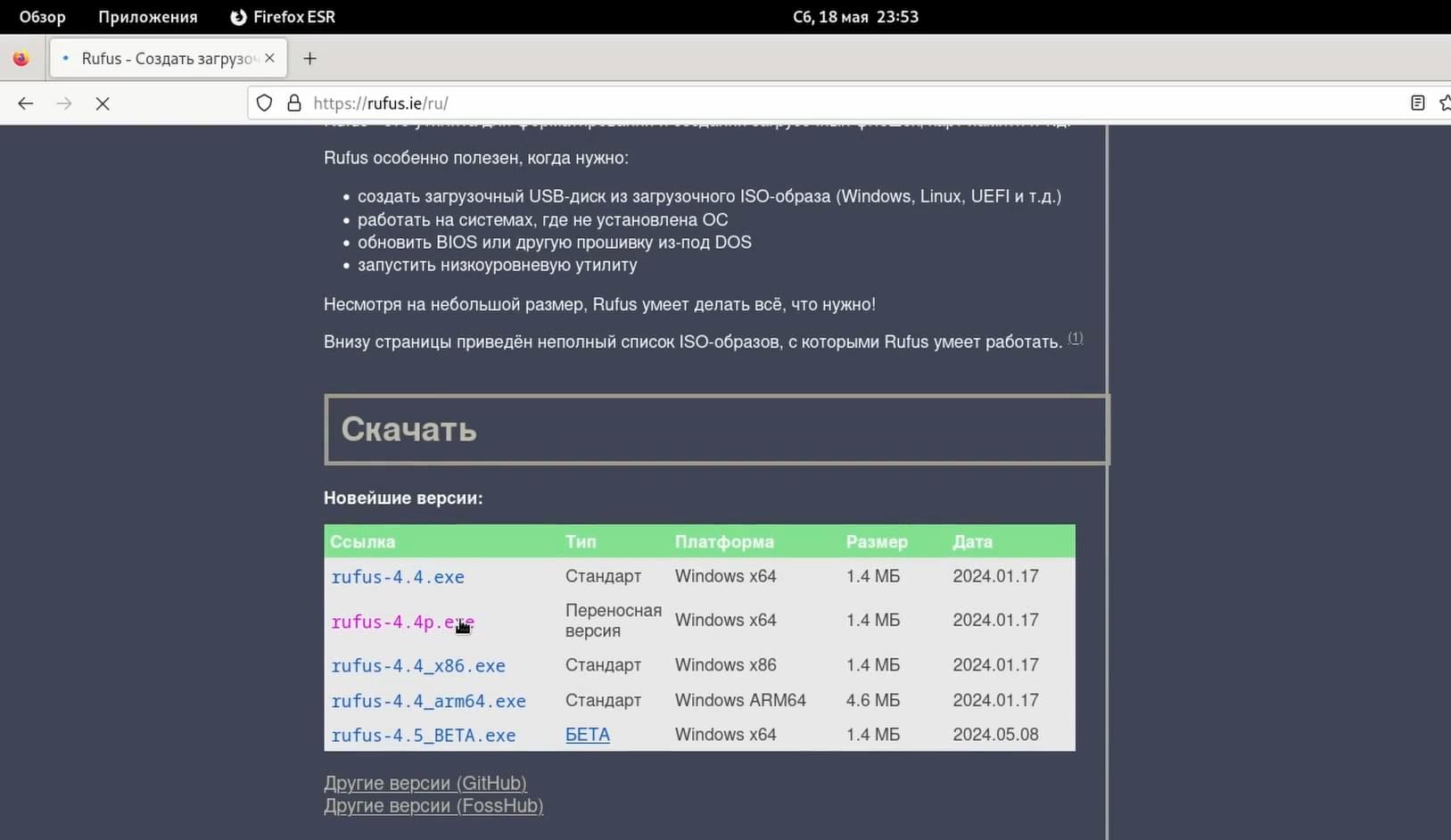
В Linux при помощи утилиты Диски. Для этого необходимо нажать правой кнопкой мыши на образ и открыть с помощью, запись дискового образа:
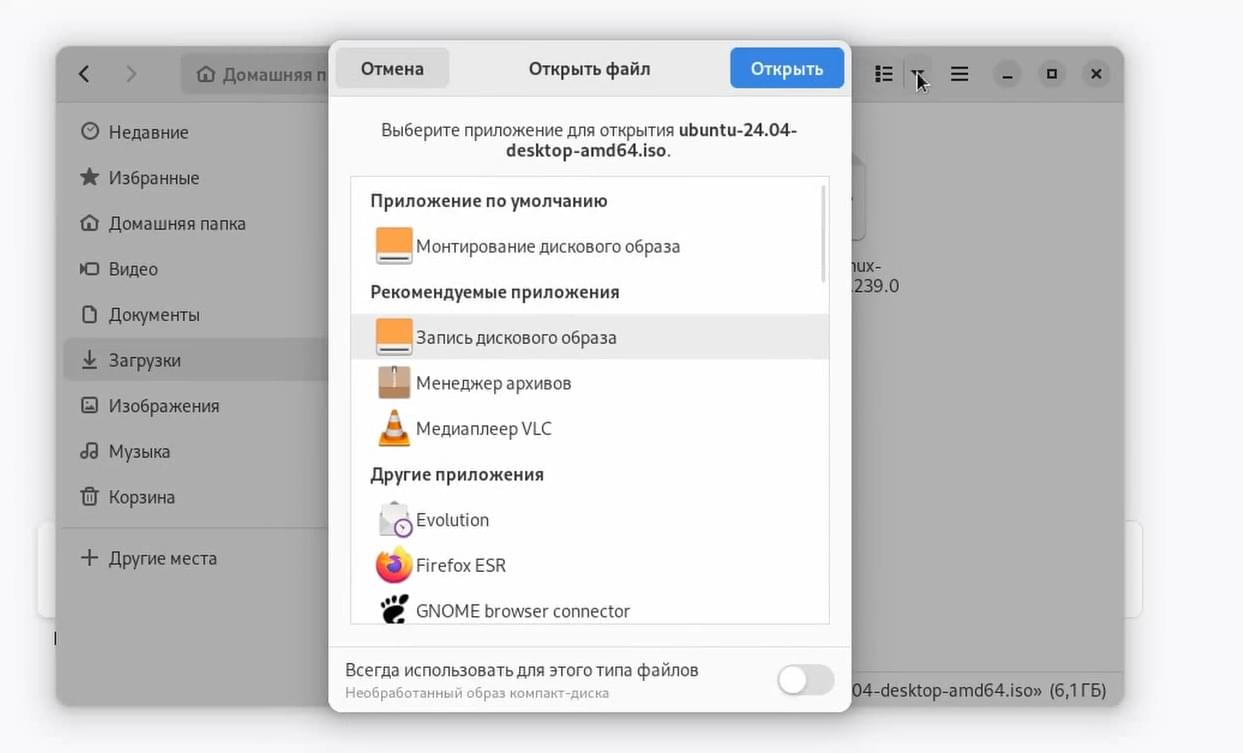
Далее выбрать флешку и нажать начать восстановление:
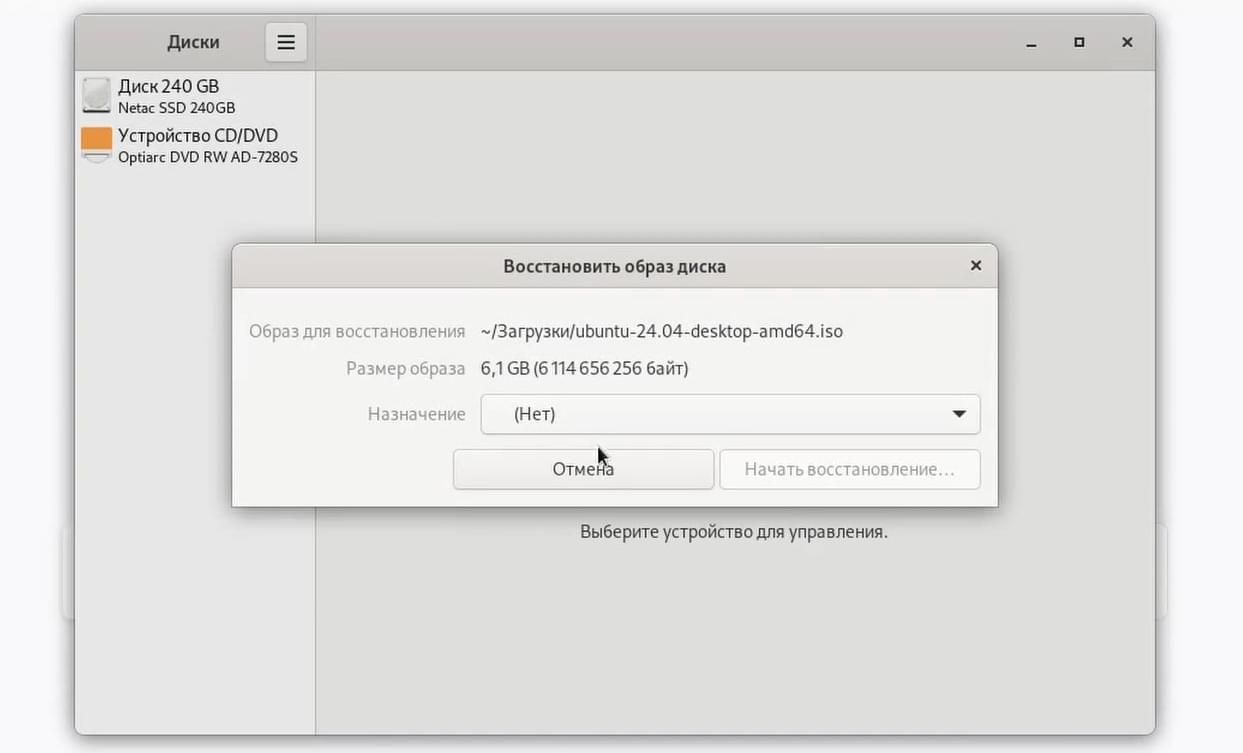
Также можно воспользоваться программой Balena Etcher, которая доступна и для Windows и для MacOS и для Linux.
Скачаю образ программы для Linux:
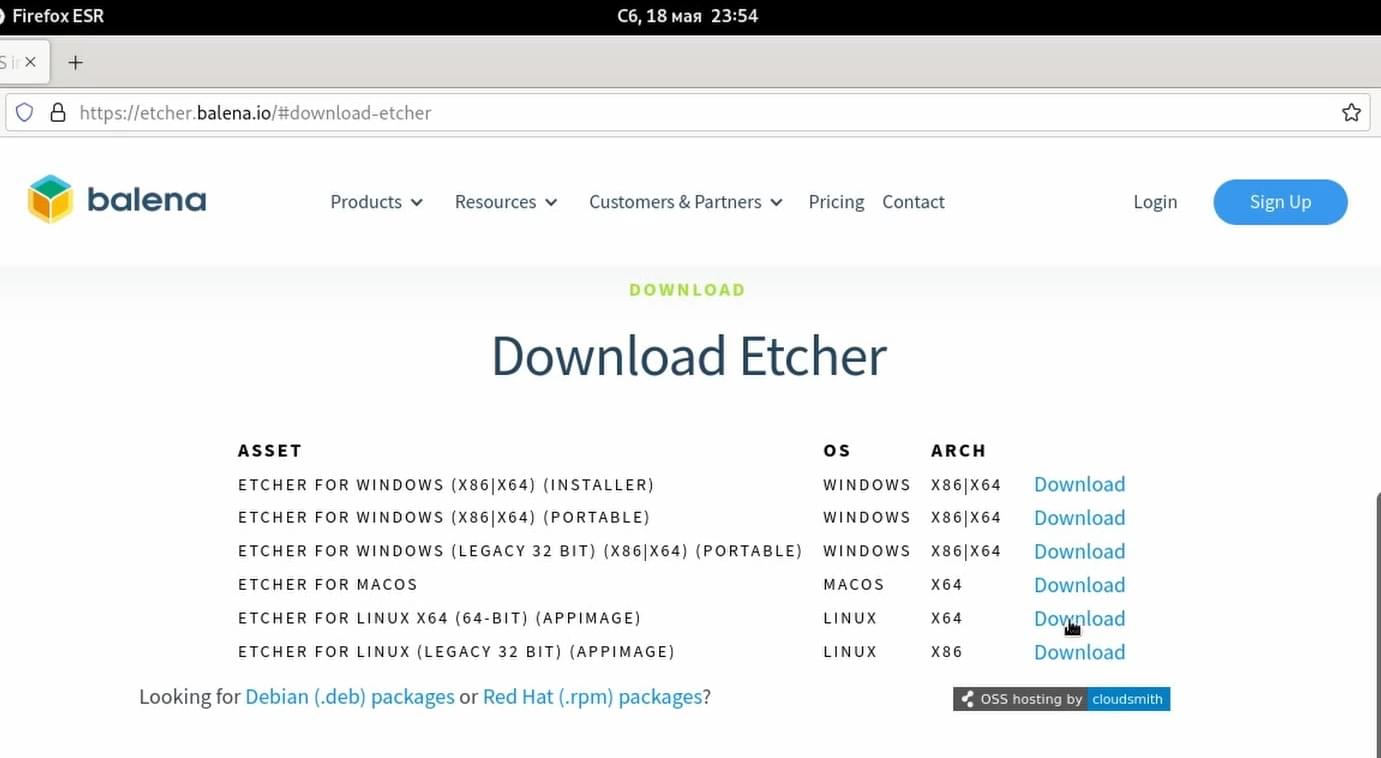
Вставлю флешку. И теперь если попробую открыть Balena Etcher, то получу ошибку:
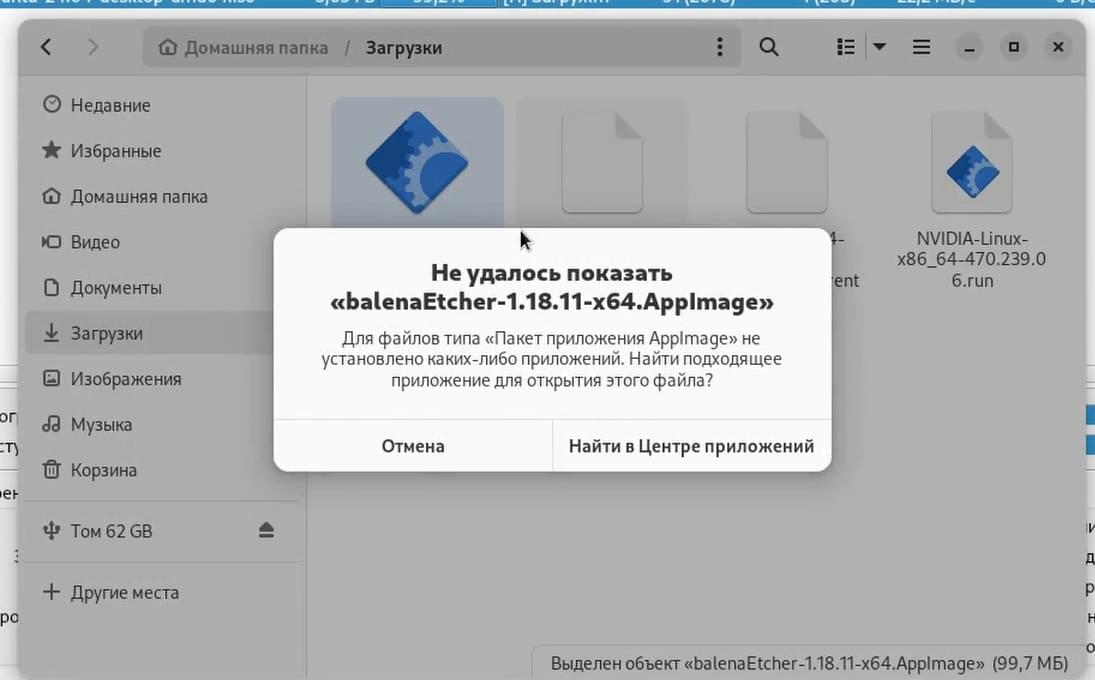
Для того, чтобы её исправить необходимо сделать файл исполняемым. Захожу в свойства и передвигаю ползунок напротив исполняемый как приложение:
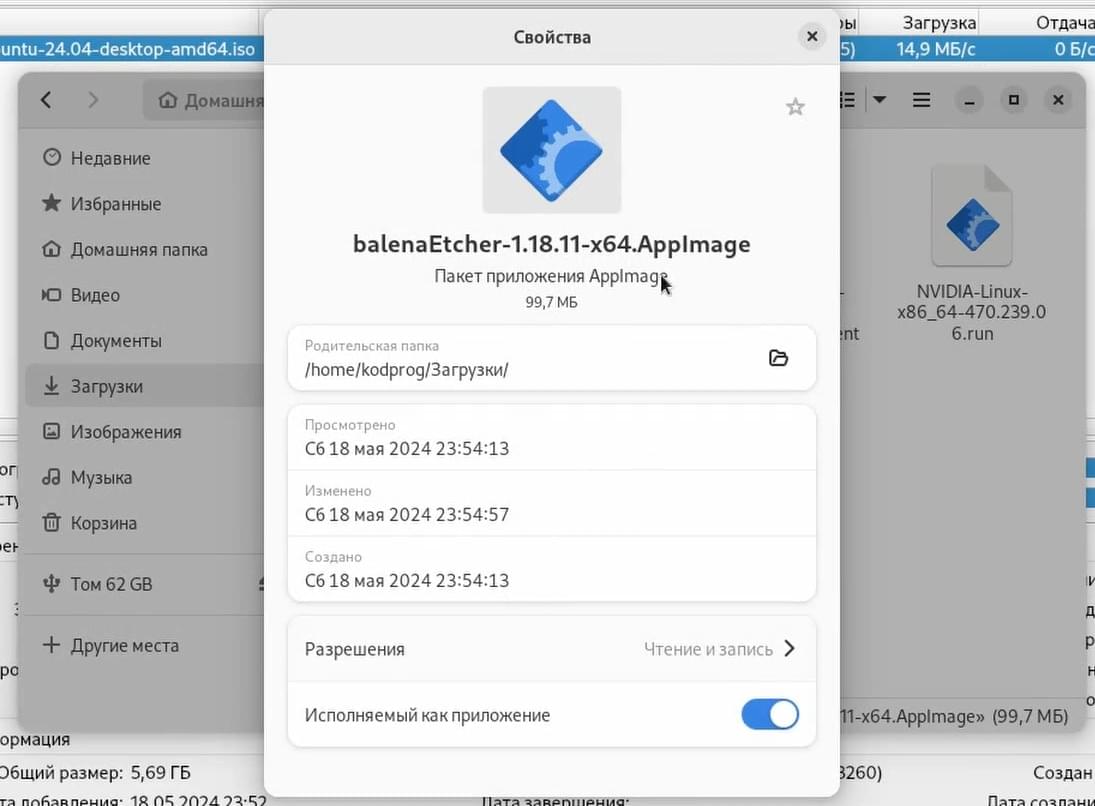
Нажимаю правою кнопку и запустить. Выбираю образ для загрузки. Далее выбираю флешку:
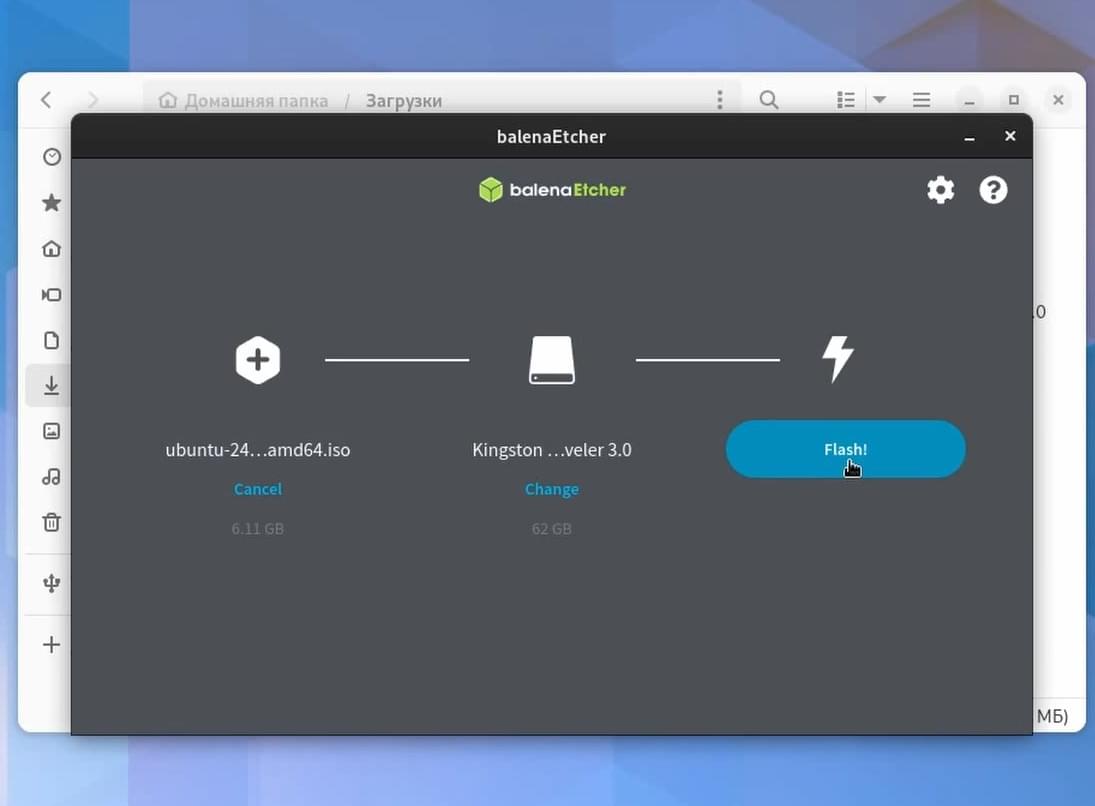
И нажимаю Flash. Ввожу пароль суперпользователя и соответственно все данные на флешке будут удалены.
Происходит запись. После этого происходит процесс проверки. Образ записался.
Перезапускаю систему. Захожу в Bios и в качестве первого загружаемого устройства выбираю флешку, для того чтобы загрузка происходила с неё:
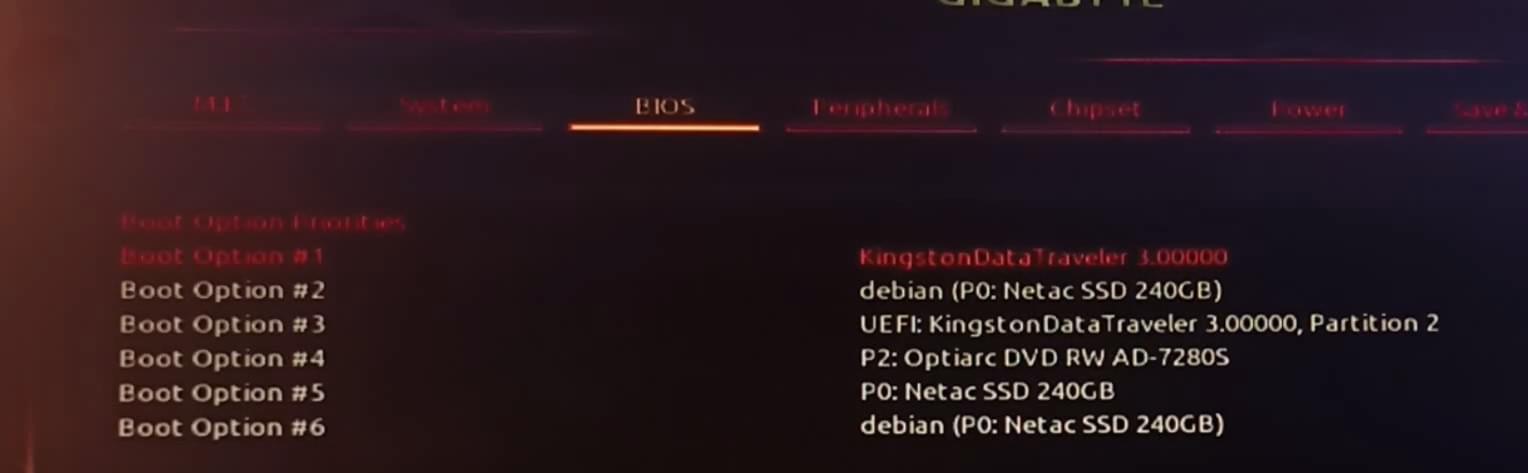
Сохраняю изменения и выхожу из Биоса
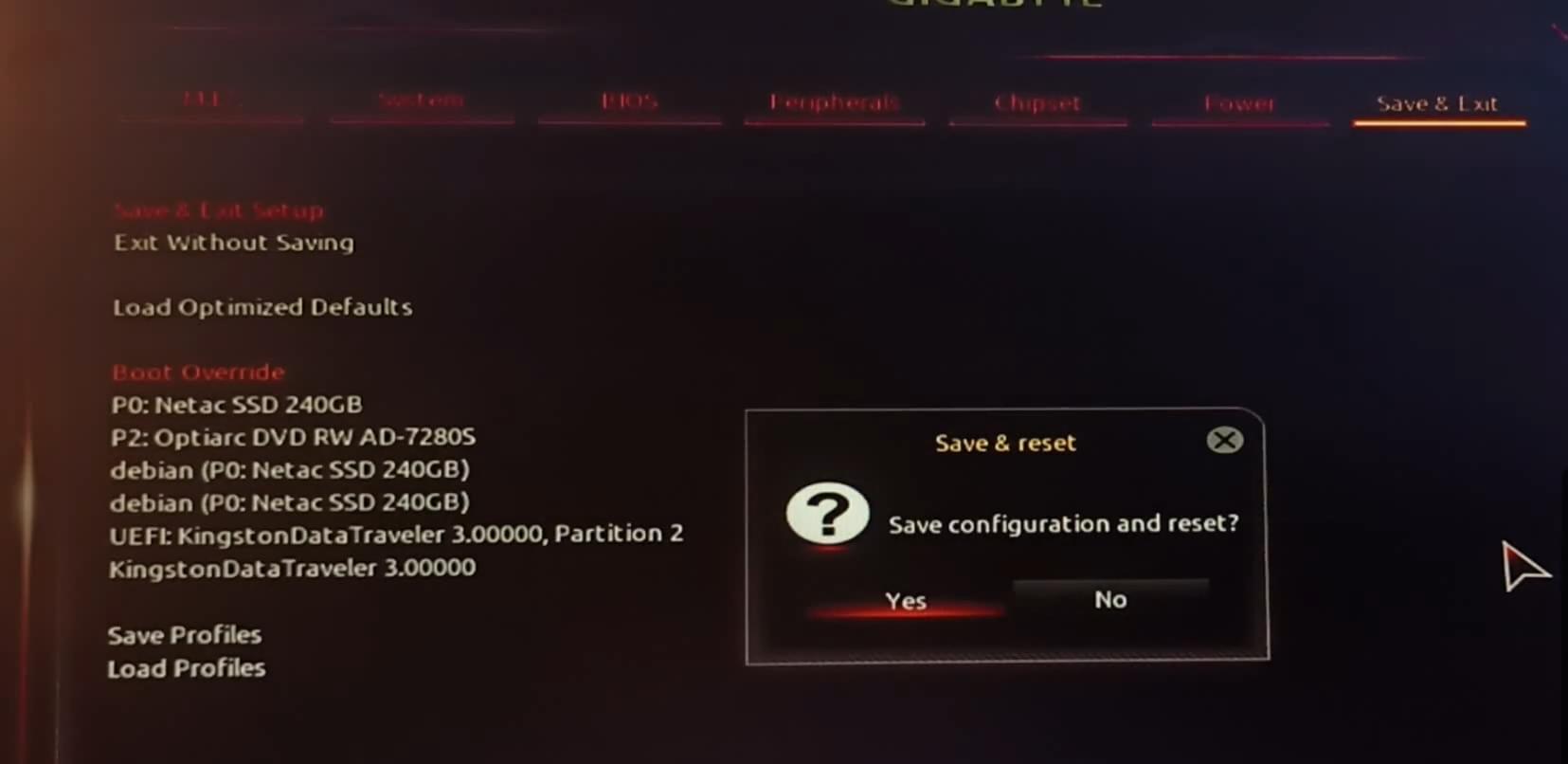
Нажимаю Enter:
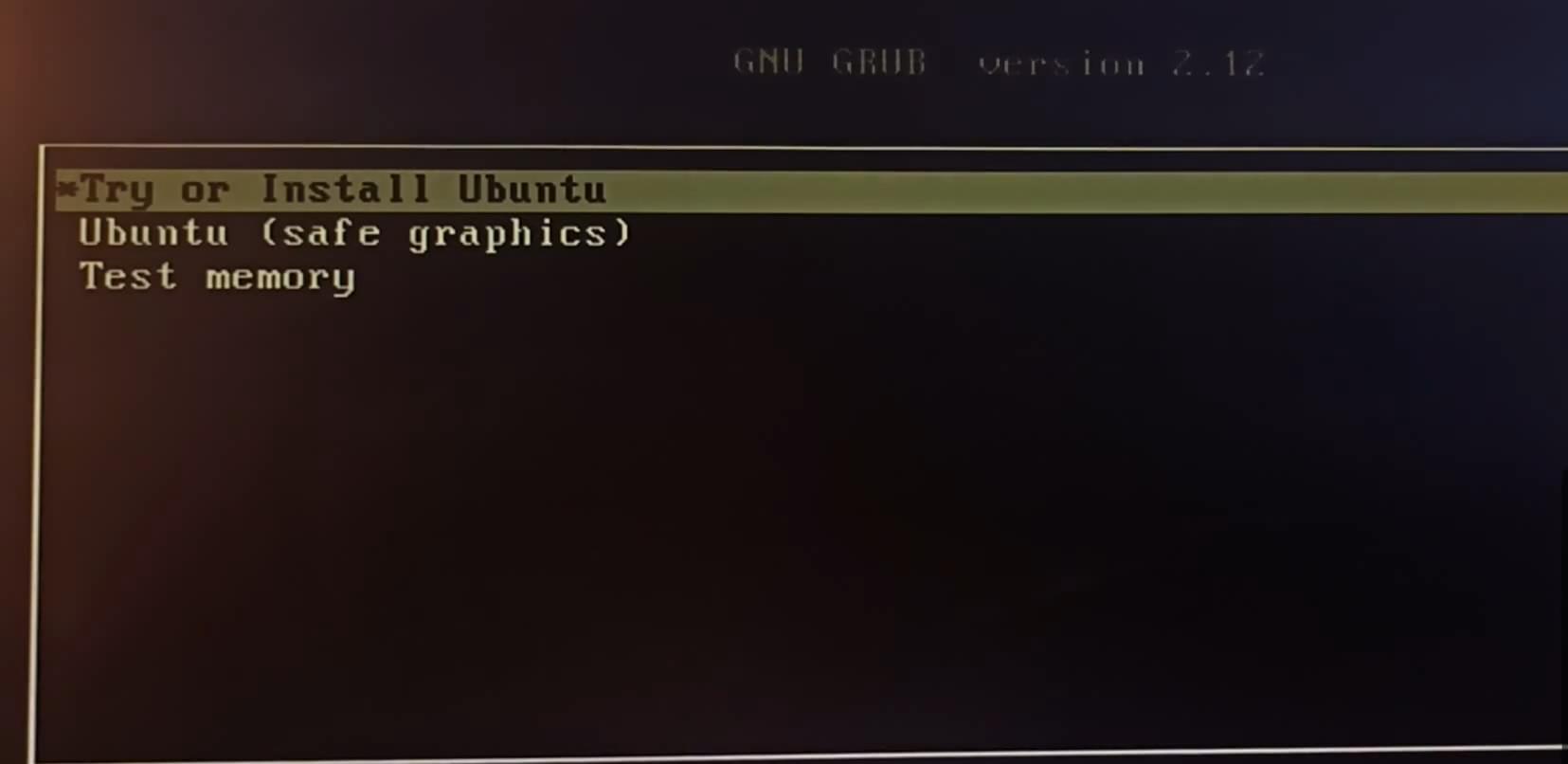
И происходит загрузка Ubuntu. Выбираю язык:
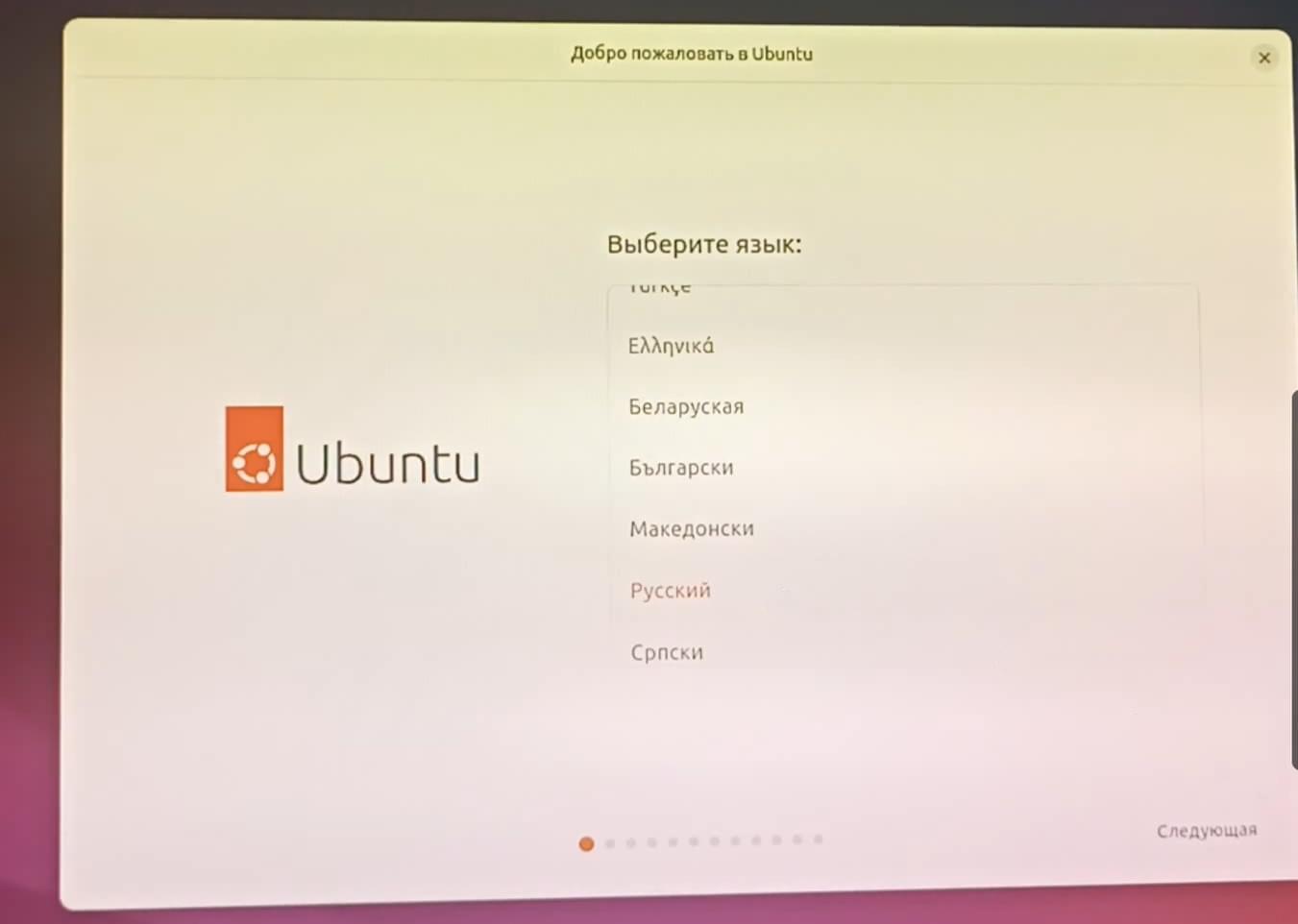
Далее если необходимо можно воспользоваться специальными возможностями. О том какие специальные возможности доступны в Ubuntu у меня была отдельная статья.
Далее выбираю раскладку. Для того чтобы избежать проблемы с вводом имени пользователя выберу английскую раскладку:
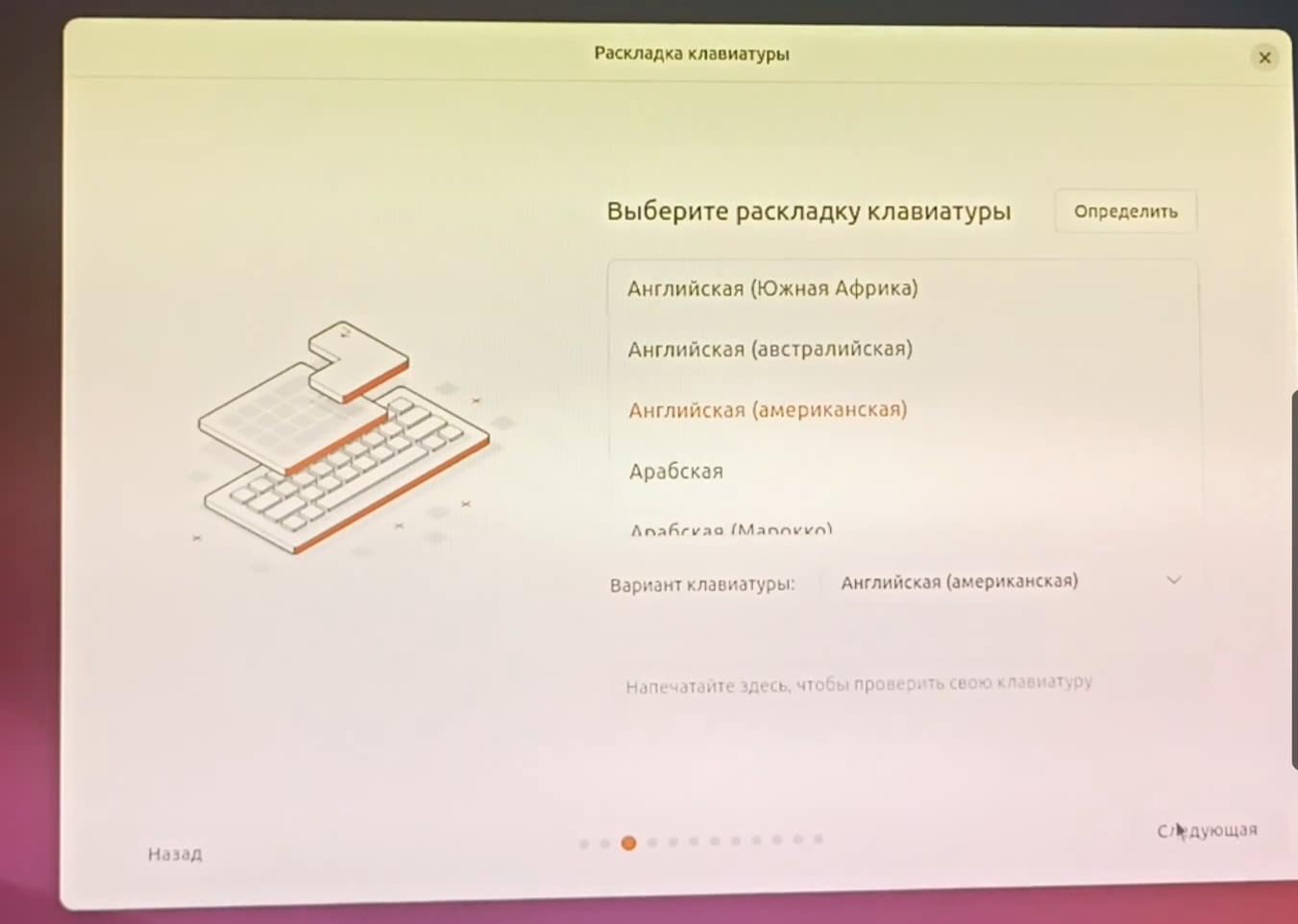
Для проверки напечатаю пару символов. Далее выбираю вариант подключения к интернету:
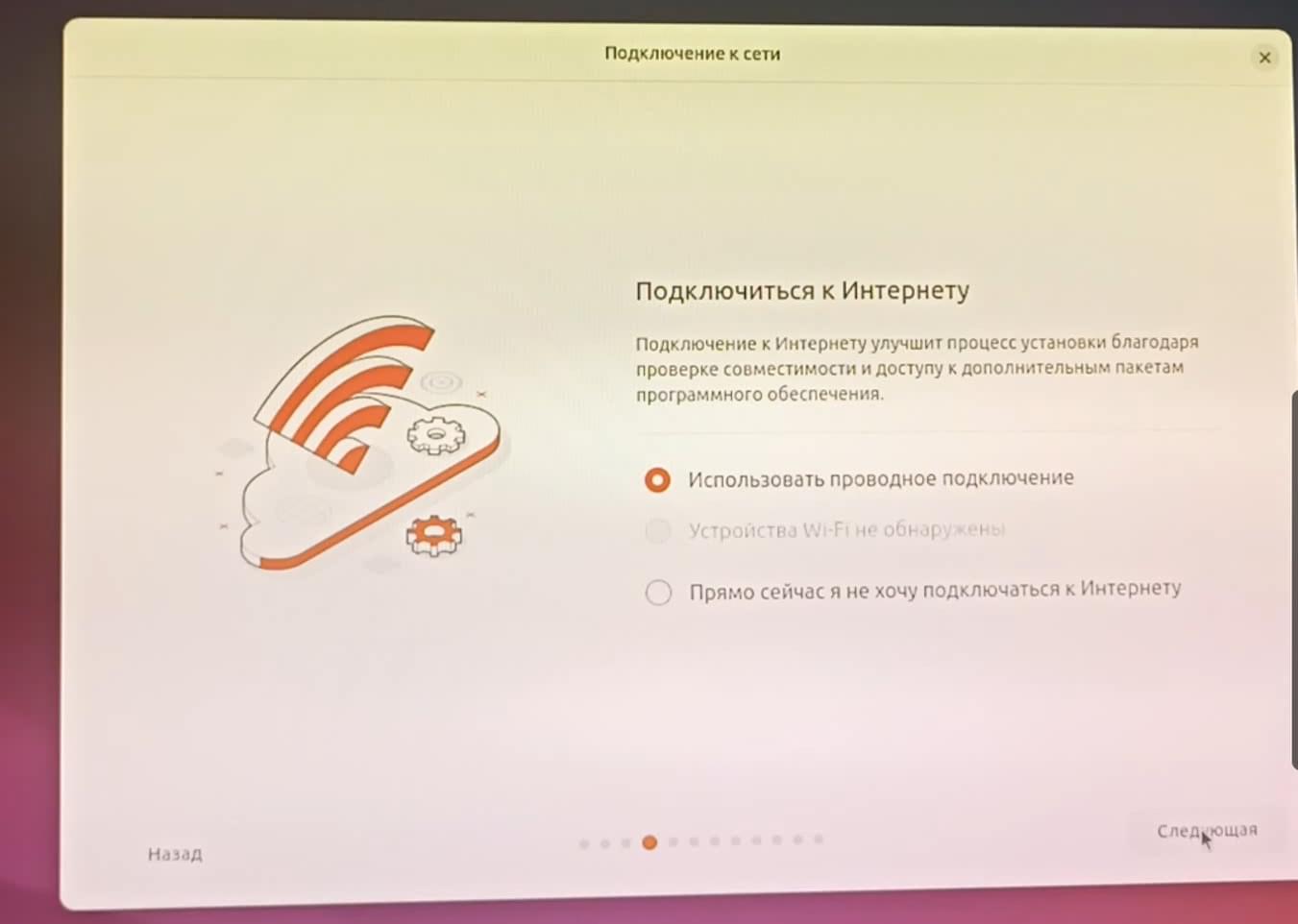
У меня это проводное подключение.
Установить Ubuntu.
Здесь необходимо выбрать интерактивную установку:
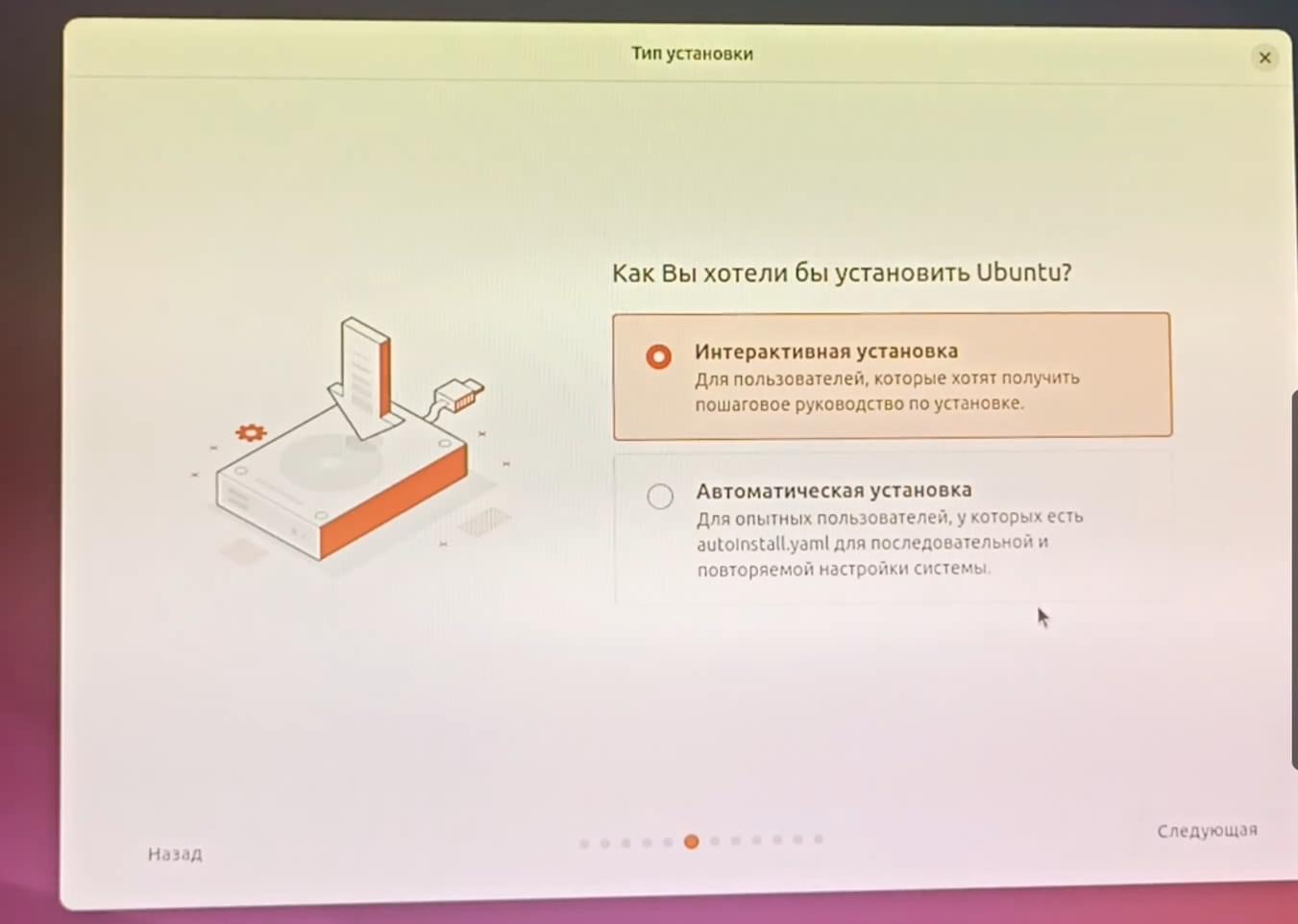
Также доступна автоматическая установка - это когда создаётся файл autoInstall, в котором прописаны настройки будующей системы.
Выберу расширенную установку, для того чтобы были доступны офисные инструменты, утилиты и браузер:
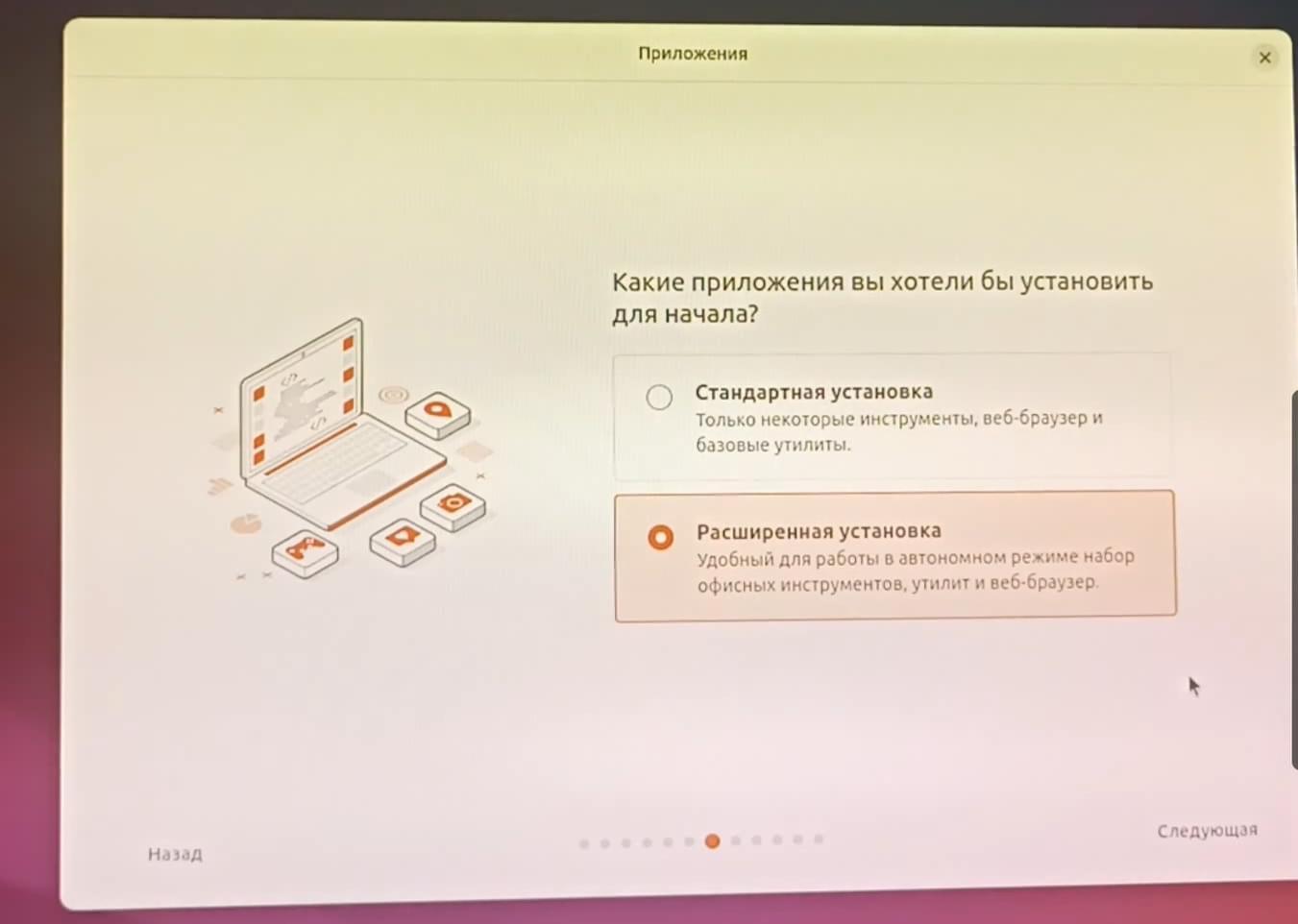
В стандартной установке же будут доступны только некоторые инструменты, веб-браузер и базовые утилиты.
Установлю галочку напротив "установка программного обеспечения сторонних производителей для графики", для того чтобы поставились проприетарные драйвера на видеокарту Nvidia:
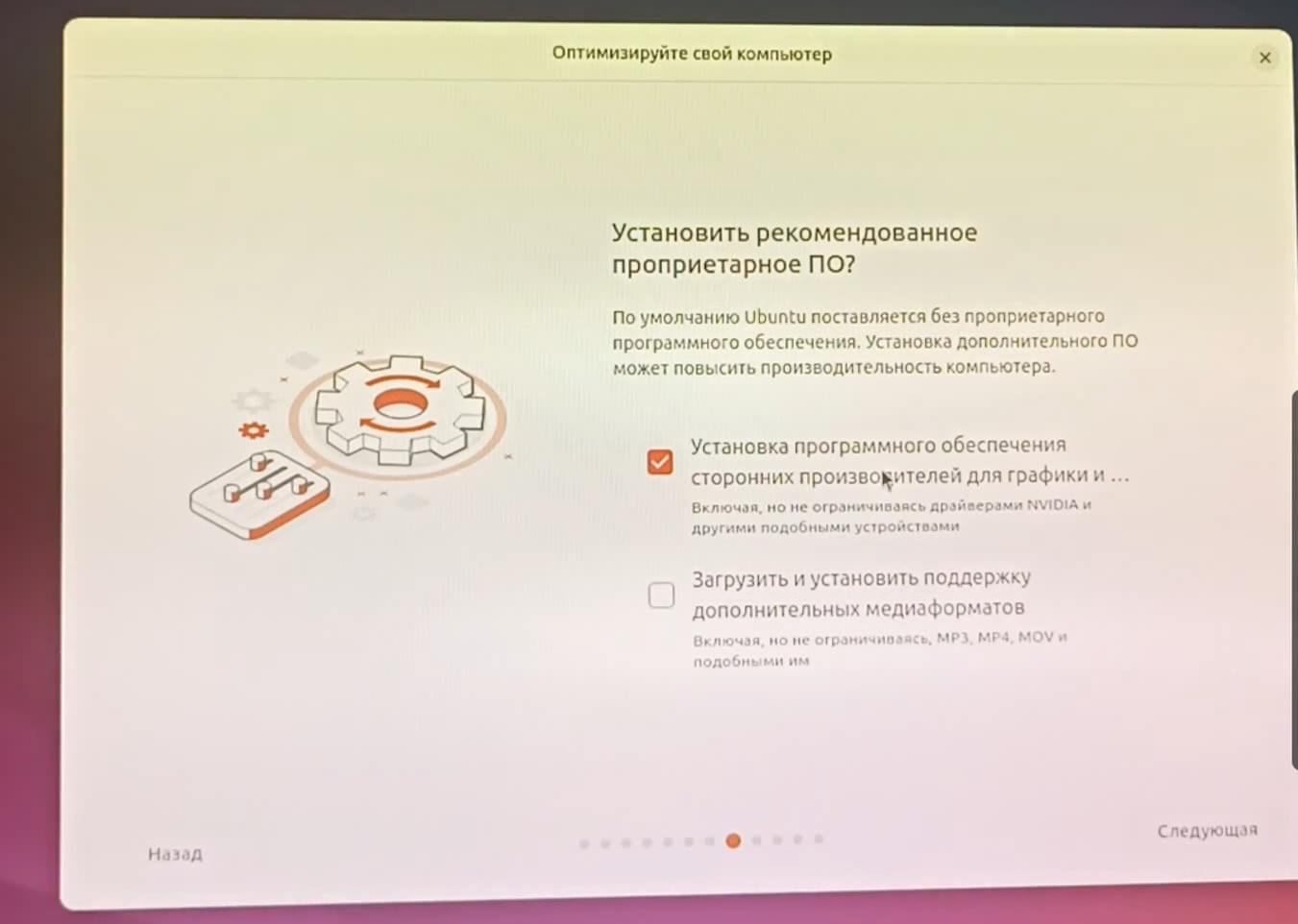
А также галочку напротив "загрузить и установить поддержку дополнительных медиа форматов":
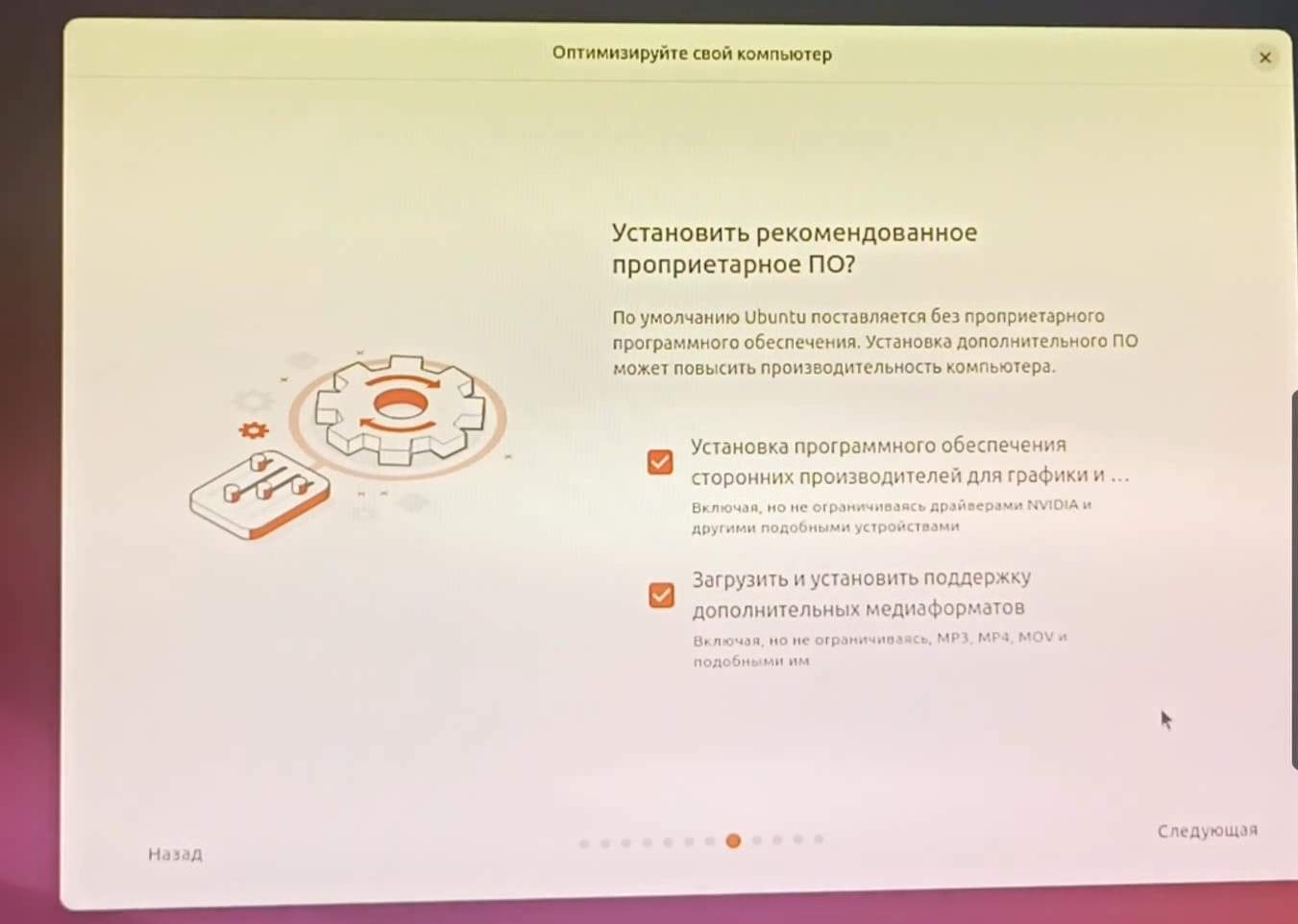
Здесь оставлю всё как есть, то есть стереть диск и установить Ubuntu:
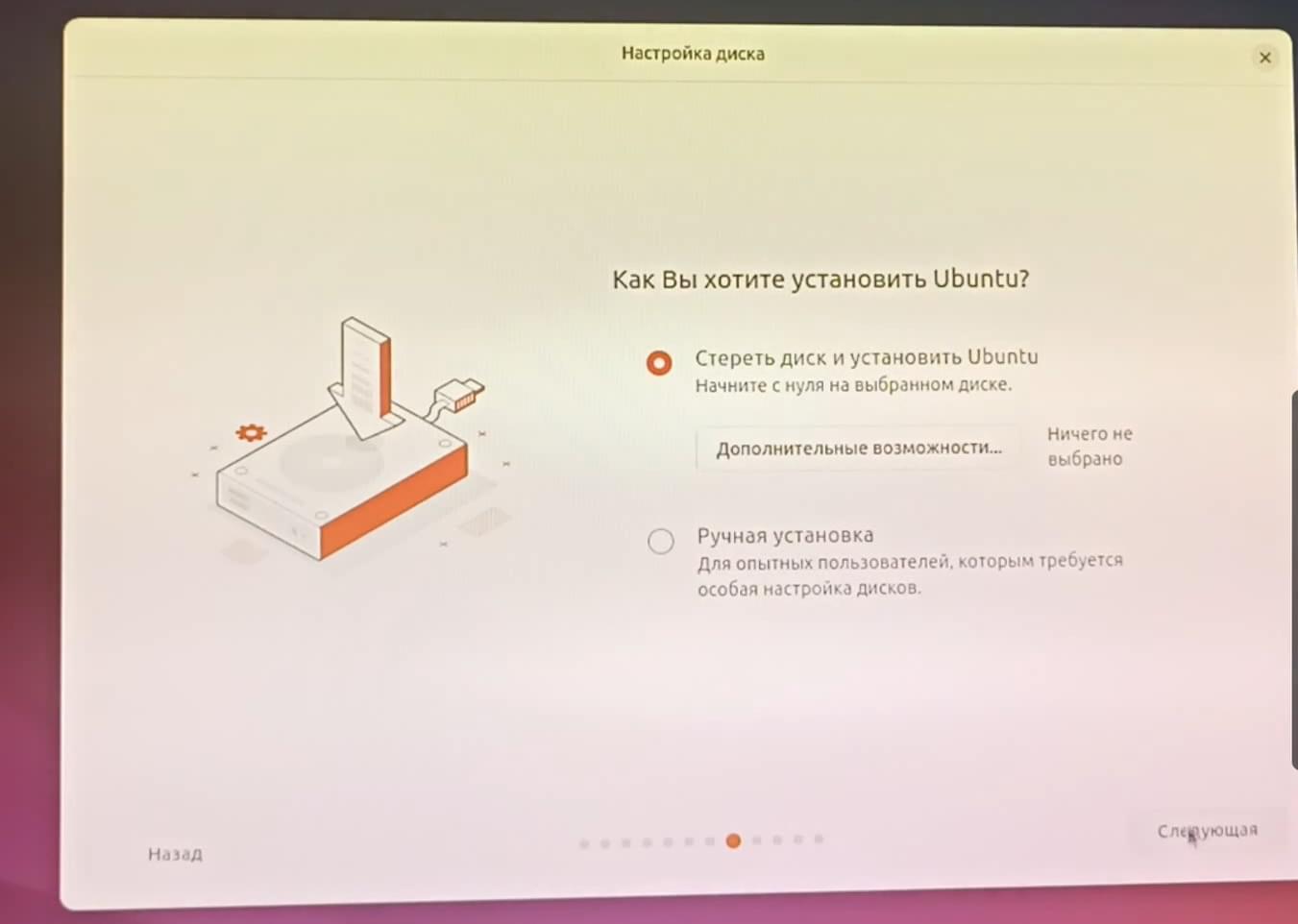
Также при необходимости можно выбрать дополнительные возможности, а именно зашифровать диск:
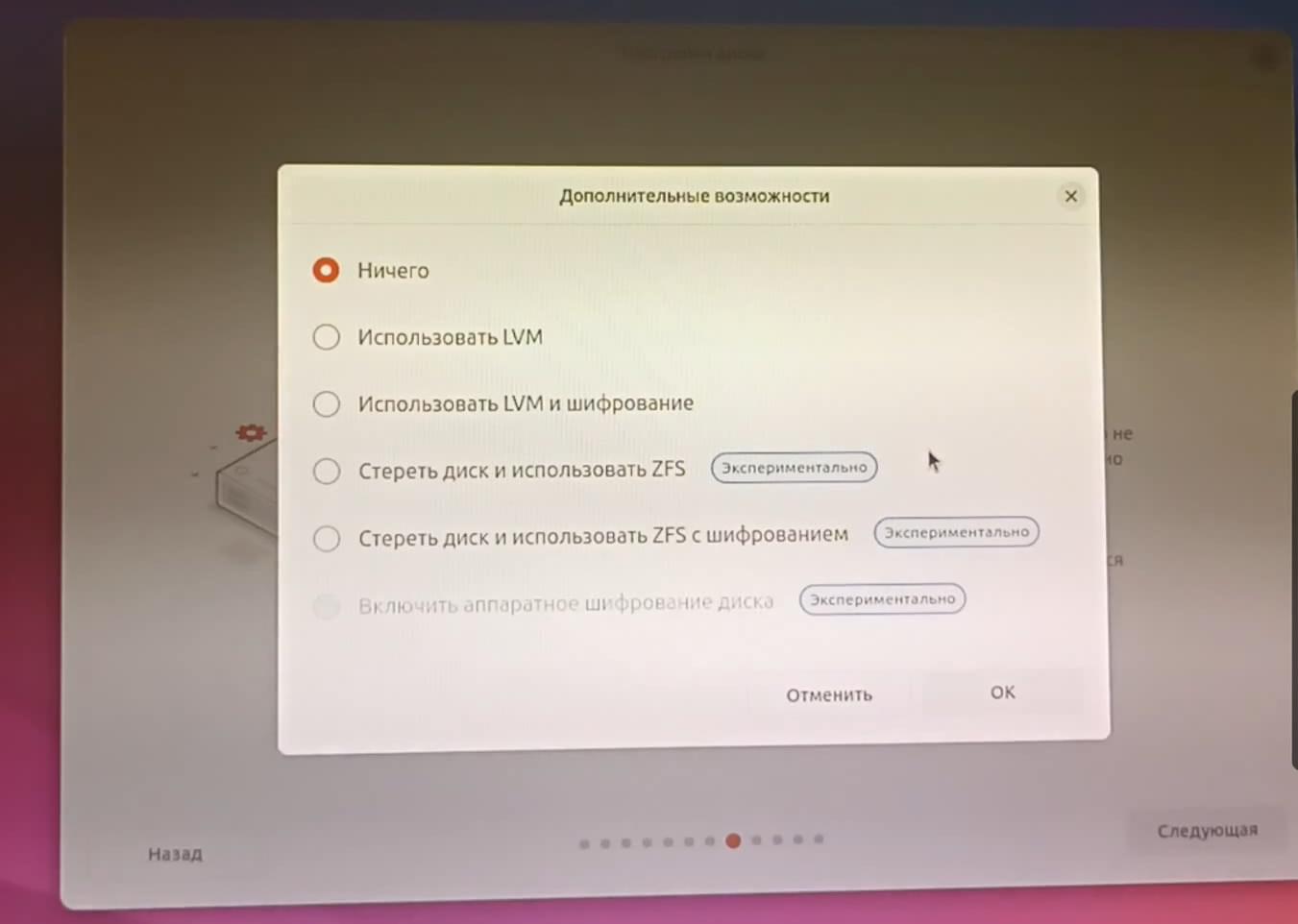
И также доступна ручная установка: где вся разметка происходит в ручном режиме.
Далее ввожу имя. Имя компьютера. И пароль:
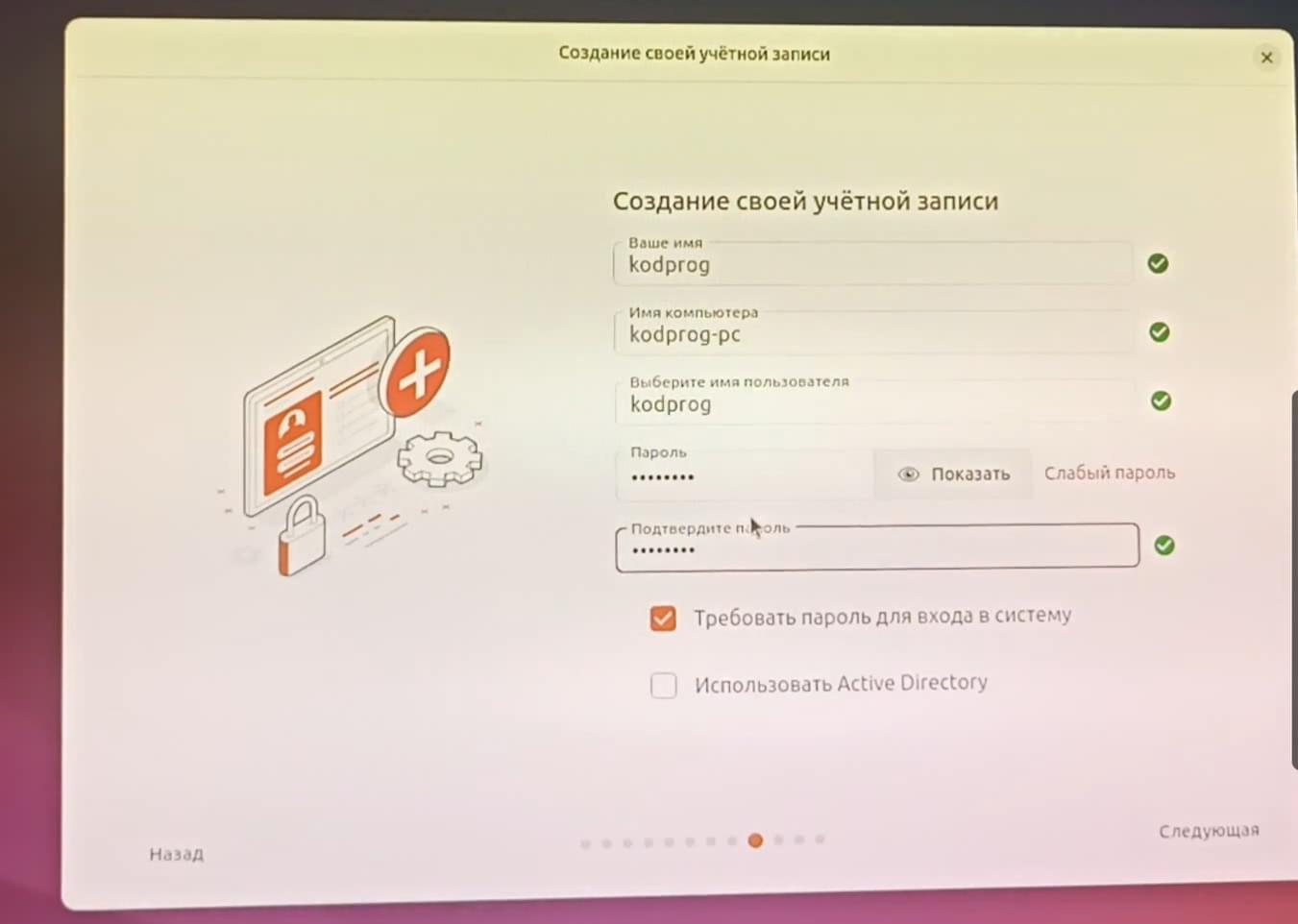
Если необходимо можно снять галочку напротив требовать пароль для входа в систему.
Выбираю часовой пояс:
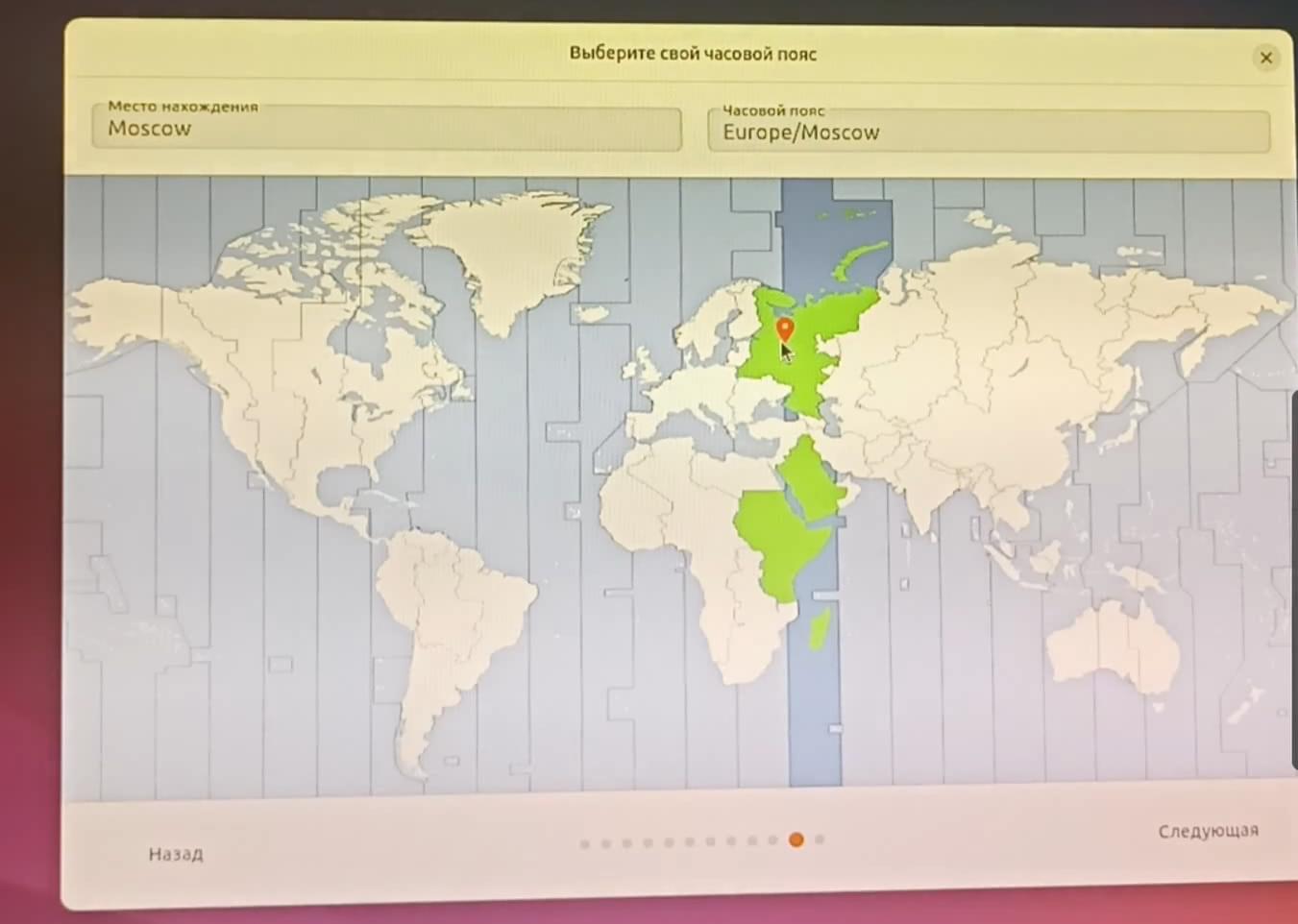
И нажимаю установить.
Происходит установка системы. После установки нажимаю перезагрузить. Извлекаю установочную флешку и нажимаю Enter:
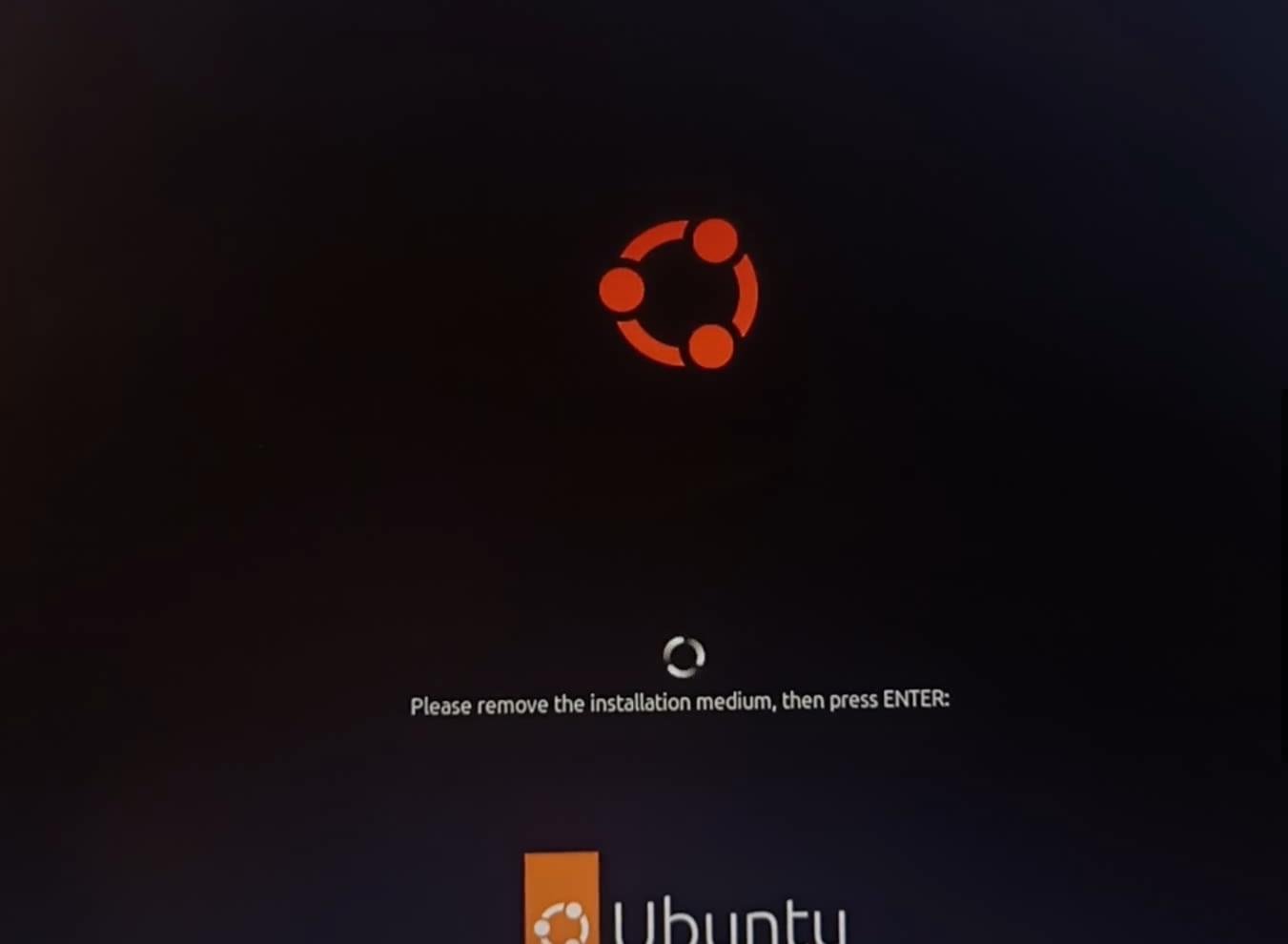
После загрузки встречает приветственный экран, который отображается некорректно из-за драйверов:
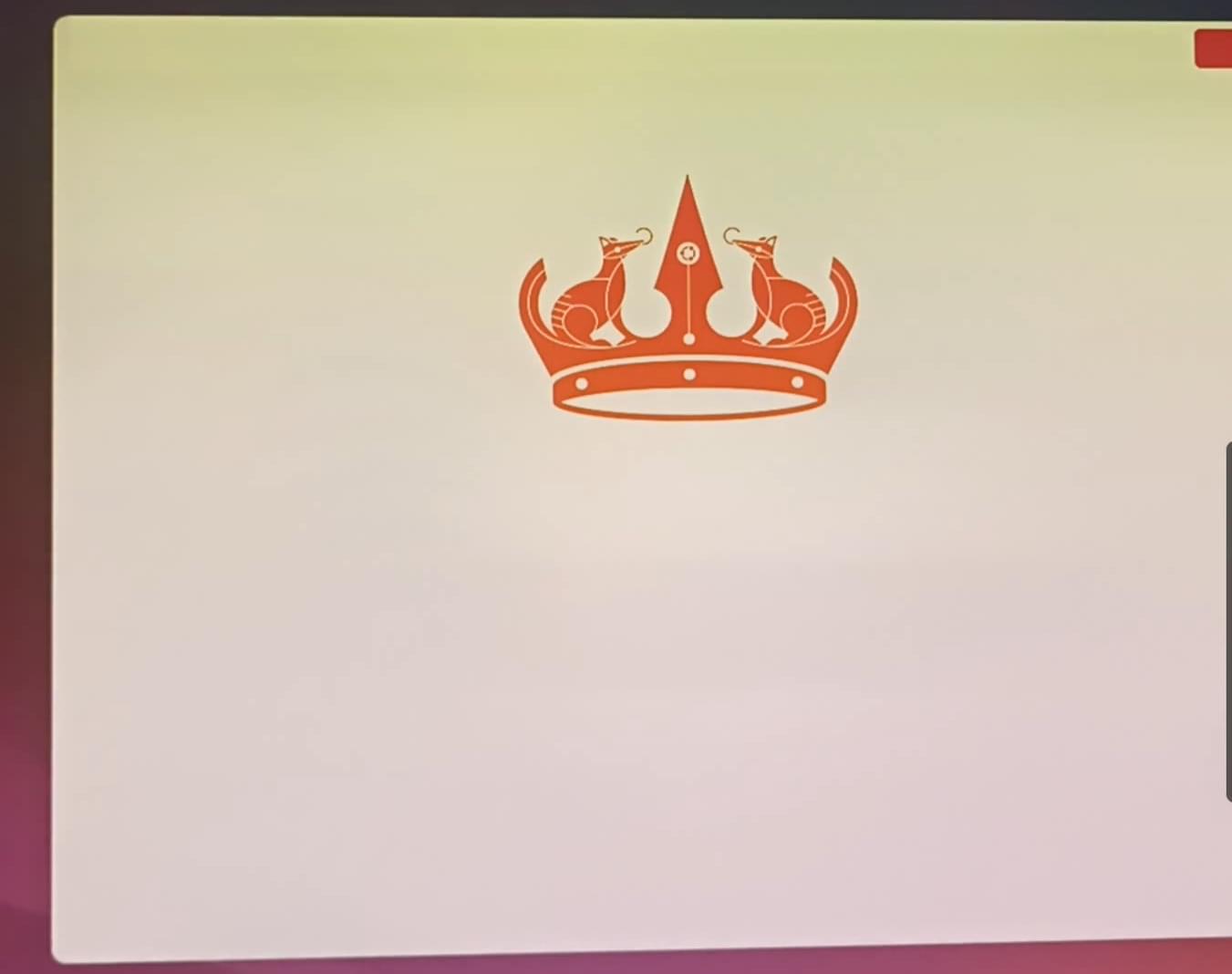
Настройки Ubuntu 24.04 после установки
После установки произведу некоторые настройки.
Проверка обновлений Ubuntu
Во-первых необходимо проверить обновления.
Если они есть произвести обновление системы. В данном случае обновления отсутствуют:
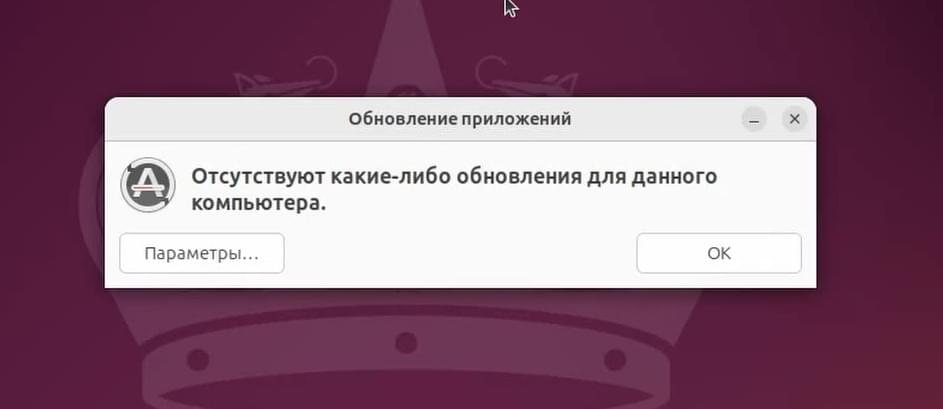
Добавление русской раскладки в Ubuntu
Так как при установке в качестве ввода выбирался английский язык, необходимо добавить и другую раскладку. Для этого зайду в настройки, клавиатура, добавить источник ввода:
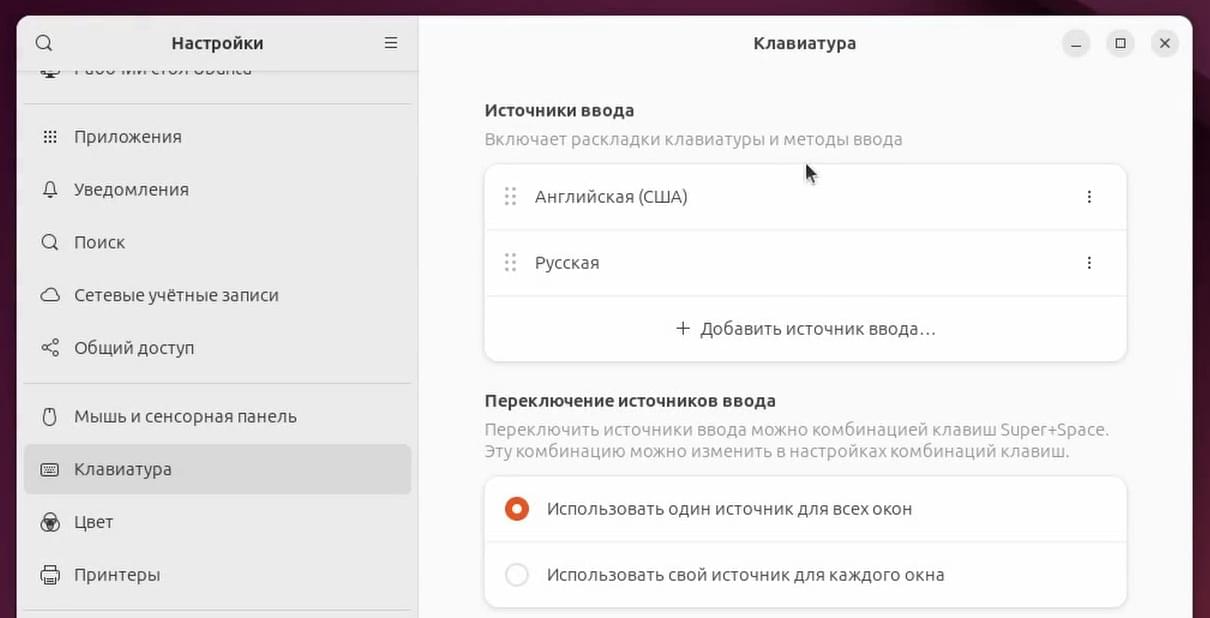
Теперь доступна и другая раскладка.
Установка свободного драйвера видеокарты Nvidia в Ubuntu
Также можно установить проприетарный драйвер на видеокарту Nvidia. Для этого зайду в драйверы. В моём случае я наоборот поставлю открытый драйвер, так как система отображается некорректно. Выбираю открытый драйвер и нажимаю применить изменения:
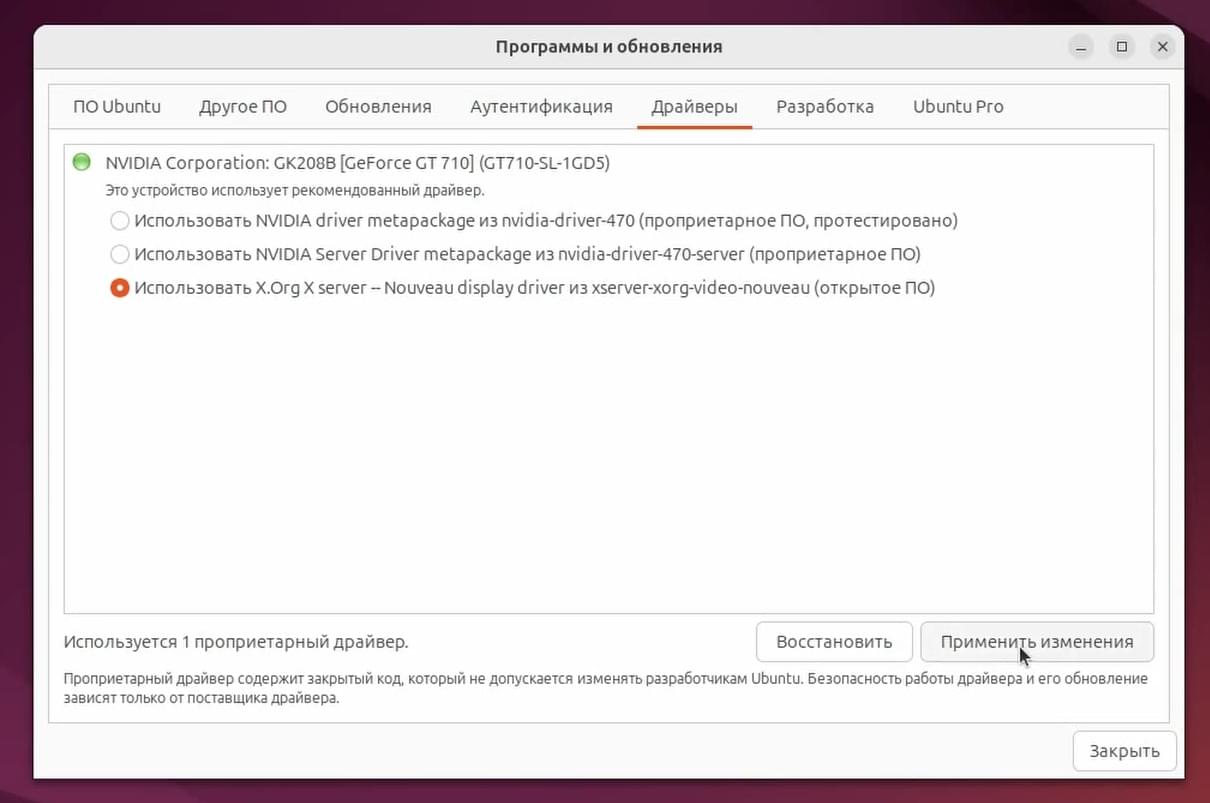
Ввожу пароль администратора. И после этого всё корректно отображается.
Отключение ускорения мышки в Ubuntu
Также для удобства отключу ускорение мышки. Для этого зайду в настройки, мышь и сенсорная панель и отключу ускорение мыши:
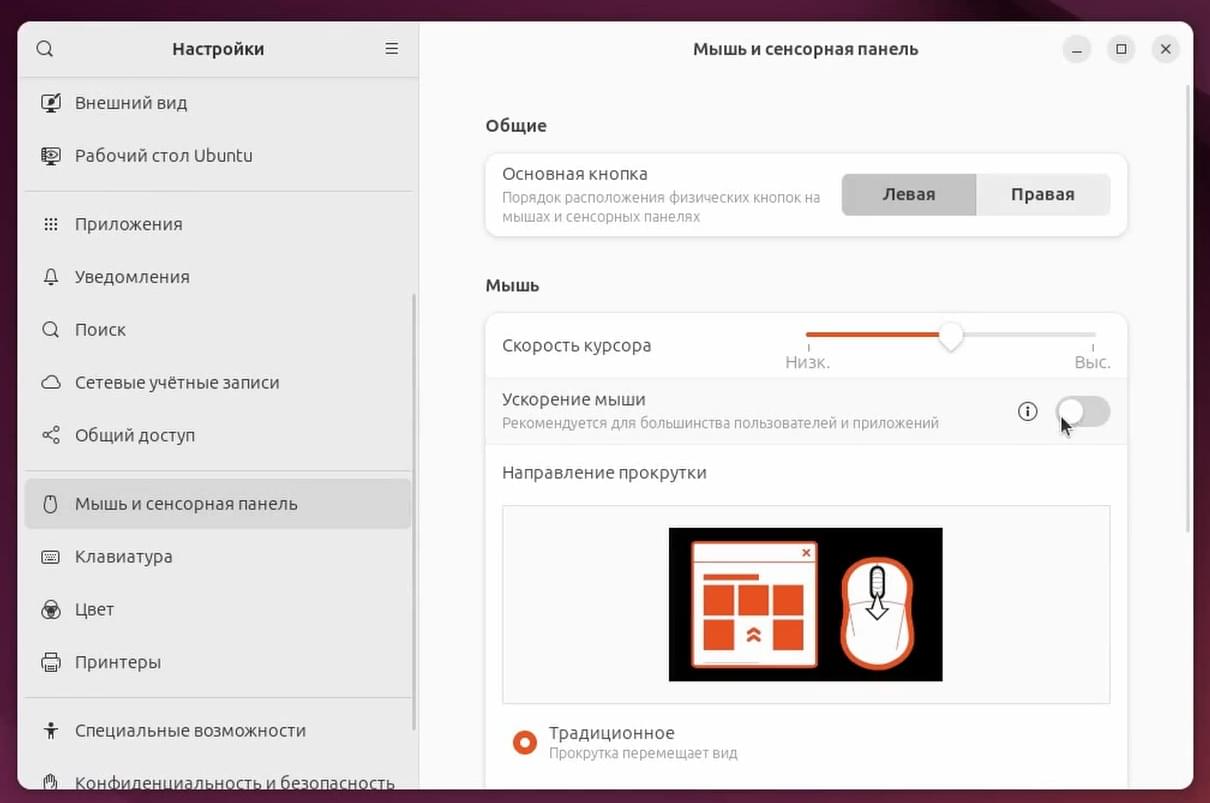
На этом установка Ubuntu 24.04 завершена.
Если вам понравилась статья, то поделитесь ею в социальных сетях: