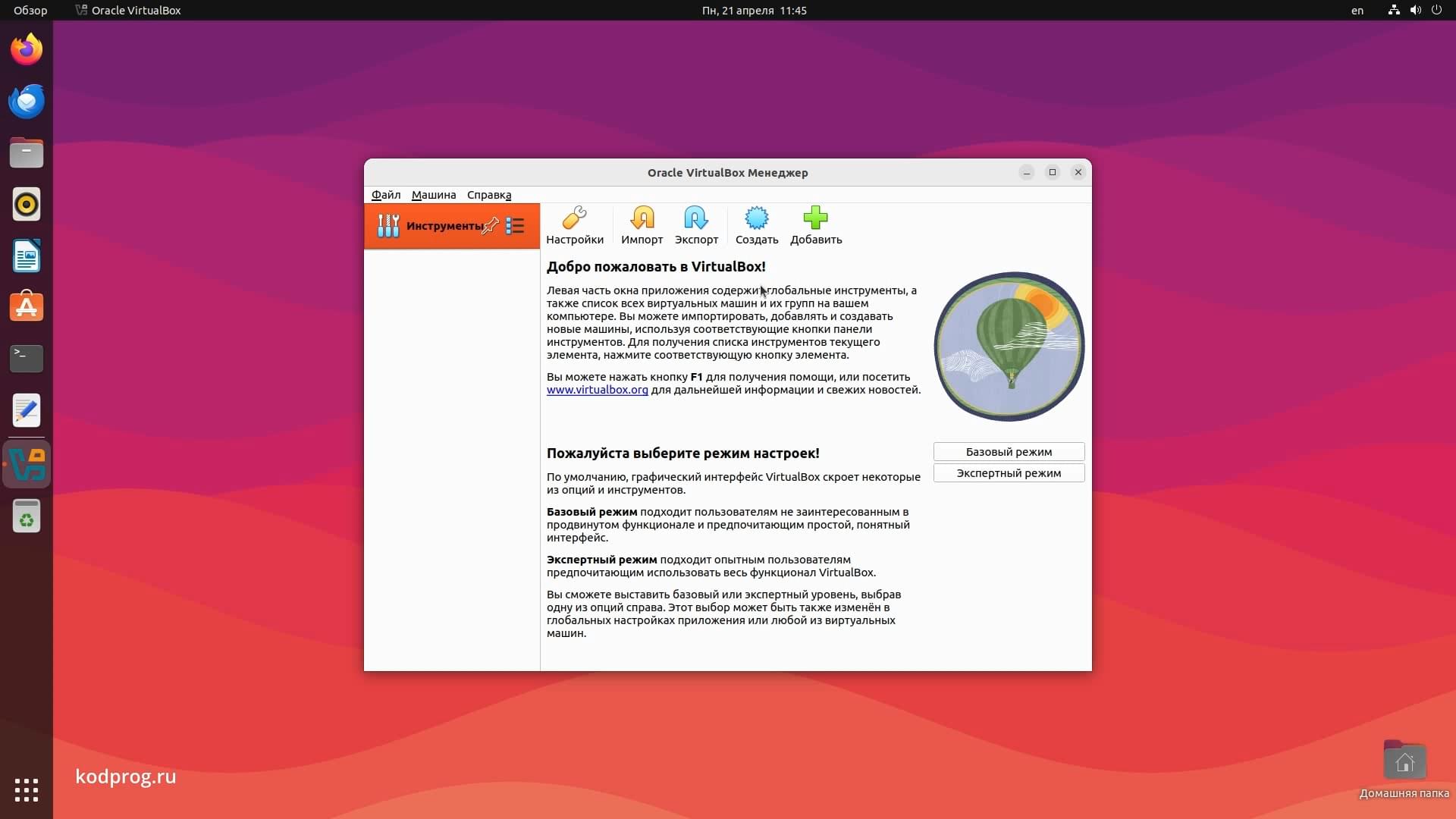Удаление Snap в Ubuntu
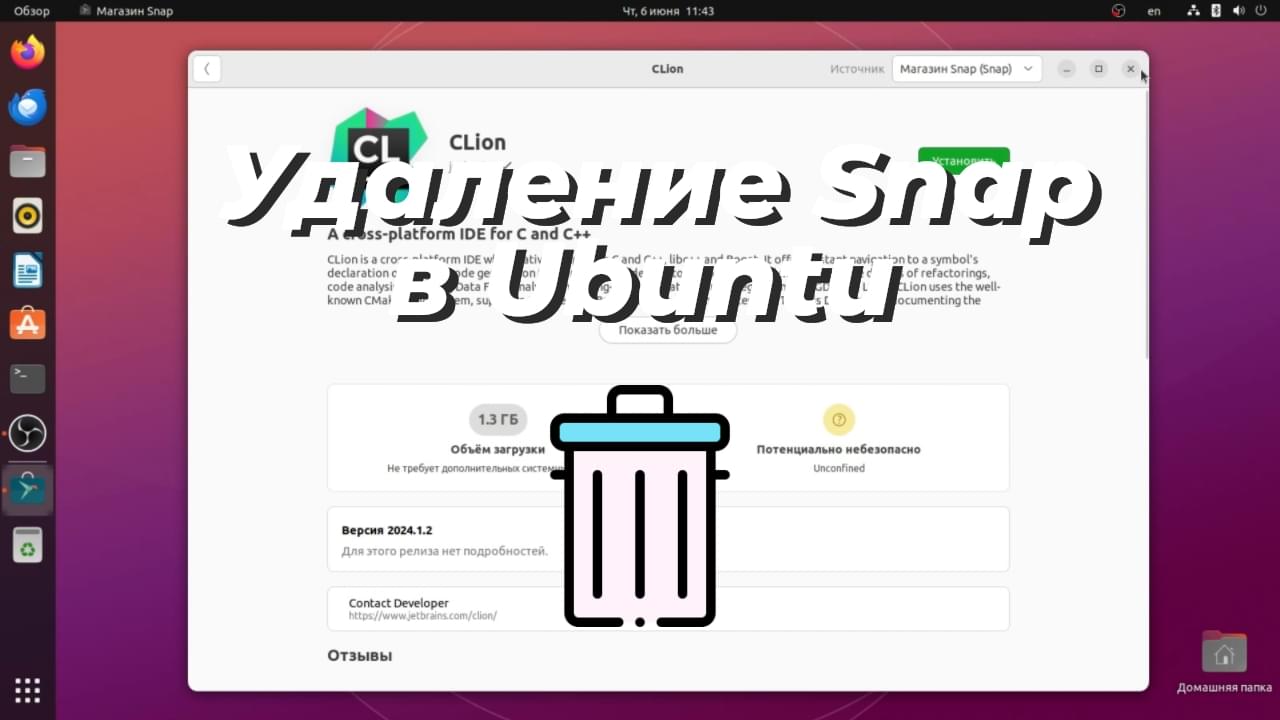
В данной статье расскажу как можно удалить Snap из Ubuntu 22.04. Например если открыть центр приложений:
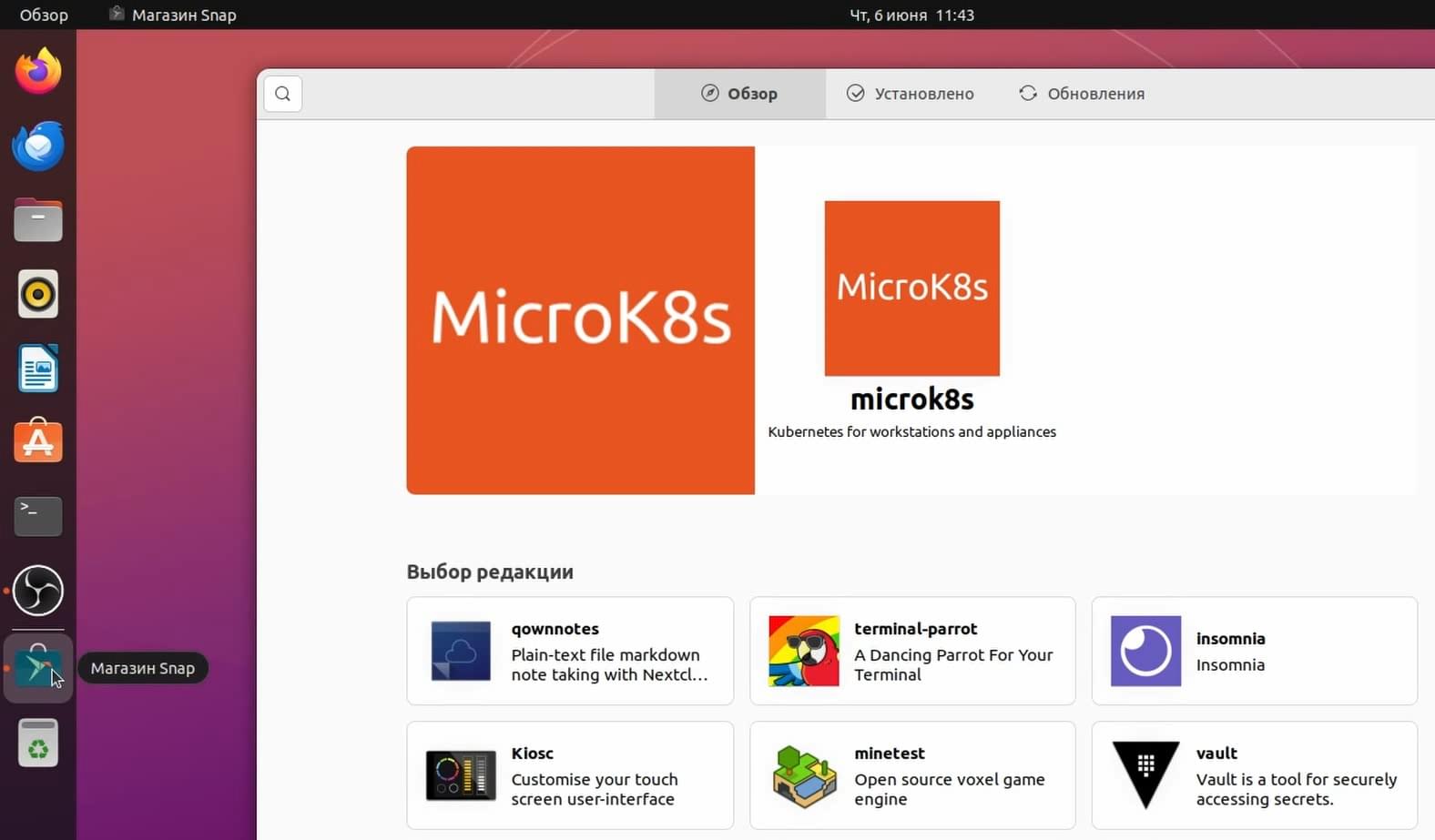
То можно увидеть то, что он использует магазин Snap. Также приложения устанавливаются с использованием Snap.
Выведу список приложений Snap:
snap listИ все эти приложения необходимо будет удалить:
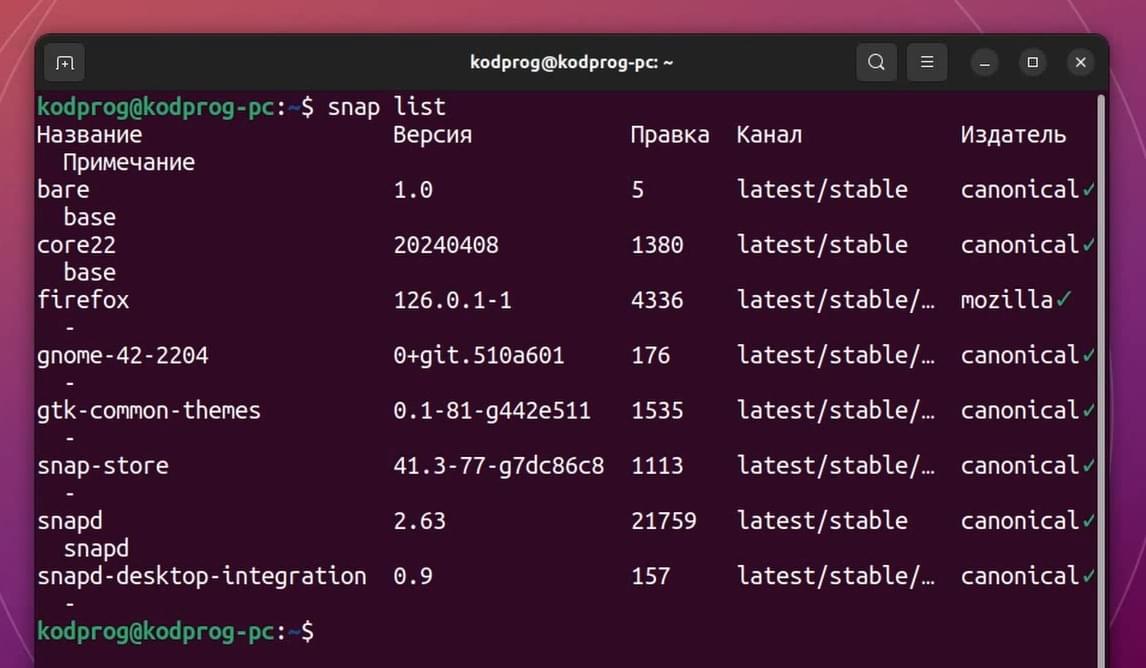
Также среди приложений можно увидеть Firefox. Так как Firefox будет удалён, то на время понадобится другой браузер.
Установка браузера LibreWolf в Ubuntu
Поэтому начну с установки другого браузера. В качестве браузера я установлю LibreWolf. Вы же можете поставить любой удобный вам браузер. Главное чтобы он устанавливался не при помощи Snap. Например Firefox и Chromium не подойдут, так как они устанавливаются при помощи Snap.
Следующей командой установлю необходимые пакеты:
sudo apt update && sudo apt install -y wget gnupg lsb-release apt-transport-https ca-certificatesДалее задам переменную distro:
distro=$(if echo " una bookworm vanessa focal jammy bullseye vera uma " | grep -q " $(lsb_release -sc) "; then lsb_release -sc; else echo focal; fi)Скачаю gpg ключ:
wget -O- https://deb.librewolf.net/keyring.gpg | sudo gpg --dearmor -o /usr/share/keyrings/librewolf.gpgИ добавлю репозиторий LibreWolf:
sudo tee /etc/apt/sources.list.d/librewolf.sources << EOF > /dev/null
Types: deb
URIs: https://deb.librewolf.net
Suites: $distro
Components: main
Architectures: amd64
Signed-By: /usr/share/keyrings/librewolf.gpg
EOFТеперь можно обновить индекс пакетов:
sudo apt updateИ произвести установку браузера:
sudo apt install librewolf -yТакже в предупреждении написано о том, что LibreWolf доступен для дистрибутивов Debian 11/12 и Ubuntu версии 20/21/22, а также Mint версии Mint 20.2/20.3/21:
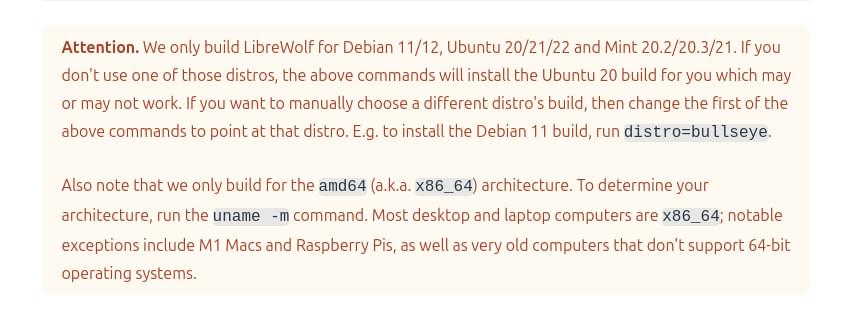
В противном же случае браузер может не заработать.
Как можно увидеть браузер открывается:
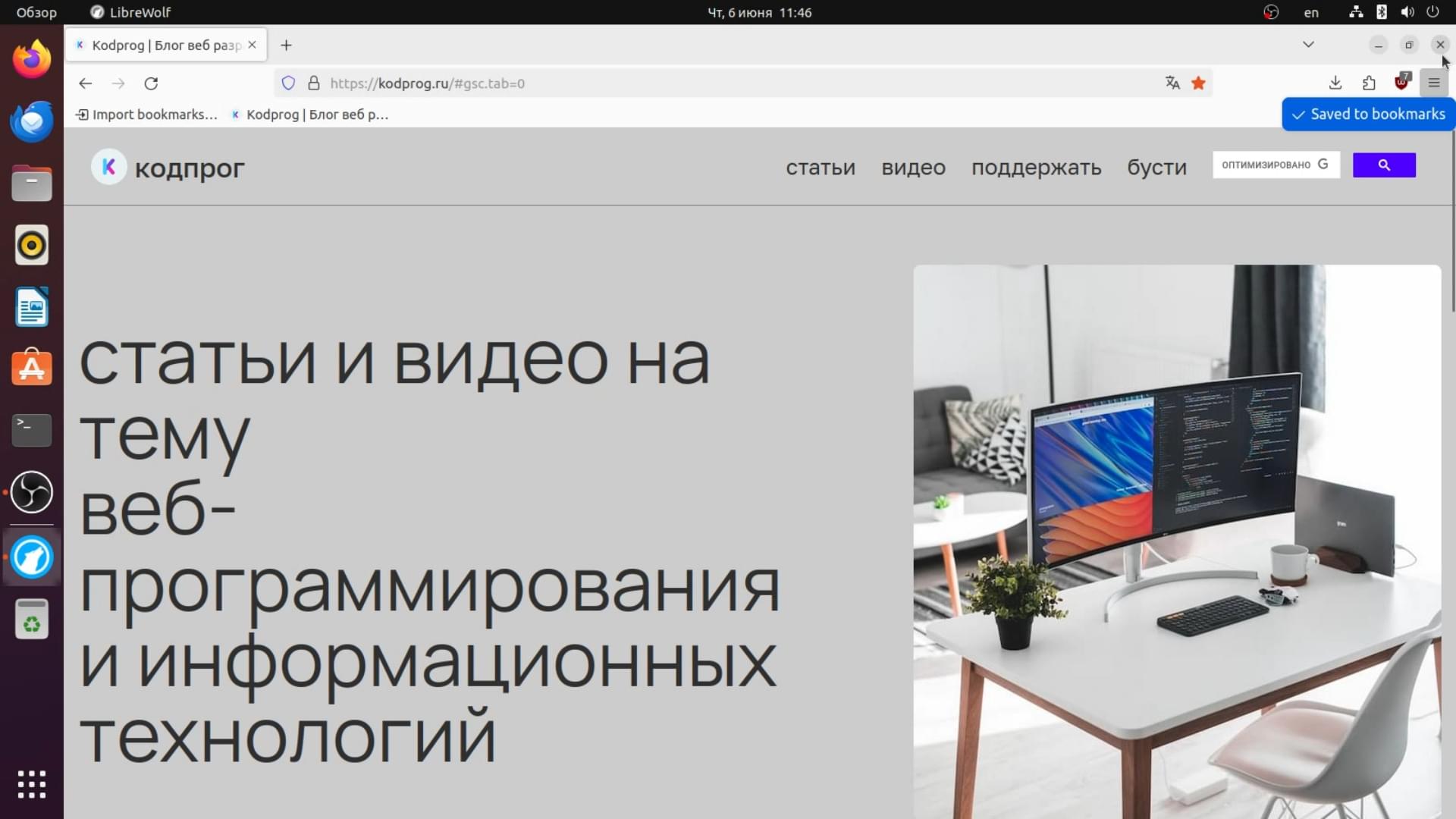
Также создам резервную копию, на случай если что-то пойдёт не так. Сделаю это при помощи TimeShift, которую я рассмотрел в предыдущей статье:
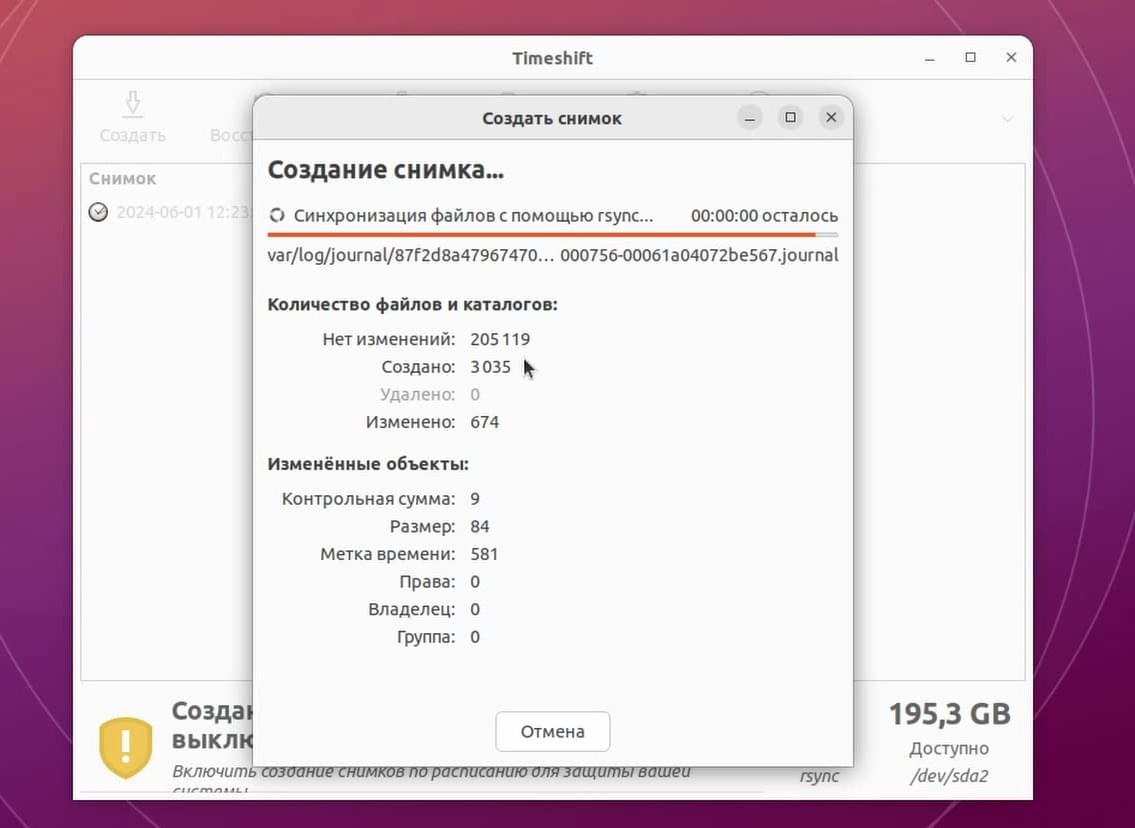
Удаление Snap пакетов в Ubuntu
Перейду к удалению Snap пакетов. Следующей командой удалю Firefox:
sudo snap remove firefoxСоответственно все настройки и история браузера будет удалена.
И далее удалю оставшиеся пакеты (у вас список пакетов может быть другой, посмотреть список можно командой snap list):
sudo snap remove gtk-common-themessudo snap remove gnome-42-2204sudo snap remove snapd-desktop-integrationsudo snap remove snap-storesudo snap remove baresudo snap remove core22самым последним удалю snapd
sudo snap remove snapdЕсли вывести список пакетов, то можно увидеть что отсутствуют какие-либо установленные Snap пакеты:

Также остановлю службу snapd:
sudo systemctl stop snapdИ отключу её запуск:
sudo systemctl disable snapdИ замаскирую службу, тем самым произойдёт запрет на запуск службы:
sudo systemctl mask snapdДалее удалю snapd:
sudo apt purge snapdТакже помечу пакет snapd как зафиксированный:
sudo apt-mark hold snapdВ таком случае данный пакет нельзя будет установить, удалить или обновить.
Также необходимо удалить папку Snap, которая находится в домашней папке:
rm -r ~/snap/Также необходимо создать конфигурационный файл, который понизит приоритет snapd. Создам данный файл при помощи текстового редактора nano:
sudo nano /etc/apt/preferences.d/nosnap.prefИ заполню его следующим содержимым:
Package: snapd
Pin:release a=*
Pin-Priority: -10Сохраню файл при помощи комбинации клавиш Ctrl O и Enter. И выйду при помощи комбинации клавиш Ctrl X.
Обновлю индекс пакетов:
sudo apt updateИ теперь snapd отключен полностью.
Установка Deb Центра Приложений в Ubuntu
Также необходимо установить центр приложений, так как он сейчас отсутствует. Сделаю это следующей командой:
sudo apt install --install-suggests gnome-softwareИ как можно увидеть центр приложения установлен:
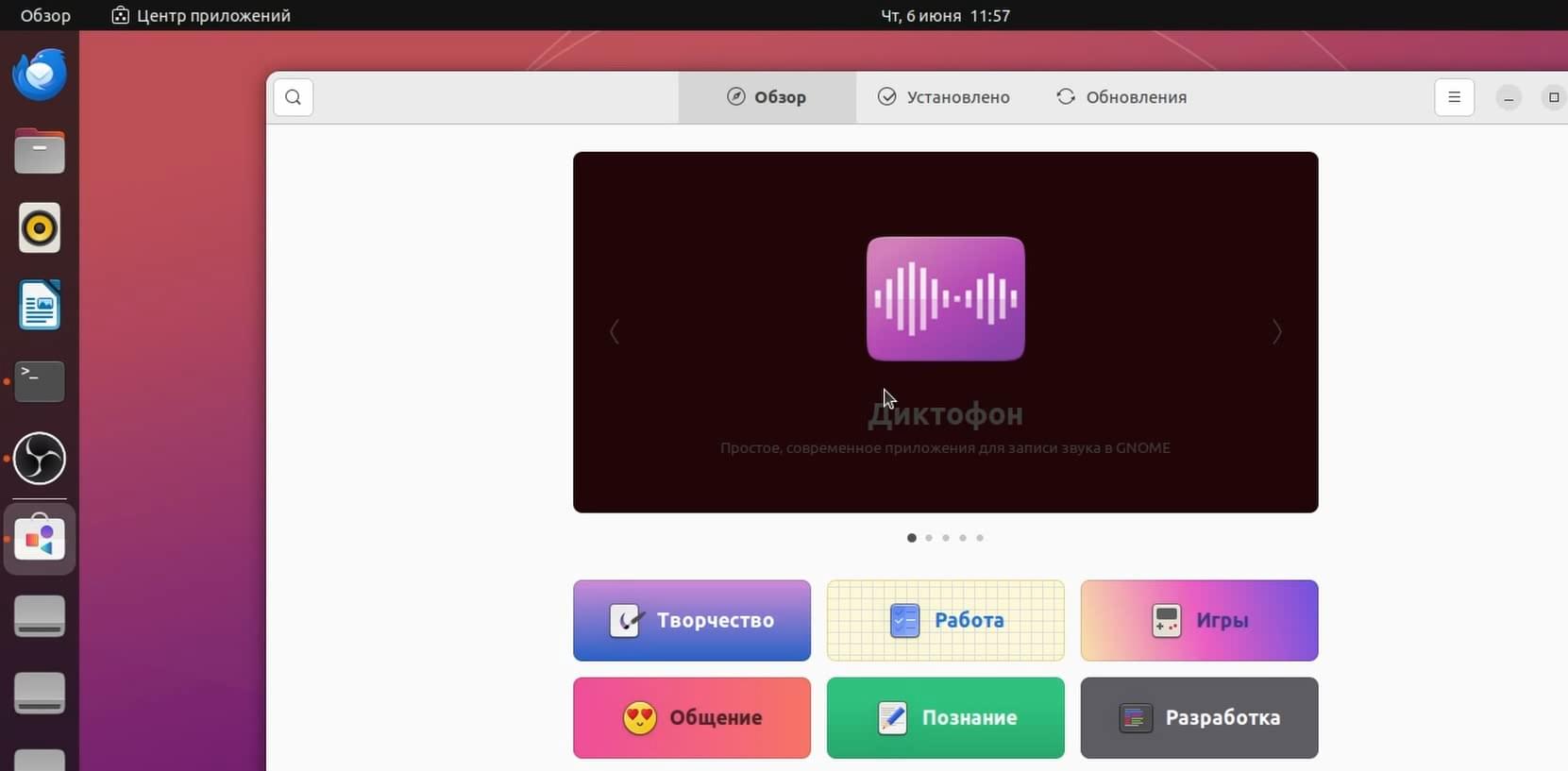
Также доступны некоторые обновления:
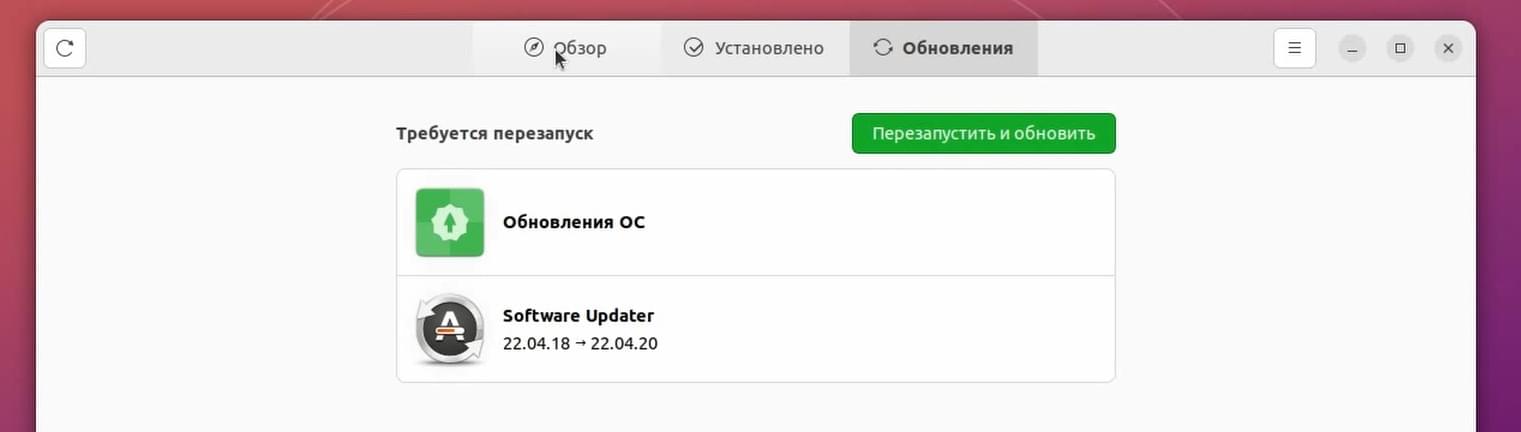
Для их установки требуется перезагрузка.
Установка FIrefox в Ubuntu при помощи APT
Теперь установлю Firefox. Для этого открою LibreWolf и перейду на официальный сайт Firefox. И выберу установку при помощи apt:
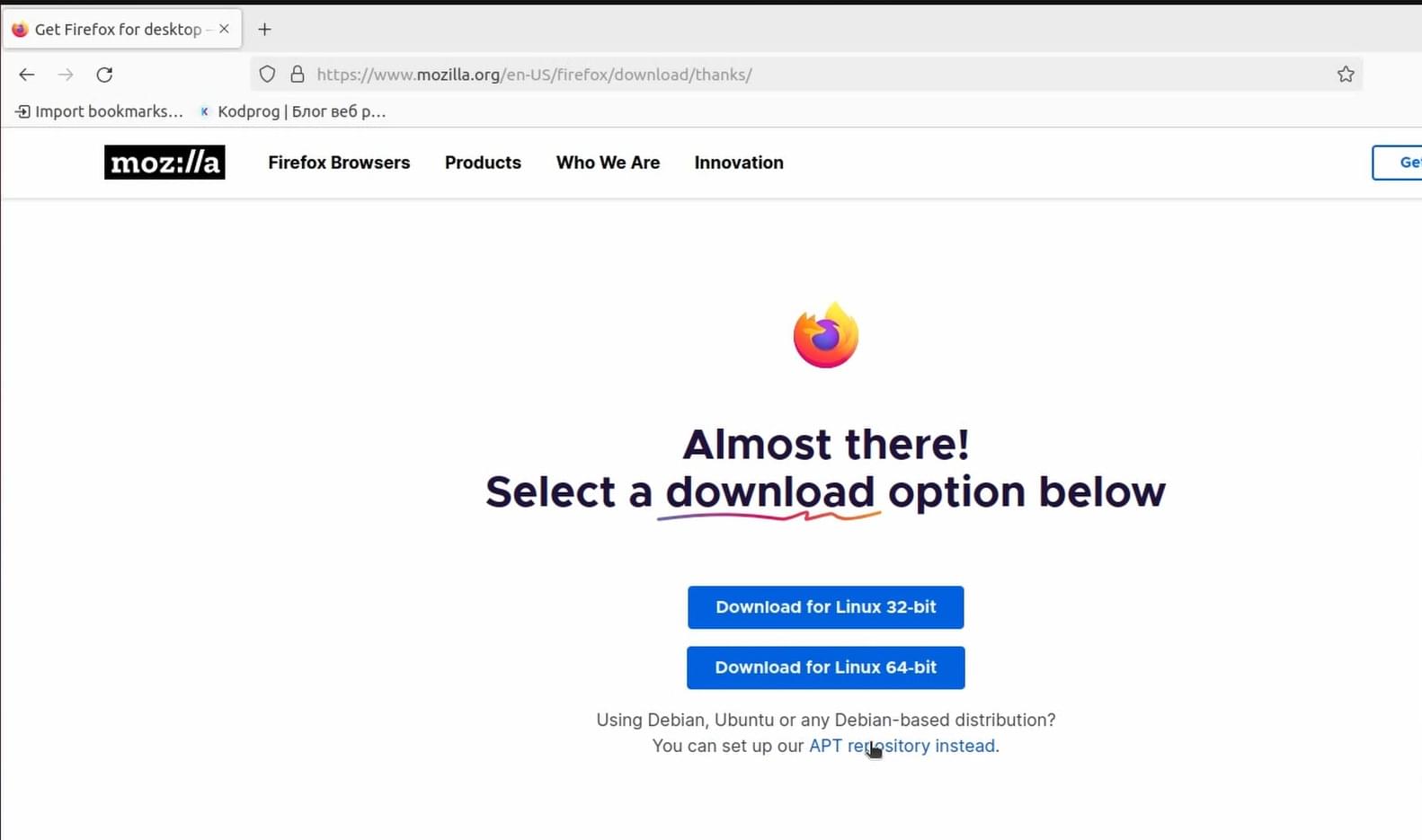
Создам директорию для ключей:
sudo install -d -m 0755 /etc/apt/keyringsИ скачаю gpg ключ в данную директорию:
wget -q https://packages.mozilla.org/apt/repo-signing-key.gpg -O- | sudo tee /etc/apt/keyrings/packages.mozilla.org.asc > /dev/nullПроверить его можно следующей командой:
gpg -n -q --import --import-options import-show /etc/apt/keyrings/packages.mozilla.org.asc | awk '/pub/{getline; gsub(/^ +| +$/,""); if($0 == "35BAA0B33E9EB396F59CA838C0BA5CE6DC6315A3") print "\nThe key fingerprint matches ("$0").\n"; else print "\nVerification failed: the fingerprint ("$0") does not match the expected one.\n"}'Здесь должен совпадать отпечаток 35BAA0B33E9EB396F59CA838C0BA5CE6DC6315A3. В данном случае он совпадает.
Добавлю репозиторий Firefox:
echo "deb [signed-by=/etc/apt/keyrings/packages.mozilla.org.asc] https://packages.mozilla.org/apt mozilla main" | sudo tee -a /etc/apt/sources.list.d/mozilla.list > /dev/nullВыставлю приоритет на пакеты Mozilla:
echo '
Package: *
Pin: origin packages.mozilla.org
Pin-Priority: 1000
' | sudo tee /etc/apt/preferences.d/mozillaОбновлю индекс пакетов:
sudo apt updateИ установлю Firefox:
sudo apt install firefoxКак можно увидеть репозитории Mozilla были добавлены:
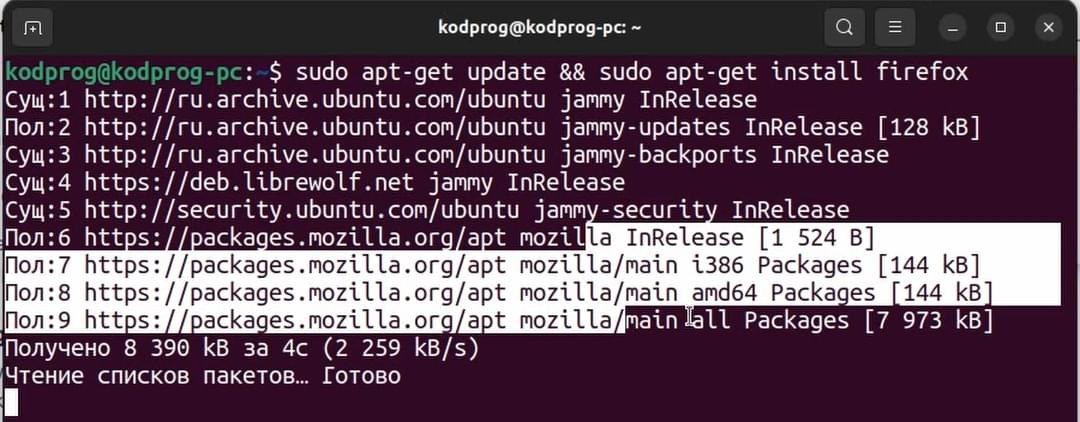
И браузер установился.
Вернусь к центру приложений и установлю обновления. Здесь если возникает ошибка, необходимо снова Проверить наличие обновлений при помощи закруглённый стрелочки в левом верхнем углу и запустить обновление.
После перезагрузки выходит уведомление о том, что установлены важные обновления OS. Теперь можно устанавливать приложения и они будут доступны из Deb пакетов.
При заходе в какую-либо директорию необходимо немного подождать, для того, чтобы данные загрузились.
Например установлю пакет Audacity:
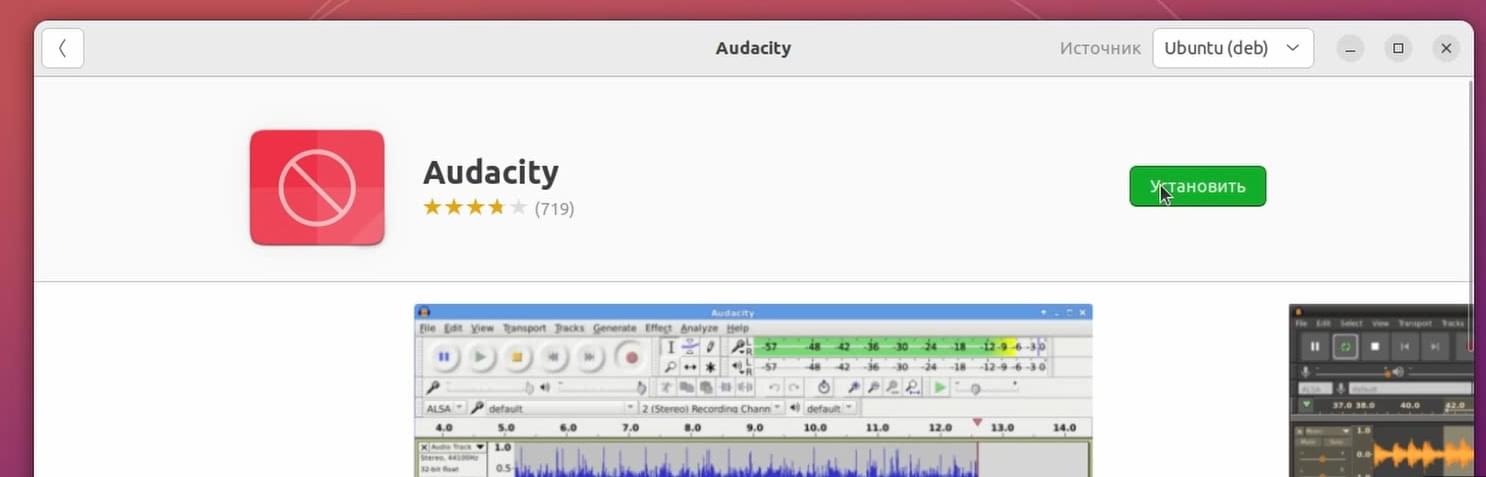
И он успешно установился. Если необходимо восстановить Snap, то можно воспользоваться бэкапом, который был сделан в timeshift.
Если вам понравилась статья, то поделитесь ею в социальных сетях: