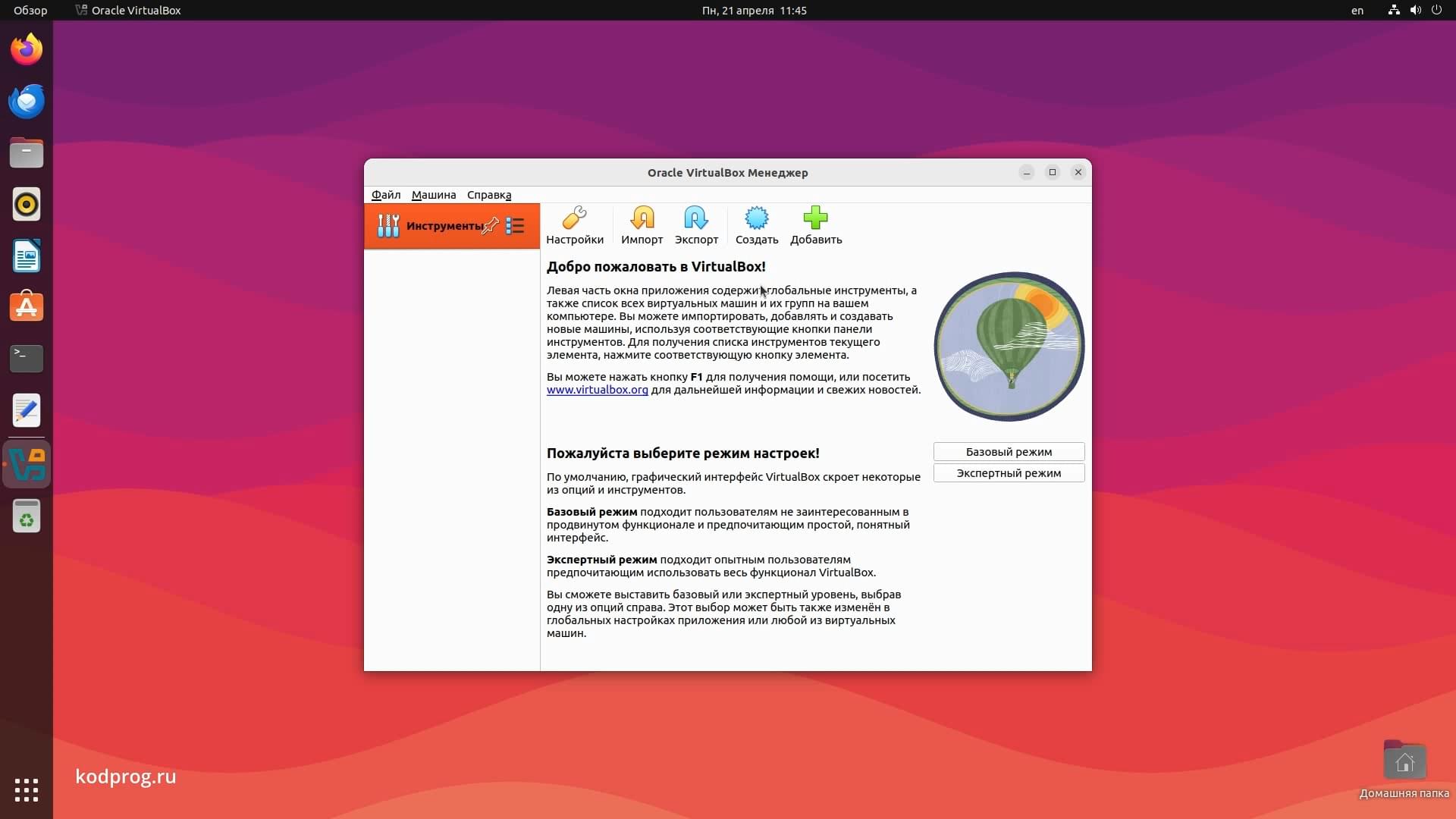Сетевая папка в Линукс при помощи Samba
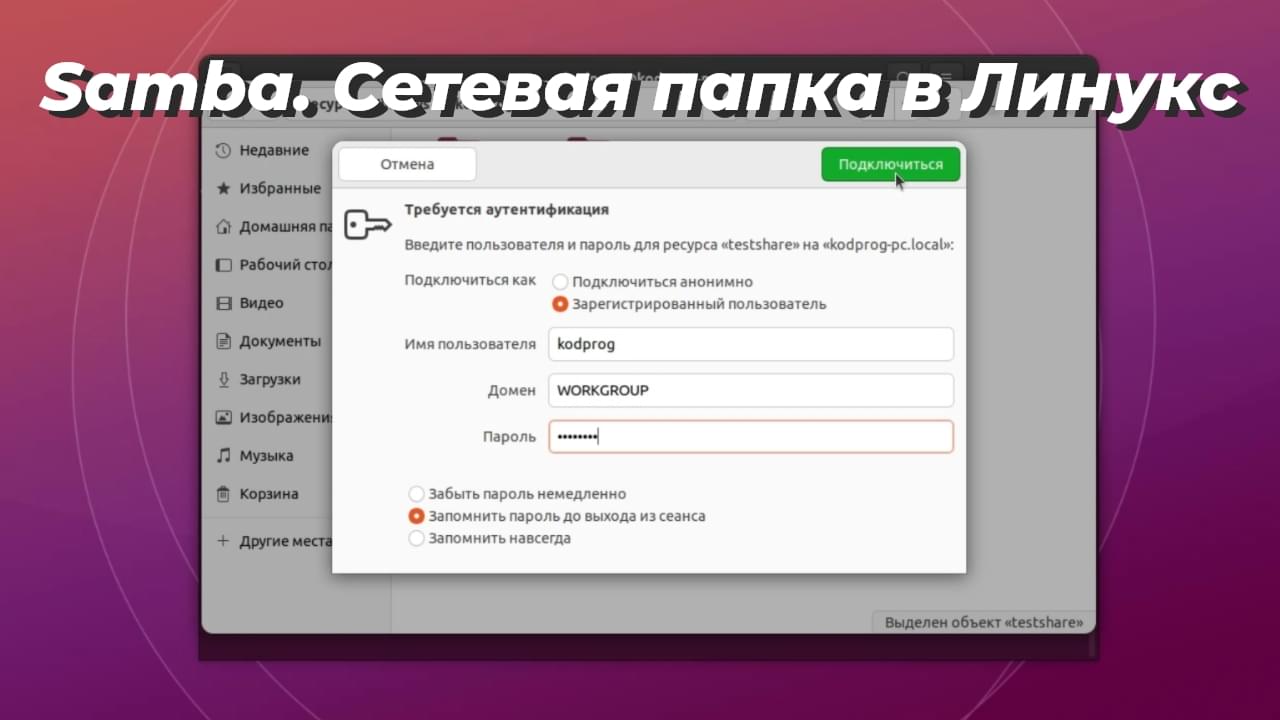
В данной статье расскажу как можно создать сетевую папку в Linux при помощи Samba. В данную папку можно будет зайти с других компьютеров под управлением большинства дистрибутивов Linux, Windows и MacOS. а также со смартфона под управлением Android.
Для начала необходимо установить Samba. Для этого открою терминал и следующей командой обновлю индекс пакетов:
sudo apt updateИ следующей командой установлю Samba:
sudo apt install sambaТеперь необходимо создать папку которую буду расшаривать. Например назову её testshare:
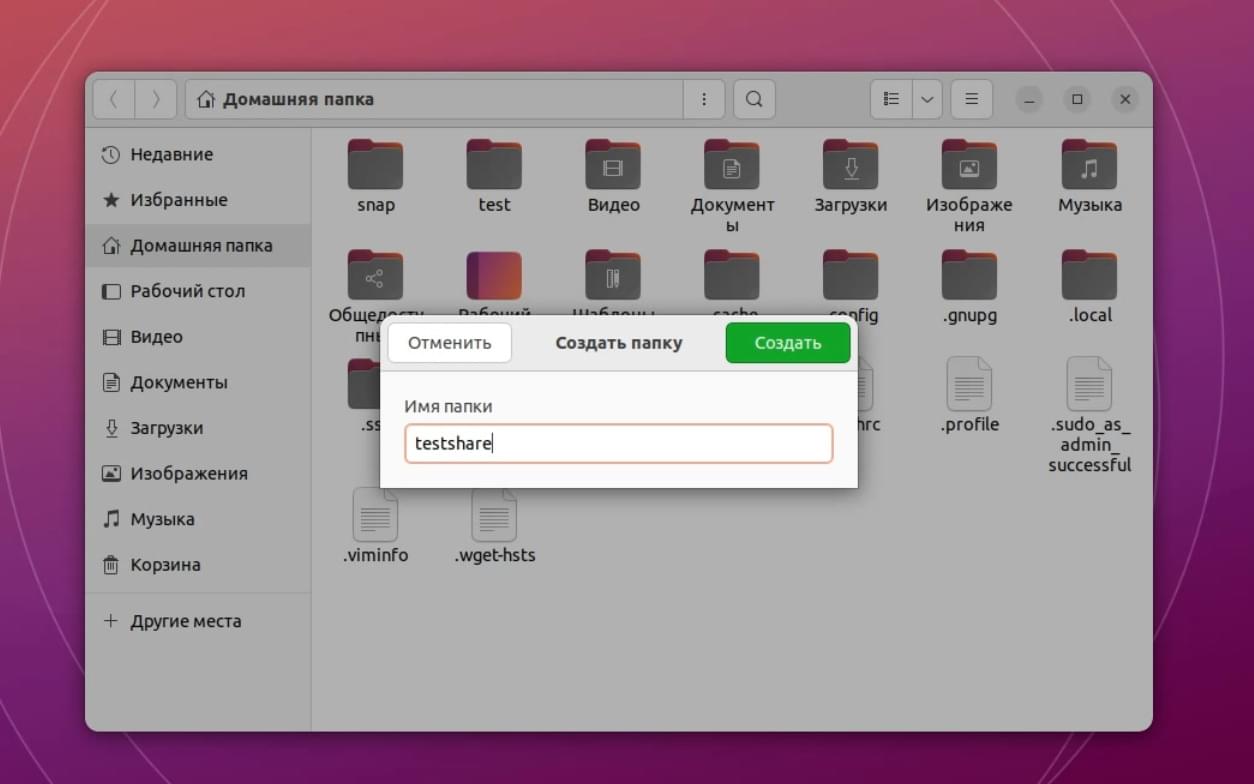
Далее необходимо отредактировать конфигурационный файл:
sudo gedit /etc/samba/smb.confТакже при необходимости можно воспользоваться редактором nano или vim, ну или любым другим редактором.
Здесь в конце файла добавлю конфиг:
[testshare]
comment = Test
path = /home/username/testshare
read only = no
browseable = yesВ квадратных скобках необходимо указать название конфига. При необходимости можно оставить комментарий. Далее необходимо указать путь к папке - домашняя папка, имя пользователя и имя папки. Если это необходимо, то данную папку можно сделать доступной только для чтения: указав yes напротив read only. Если же необходимо записывать файлы в данную папку, то здесь необходимо указать no. И далее укажу будет ли данная папка отображаться в проводнике.
Сохраню данный файл и следующей командой перезапущу сервис samba:
sudo service smbd restartДля того, чтобы применить изменения.
Также если это необходимо можно обновить правила для файрвола:
sudo ufw allow sambaТем самым и разрешив трафик для Samba.
Теперь необходимо задать пароль для пользователя. Делается это следующий командой:
sudo smbpasswd -a usernameВместо username указывается имя текущего пользователя. И пользователь был добавлен:
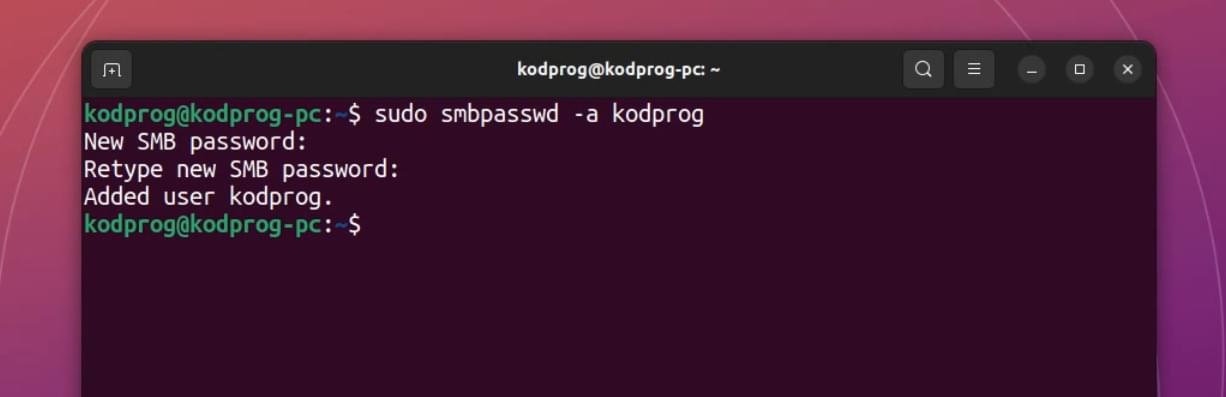
Теперь в данную папку можно и заходить и закидывать файлы. Захожу в другие места и на вкладке "Сети" вижу текущий компьютер:
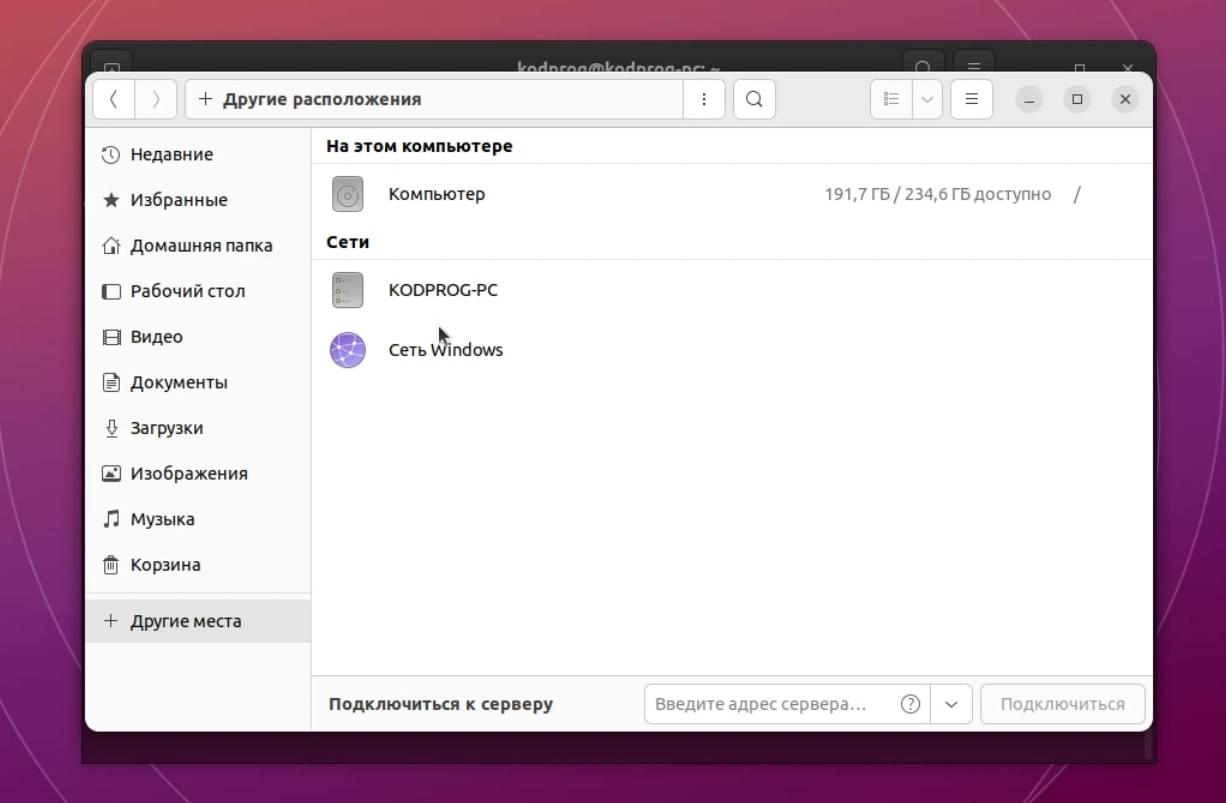
А также сетевую папку:
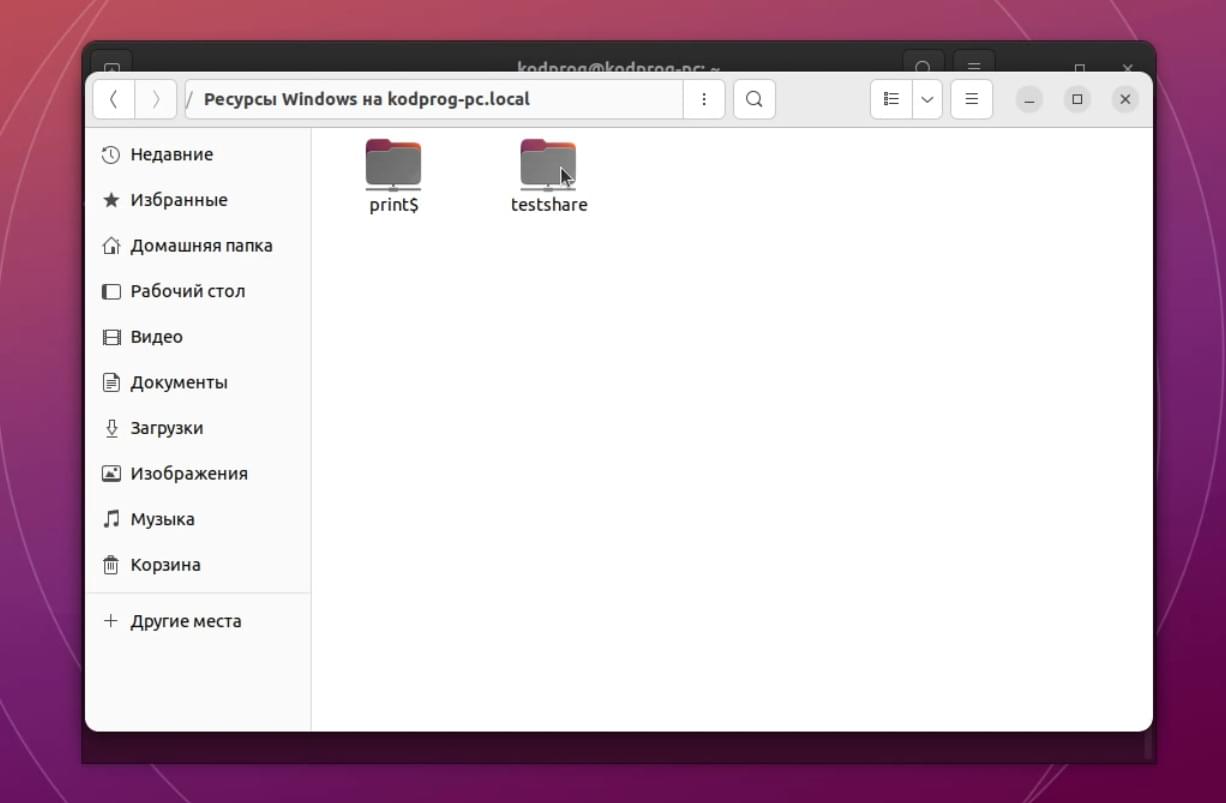
Указываю пароль введённый ранее и нажимаю подключиться:
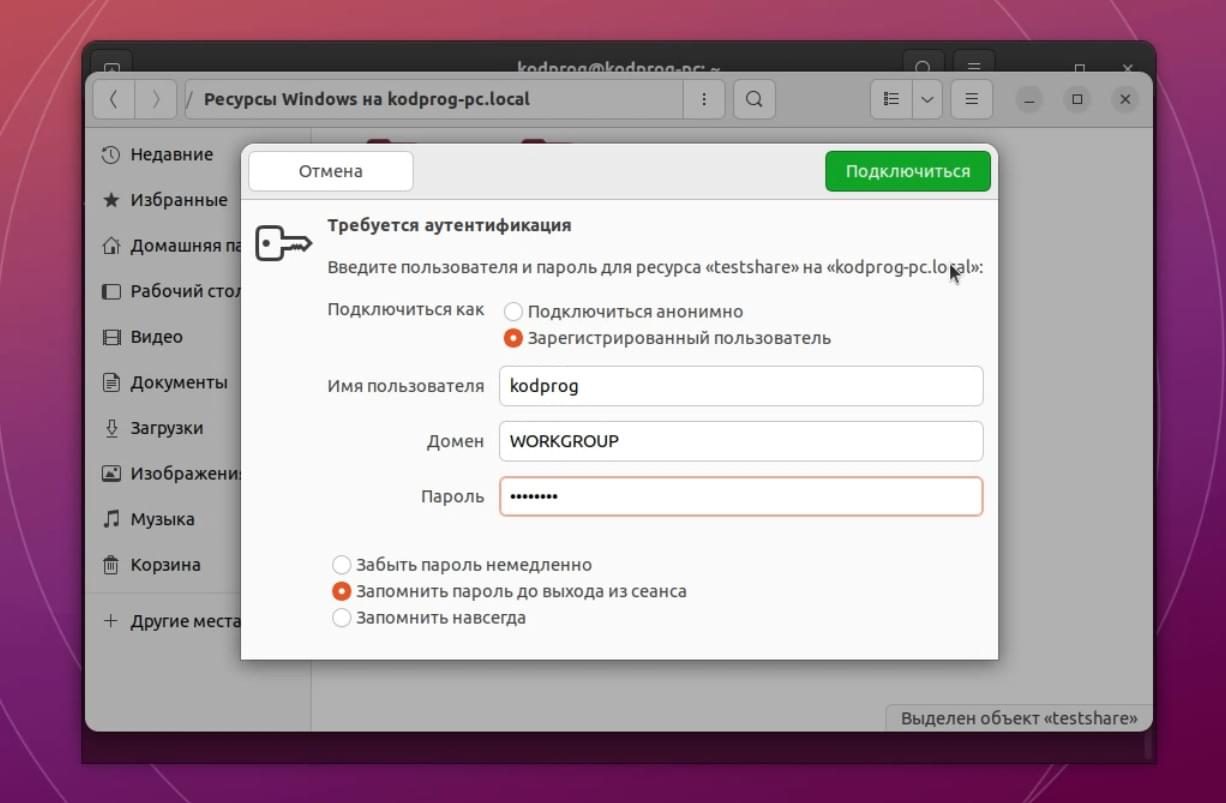
Теперь в данную папку закину изображение:
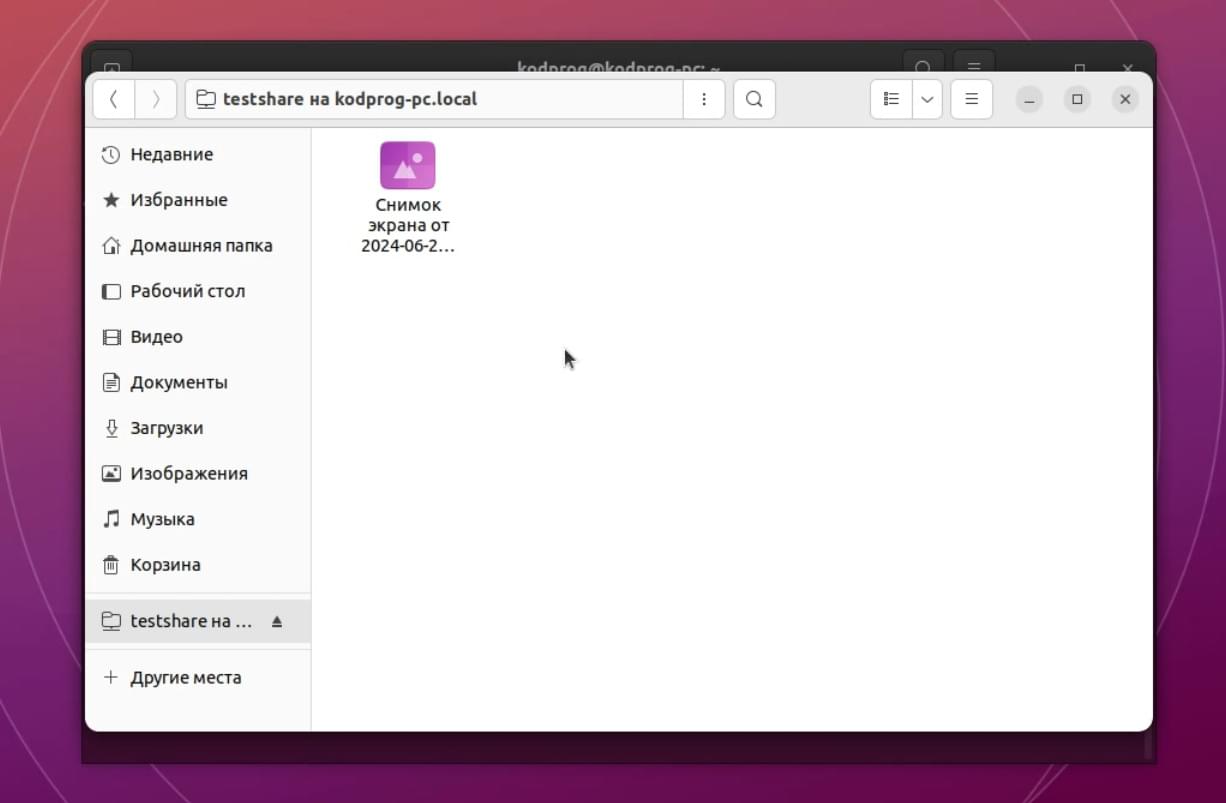
И теперь данная папка доступна для других устройств находящихся в одной локальной сети. Также к данной папке можно подключиться следующим образом:
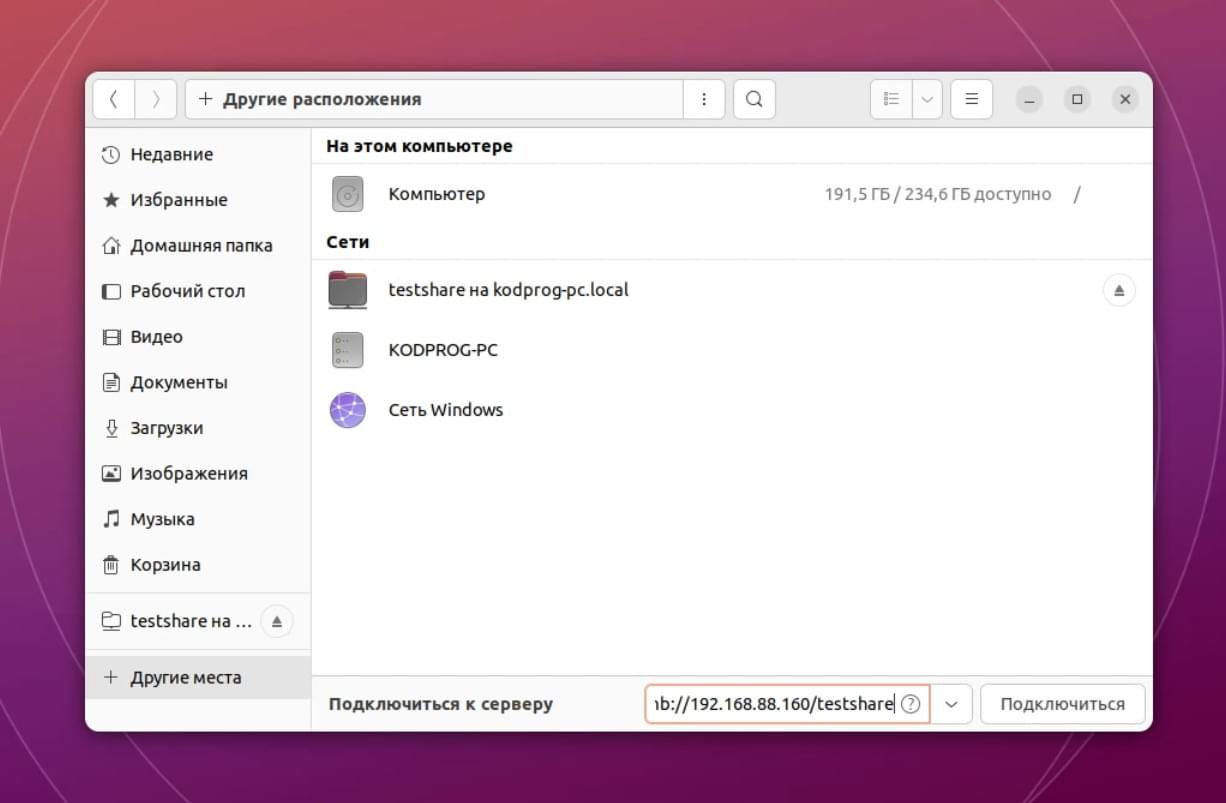
Указывается smb, далее IP адрес текущего компьютера. Его можно посмотреть в настройках:
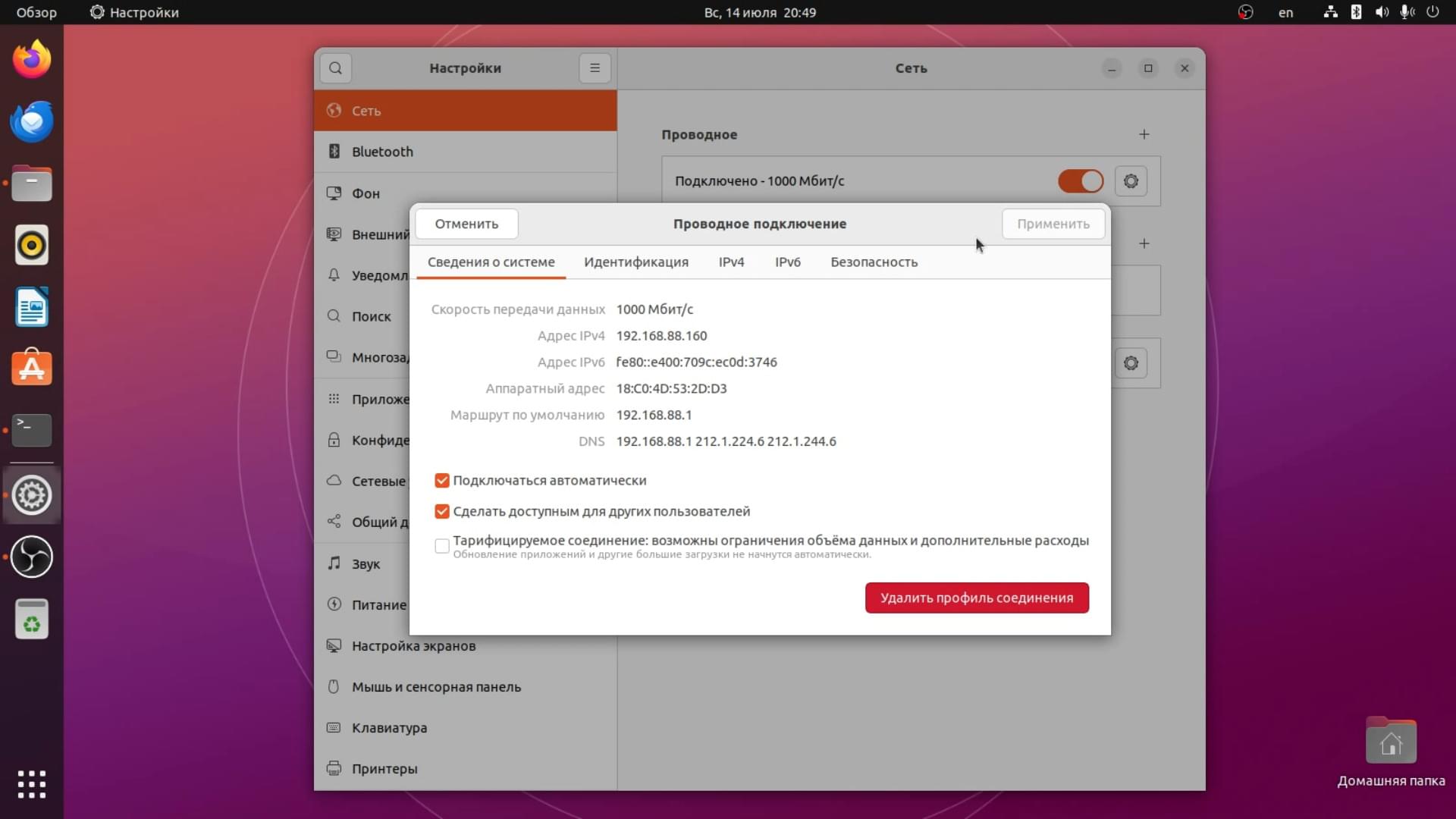
Ну или при помощи терминала, командой ip a:
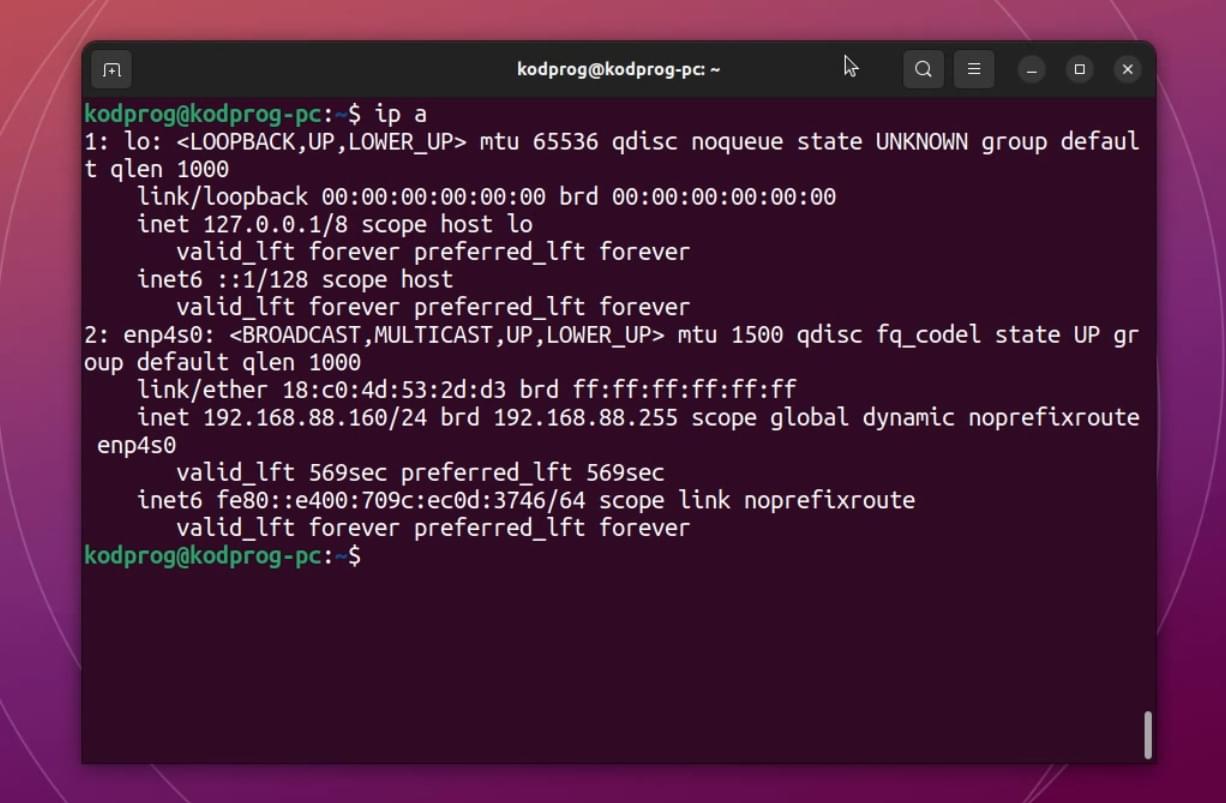
И далее указывается имя папки.
В Windows необходимо отредактировать путь к файлу в файловом менеджере введя две косые черты далее указав IP адрес и название папки:
\\ip-address\sambashareВ macos в строку соединения с сервером вводится аналогичная как в Ubuntu строка:
smb://ip-adress/testshareВ Android необходимо зайти в проводник. Некоторые проводники по умолчанию поддерживают подключение к серверу. У моего проводника нет такого функционала:
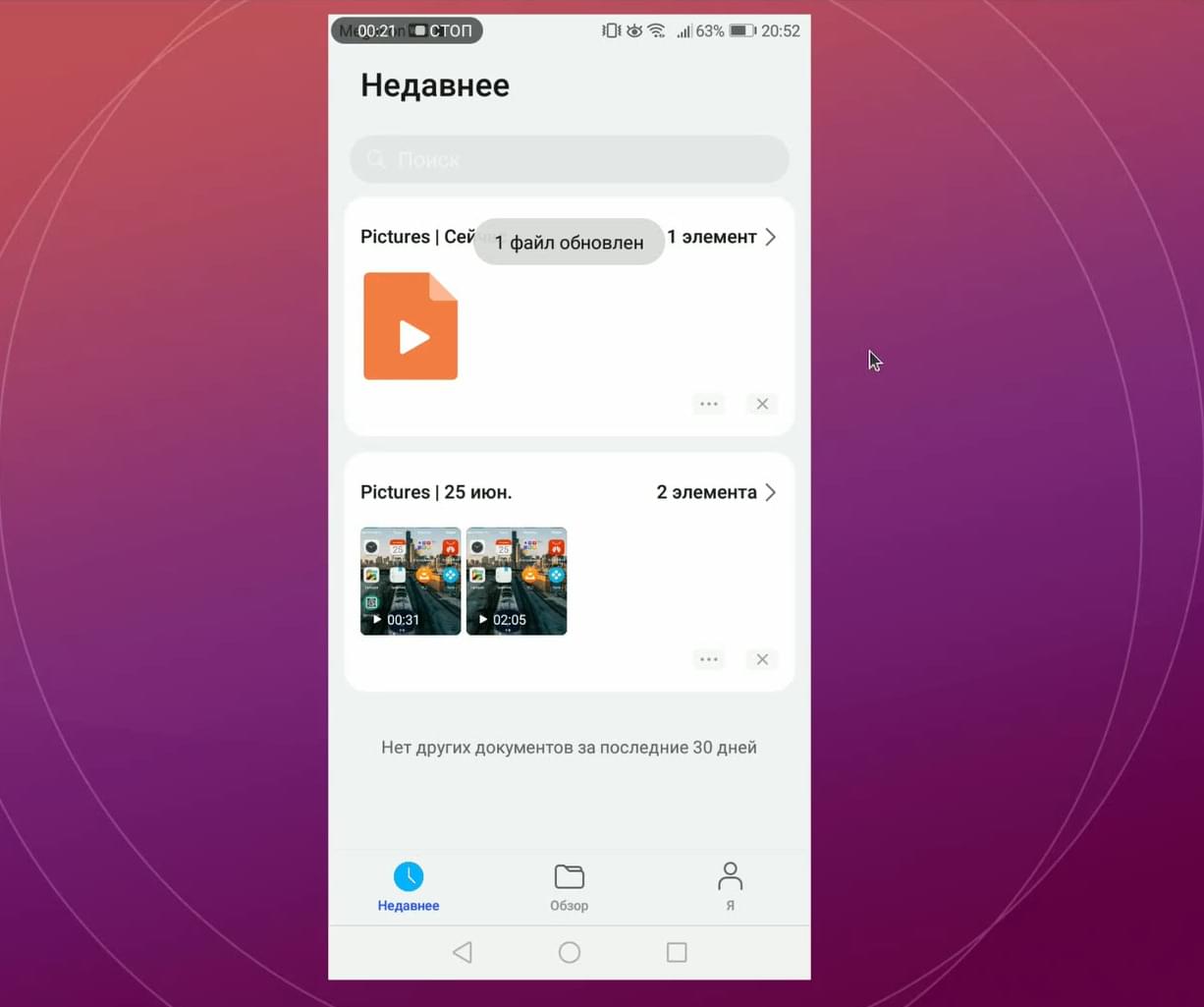
Поэтому скачаю сторонний проводник. Например скачаю ми проводник:
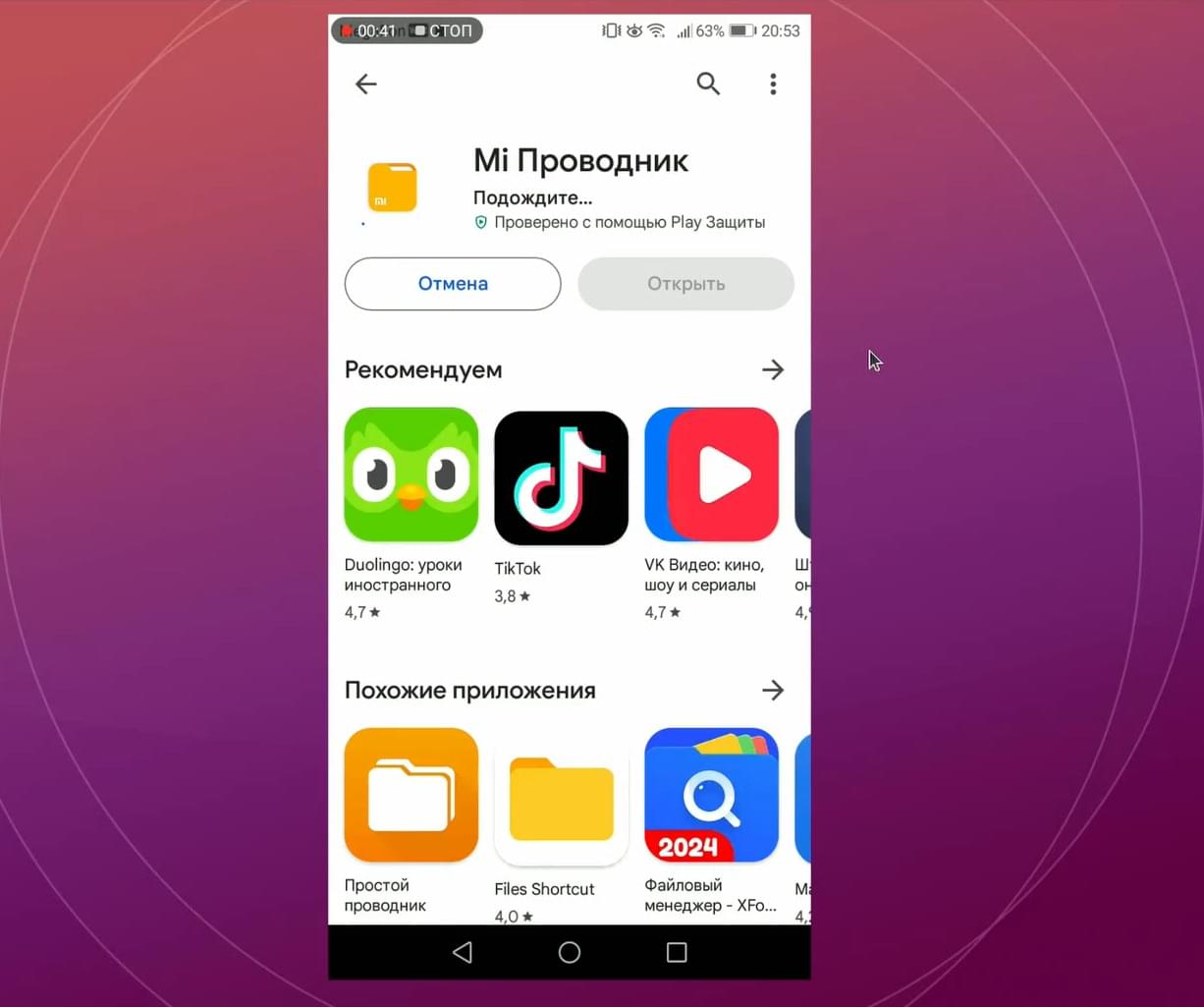
Открою его. Разрешу доступ к фото мультимедиа и файлам на устройстве:
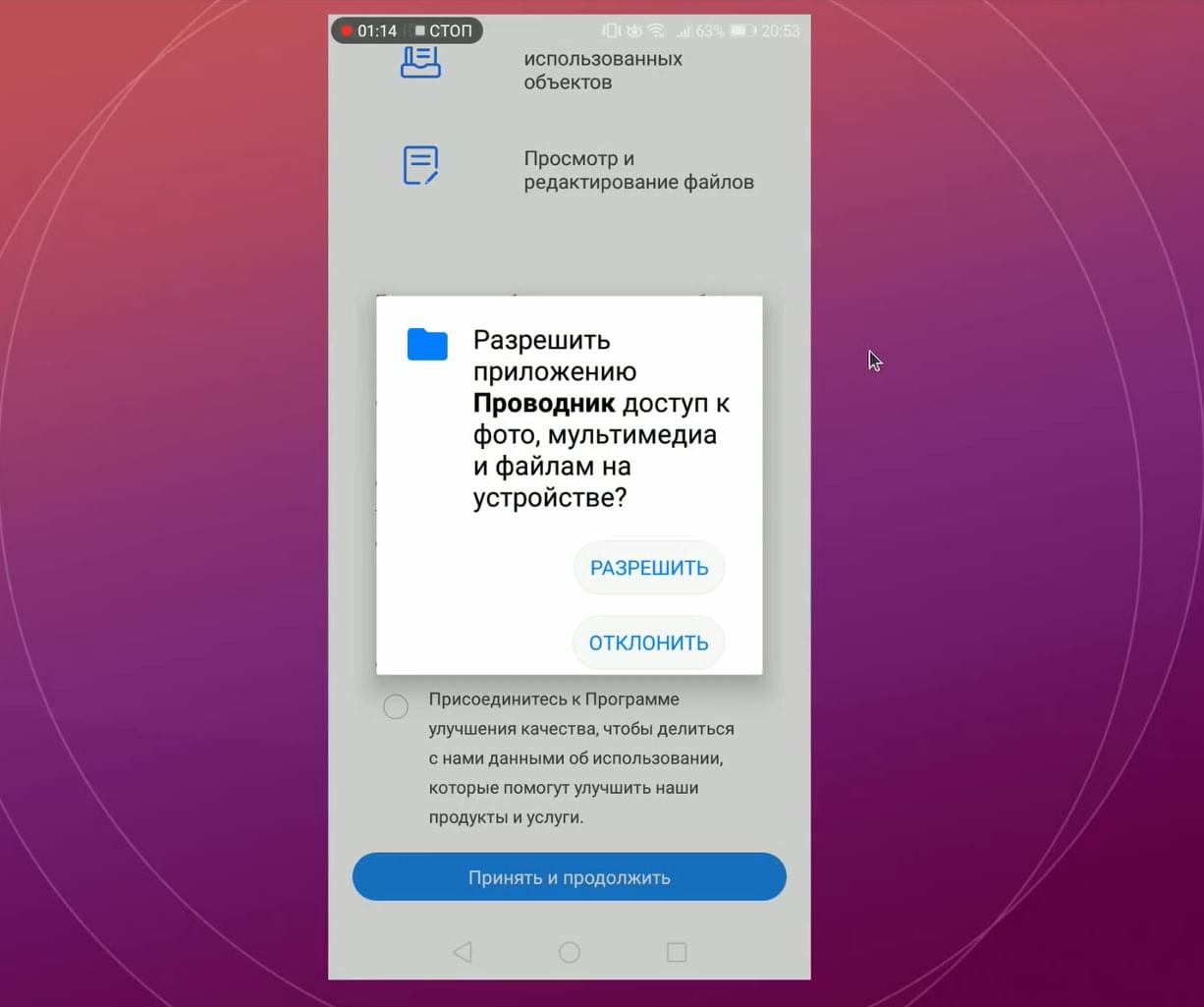
Нажав на три полоски выберу удалённый:
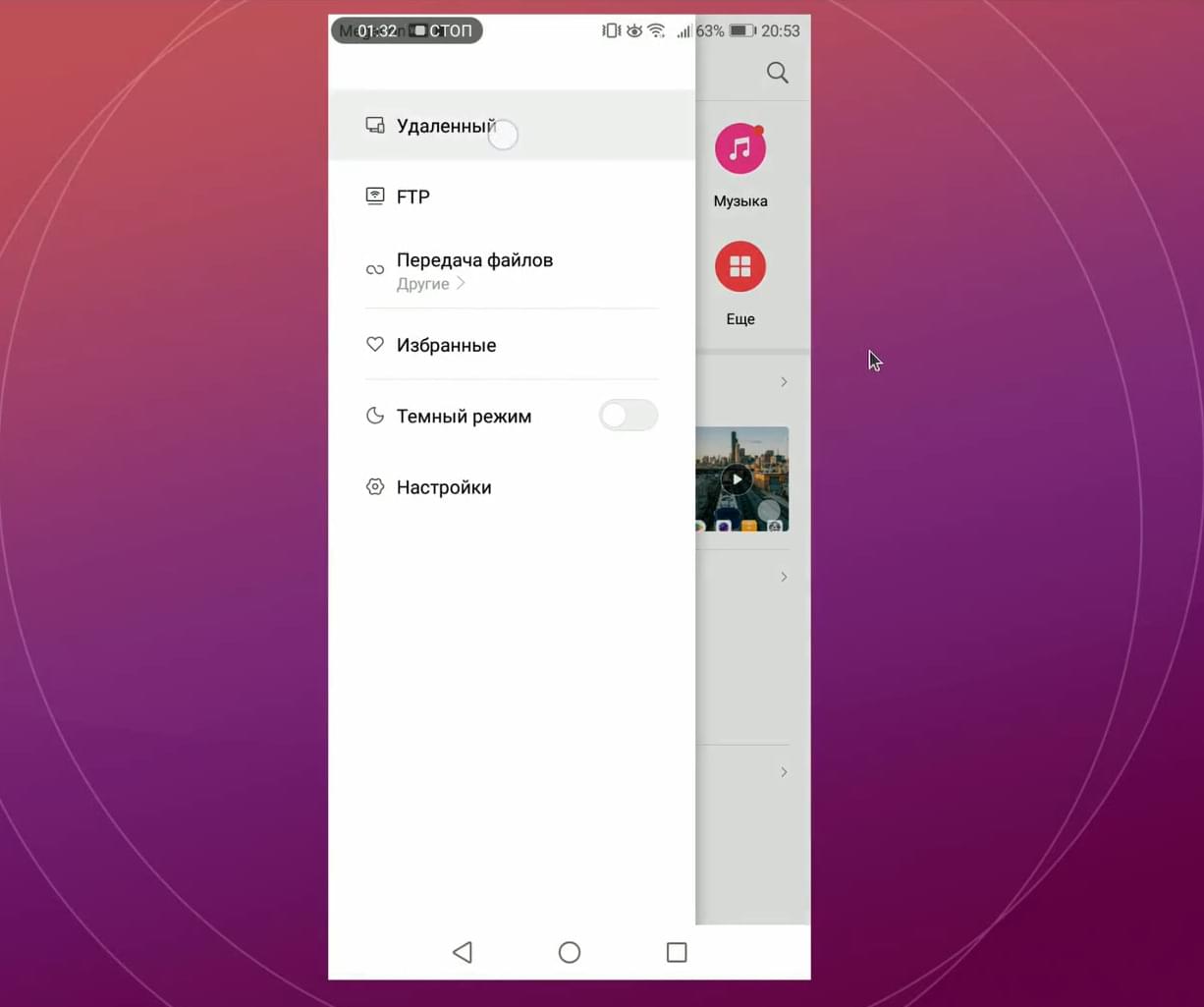
Добавить удалённое устройство:
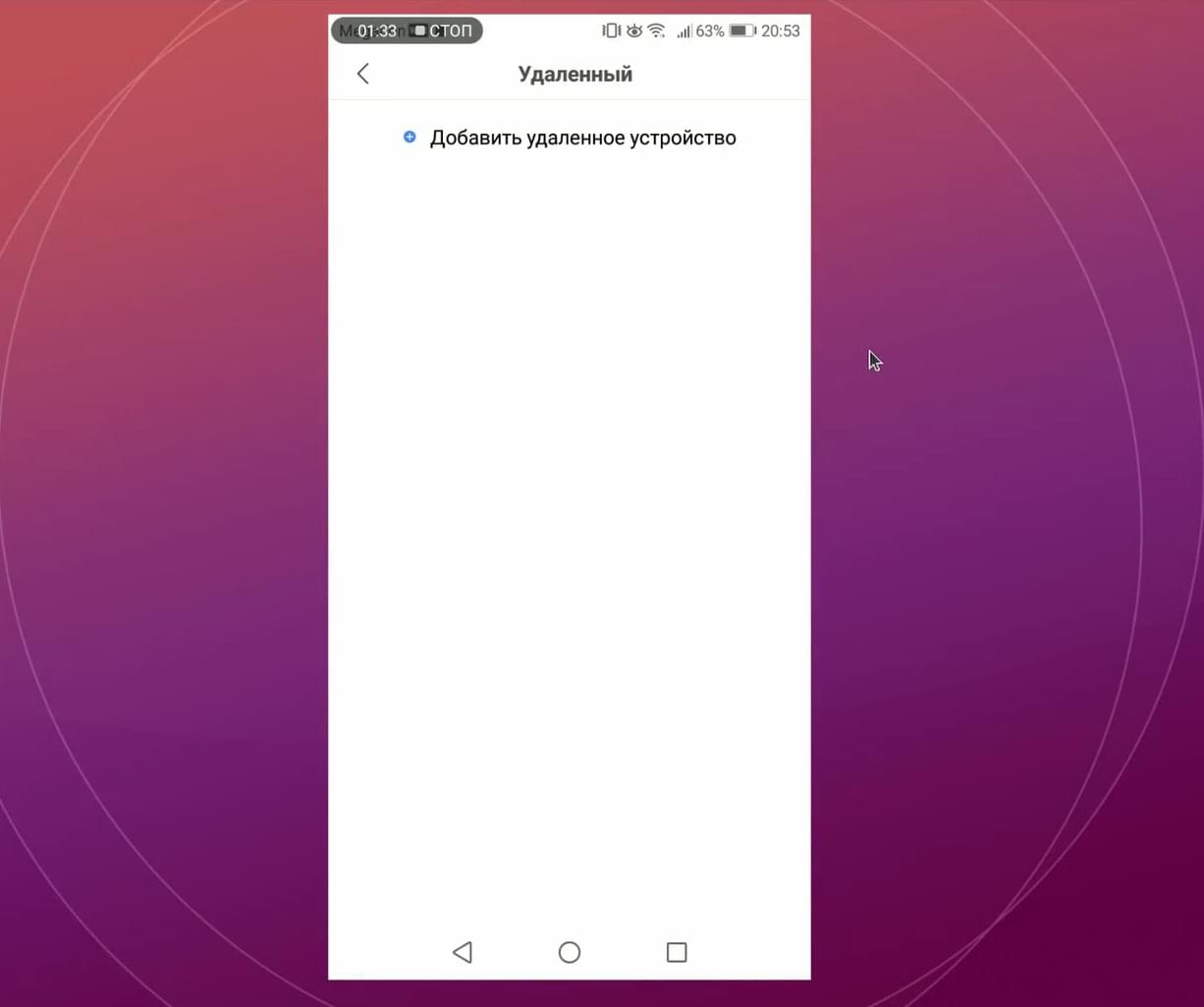
SMB LAN:
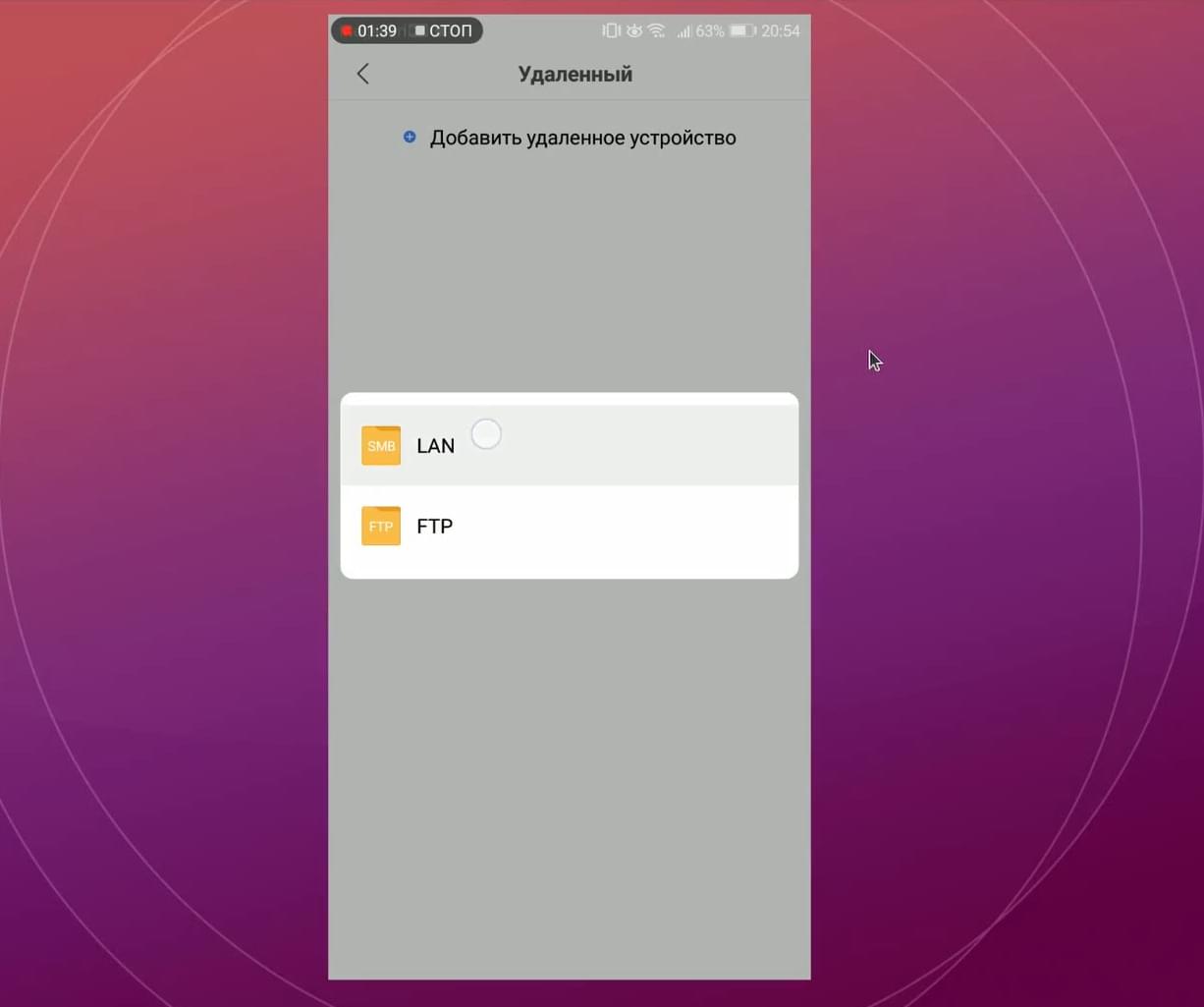
Изменить:
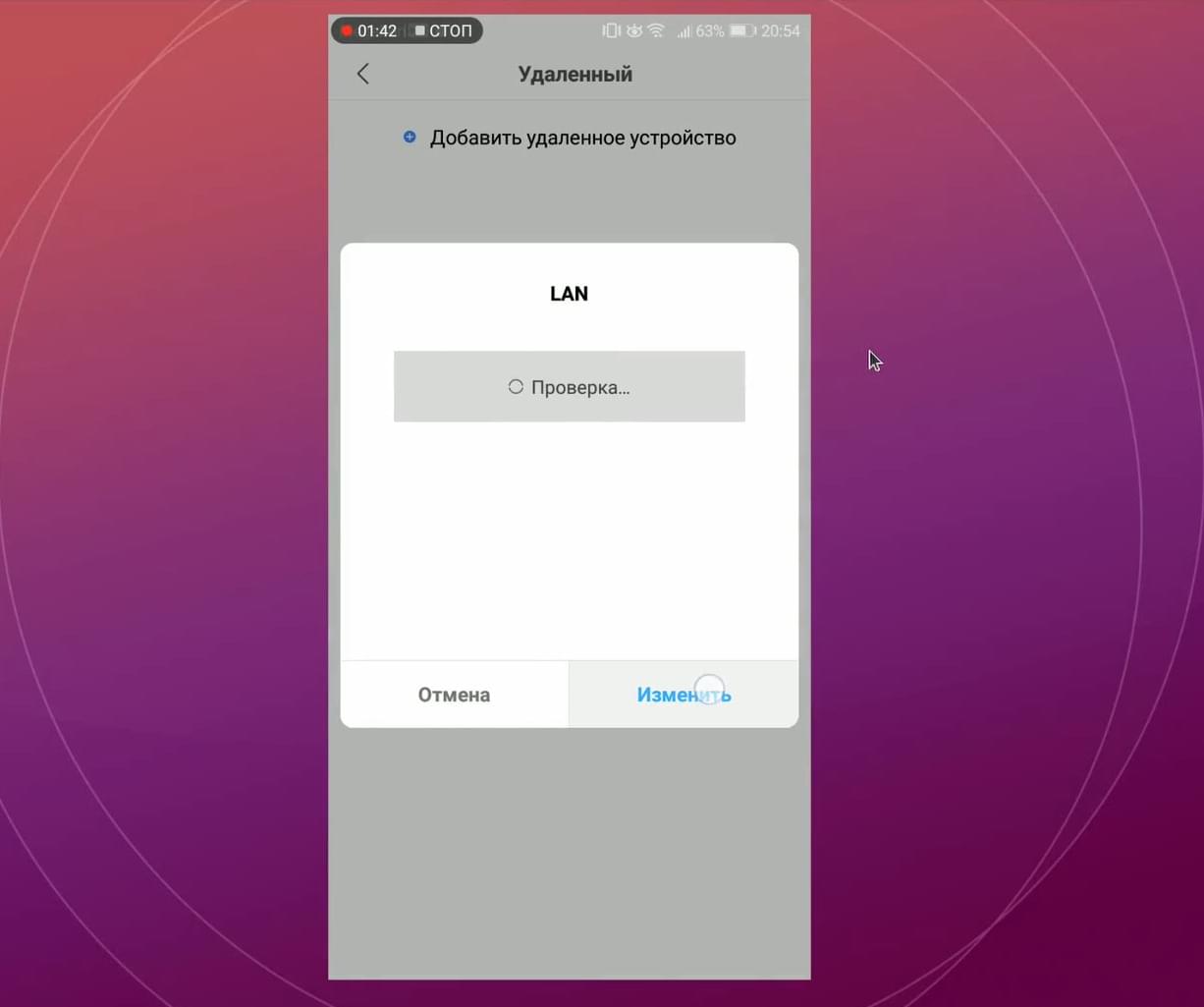
Ввожу IP адрес компьютера, имя пользователя и пароль и нажимаю окей:
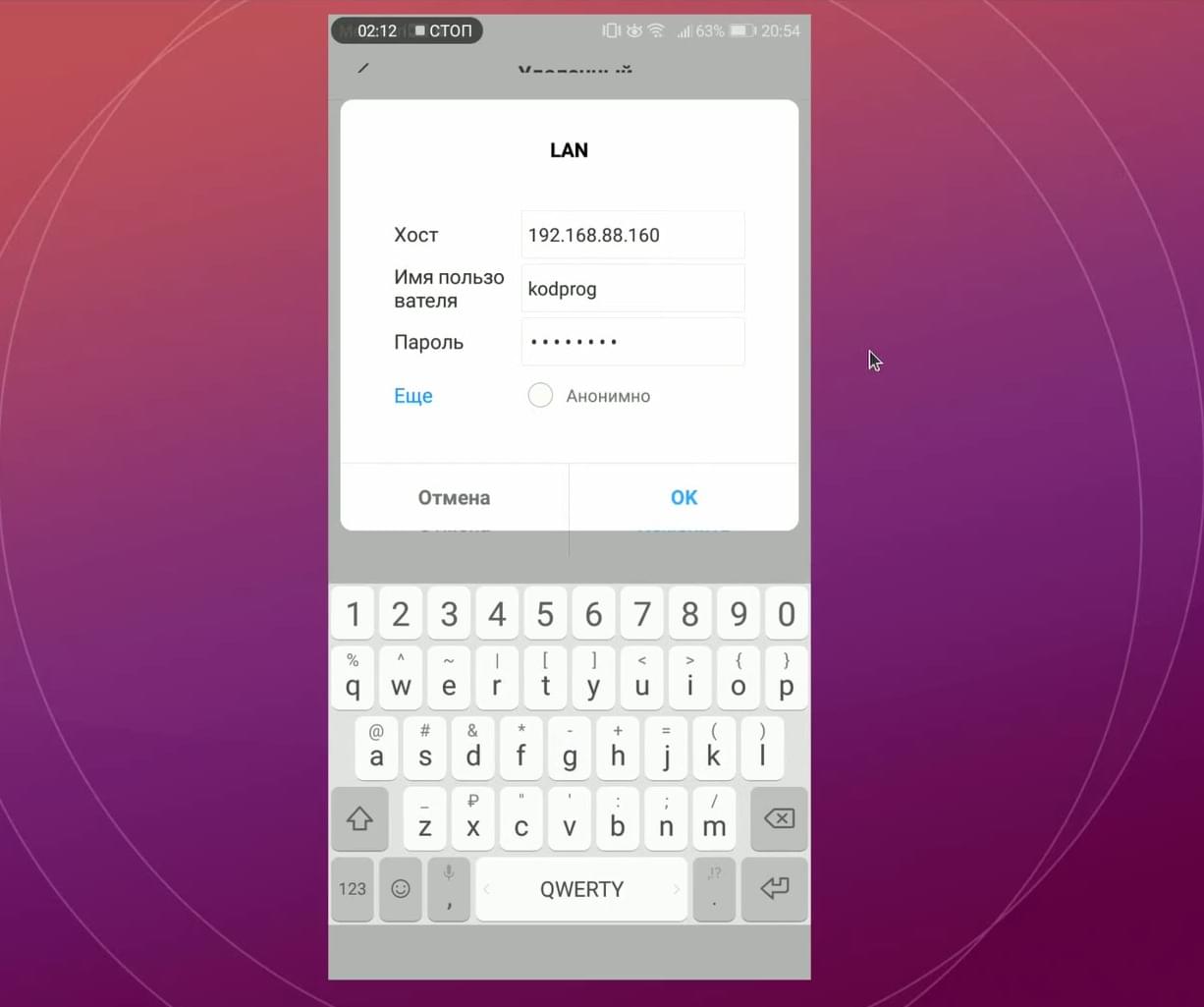
И как можно видеть изображение открывается:
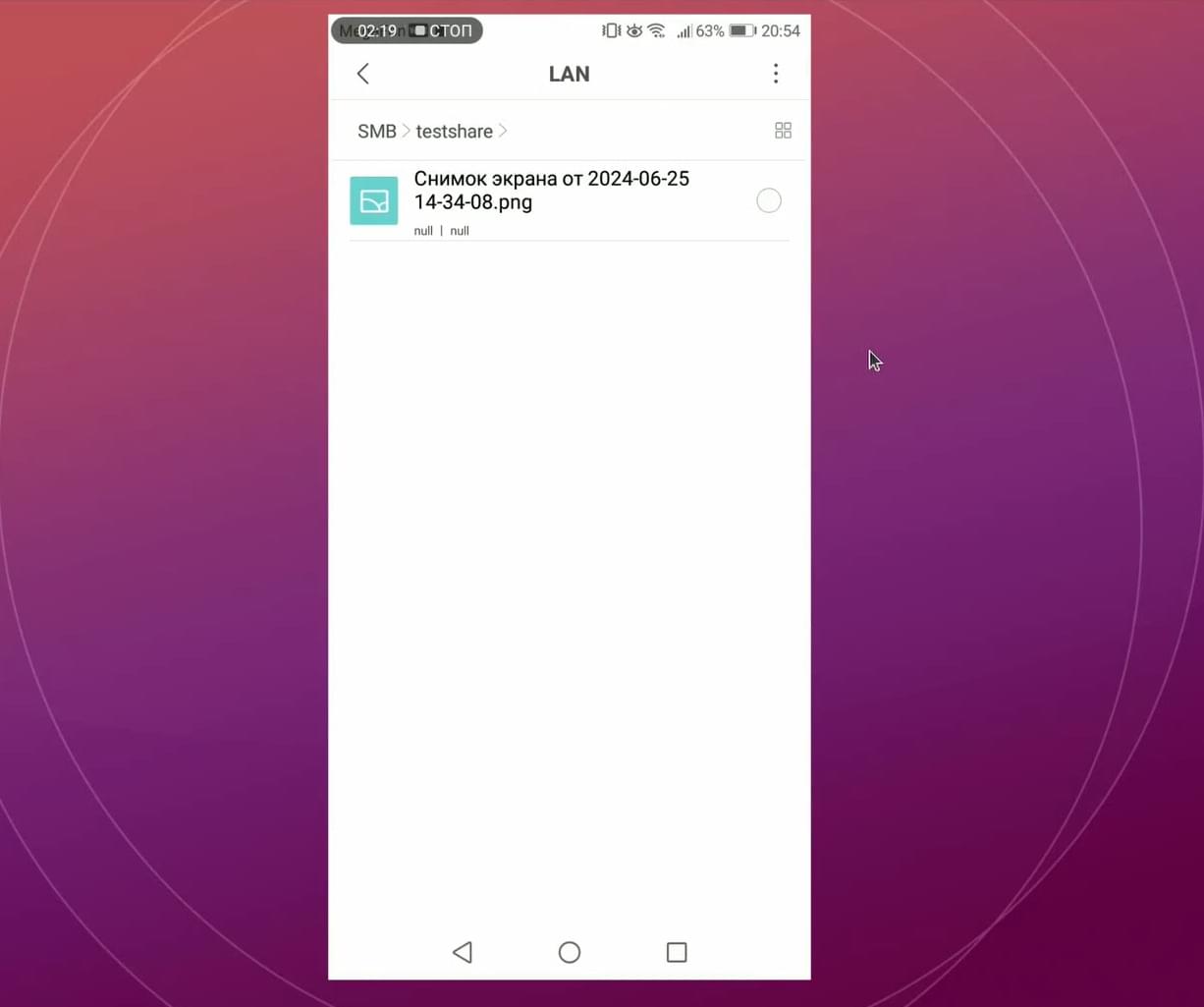
Также его можно скопировать.
Если вам понравилась статья, то поделитесь ею в социальных сетях: