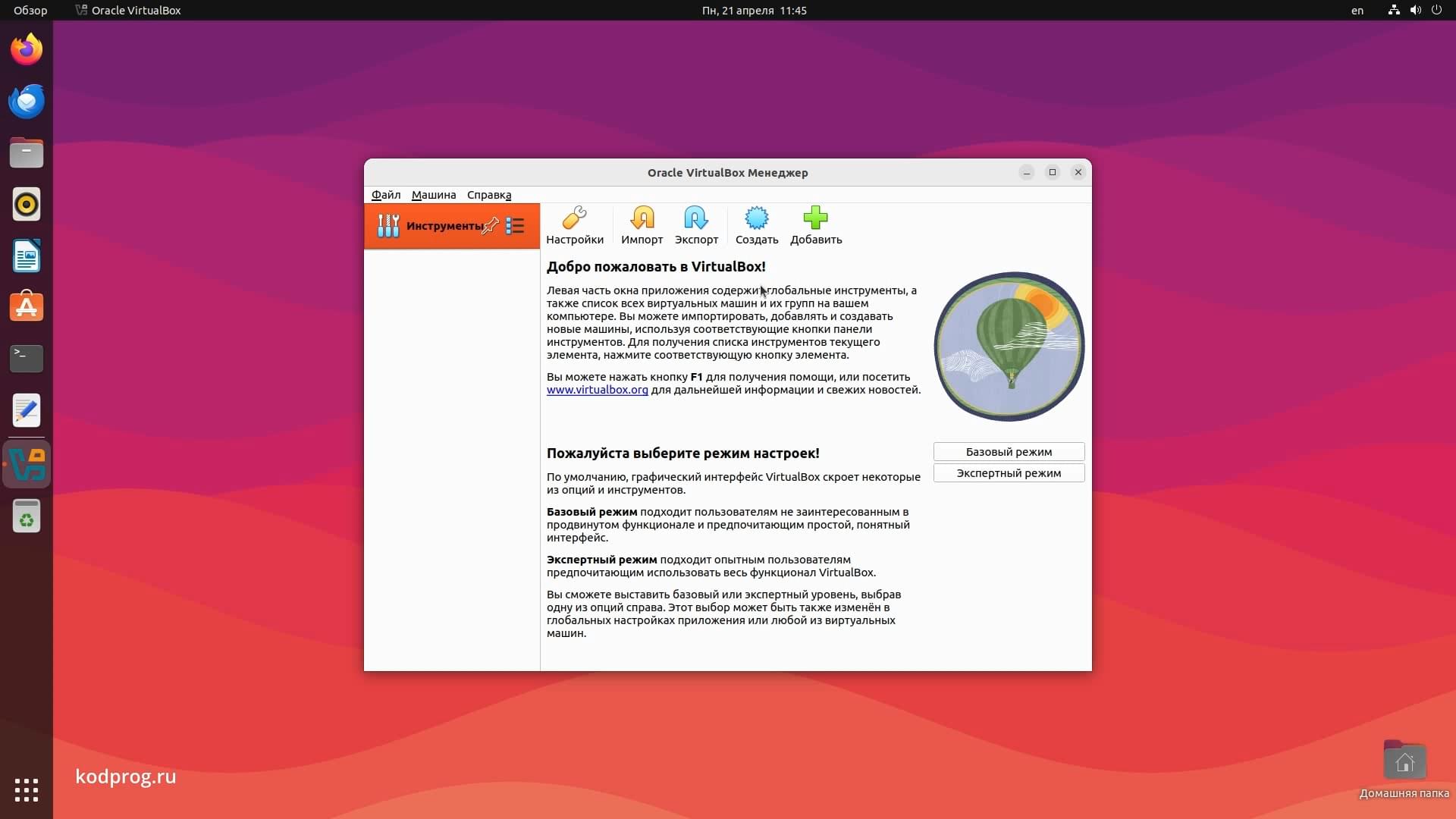Настройка OBS для Davinci Resolve в Linux Ubuntu

В данной статье расскажу как настроить OBS Studio для того, чтобы снятое видео можно было открыть в Davinci Resolve для монтирования. Данные настройки буду проводить в дистрибутиве Linux Ubuntu.
Для начала запишу видео со стандартными настройками:

Для удобства переименую его в цифру один:

И попробую открыть его в Davinci Resolve:
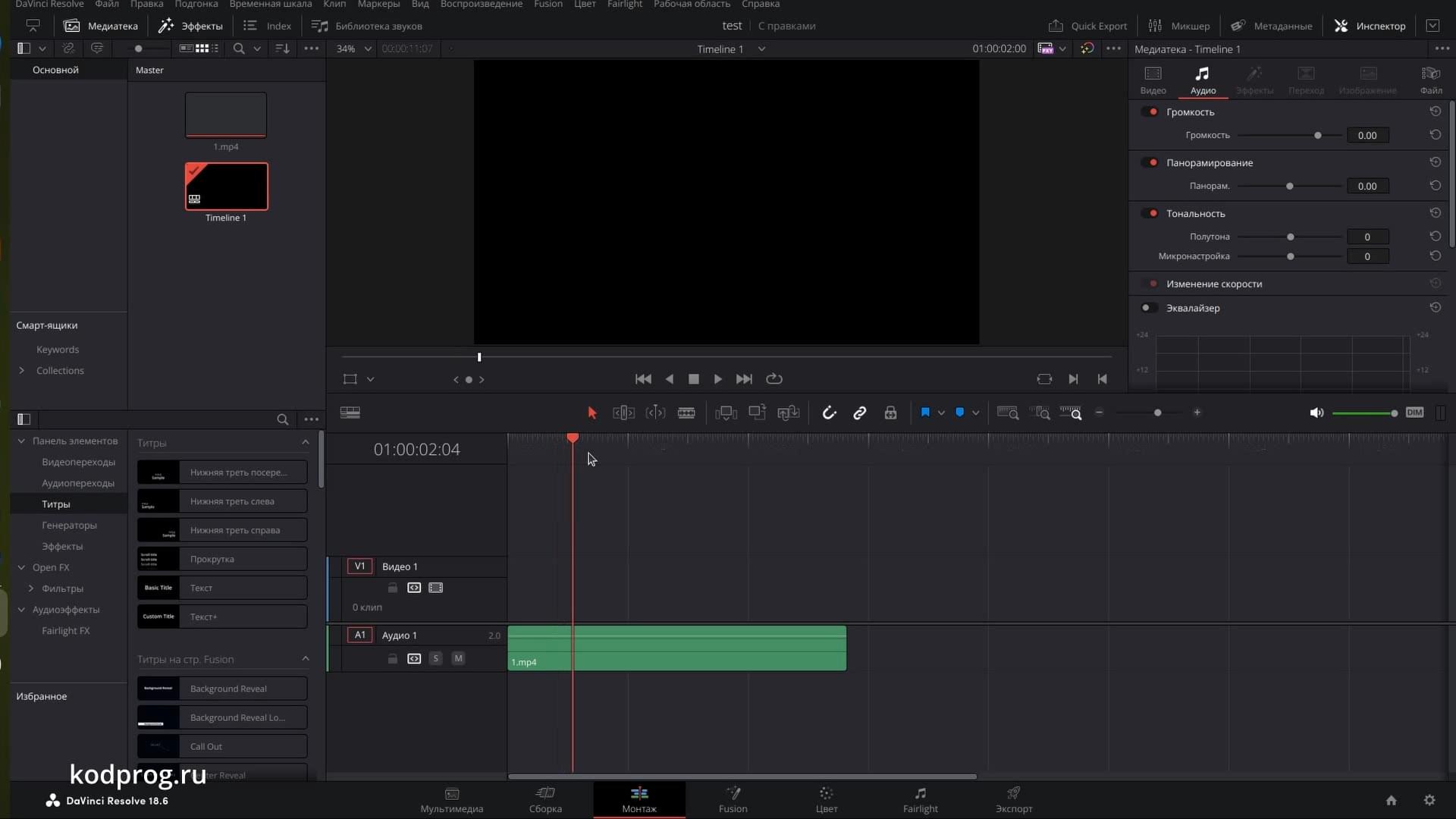
И как можно видеть доступно только аудио, а вместо видео чёрный экран.
Вернусь к OBS. Перейду на вкладку вывод, режим вывода выберу расширенный, и на вкладке запись в качестве типа выберу пользовательский вывод:
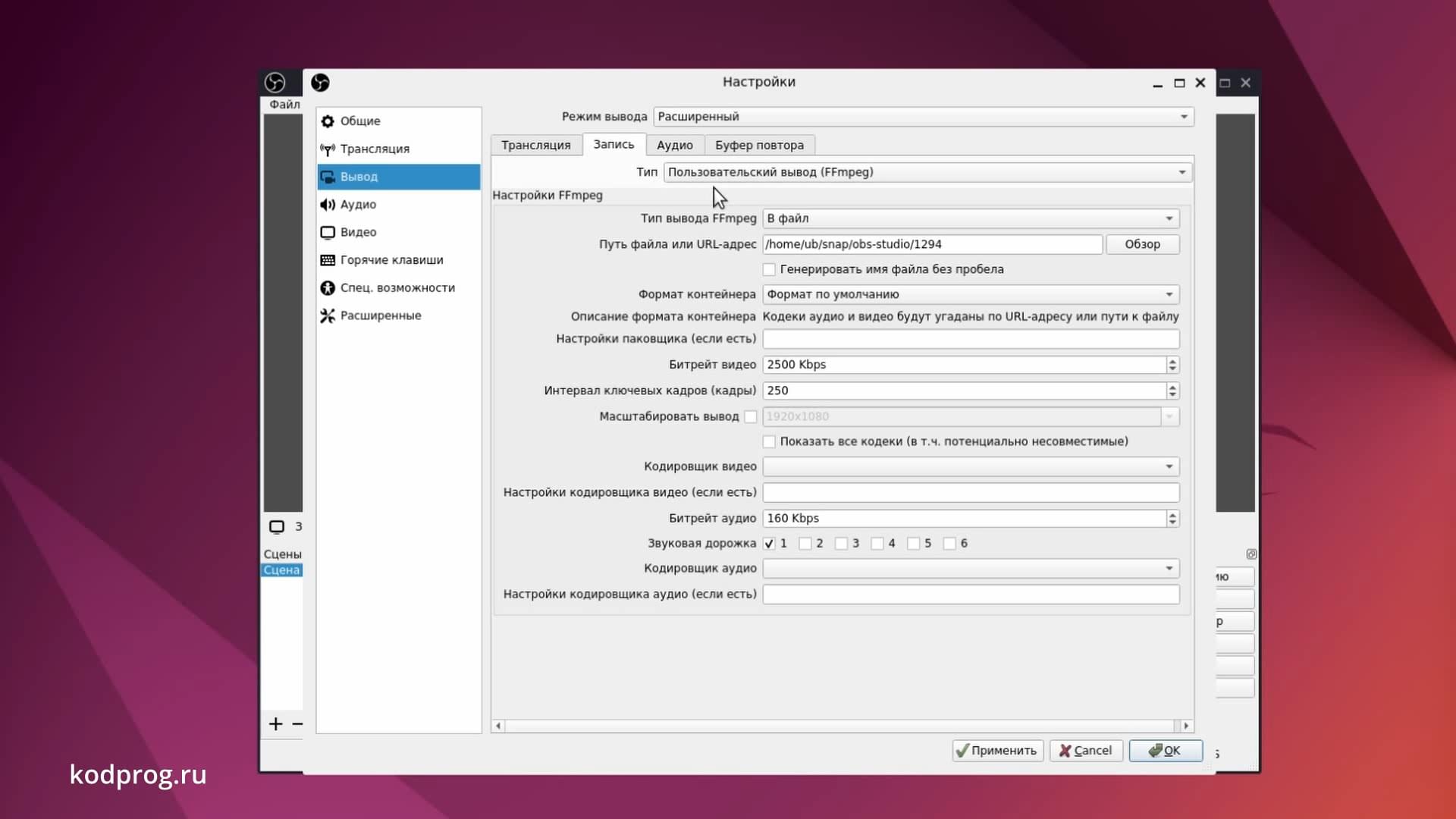
Укажу куда сохранять файл. Далее изменю формат контейнера на mov. Битрейт видео поставлю на 33333. Данное число подбирается индивидуально и зависит от мощности компьютера. Интервал ключевых кадров поменяю на 3. В качестве кодировщика видео укажу mpeg4. Битрейт аудио - 320 Кб в секунду. И в качестве кодировщика аудио укажу pcm_s16le:
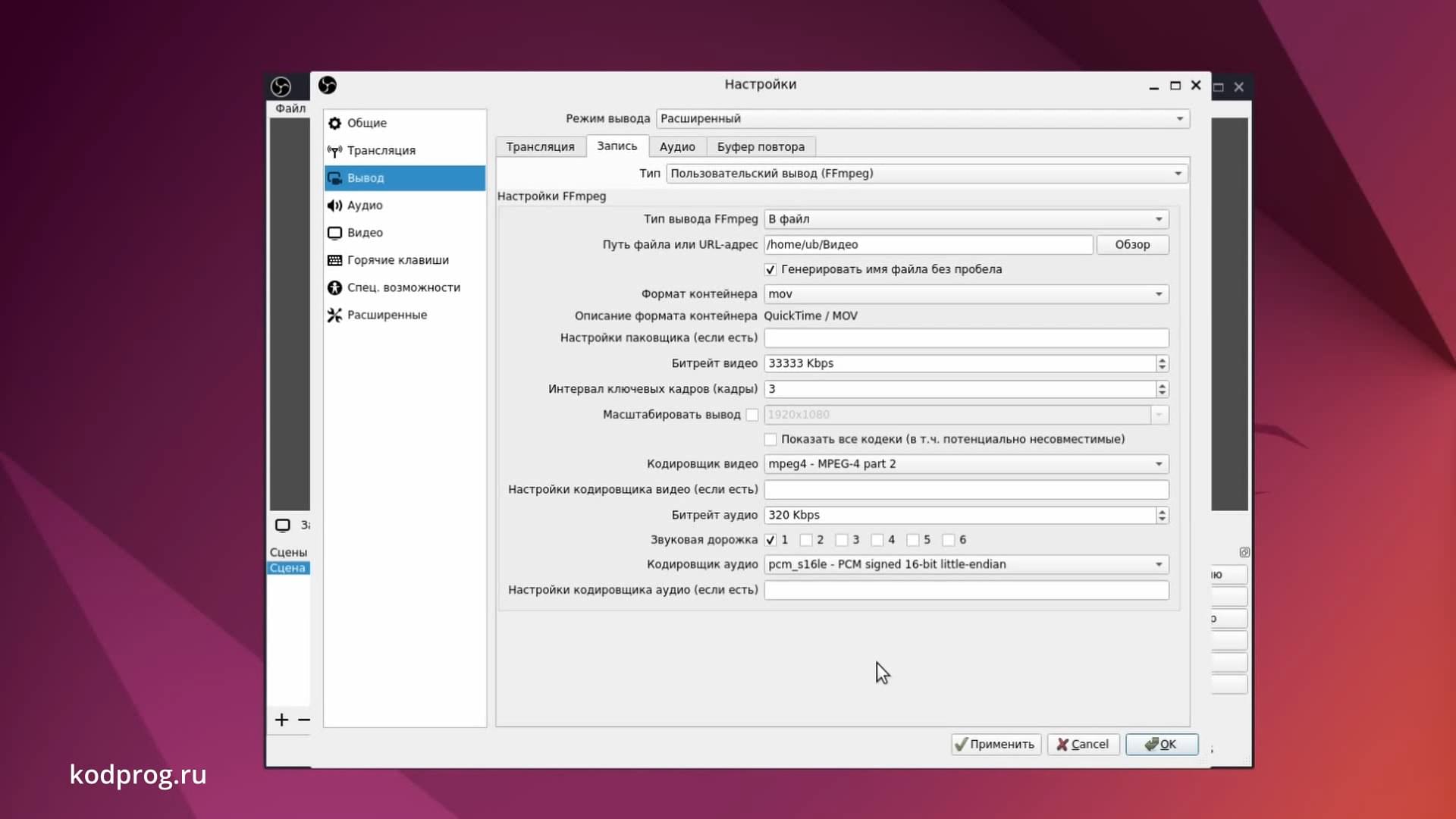
И теперь при данных настройках попробую снять видео:
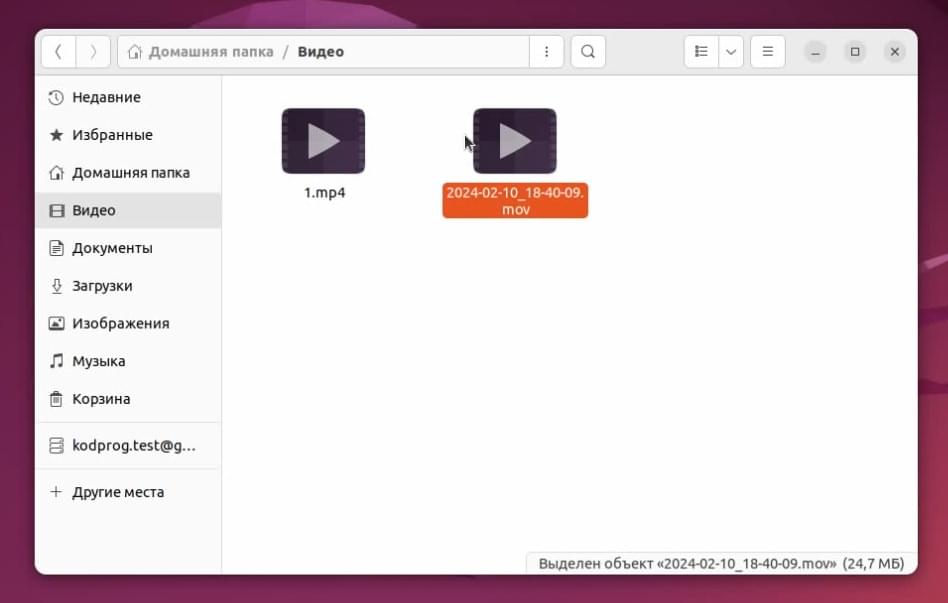
Теперь попробую открыть данное видео в Davinci Resolve:
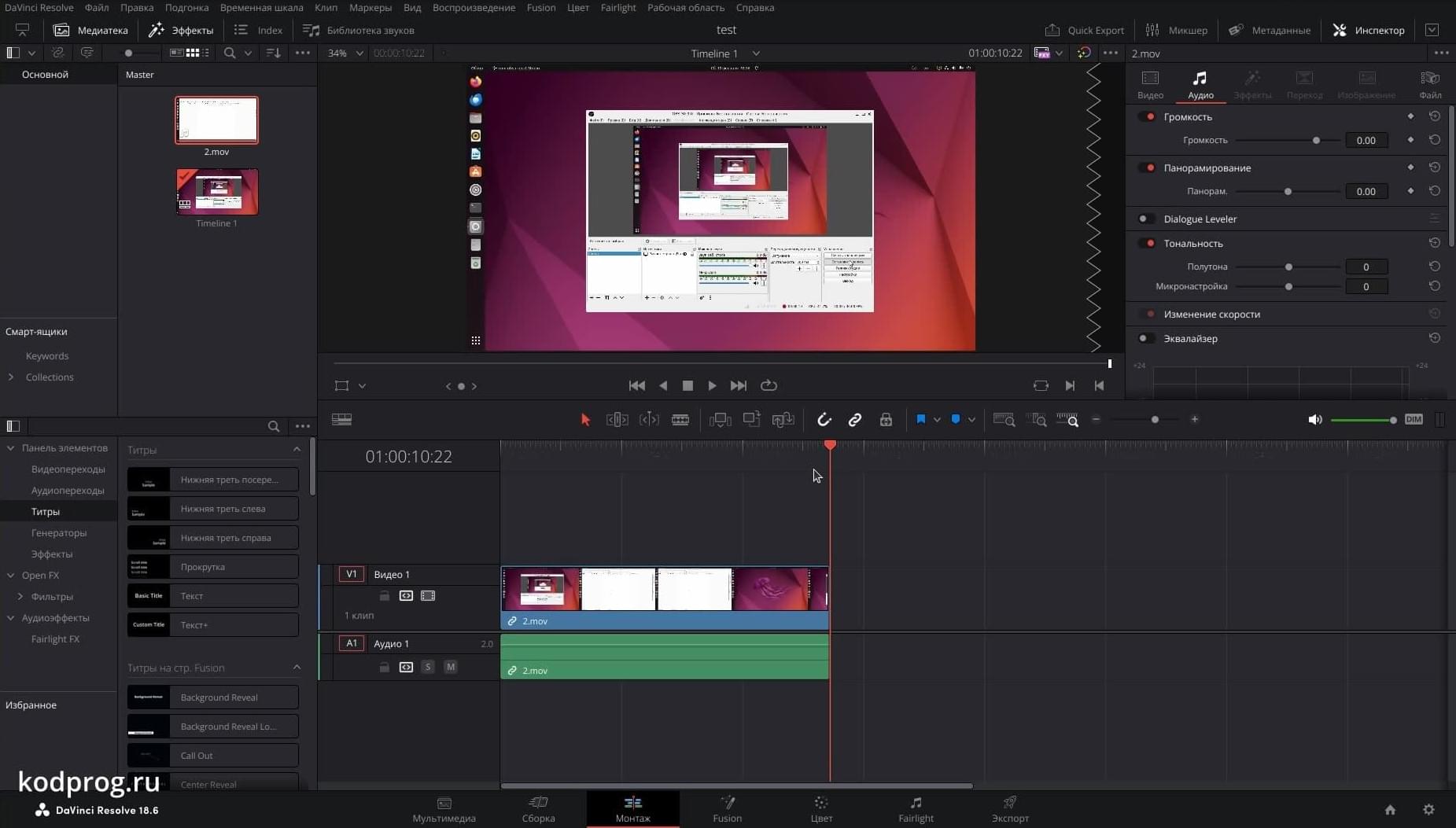
И как можно увидеть оно открылось и доступно для редактирования.
Если вам понравилась статья, то поделитесь ею в социальных сетях: