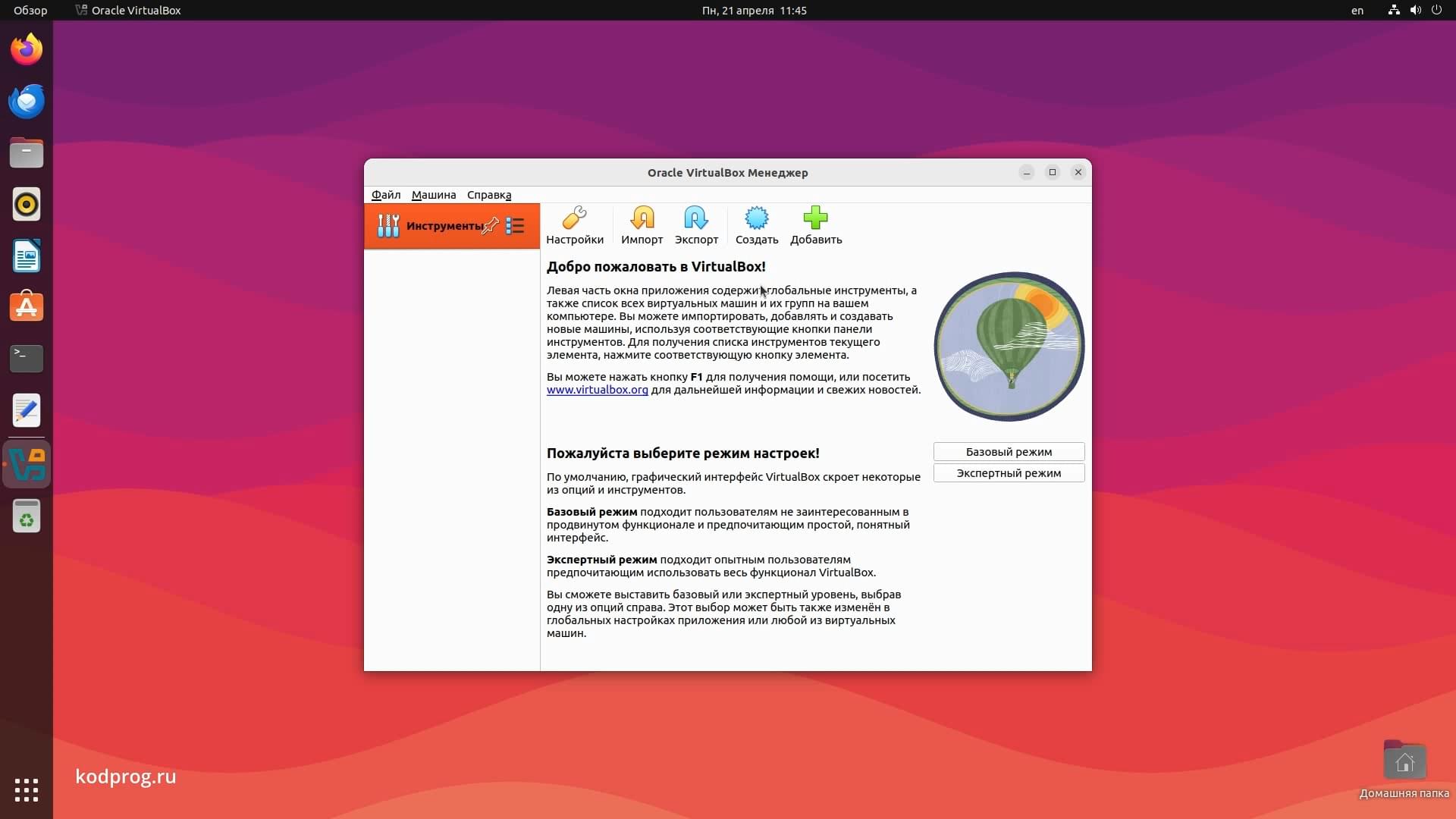Настройка Bluetooth в Linux
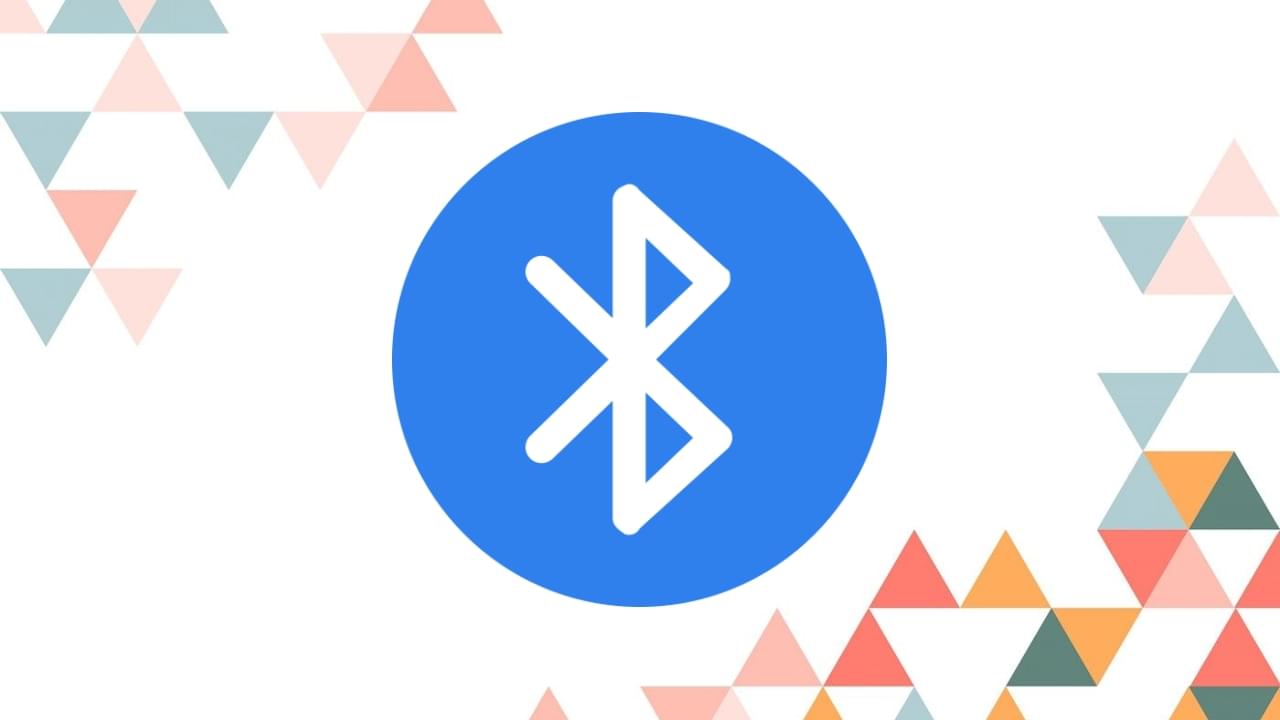
В данной статье рассмотрим как подключить bluetooth устройства в linux debian через usb-адаптер. А также рассмотрим что делать, если bluetooth устройство не отображается.
Перед покупкой usb-адаптера необходимо убедиться в том, то что он поддерживает linux, а также желательно посмотреть комментарии людей: столкнулись ли они с какими-либо проблемами при подключении usb-адаптера. Потому что существует два вида usb-адаптеров: первый вид - это когда usb-адаптер после подключения работает и не требует никаких действий, а второй вид - это когда необходимо установить драйвера.
Установка драйверов usb bluetooth адаптера
Рассмотрим второй случай. Например вы приобрели usb-адаптер, которым была указана поддержка linux, подключили его к компьютеру, а он не работает. При попытке включения bluetooth - он просто не включается, а если мы попробуем вывести список usb-устройств следующей командой:
lsusb | grep bluetooth -iТо увидим то, что наш адаптер подключен:
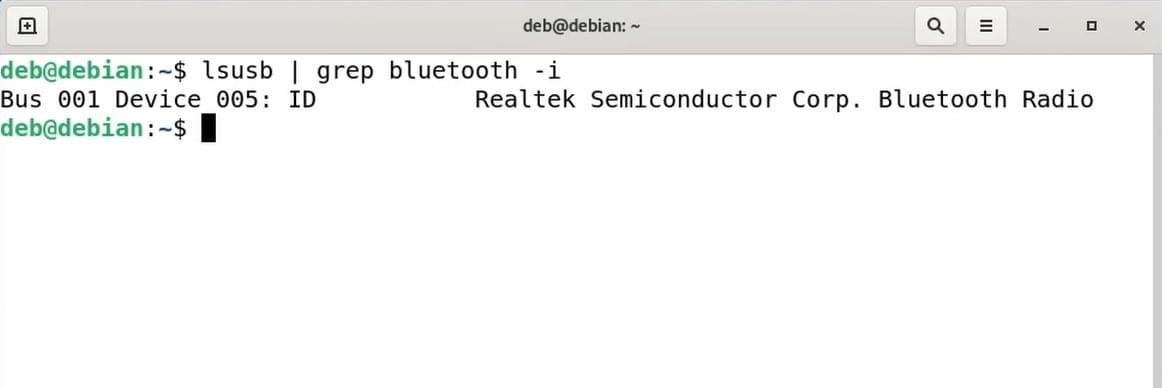
Для того, чтобы узнать в чем причина воспользуемся журналом логов. Для этого, следующей командой запустим журнал логов journalctl:
sudo journalctl -fИ после этого подключим наш usb-адаптер. После подключения usb-адаптера увидим следующую ошибку:
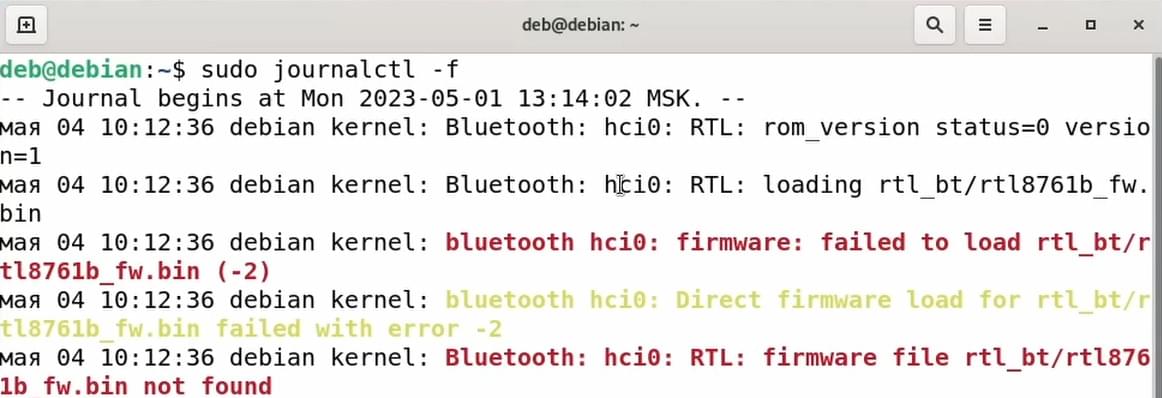
О том, что прошивка данного адаптера не была найдена, то есть отсутствует драйвер данного usb-адаптера. В моём случае это драйвер realtek rtl 8761b. Далее необходимо найти решение данной ошибки в интернете.
В данном случае, чтобы решить текущую проблему необходимо скачать файл драйвера с репозитория ядра linux и скопировать его в папку с драйверами.
Перейдем в папку с драйверами:
cd /usr/lib/firmware/rtl_btИ увидим то что папка rtl_bt не создана. Создадим её:
cd /usr/lib/firmware
mkdir rtl_btПерейдем в эту папку:
cd rtl_btИ теперь скачаем драйвера перейдя по следующей ссылке.
Здесь необходимо найти нужный нам драйвер и скачать два файла config и fw:
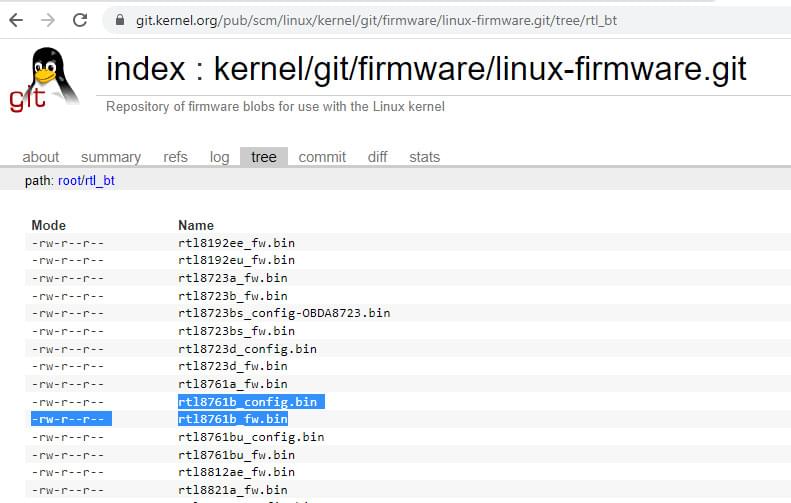
Скачаем данные файлы нажав на ссылку plain:
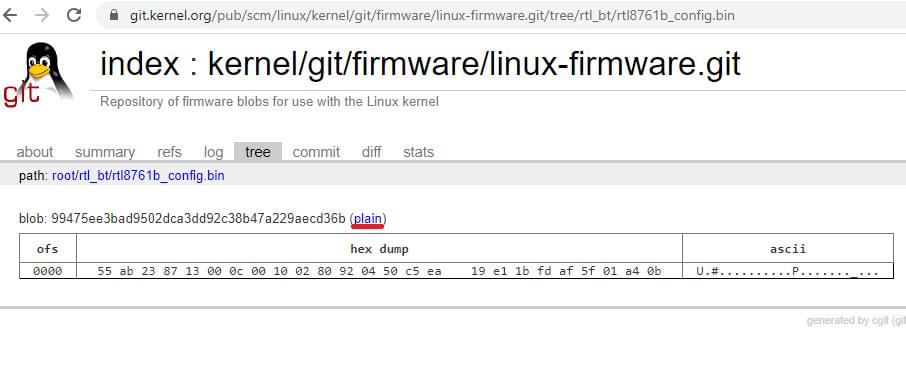
И скопируем данные файлы из папки загрузки в папку с драйверами:
sudo cp ~/Загрузки/rtl8761b_config.bin .
sudo cp ~/Загрузки/rtl8761b_fw.bin .Теперь снова запустим журнал логов:
sudo journalctl -fИ переподключим наш usb-адаптер.
И увидим то, что ошибка не отображается:
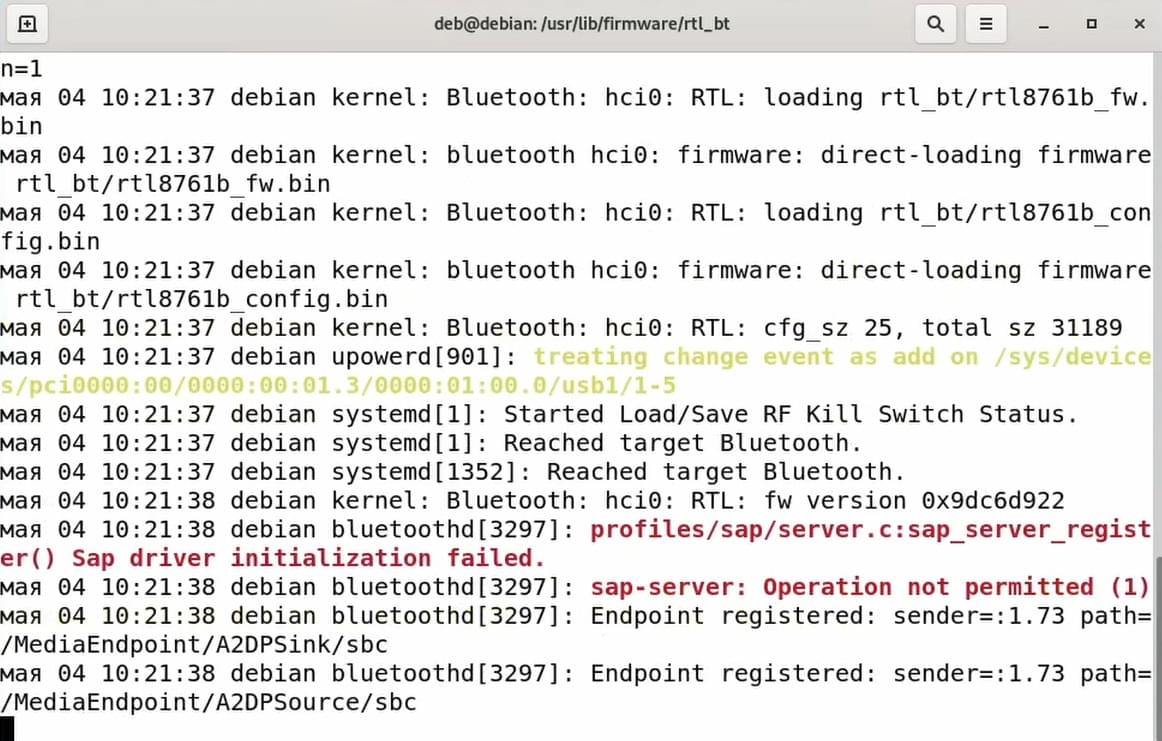
Теперь попробуем включить Bluetooth и найти устройство.
Как мы видим устройство отображается:
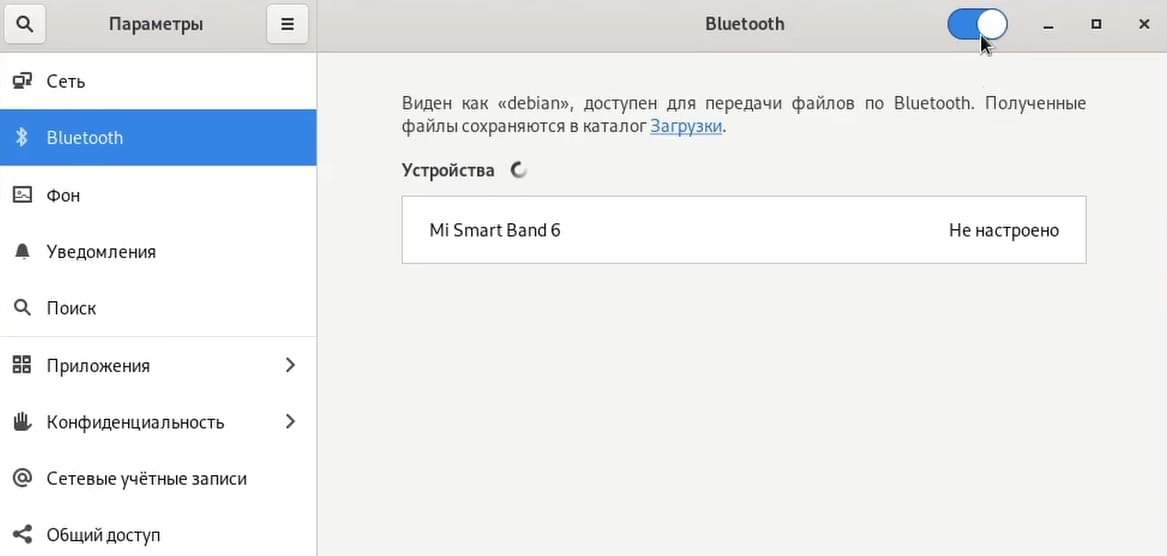
Драйвера из non free репозитория в Debian
Также в debian установить драйвера можно при помощи пакетов из non free репозитория. О том как подключить non free репозиторий есть статья на сайте. Для того, чтобы установить пакет драйверов введем в консоли sudo apt install далее через пробел укажем firmware:
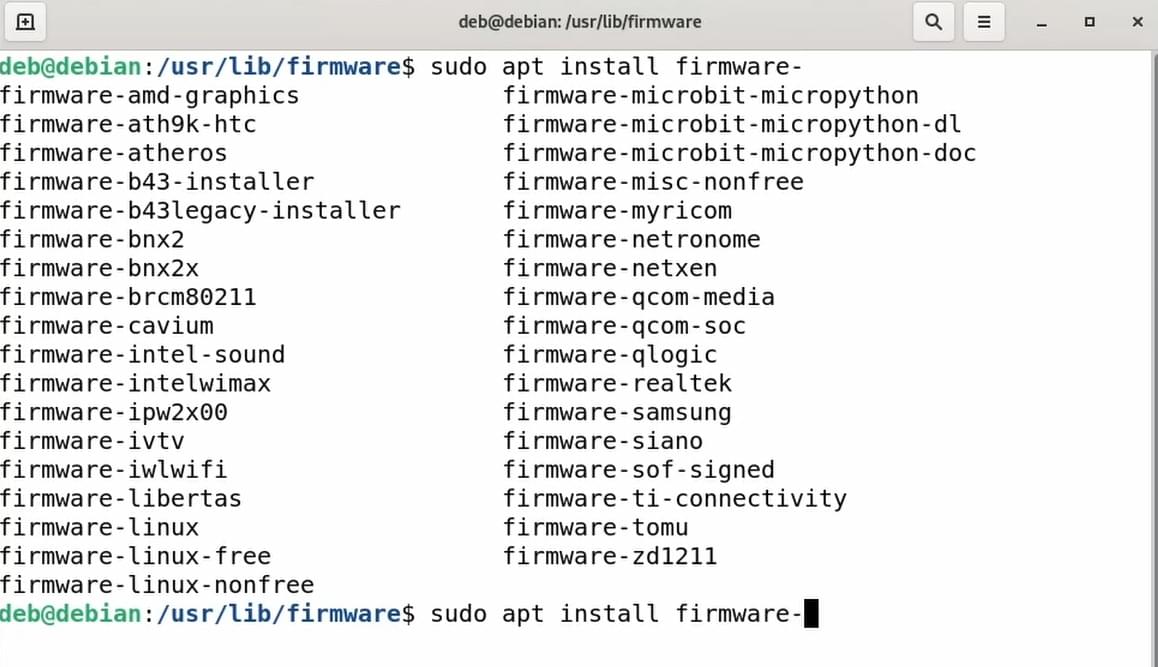
И через тире укажем производителя чипа usb-адаптера в нашем случае это realtek:
sudo apt install firmware-realtekПосле установки перейдем в папку с драйверами:
cd /usr/lib/firmware/rtl_usbИ выведем их список:
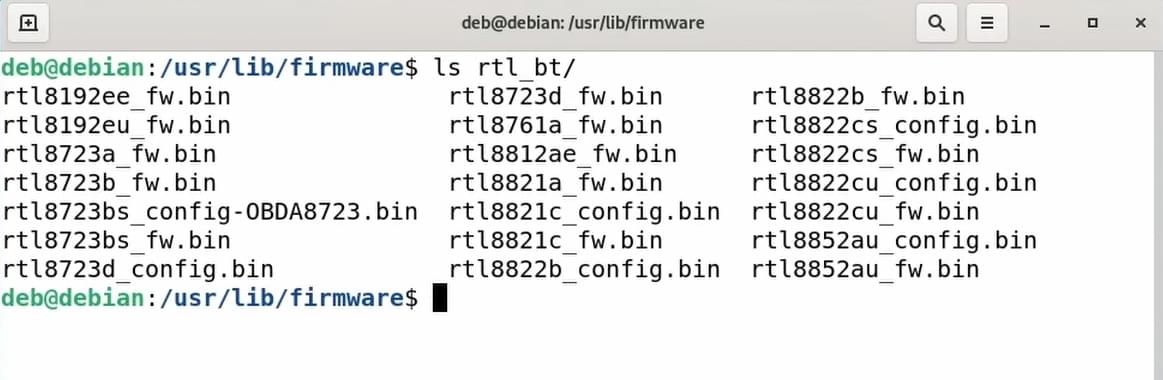
И увидим то, что нашего драйвера нет в списке. Значит данный способ нам не помог. Здесь установилась только A версия драйвера 8761, а нам нужна версия B.
Также драйвер может быть на сайте производителя usb-адаптера.
Дополнение про работу usb bluetooth адаптеров
Небольшое дополнение. Попробовал запустить оба usb-адаптера в linux ubuntu и ситуация поменялась на противоположную Первый bluetooth-адаптер, у которого нет никакого бренда отказался работать адекватно. Хотя в debian он работал сразу после подключения, а второй блютус адаптер под брендом dexp наоборот заработал сразу после подключения хотя в debian нам пришлось скачать для него драйвера.
Так что, работа адаптера также зависит от того, на какой системе он запускается.
Подключение bluetooth устройств
Перейдем к подключению устройств в графическом окружении. В gnome используется специальный интерфейс для подключения bluetooth устройств, который находится в разделе параметры. Откроем его и попробуем подключить беспроводную клавиатуру.
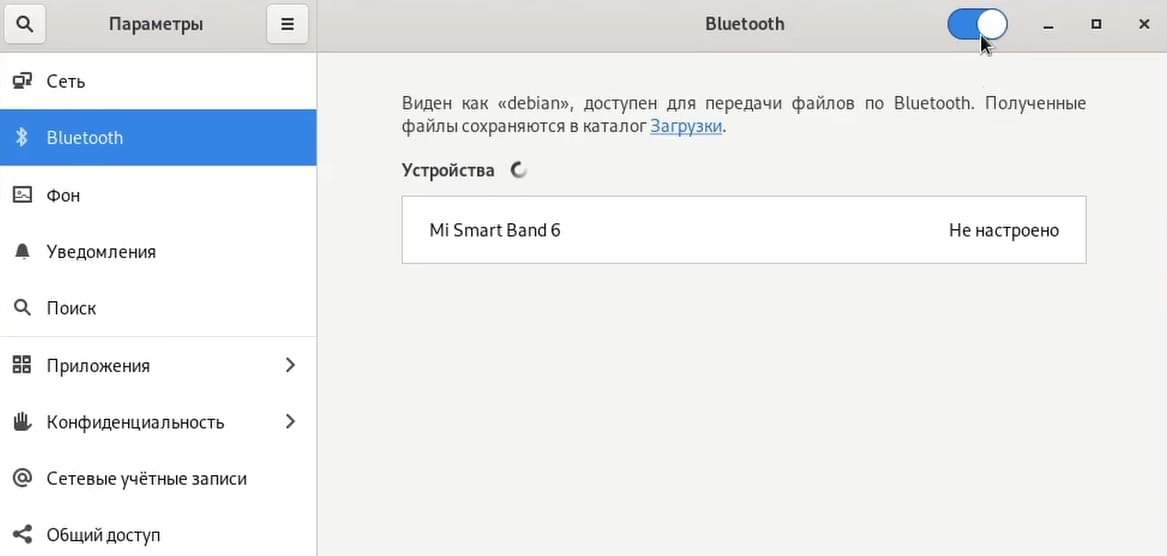
На клавиатуре включим режим сопряжения. В моем случае на клавиатуре есть специальный индикатор который начинает быстро мигать, что говорит о том, что клавиатура находится в режиме сопряжения. И увидим в списке устройств нашу клавиатуру:
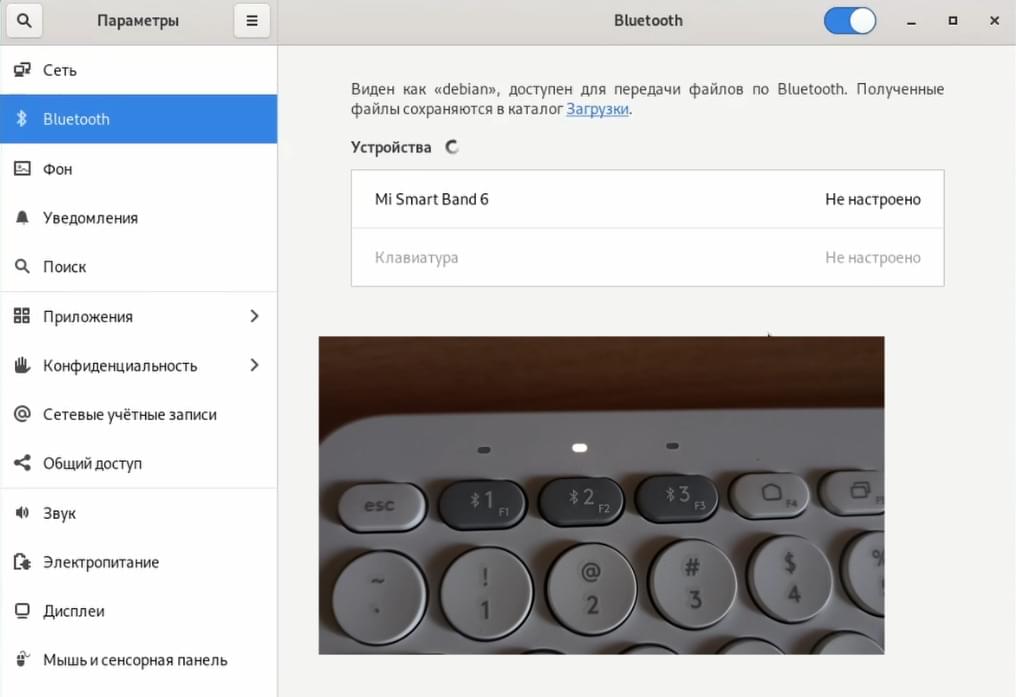
Она отображается серым цветом. Если мы попробуем подключить её, то ничего не произойдет, то есть подключение невозможно. Возникает следующий вопрос: "Что же делать если в графическом окружении нет такого интерфейса для подключения bluetooth устройств, подключение bluetooth устройства невозможно или bluetooth устройство вообще не отображается в списке?".
Что делать если bluetooth устройство не отображается или не подключается
В этом нам поможет bluetooth manager - blueman. Установим его. Для этого откроем терминал, и следующий командой запустим установку:
sudo apt install bluemanЗапуск bluetooth менеджера blueman
Теперь запустим bluetooth manager, у меня почему-то произошло какая-то ошибка и bluetooth менеджер не отображается в списке программ, поэтому запустим его через терминал следующий командой:
blueman-managerВ программе нажимаем кнопку найти и начинается поиск наших устройств:
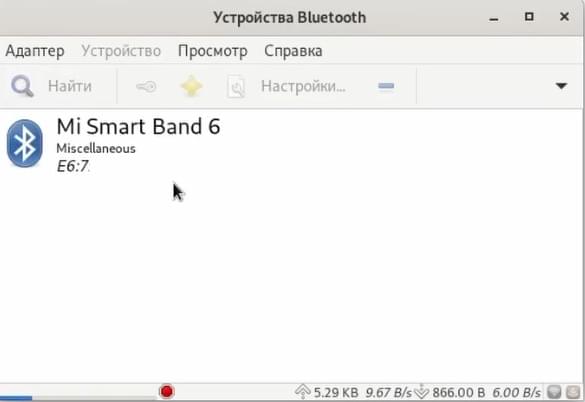
На клавиатуре снова запустим режим сопряжения. Нажмем правой кнопкой мышку по найденной клавиатуре и нажмем сопряжение:
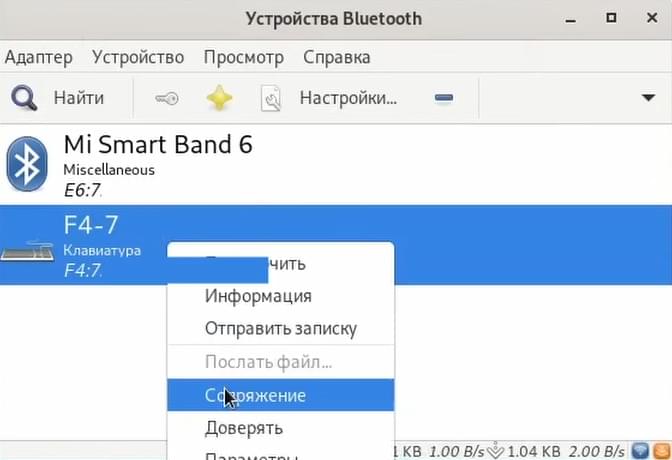
Для сопряжения программа нам предложит ввести символы на подключаемой клавиатуре.
Если же такого не произойдет:

То нужно нажать правой кнопкой мыши на найденном устройстве и выбрать пункт подключить:
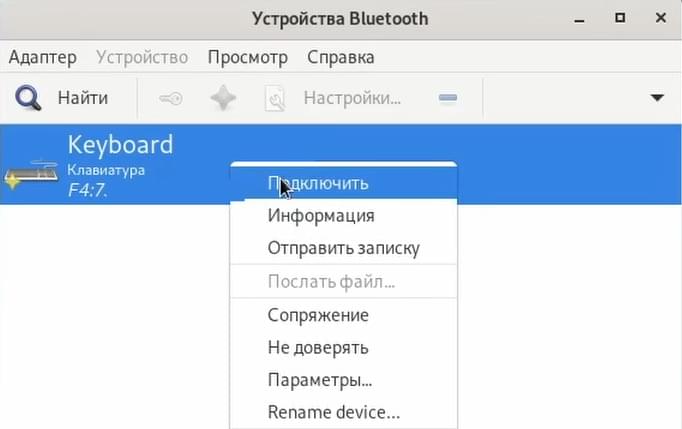
Также правой кнопкой мыши доверять:
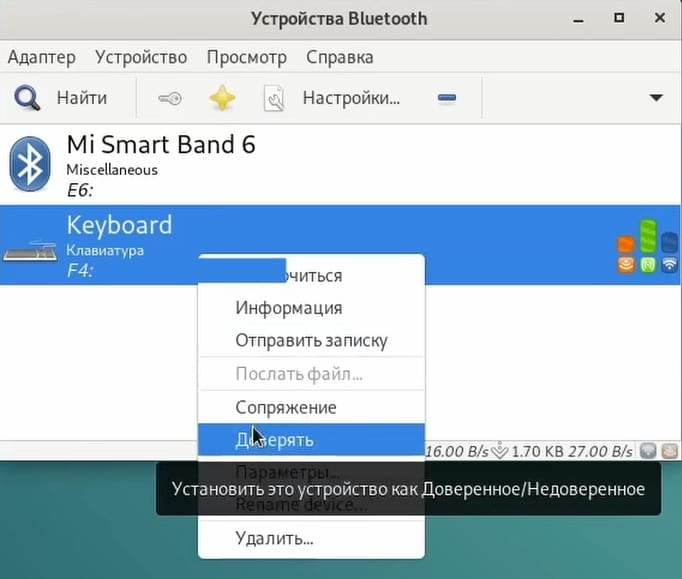
В данном случае клавиатура подключилась. Также может возникнуть ситуация когда устройство также не отображается в данной программе.
Если bluetooth устройство не отображается в blueman
Для решения этой проблемы нам поможет терминал. Для начала убедимся в том, что сервис bluetooth запущен. Для этого выведем его статус следующей командой:
sudo systemctl status bluetoothИ увидим то, что он запущен и работает:
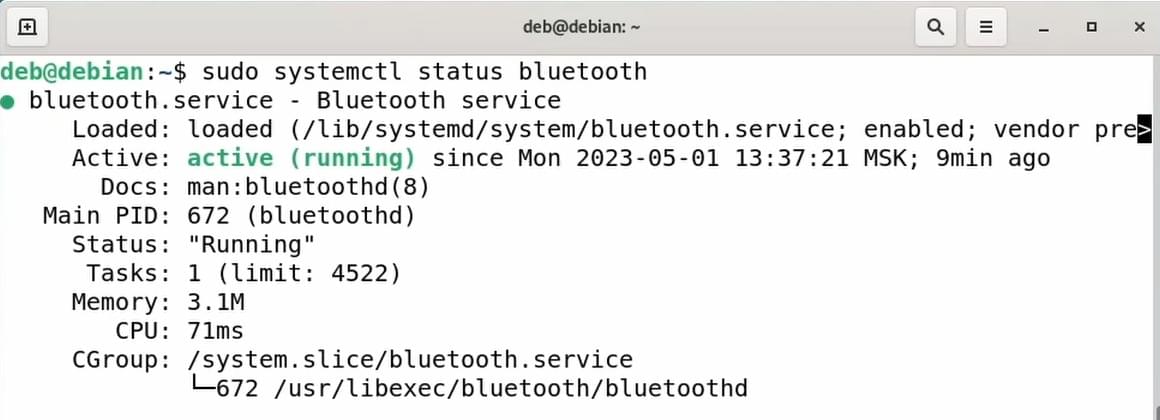
Если он вдруг по какой-то причине не запущен, то можно воспользоваться командой start:
sudo systemctl start bluetoothА если произошла какая-то ошибка то воспользоваться командой restart для перезапуска:
sudo systemctl restart bluetoothТакже воспользуемся командой enable, для того чтобы bluetooth сервис запускался вместе со стартом компьютера:
sudo systemctl enable bluetoothbluetoothctl - консольная утилита для управления bluetooth устройствами
Перейдем к консольной утилите для управления bluetooth устройствами. Запустим ее при помощи команды:
bluetoothctlЕсли по какой-то причине она не запускается, то необходимо установить пакет bluetooth следующей командой:
sudo apt install bluetoothЗапустим утилиту. И для того, чтобы найти устройство запустим сканирование команды:
scan onВидим отображаемые устройства:
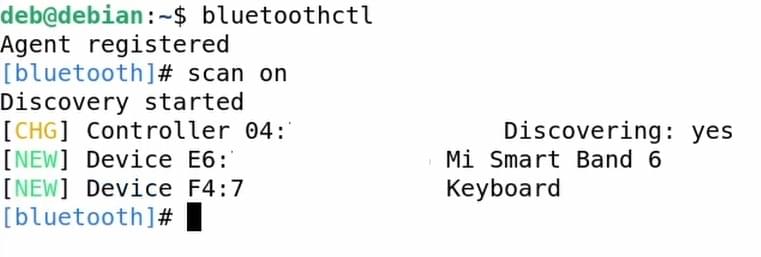
Для того, чтобы завершить сканирование можно воспользоваться командой:
scan offCкопируем mac-адрес клавиатуры и для сопряжения воспользуемся командой pair:
pair F4:71:33:66:77:C3Где через пробел укажем mac-адрес нашего устройства. На клавиатуре также необходимо запустить режим сопряжения.
Для сопряжения программа предлагает нам ввести ключ состоящий из чисел. На подключаемой клавиатуре ведем их и после этого устройство должно подключиться.
Если этого не произошло:
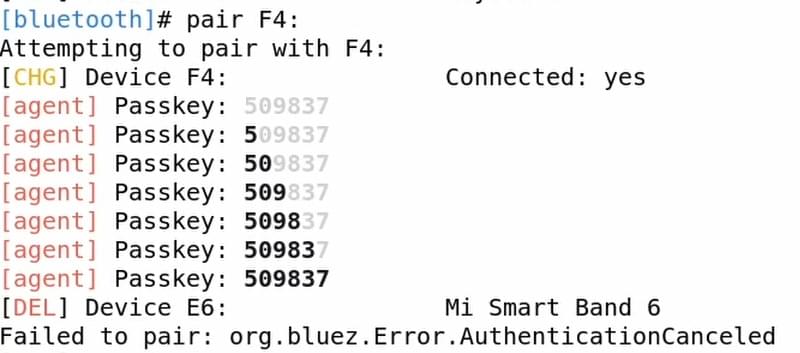
То подключим устройство при помощи команды connect:
connect F4:71:33:66:77:C3И как мы видим наше устройство успешно подключилось:
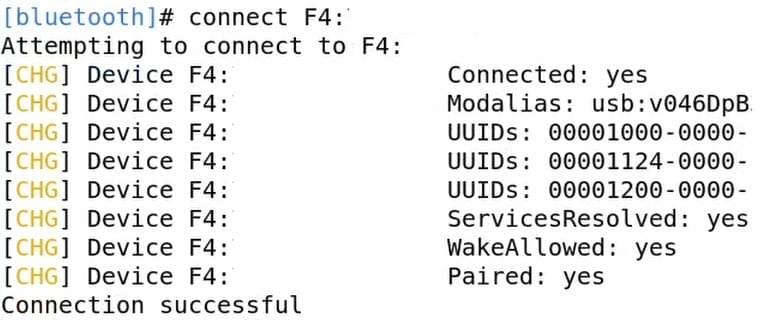
Для того, чтобы доверять данному устройству воспользуемся командой trust:
trust F4:71:33:66:77:C3Где через пробел укажем mac-адрес устройства. Для того, чтобы вывести список связанных устройств воспользуемся командой paired-devices:
paired-devicesДля того, чтобы отключить устройство используется команда disconnect:
disconnect F4:71:33:66:77:C3Для удаления устройства из списка доверенных используется команда unstrust:
untrust F4:71:33:66:77:C3Для удаления устройства используется команда remove:
remove F4:71:33:66:77:C3Снова выведем список подключенных устройств:
paired-devicesИ увидим то, что наша клавиатура успешно удалена:
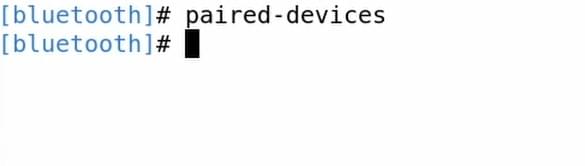
Для того чтобы выйти из утилиты воспользуемся командой exit:
exitПерейдем в интерфейс gnome. И увидим подключенную клавиатуру в списке устройств:
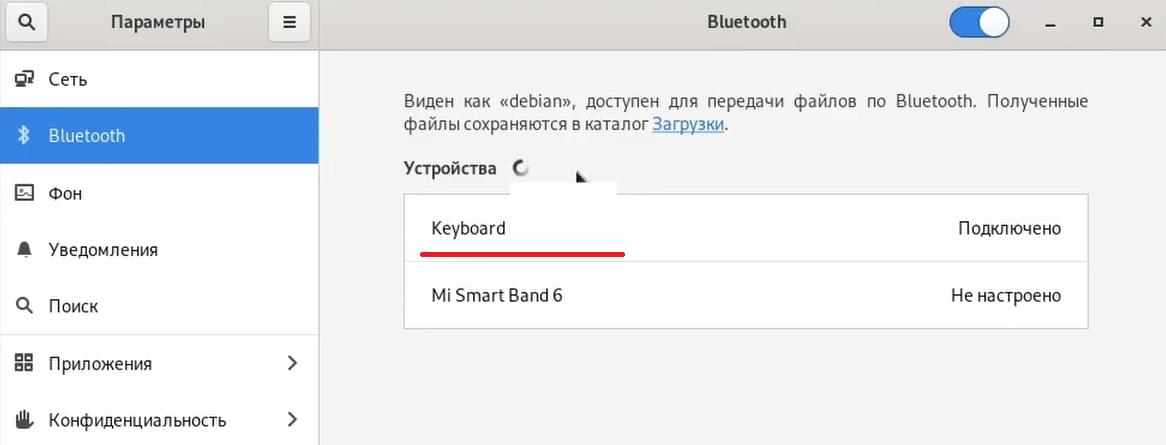
Как узнать версию bluetooth у usb bluetooth адаптера в Linux
Ну и бонусом рассмотрим "Как узнать какая у нас версия usb-адаптера?". Для этого введем команду:
hciconfig -aВ строке HCI версия видим то, что версия адаптера 5.1:
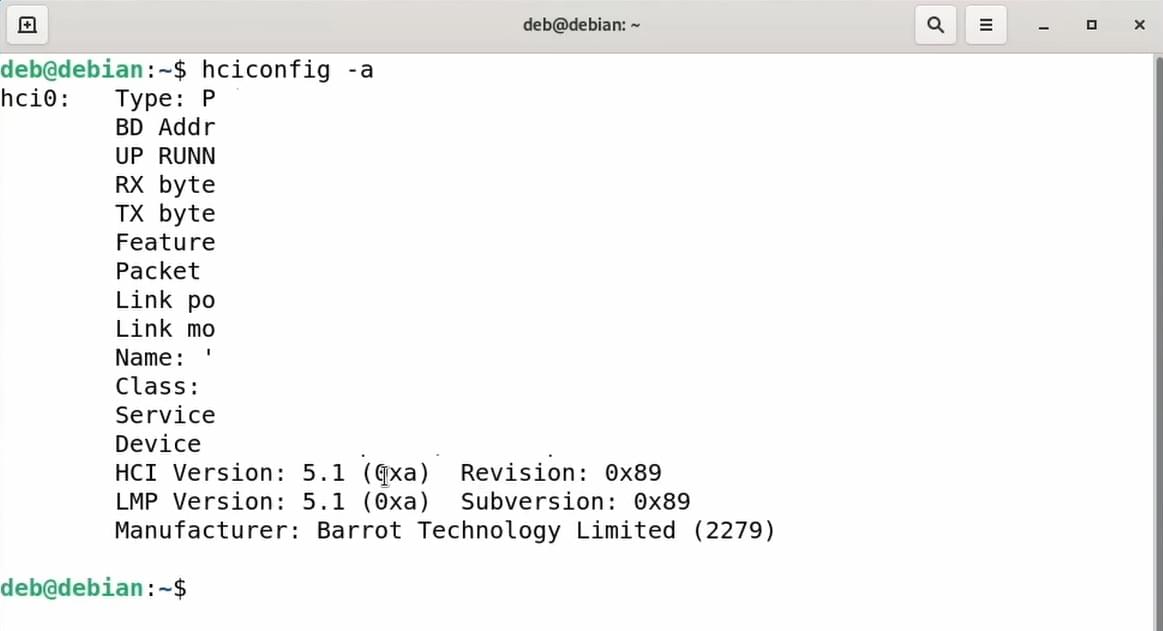
Если версия не отображается, то можно узнать версию воспользовавшись данной таблицей:

Если вам понравилась статья, то поделитесь ею в социальных сетях: