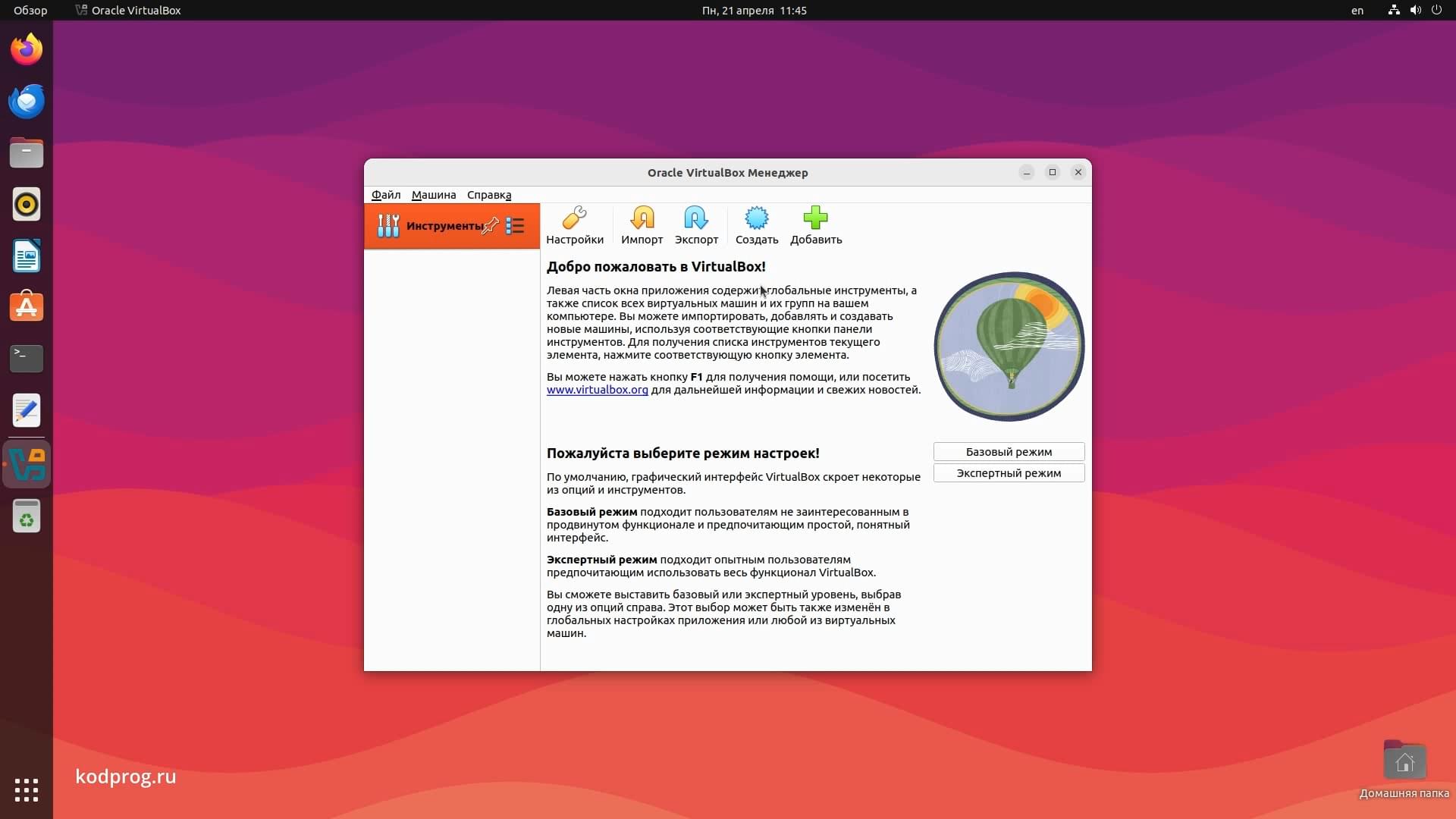Linux Mint установка и сравнение версий

В данной статье произведу установку Linux Mint, а также сделаю обзор и сравнение различных версий Linux Mint. Для тех, кто хочет сэкономить себе время, ну или просто поддержать мой канал я подготовил сравнительную таблицу:
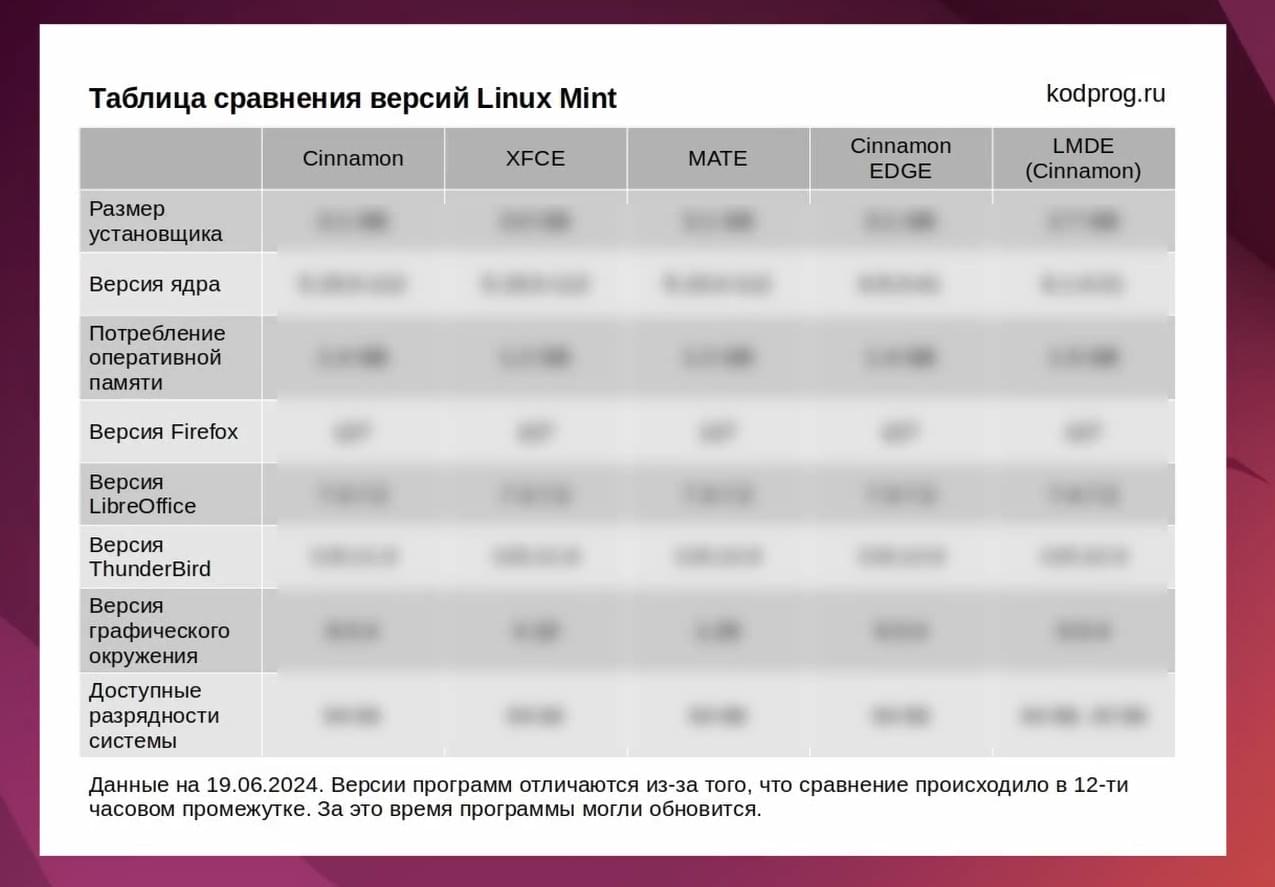
Которую выложил на бусти. Данная таблица доступна платным подписчикам любого уровня.
Перейду на официальный сайт Linux Mint. В раздел загрузки.
Версии Linux MInt
Для загрузки доступны различные версии Linux Mint.
Cinnamon Edition:
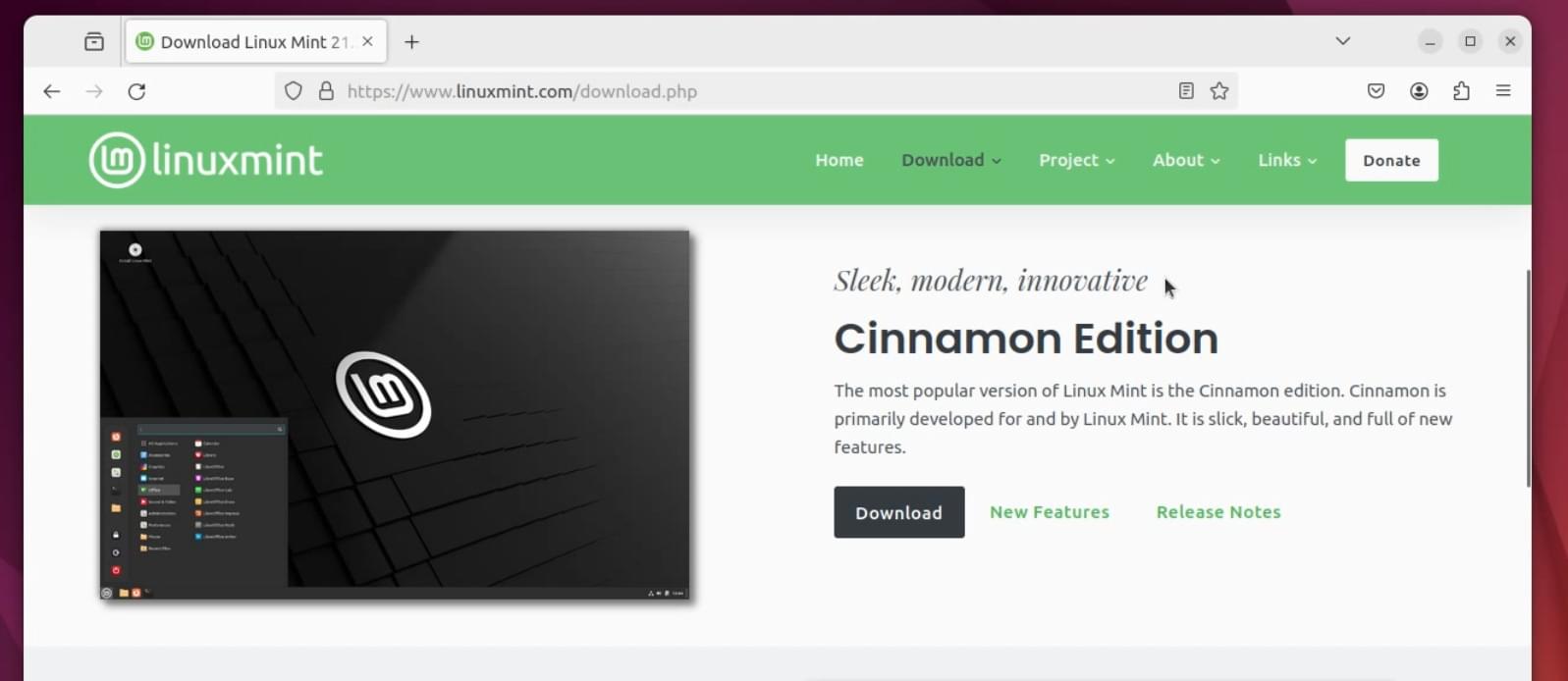
Которая соответственно поставляется с графическим окружением Cinnamon. Здесь она представлена как изящная, современная и инновационная.
Далее идёт XFCE Edition:
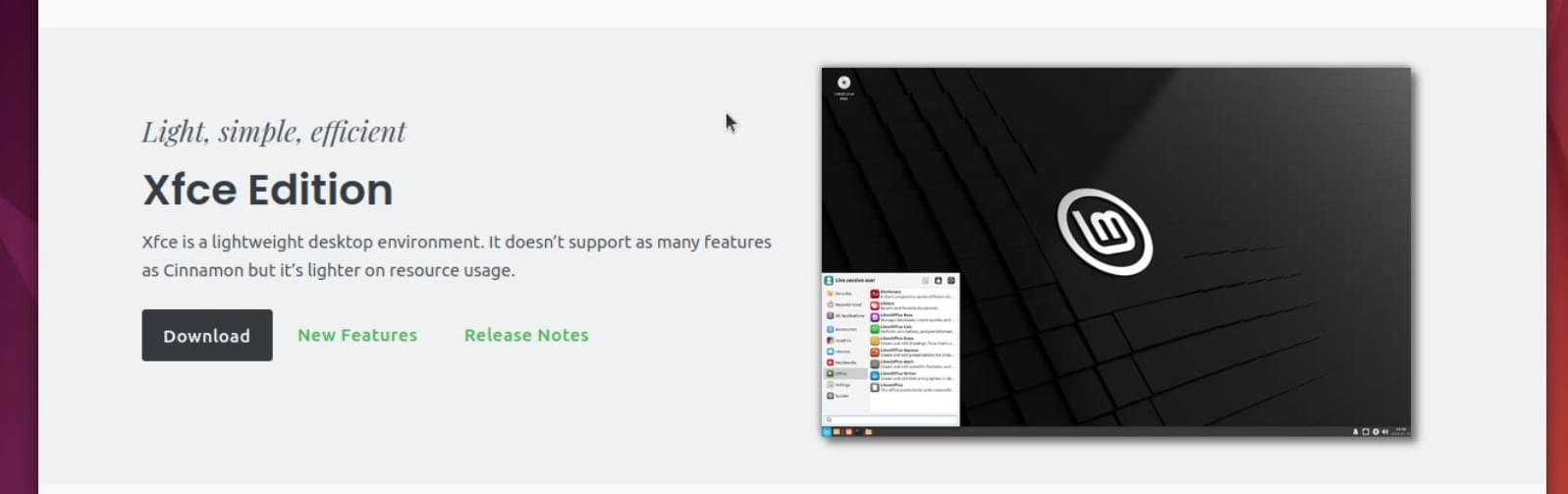
Лёгкая, простая и эффективная. Поставляемая с графическим окружением XFCE.
Mate Edition:
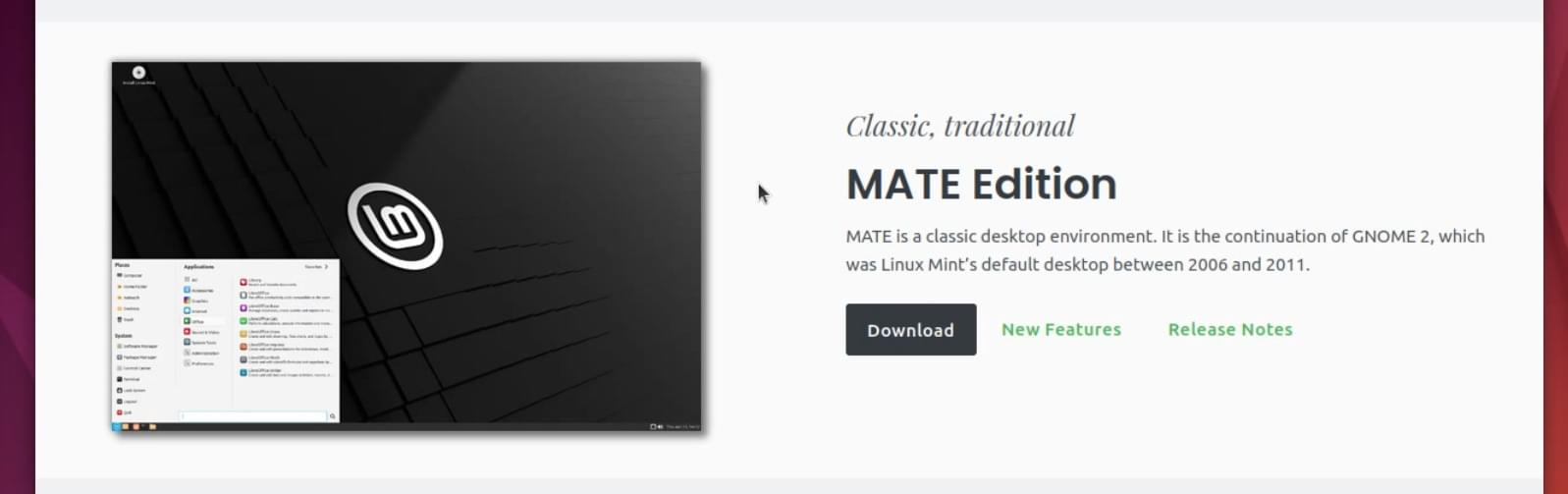
Классическая и традиционная. Поставляемая с графическим окружением Mate.
И Cinnamon Edition Edge:
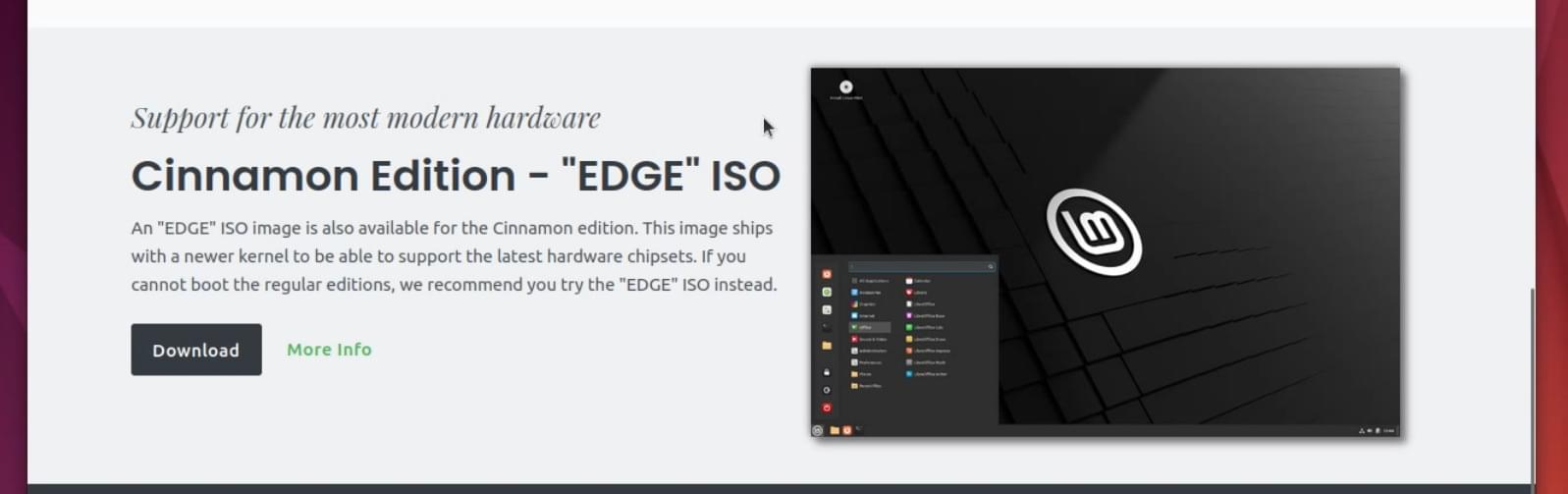
Которая используется для поддержки самого современного оборудования.
Также доступна Linux Mint Debian Edition:
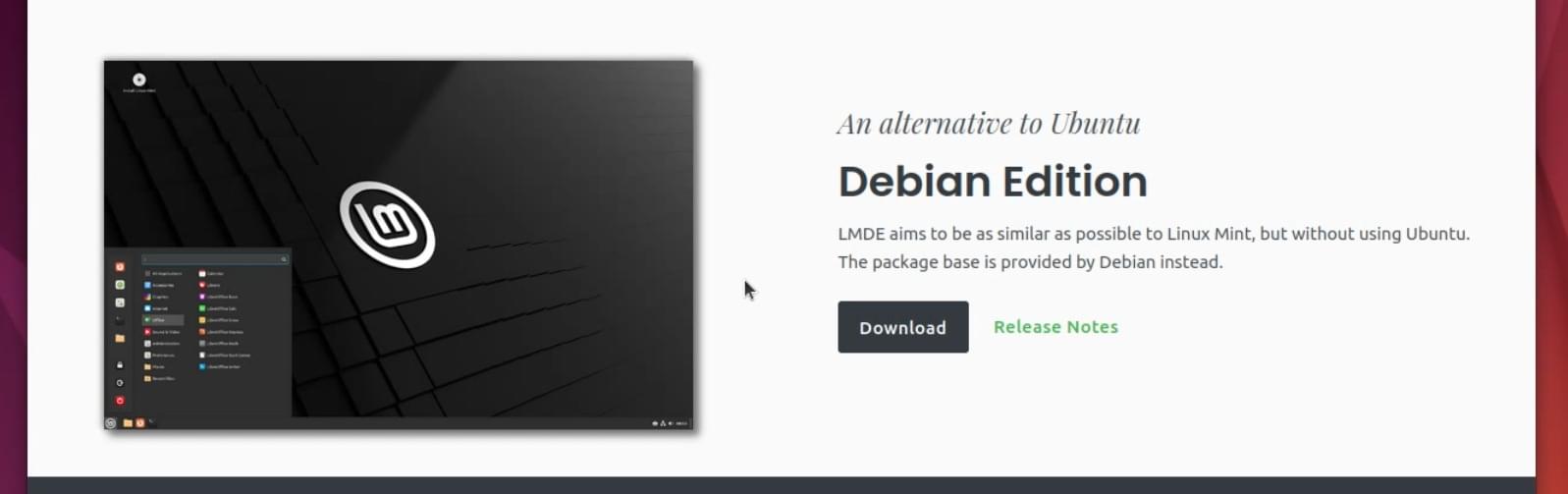
Альтернатива Ubuntu.
Она также представлена в тридцати двух битной версии. Все остальные Linux Mint поставляются только с версией 64 бита.
Установка Linux Mint
Начну с Cinnamon Edition. Скачаю его.
Загрузка образа Linux Mint
Здесь можно воспользоваться зеркалом:
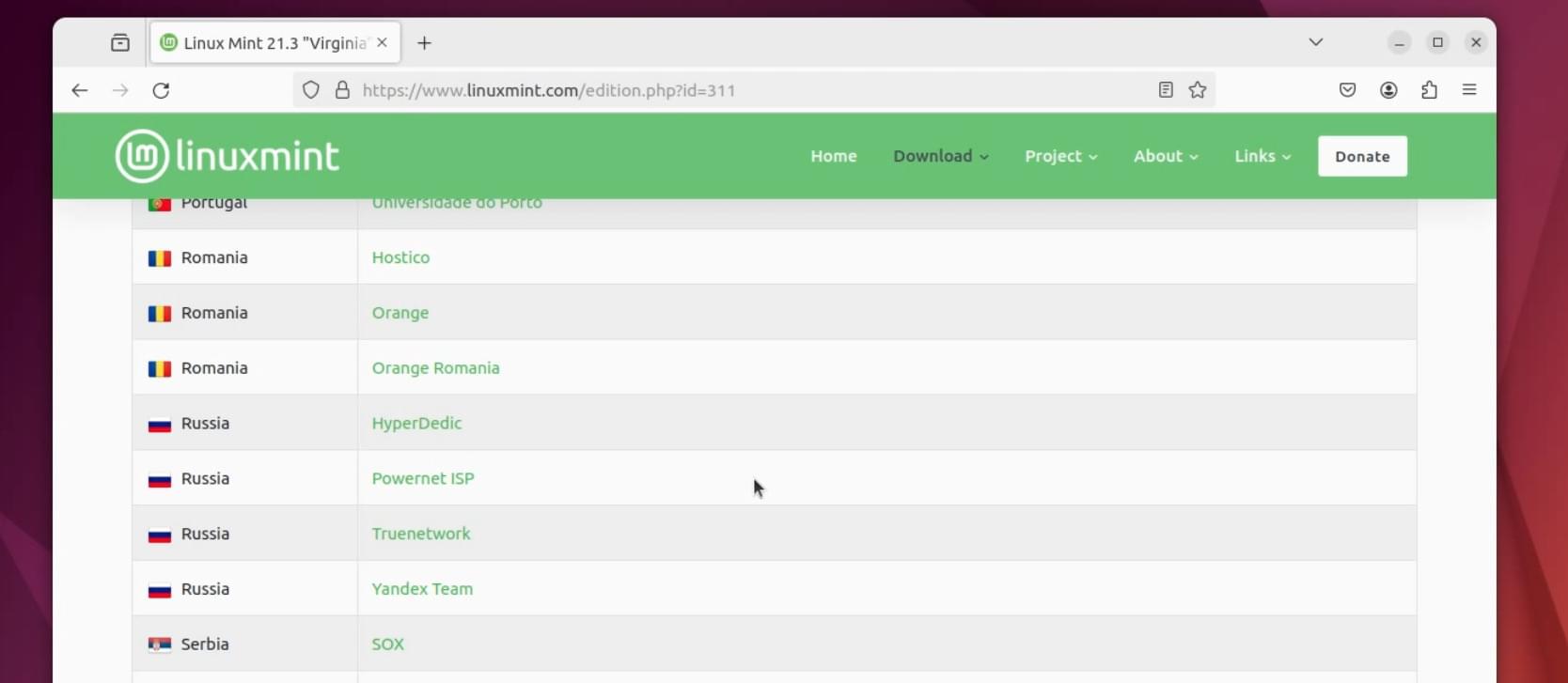
Я же запущу загрузку при помощи торрента:
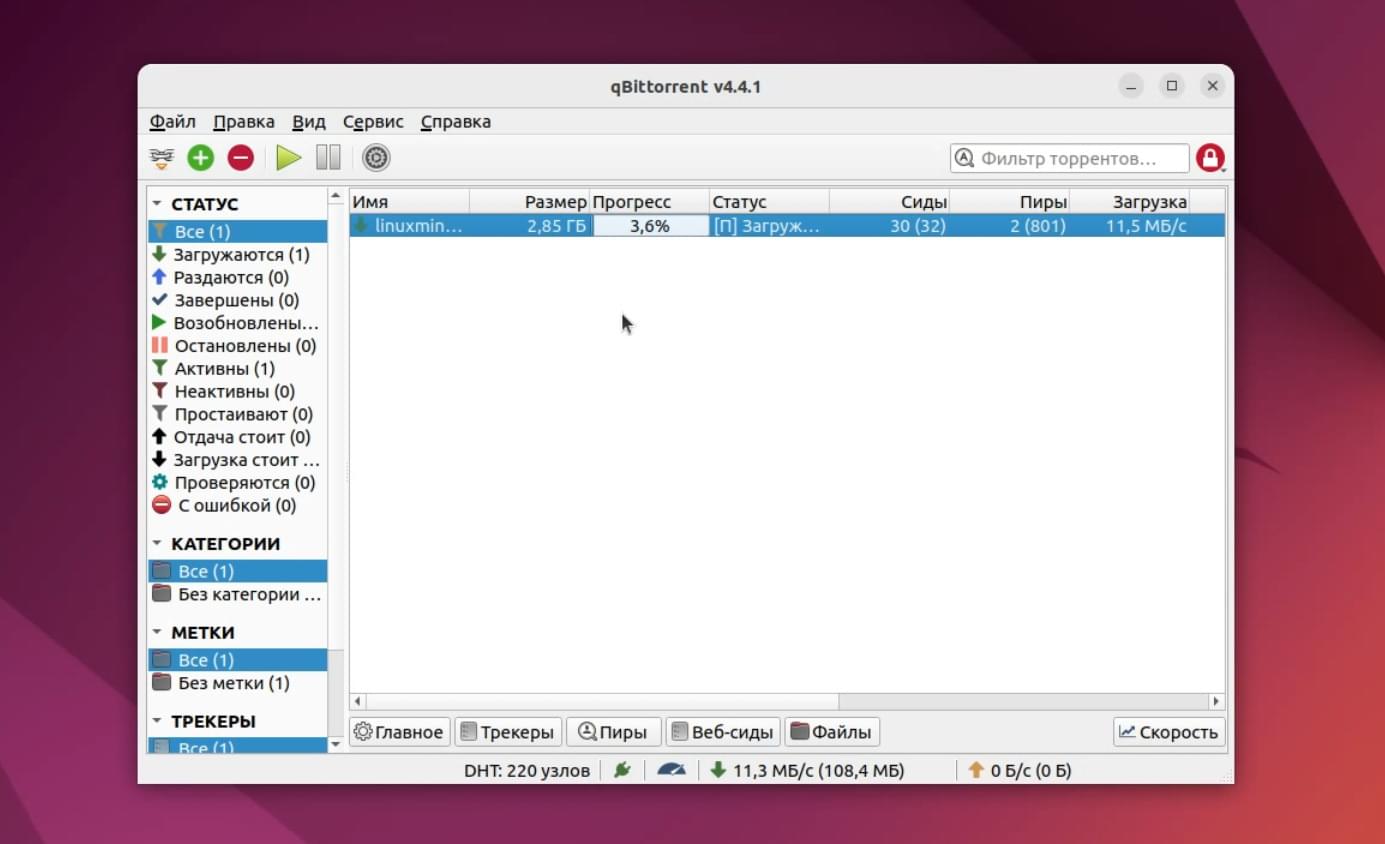
Так как скорость на нём более высокая.
Запись образа Linux Mint на флешку
Далее данный образ необходимо записать на флешку. Для этого воспользуюсь утилитой диски:
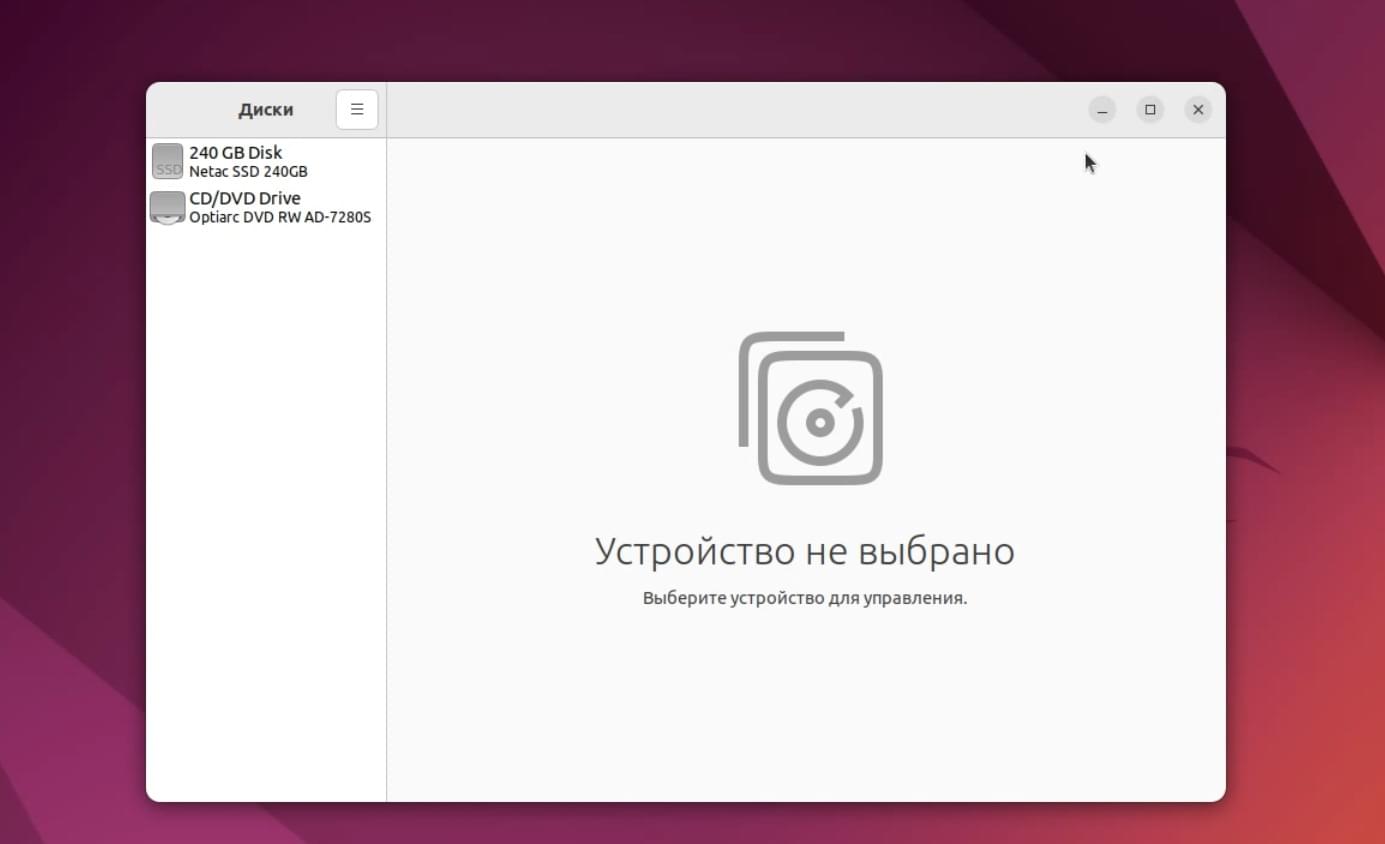
Вы можете воспользоваться любой другой программой. А программы для записи образов Linux я рассмотрел в другой статье. Многие из этих программ кроссплатформенные.
Также в Windows можно воспользоваться программой Rufus, для записи образа.
Подсоединяю флешку. Её можно отформатировать.
И произведу запись образа.
Открою образ в приложении Запись дискового образа:
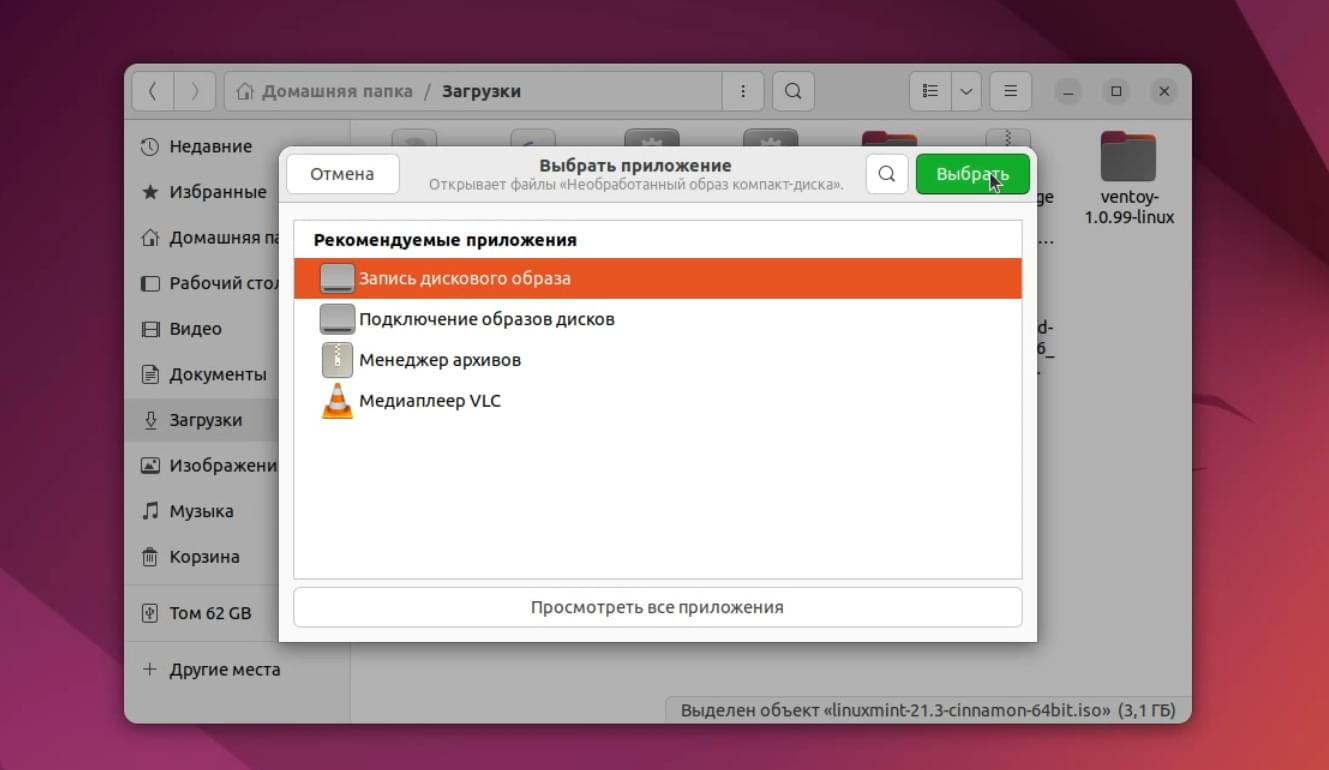
Выберу флешку для записи и нажму начать восстановление:
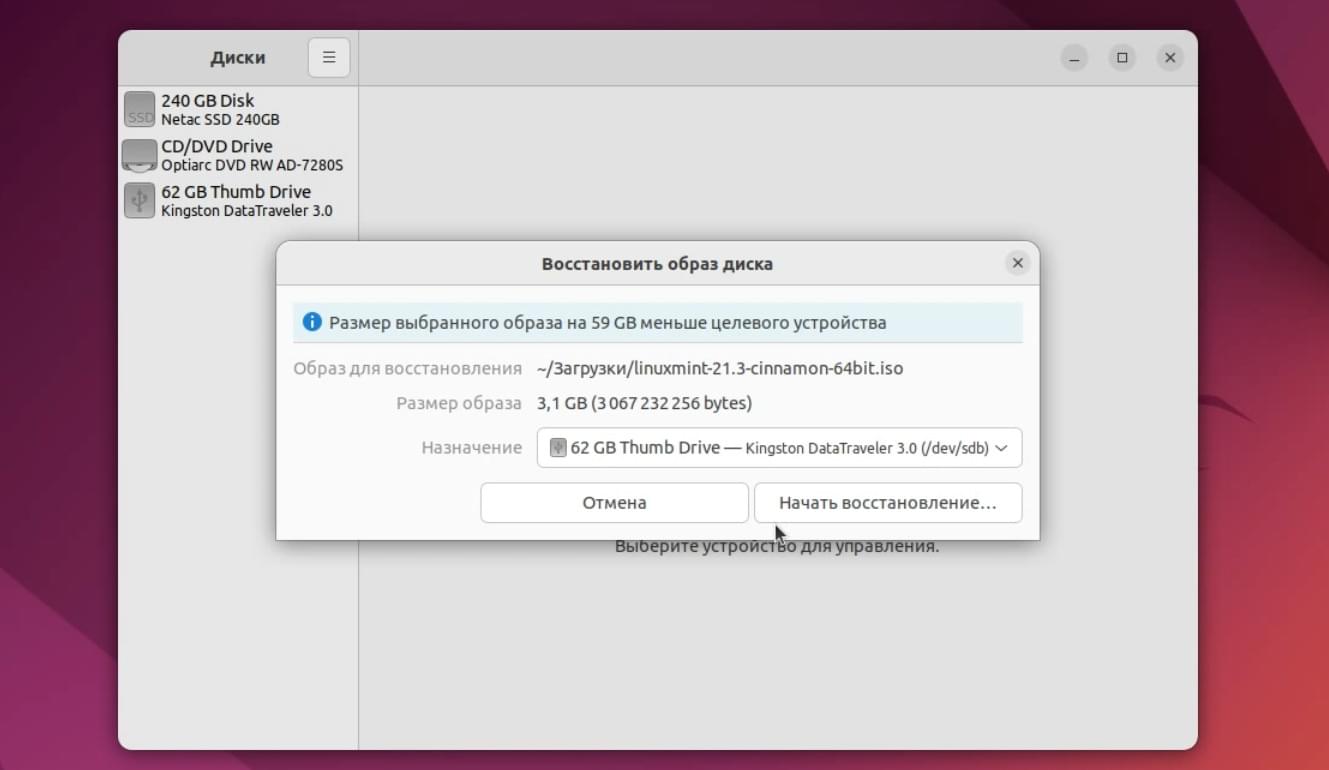
Далее введу пароль администратора и происходит запись образа.
Запуск образа Linux Mint с флешки
После этого необходимо загрузиться с флешки. Поэтому перезапускаю систему. Захожу в BIOS. И здесь в качестве первого загружаемого устройства необходимо указать флешку:
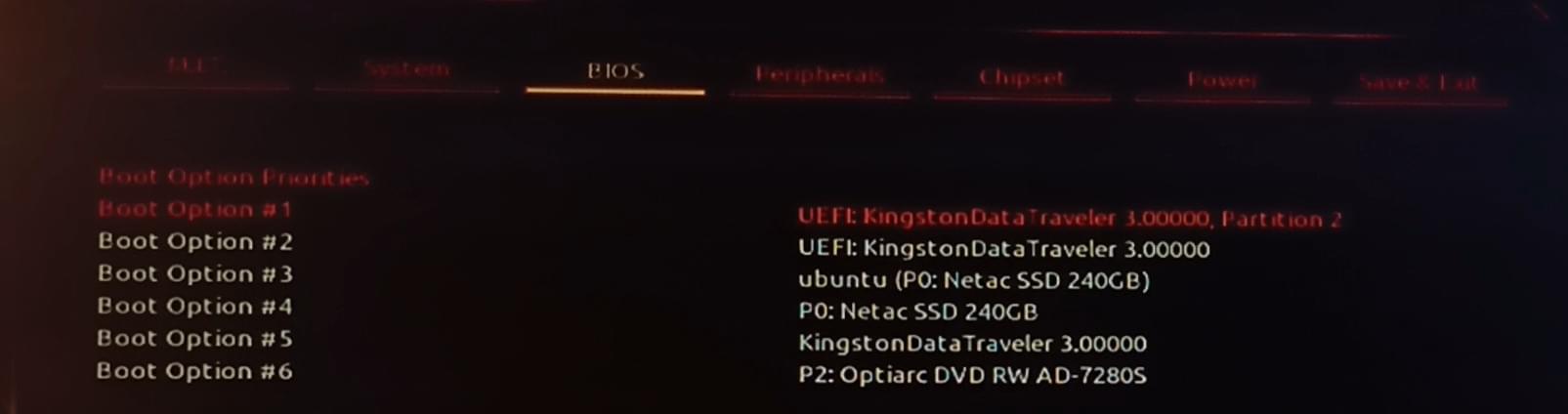
После этого сохранить изменения и выйти:
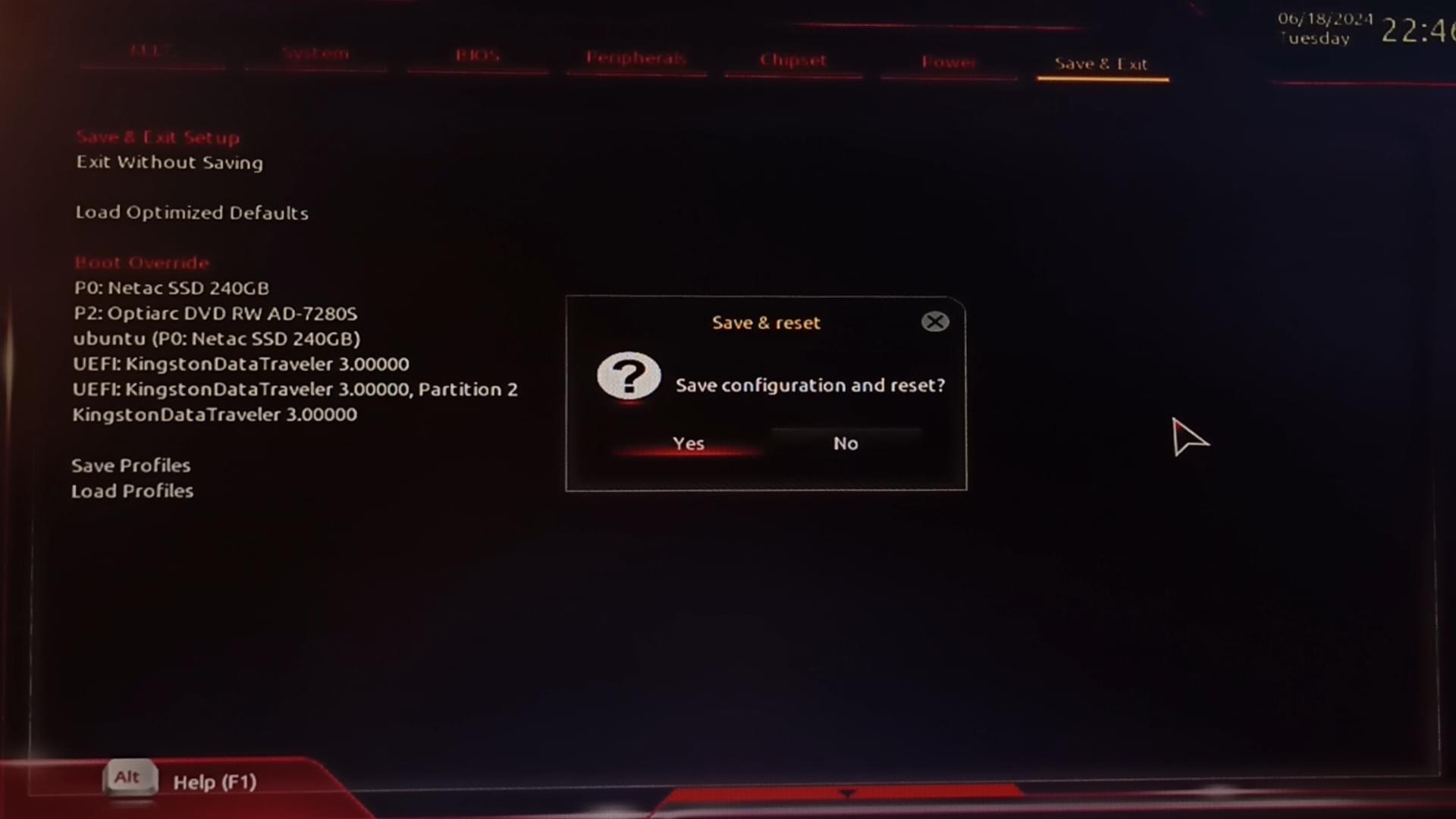
Здесь можно сразу нажать Enter или просто дождаться пока пункт меню выберется автоматически:
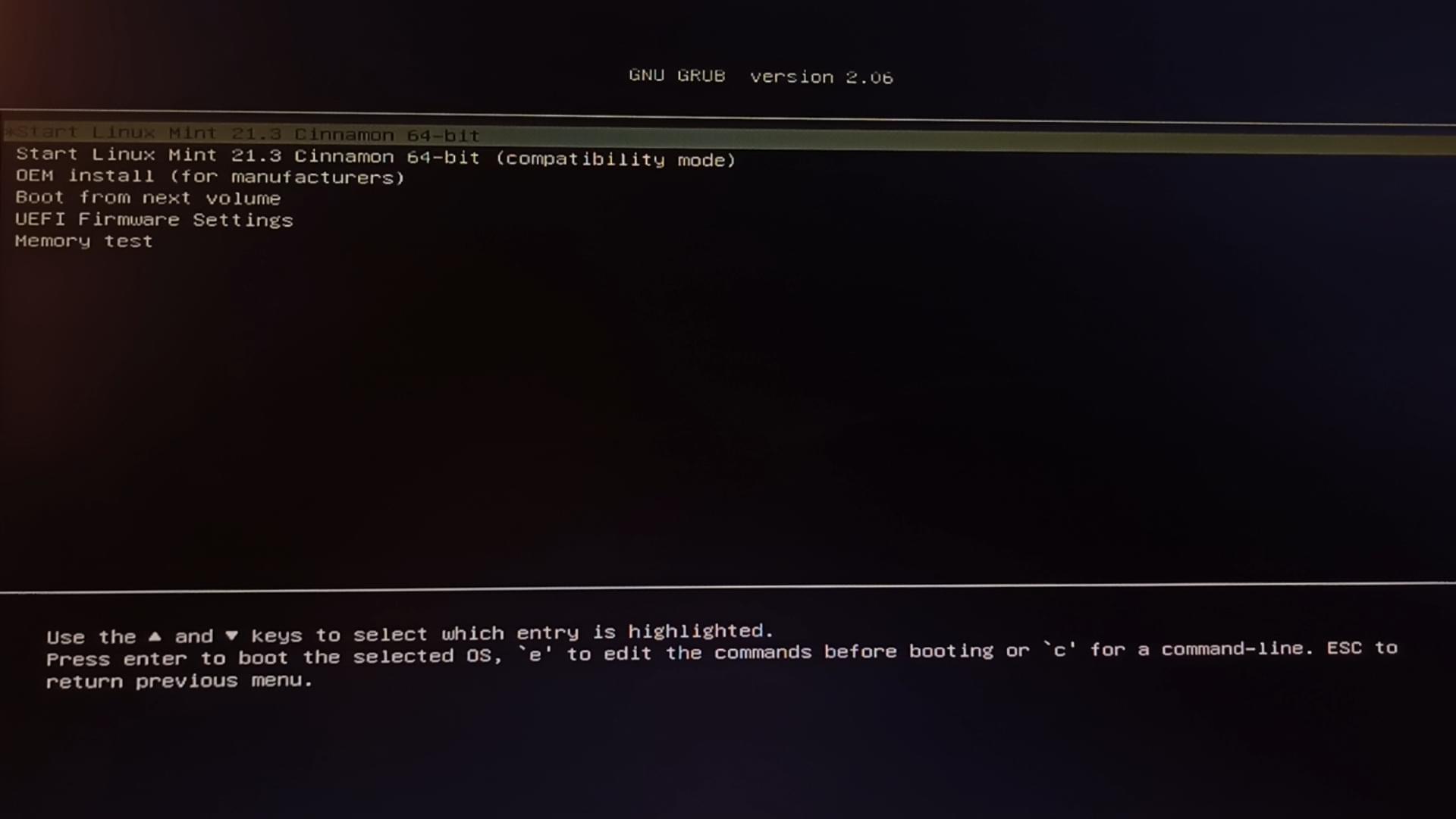
Процесс установки Linux Mint
Происходит запуск Linux Mint. После запуска необходимо запустить установку нажав на Install Linux Mint:
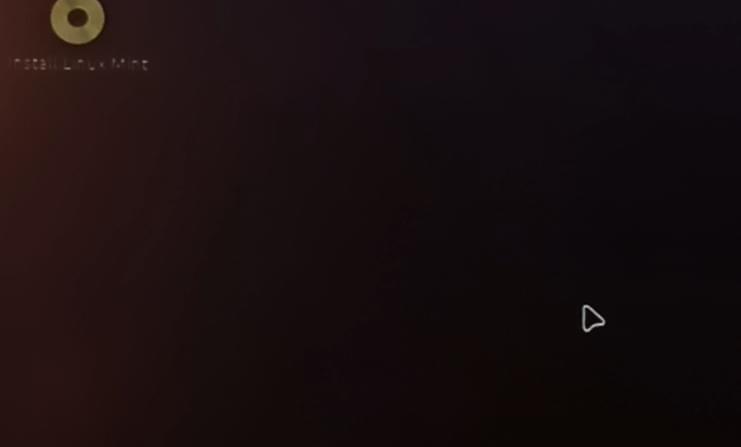
Далее выбираю язык:
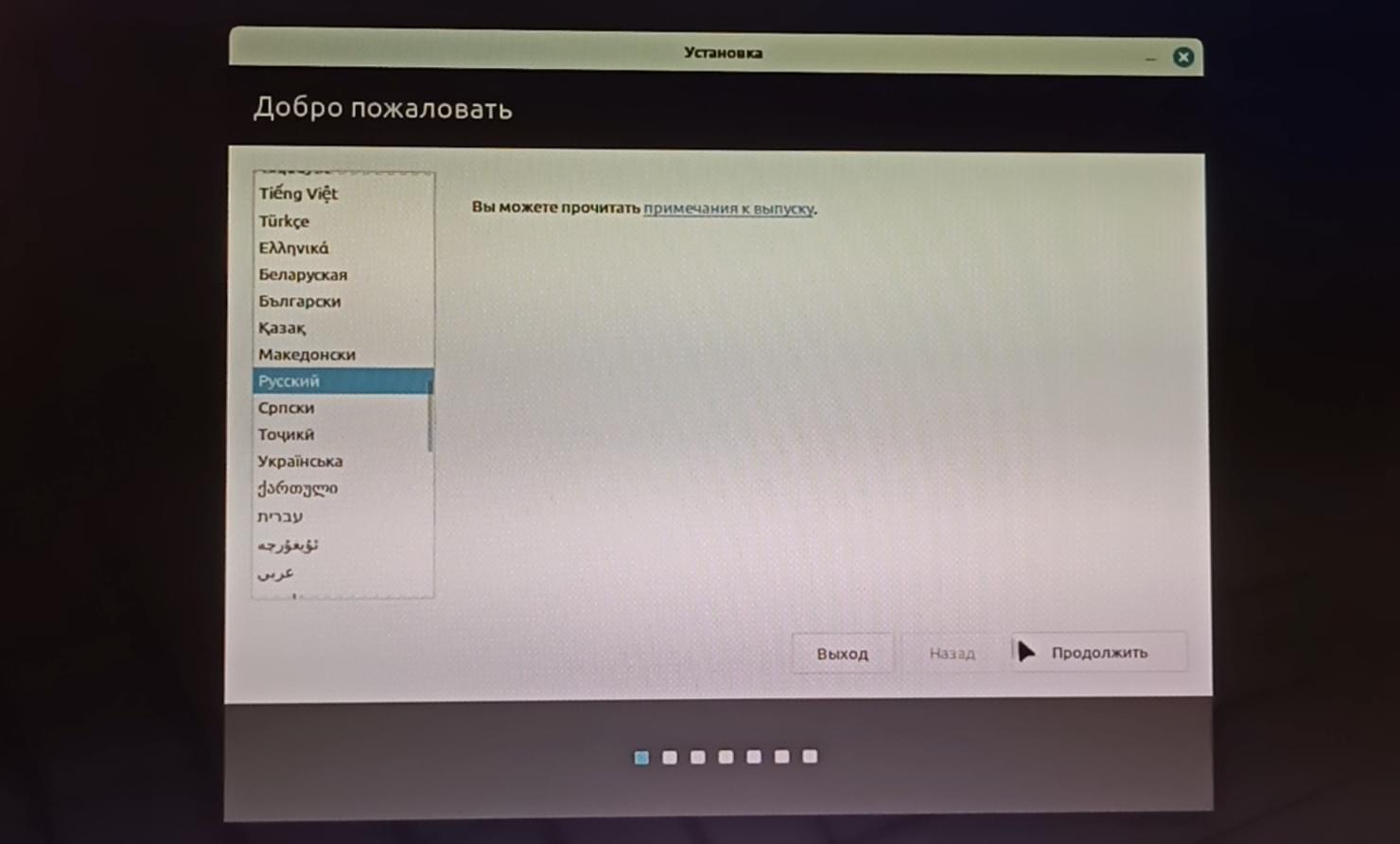
Раскладку:
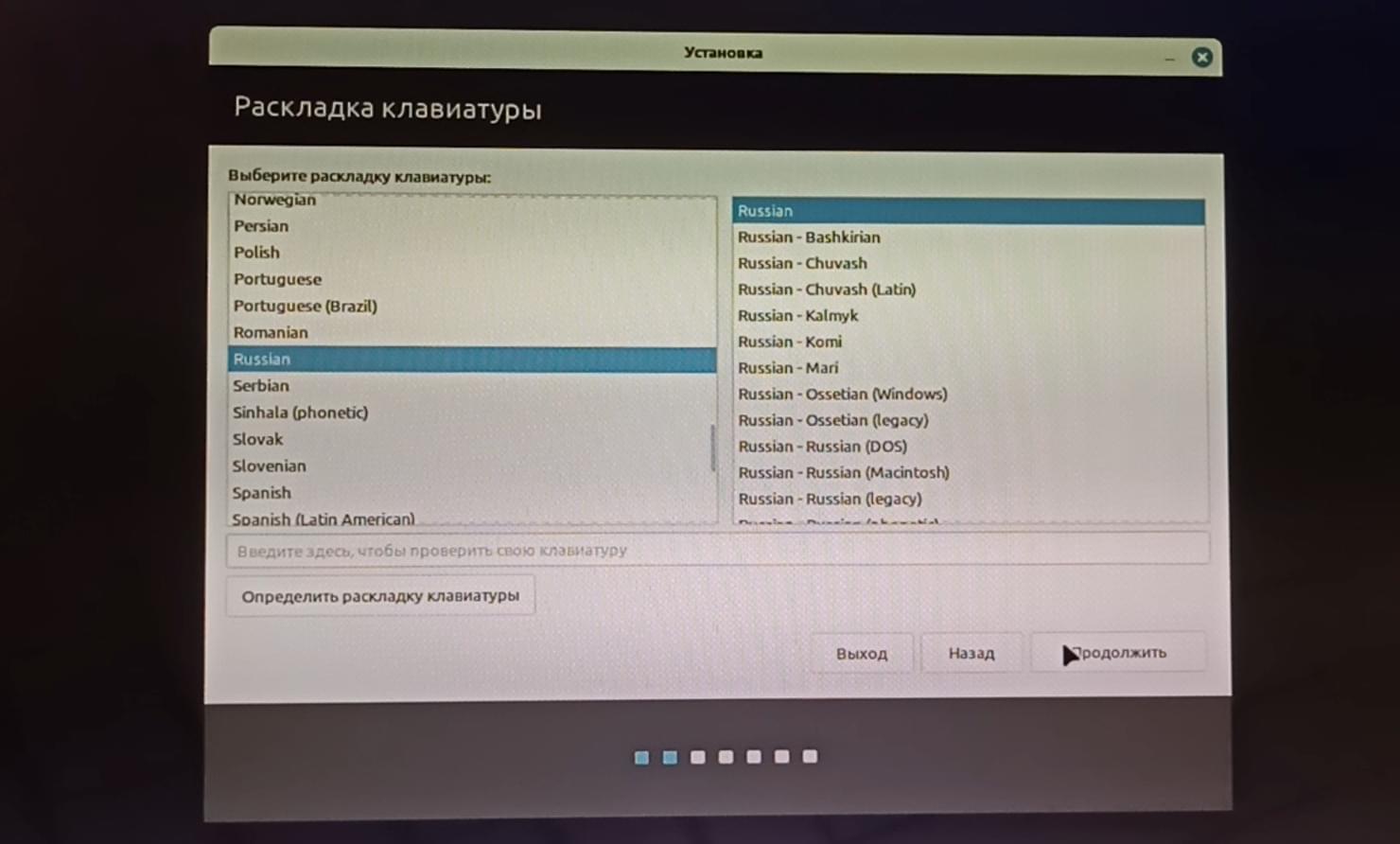
При желании можно установить мультимедиа кодеки:
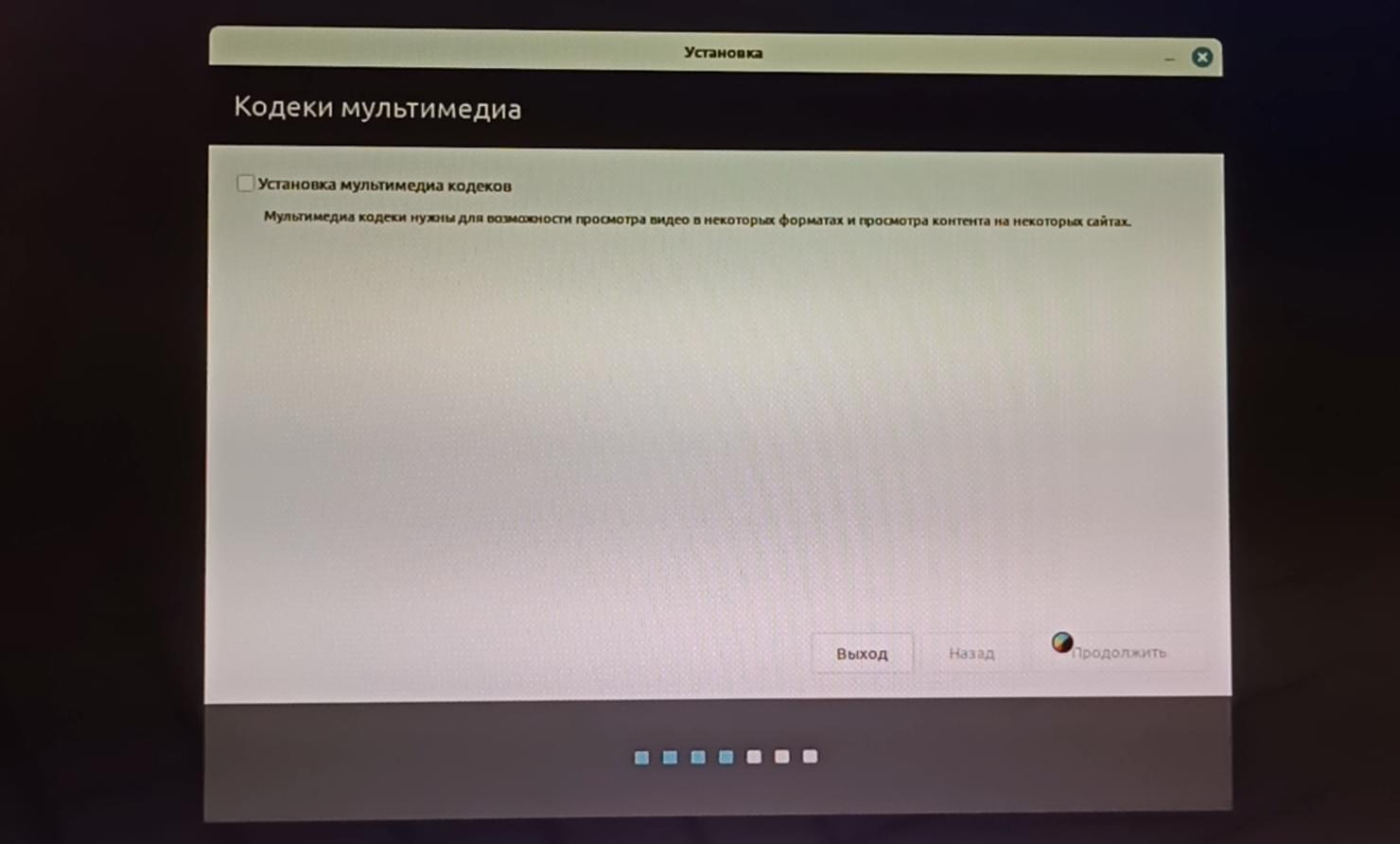
Здесь выбираю стереть диск и установить Linux Mint:
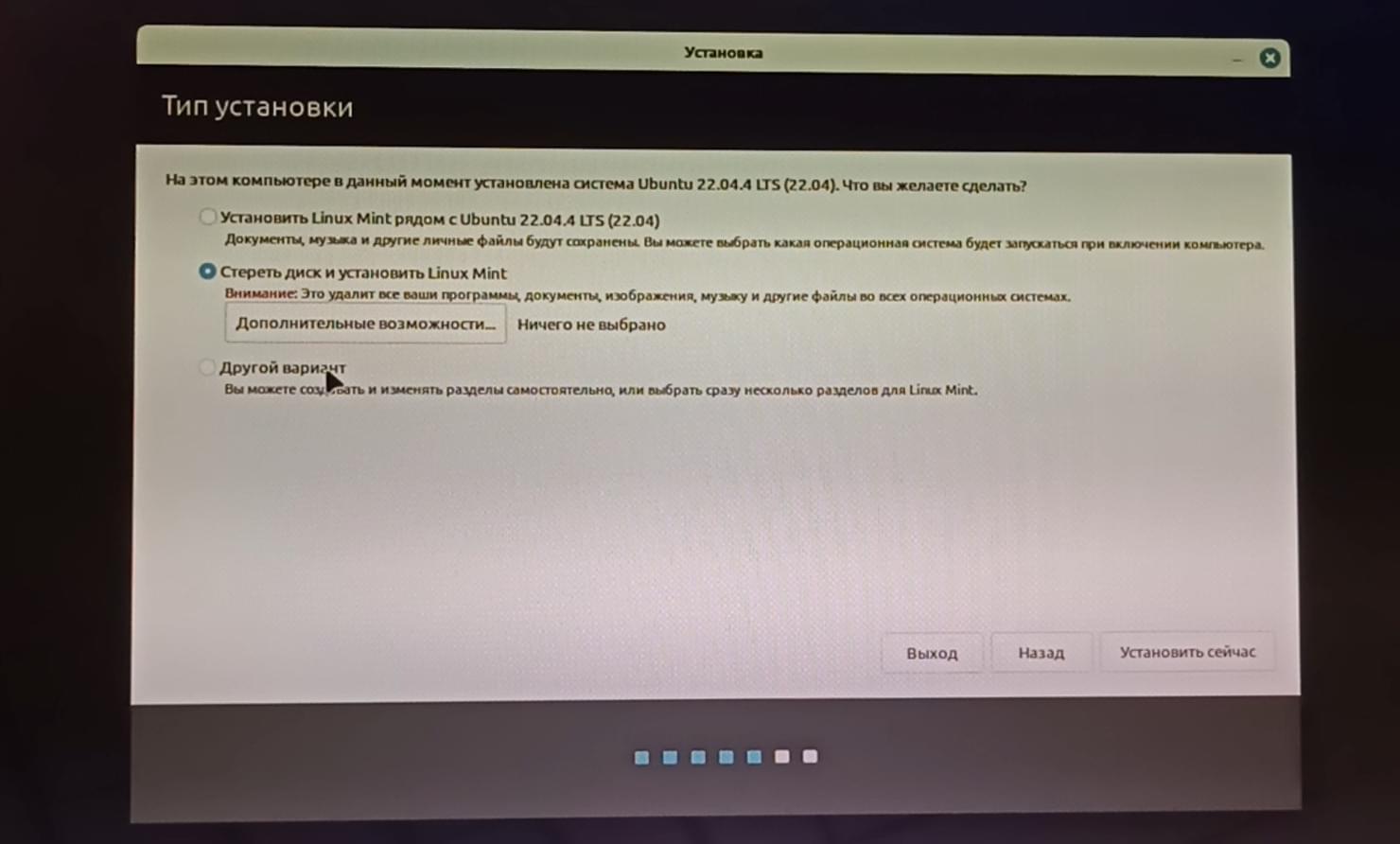
Также можно выбрать дополнительные возможности или другой вариант, при котором разметку нужно будет производить вручную.
Нажимаю установить сейчас и соглашаюсь с изменением нажав продолжить:
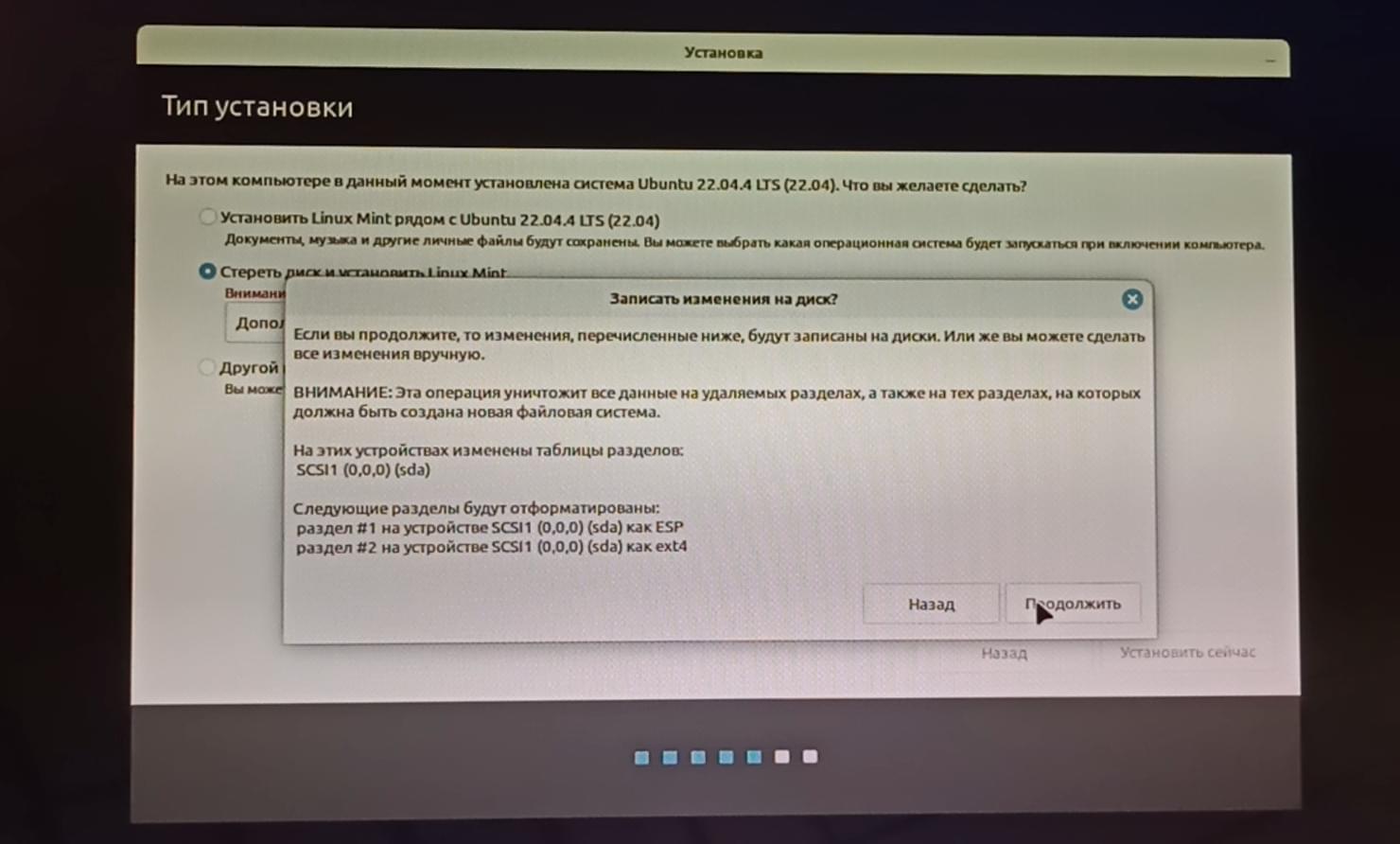
Выбираю часовой пояс:
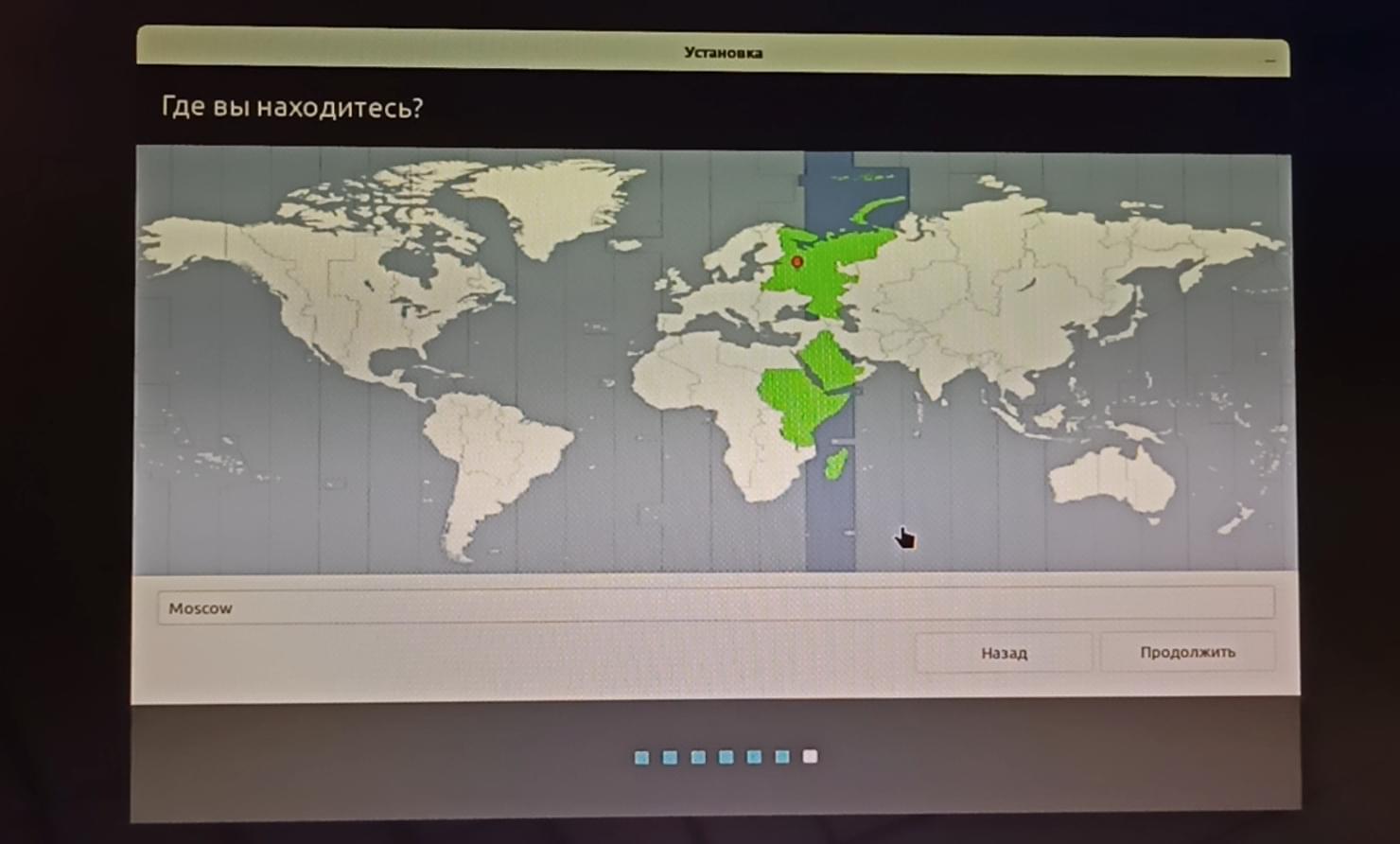
Далее ввожу имя компьютера, имя пользователя и пароль:
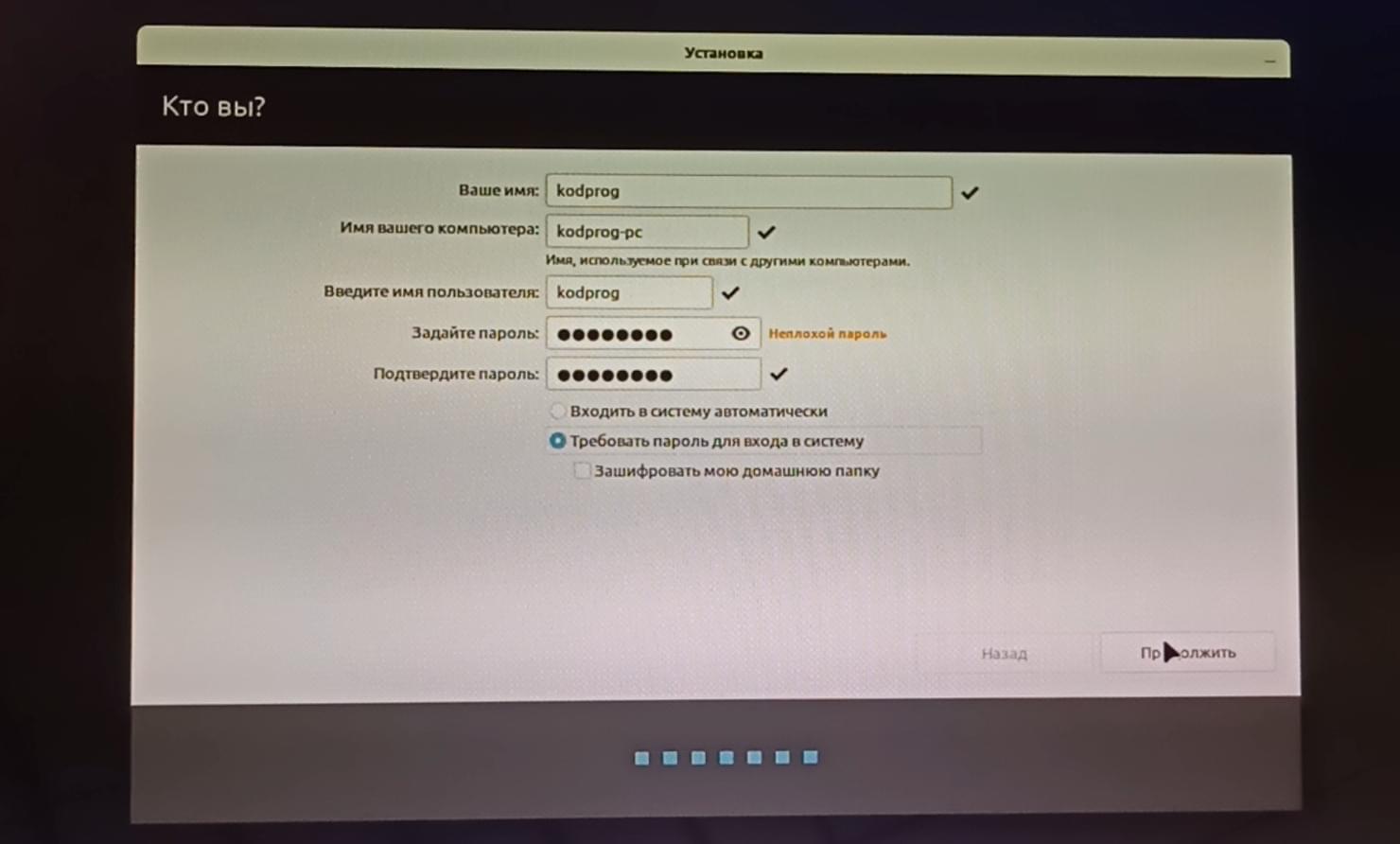
Также можно выбрать входить в систему автоматически или требовать пароль для входа. А также зашифровать домашнюю папку.
Нажимаю продолжить и происходит установка системы.
После установки можно либо продолжить знакомство, либо перезагрузить систему:
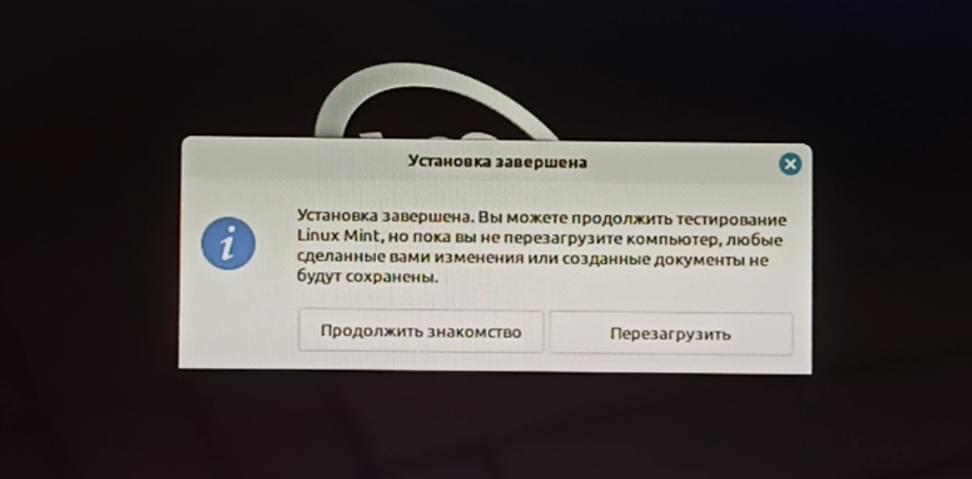
Необходимо вытащить установочную флешку и нажать Enter:
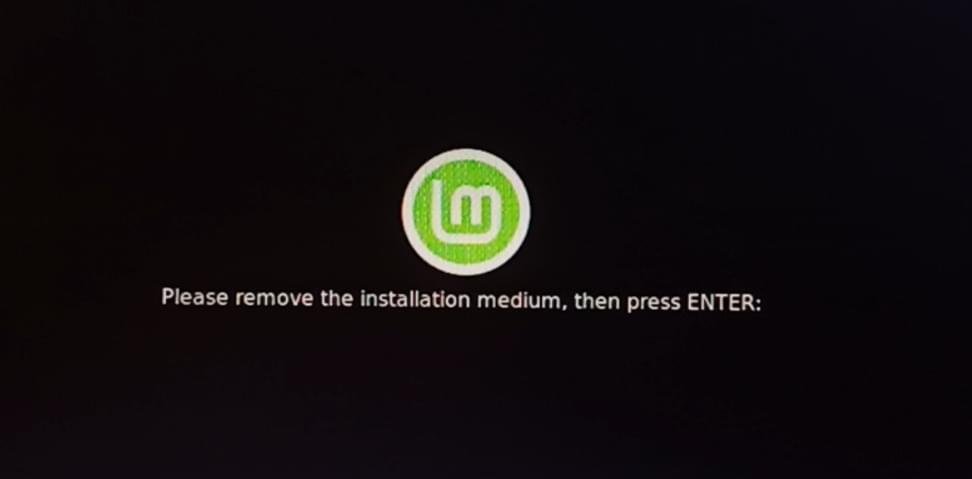
Установка в других версиях Linux Mint происходит аналогичным образом. Используется тот же самый установщик. Установщик отличается только в Linux Mint Debian Edition. Соответственно его рассмотрю позже.
Обзор Linux MInt Cinnnamon
Окно входа также используется везде одинаковое:
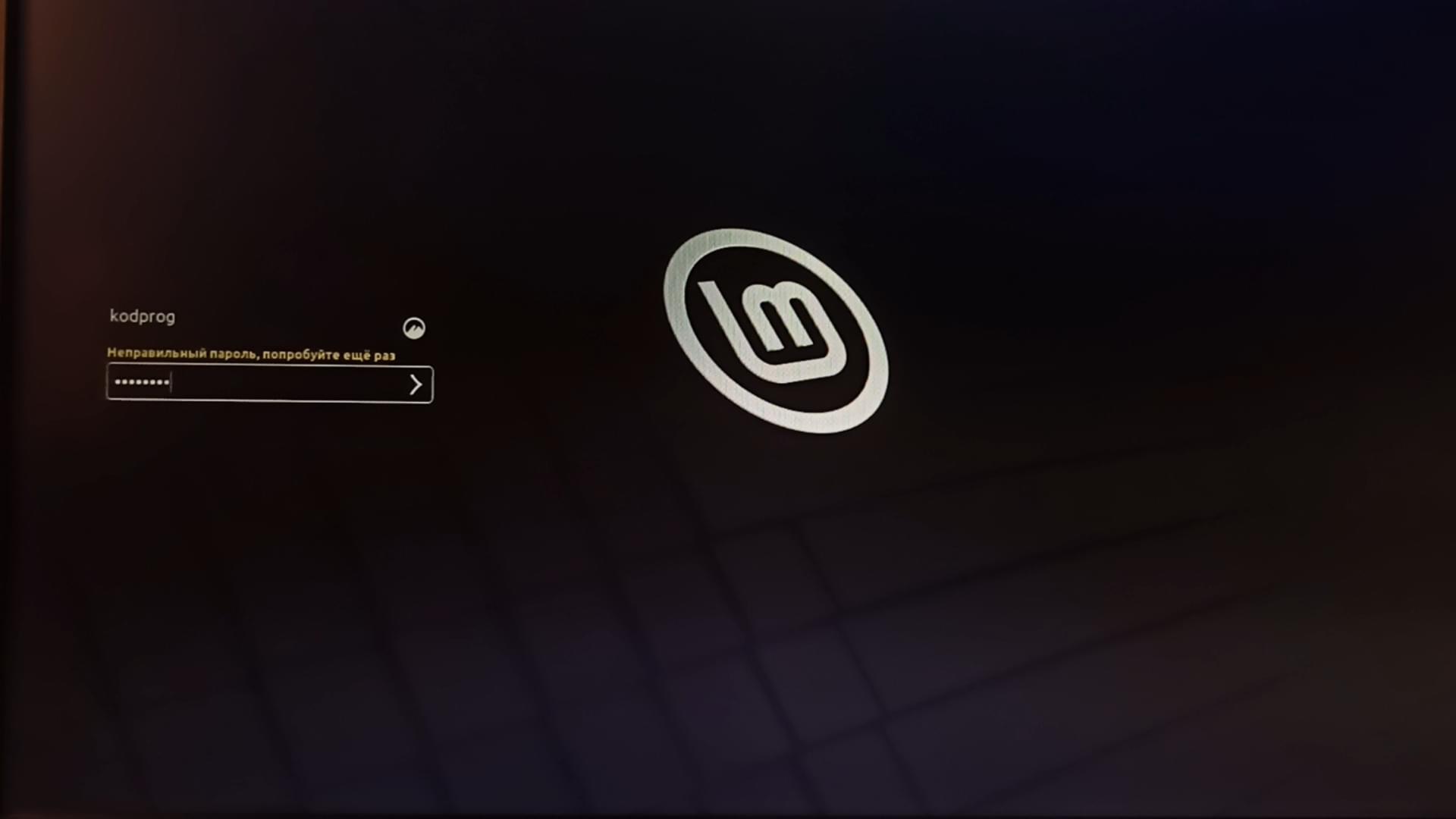
При запуске встречает приветственное окно:
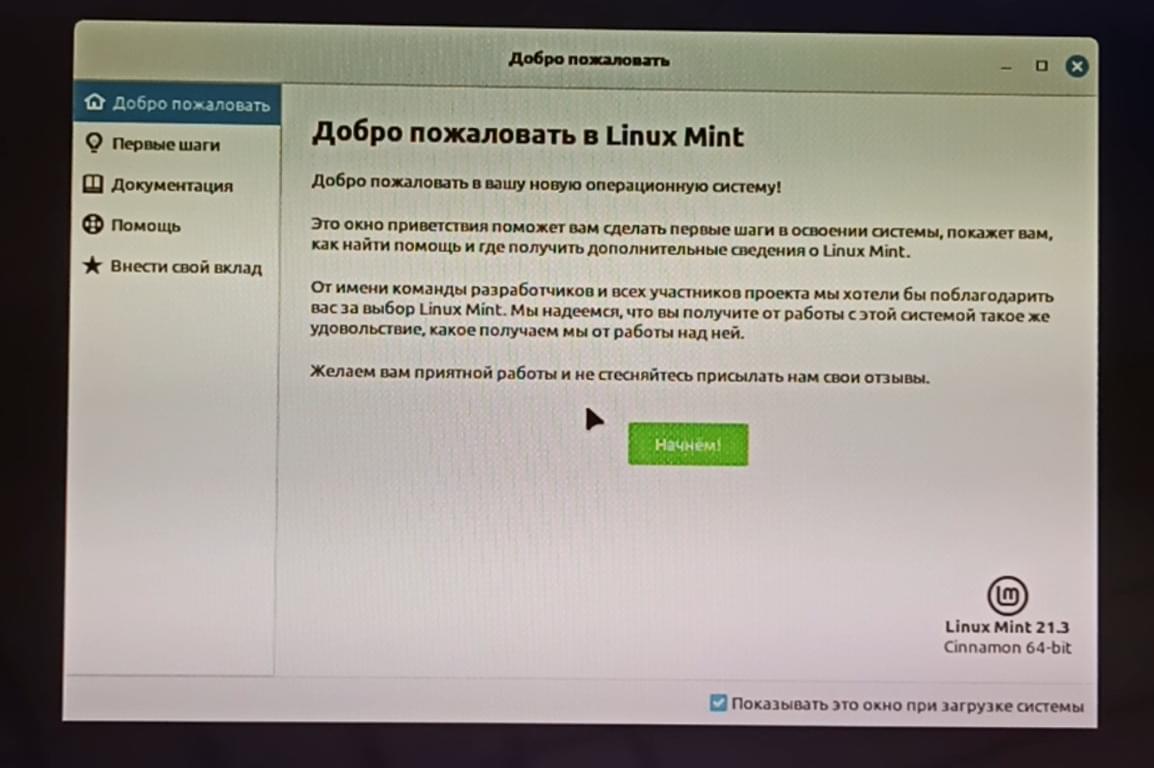
Можно запустить различные приложения:
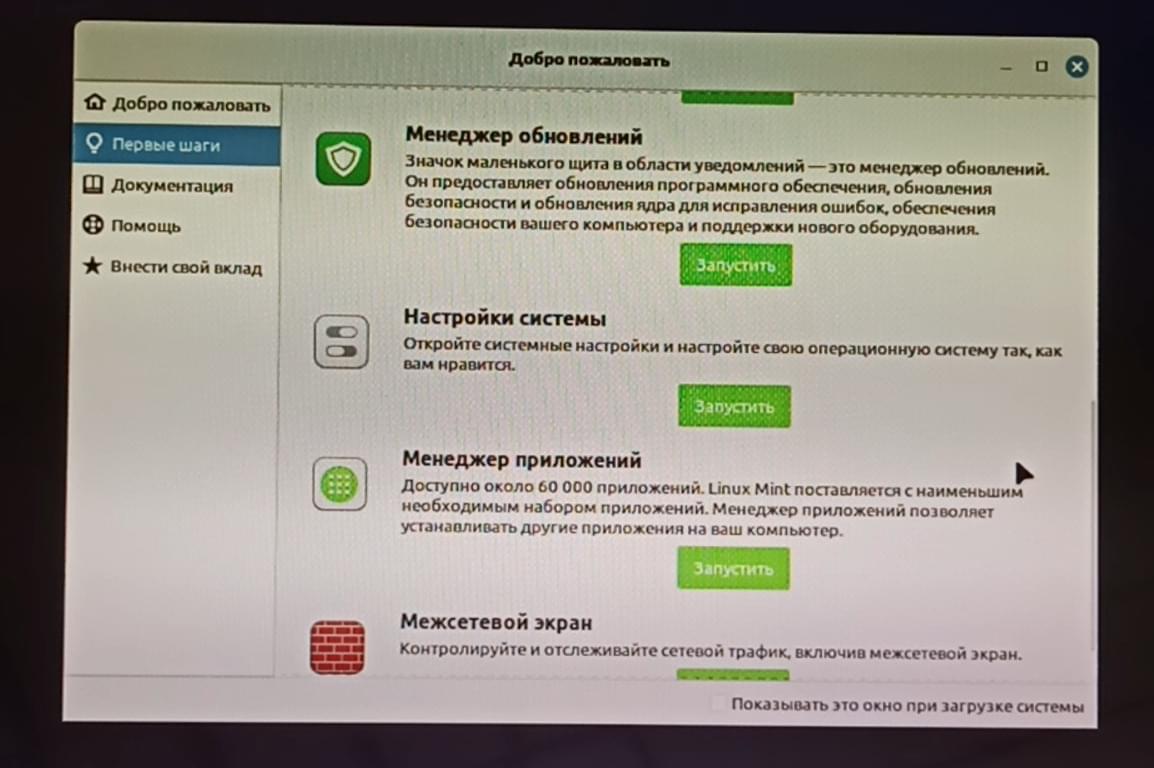
Посмотреть документацию:
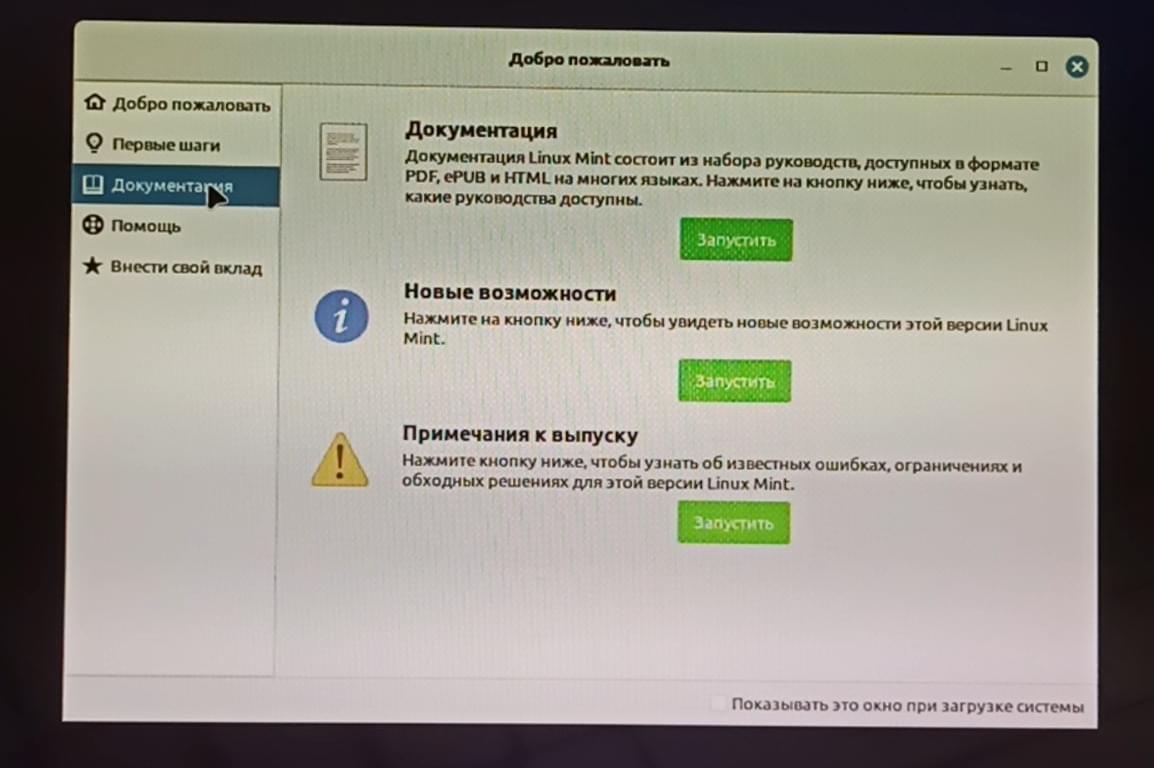
Помощь:
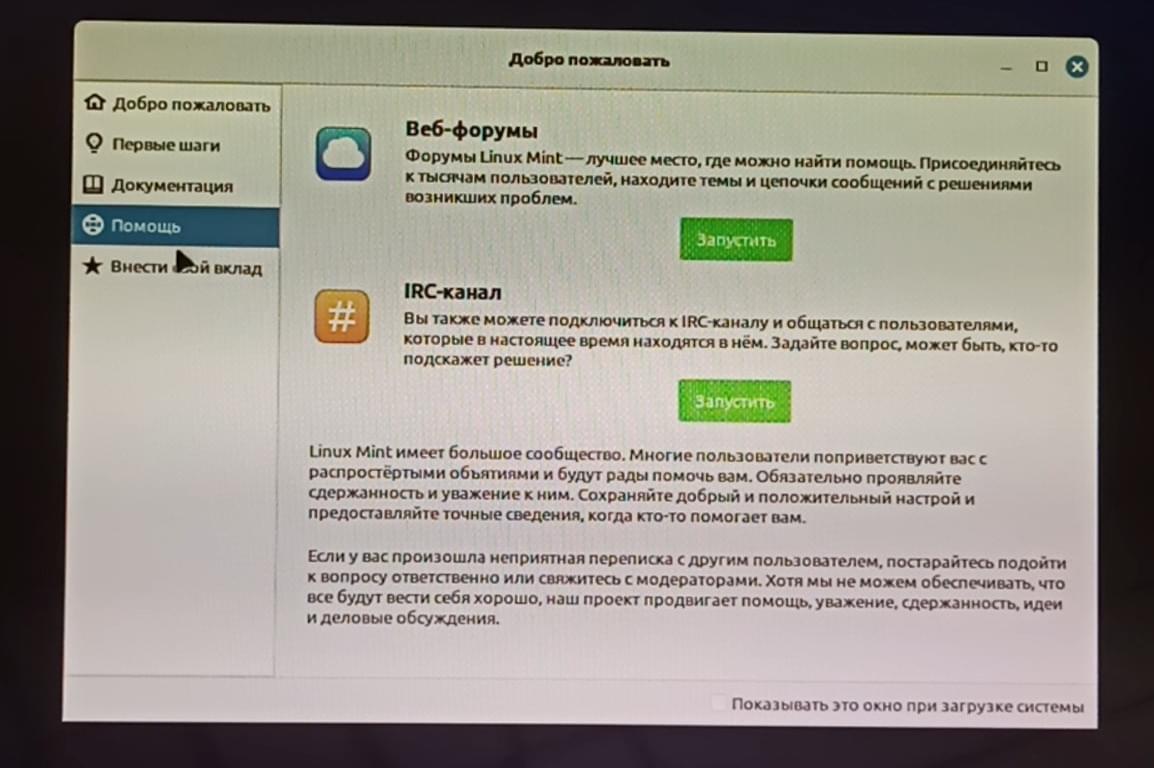
А также внести свой вклад в проект Linux Mint:
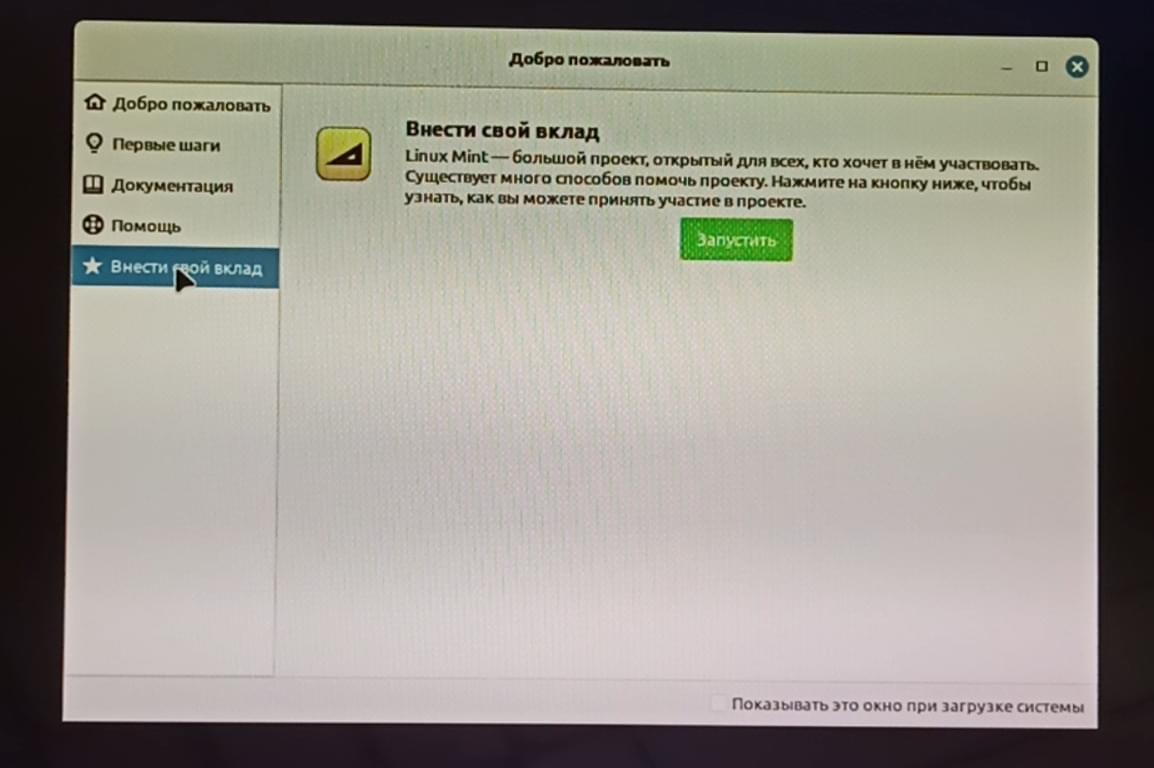
После установки произведу обновление системы. Для этого запускаю менеджер обновлений:
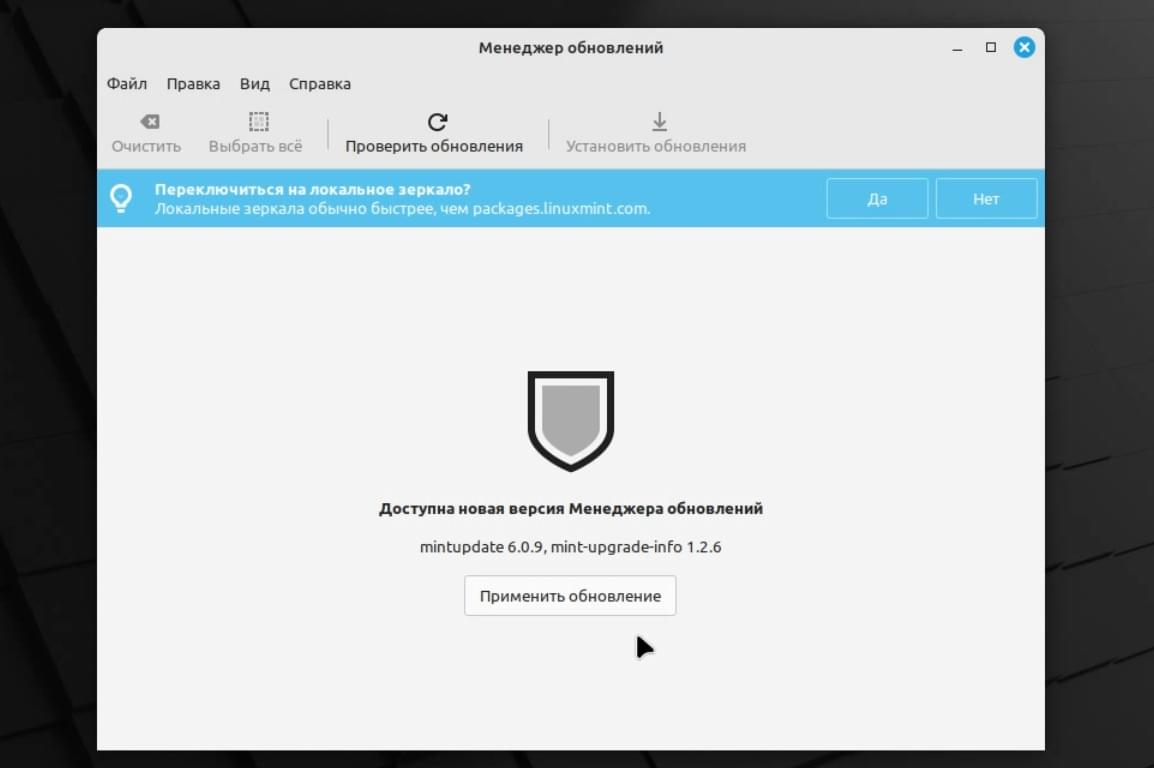
Переключаюсь на локальное зеркало, для того чтобы увеличить скорость скачивания:
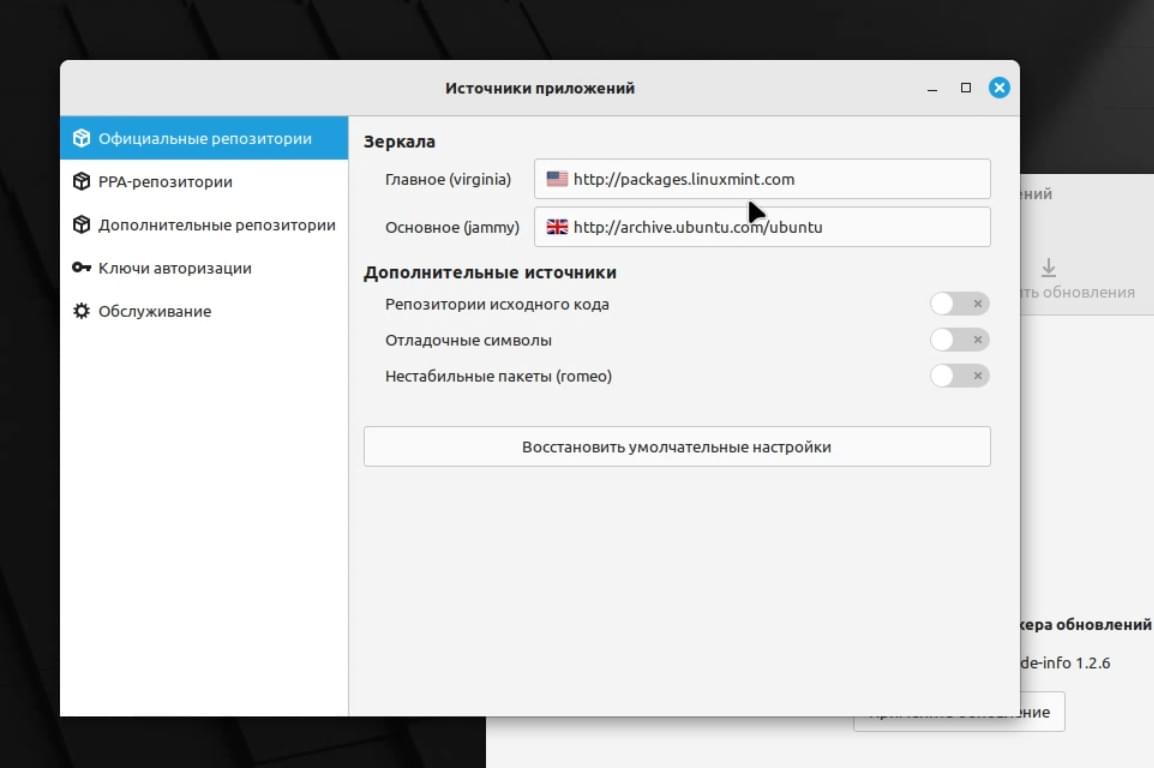
Здесь при выборе происходит замер скорости:
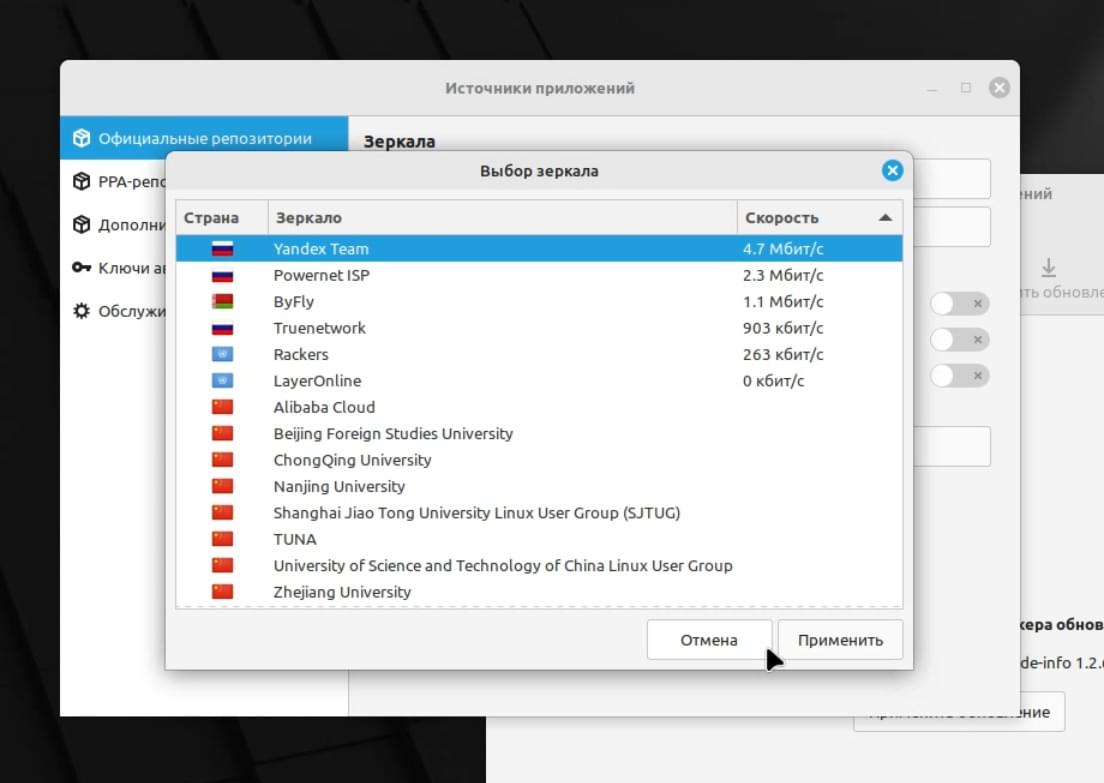
И на первом месте отображается зеркало с наиболее большой скоростью.
Применяю изменения нажав Окей.
После этого применяю обновление. Ввожу пароль администратора и теперь можно установить обновления приложений, нажав установить обновления:
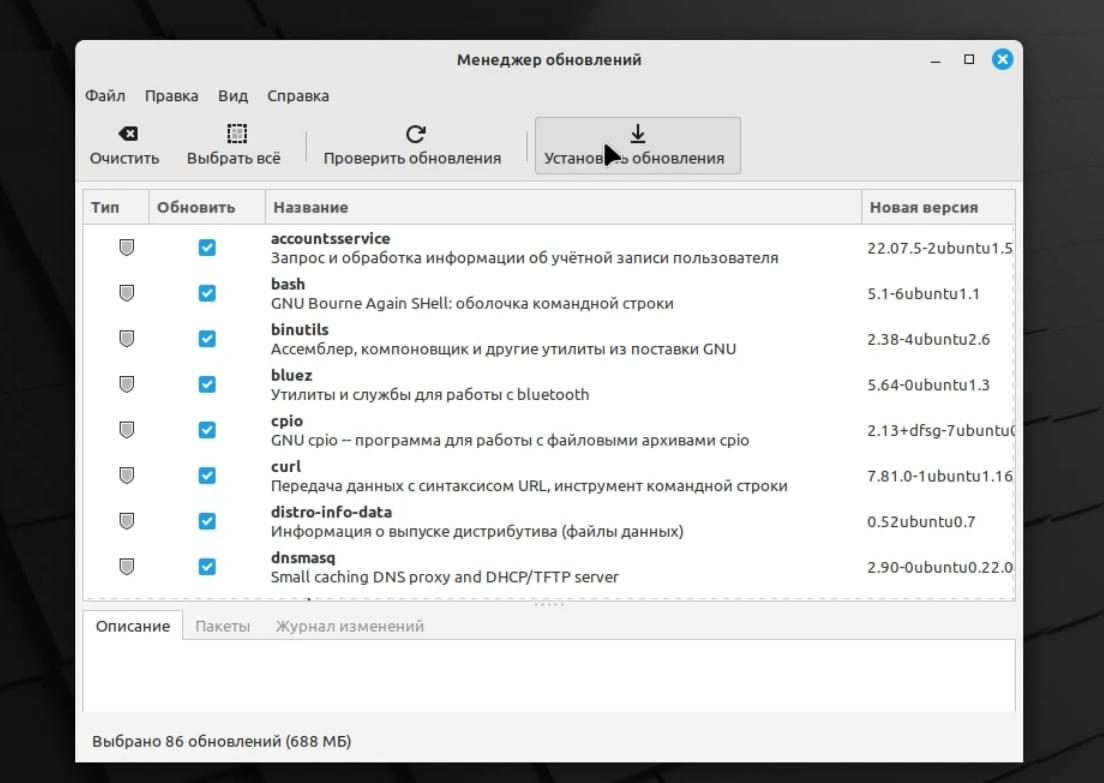
После этого происходит процесс обновления системы:
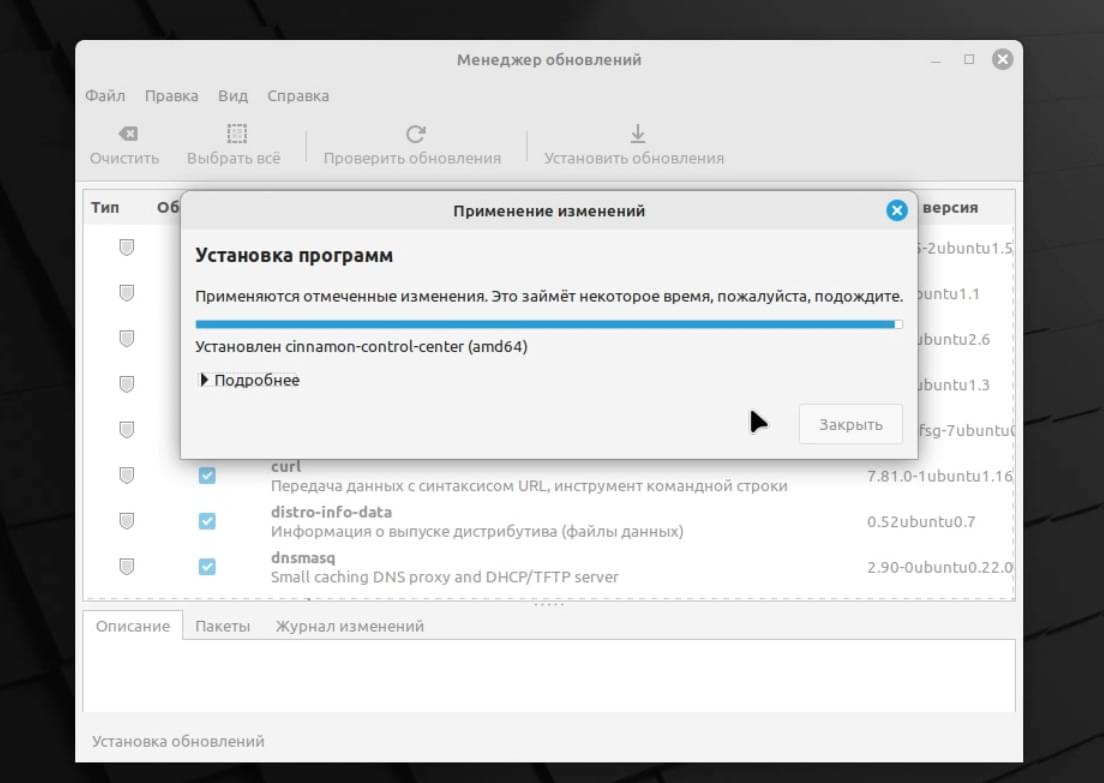
После завершения обновления необходимо перезагрузить систему.
Доступны следующие приложения:
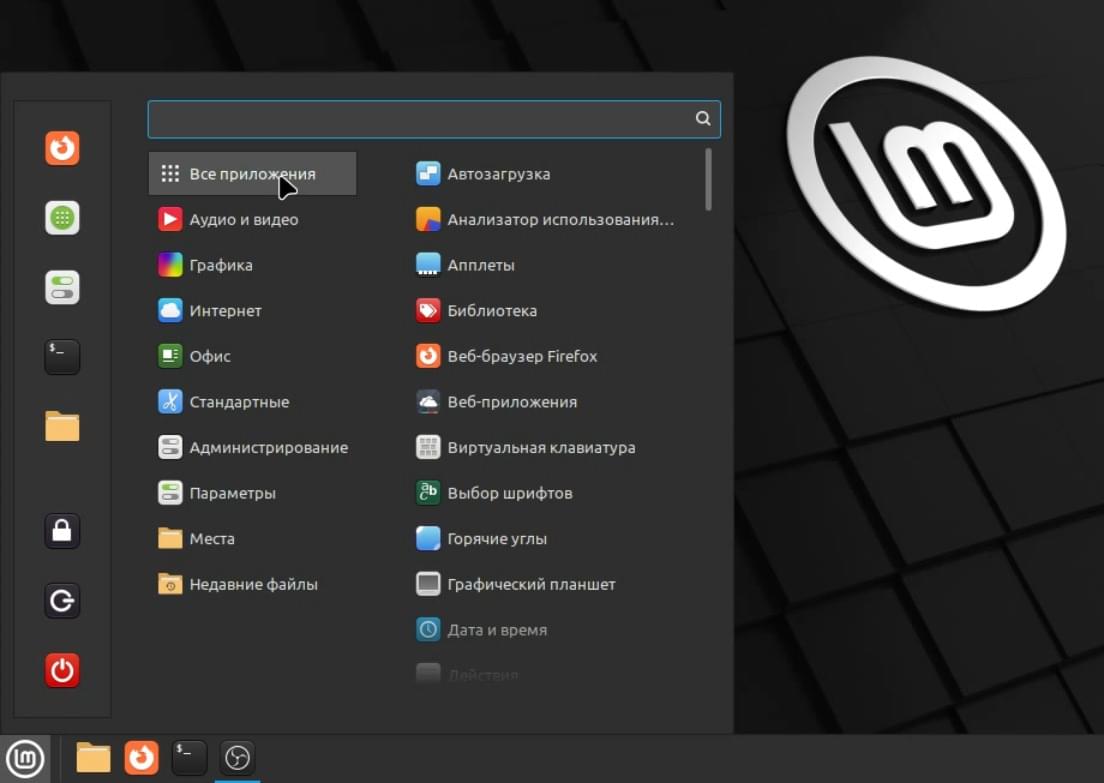
Следующие настройки:
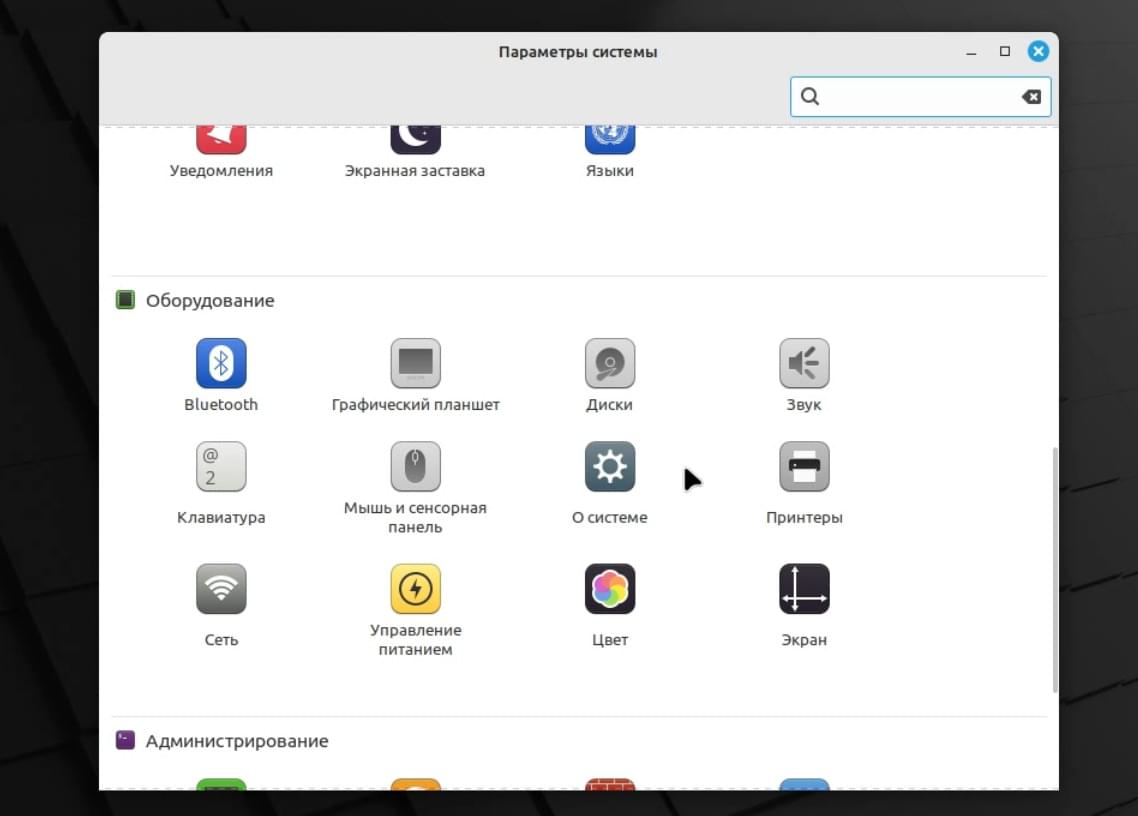
Используется версия Cinnamon 6.0.4 и ядро Linux 5.15:
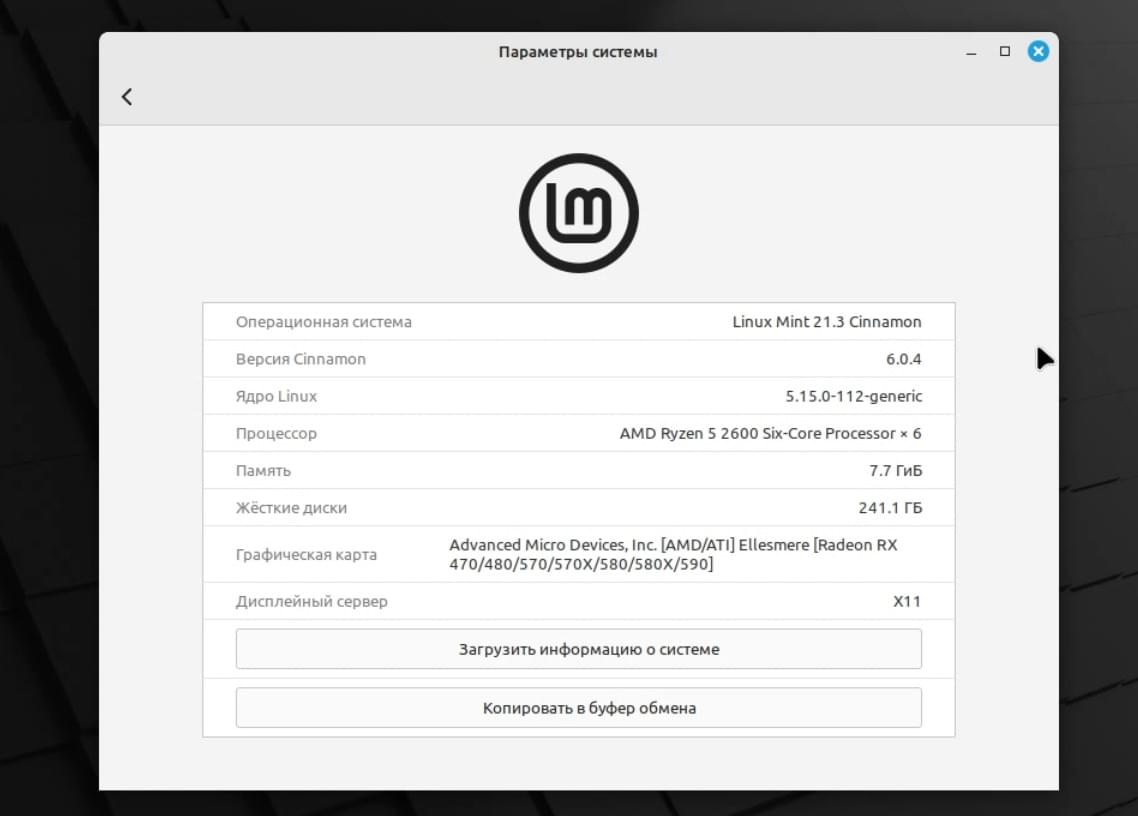
Система потребляет 1,4 ГБ оперативной памяти:
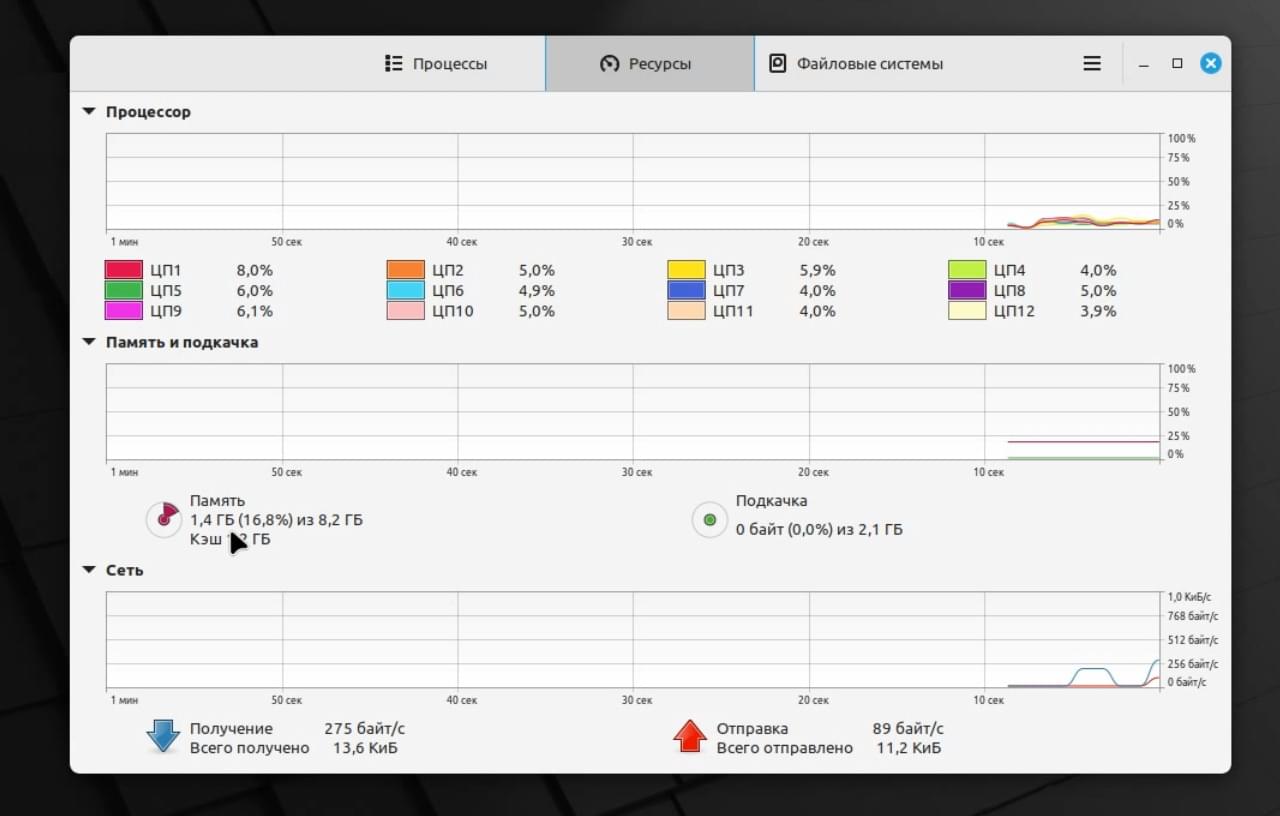
На нижней панели справа располагаются следующие элементы:
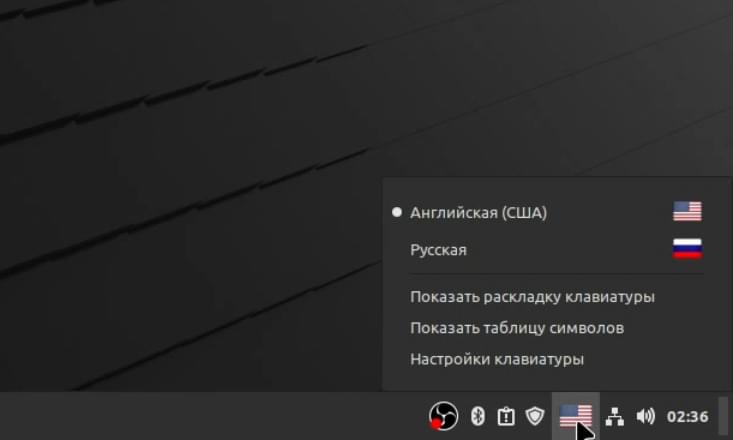
Firefox используется версии 127:
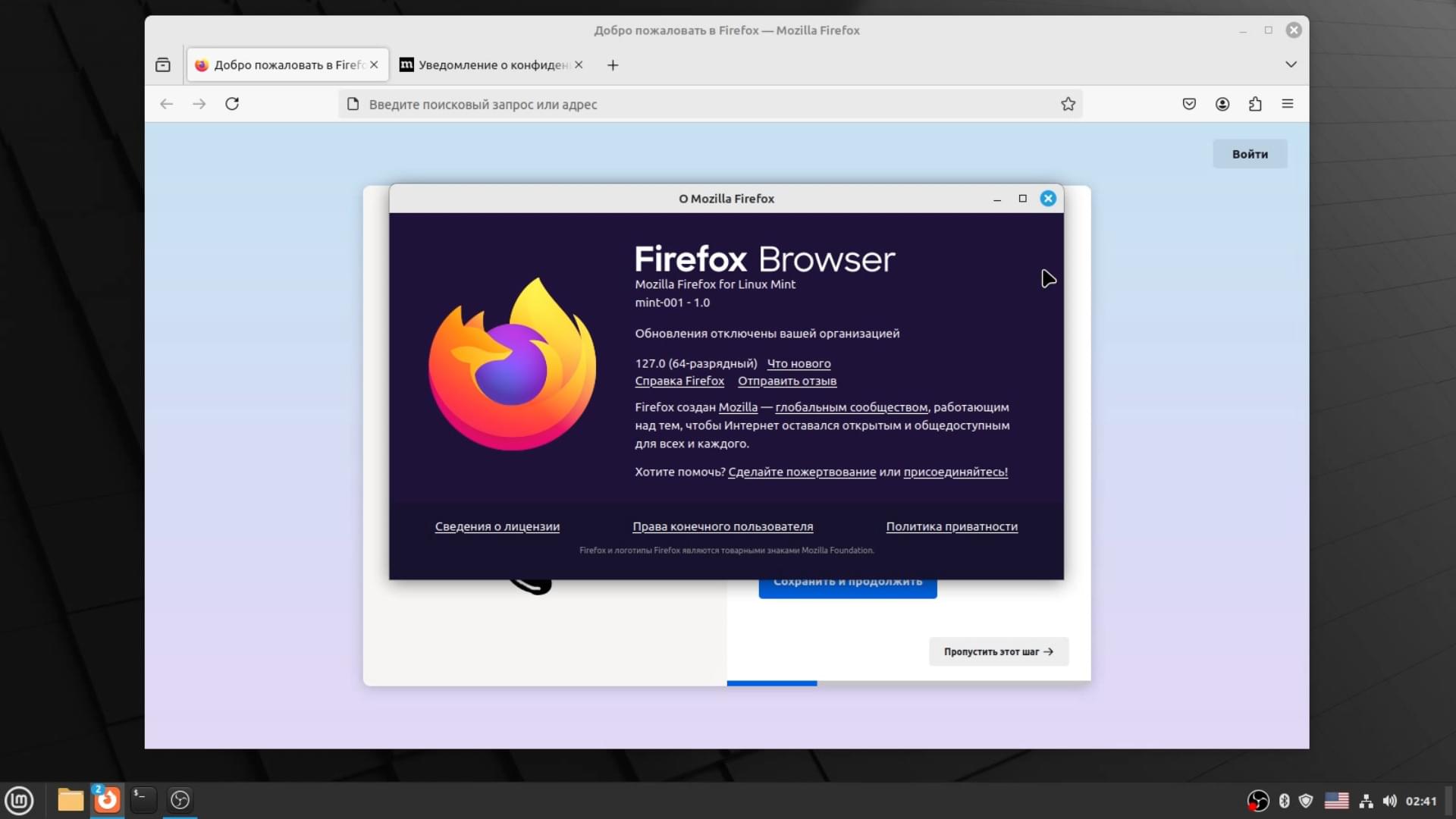
LibreOffice 7.3.7.2
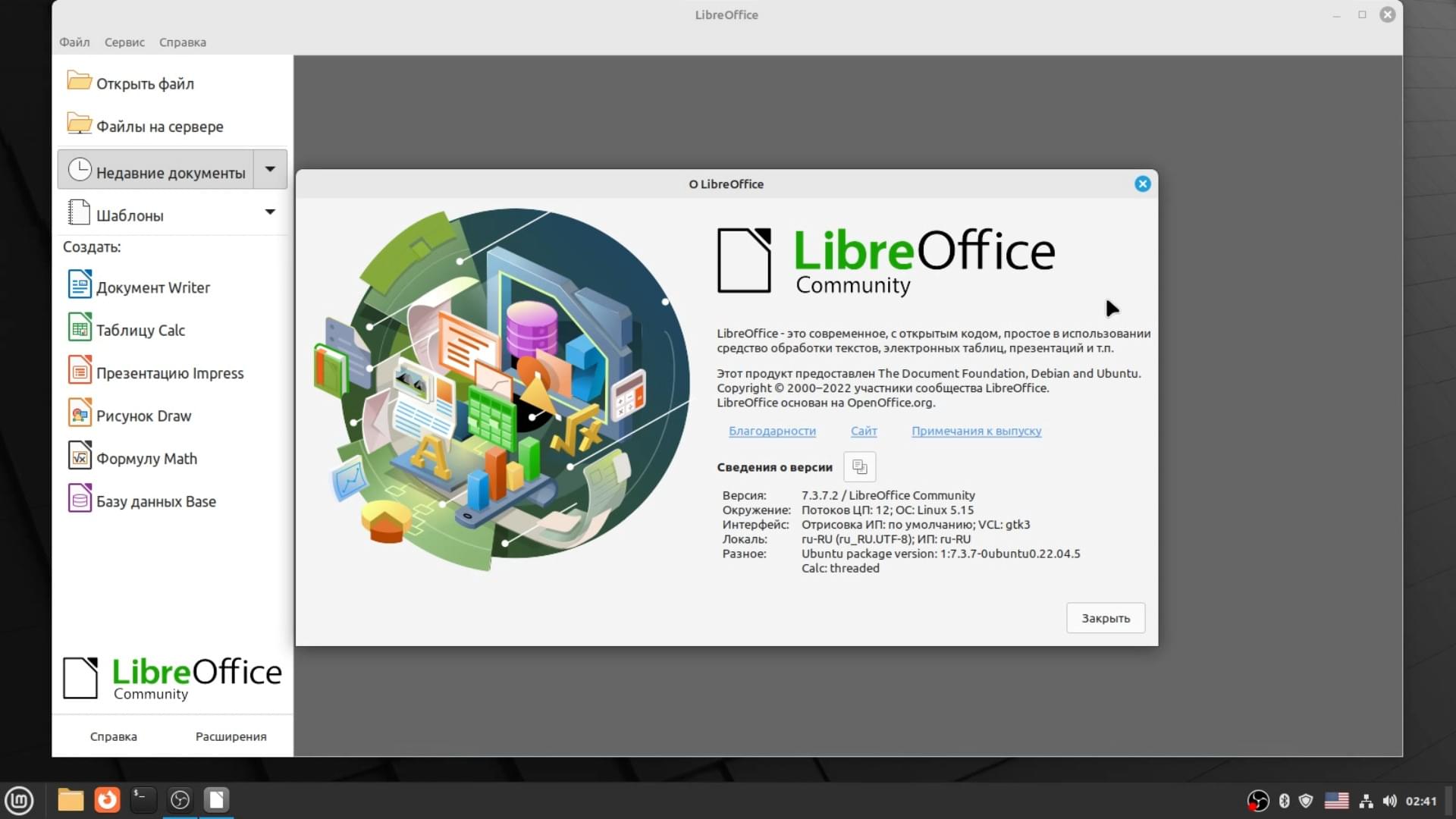
Почтовый клиент Thunderbird версия 115.11:
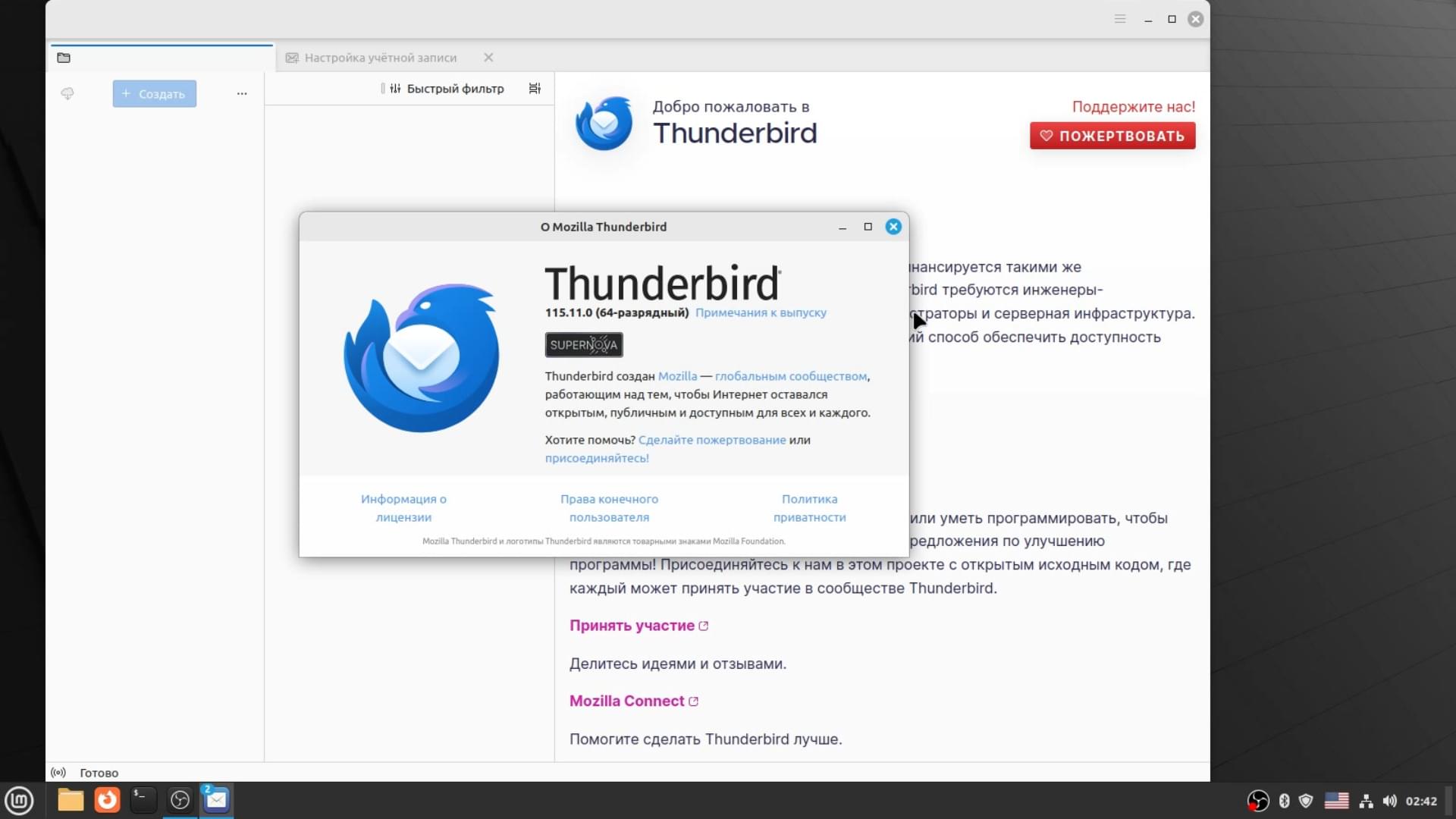
Обзор Linux MInt XFCE Edition
Следующее - это XFCE Edition.
Система выглядит следующим образом:
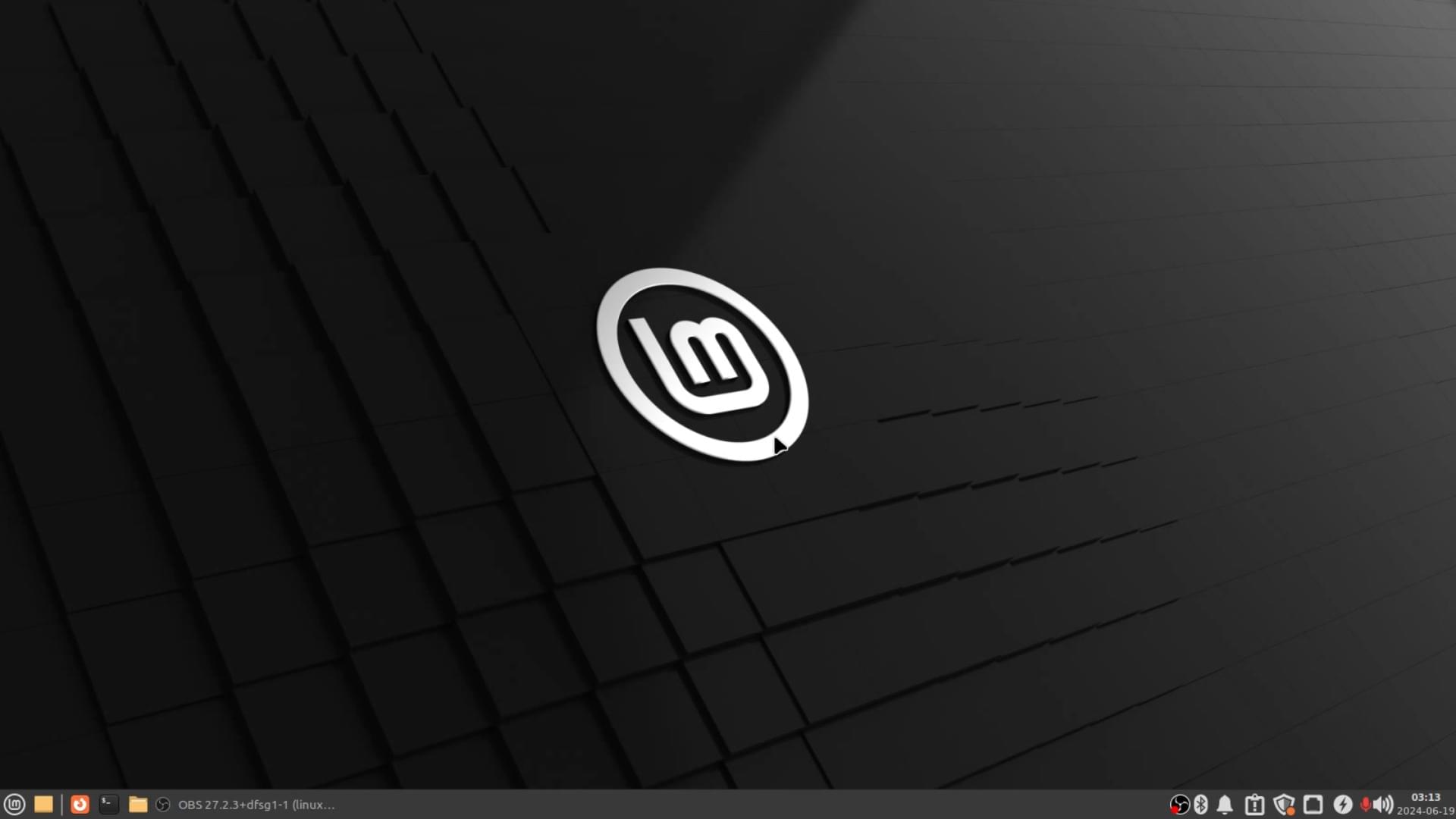
Также произведу обновление системы. Доступны следующие программы:
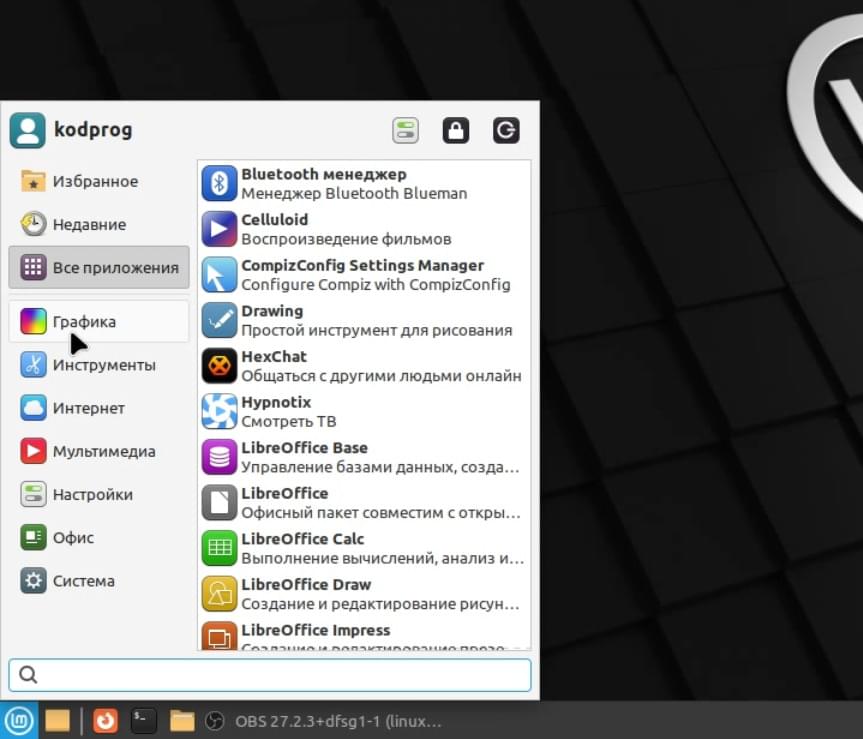
Следующие настройки:
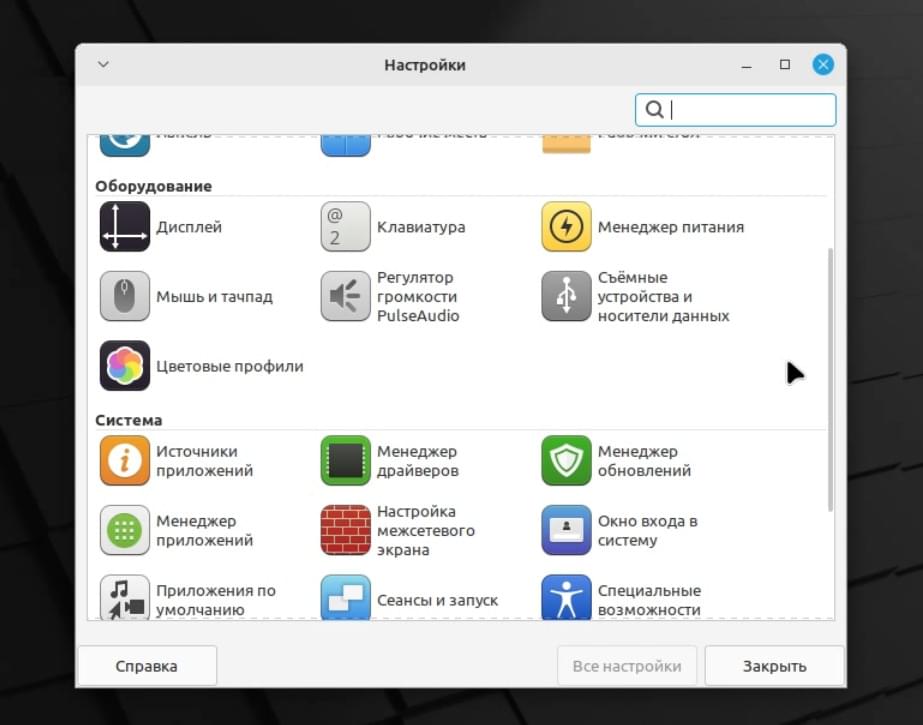
Используется версия XFCE 4.18 и версия ядра 5.15:
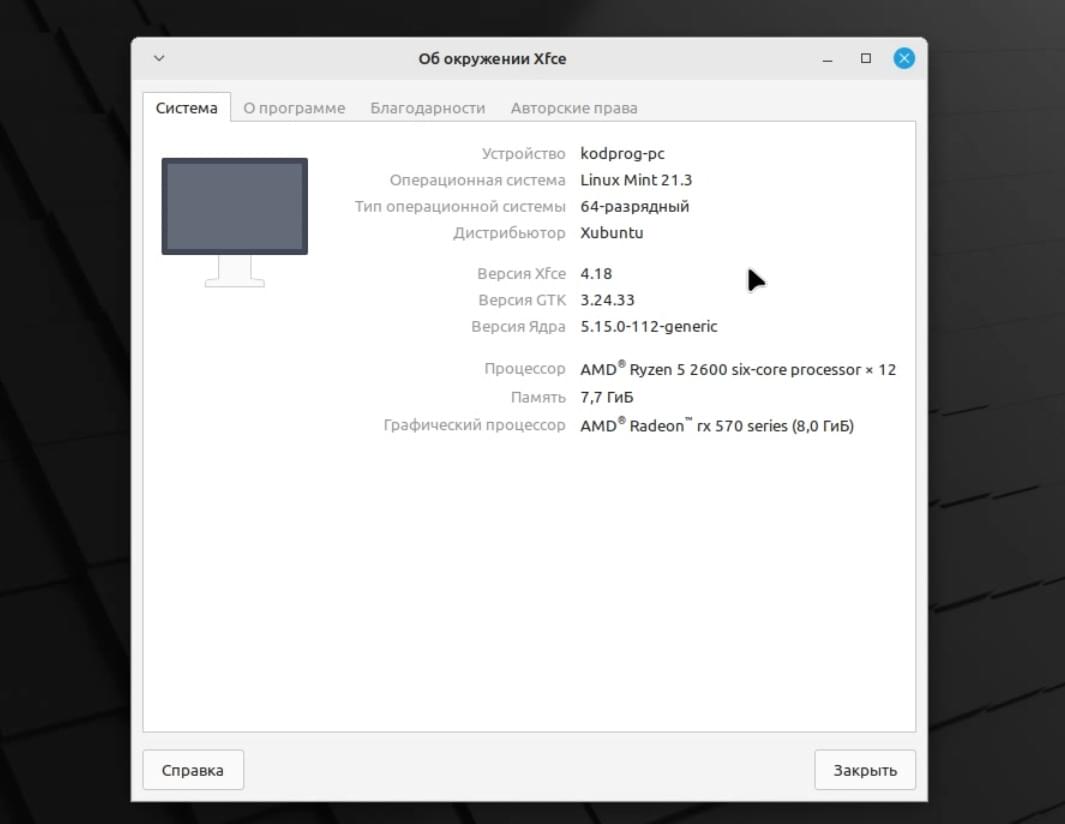
Система потребляет 1,2 ГБ оперативной памяти:
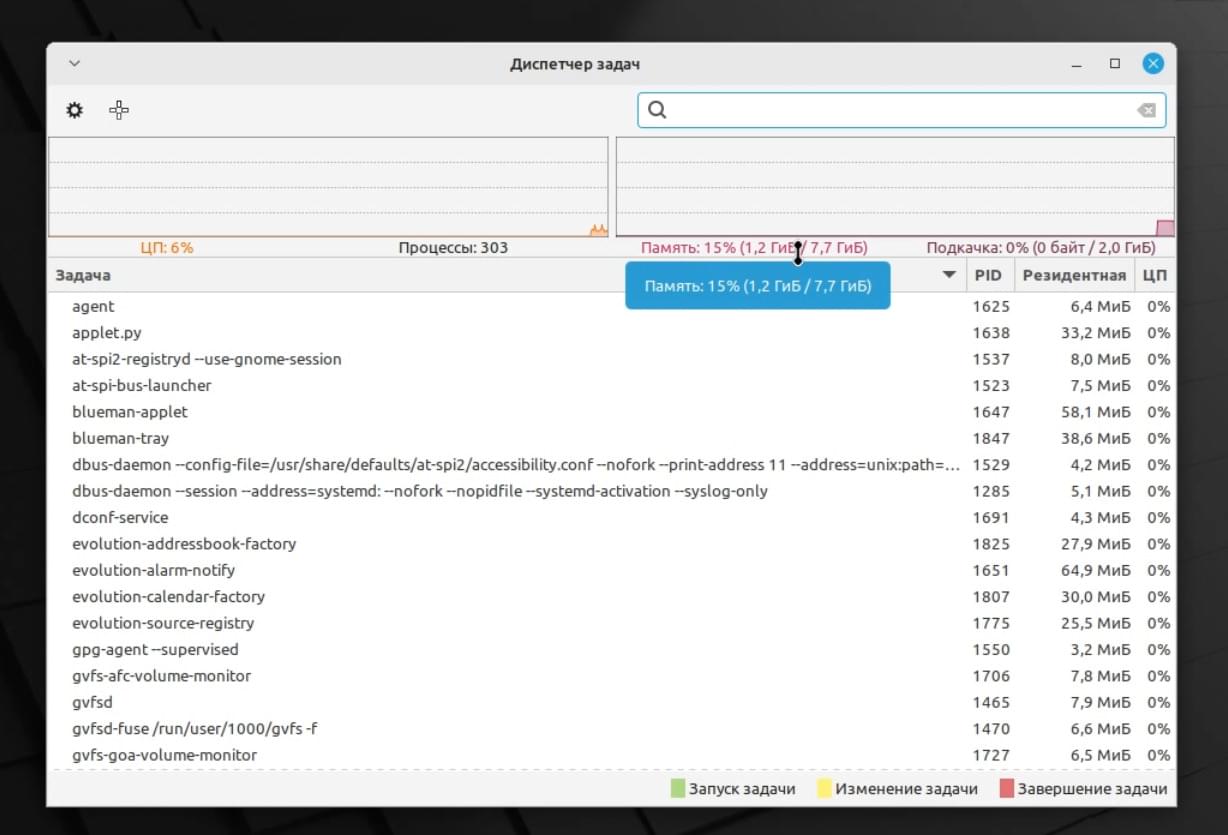
На нижней панели располагаются следующие элементы:
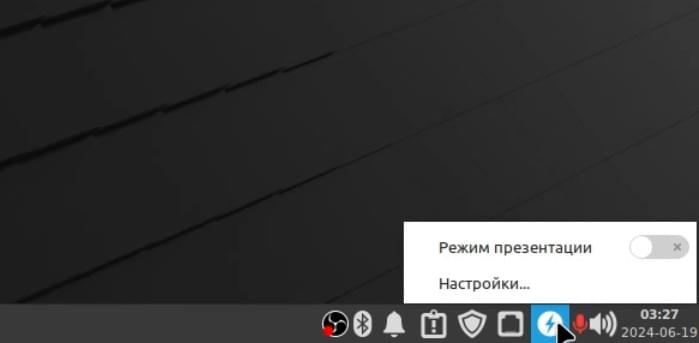
Firefox версии 127:
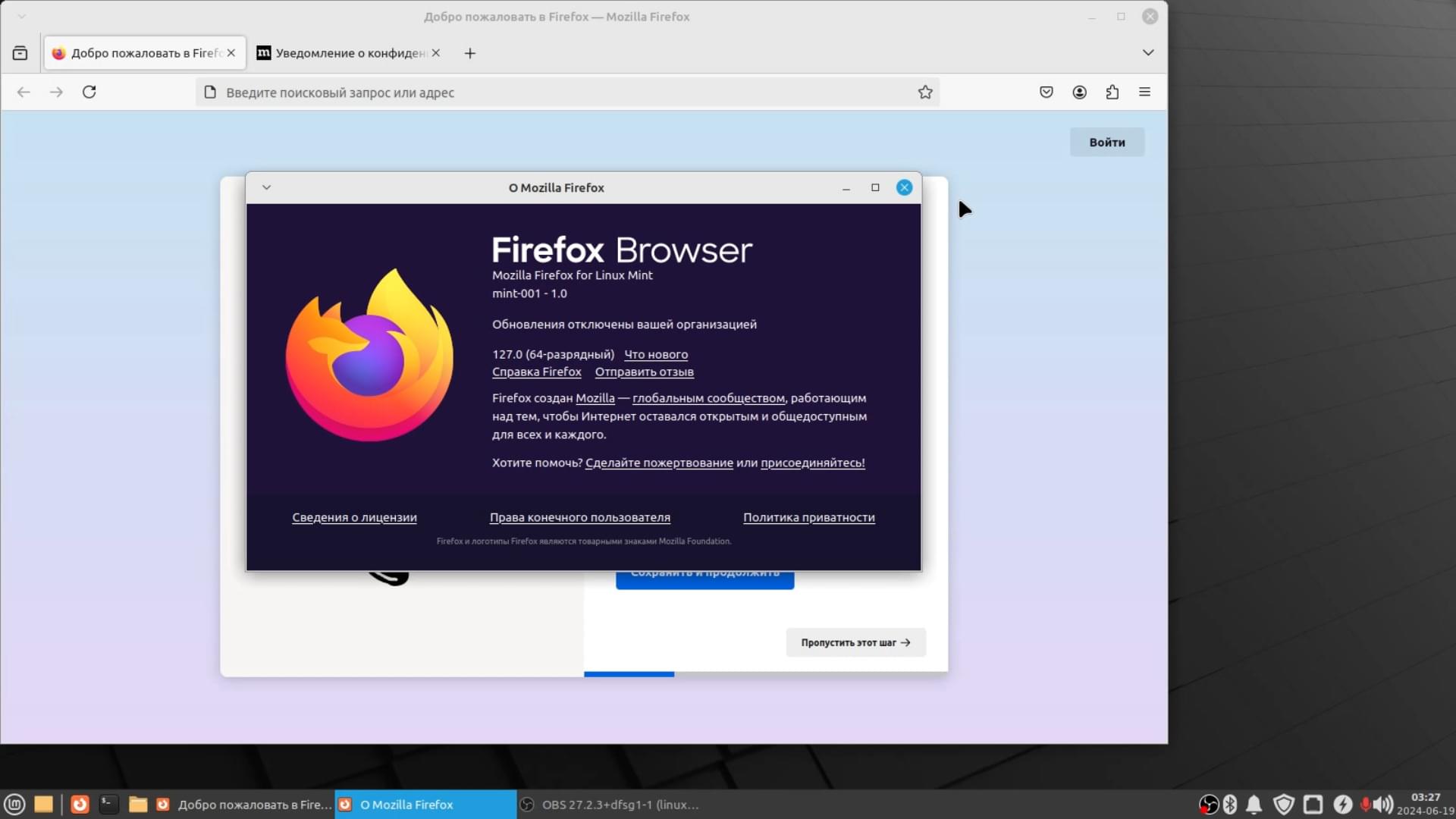
LibreOffice 7.3.7.2:
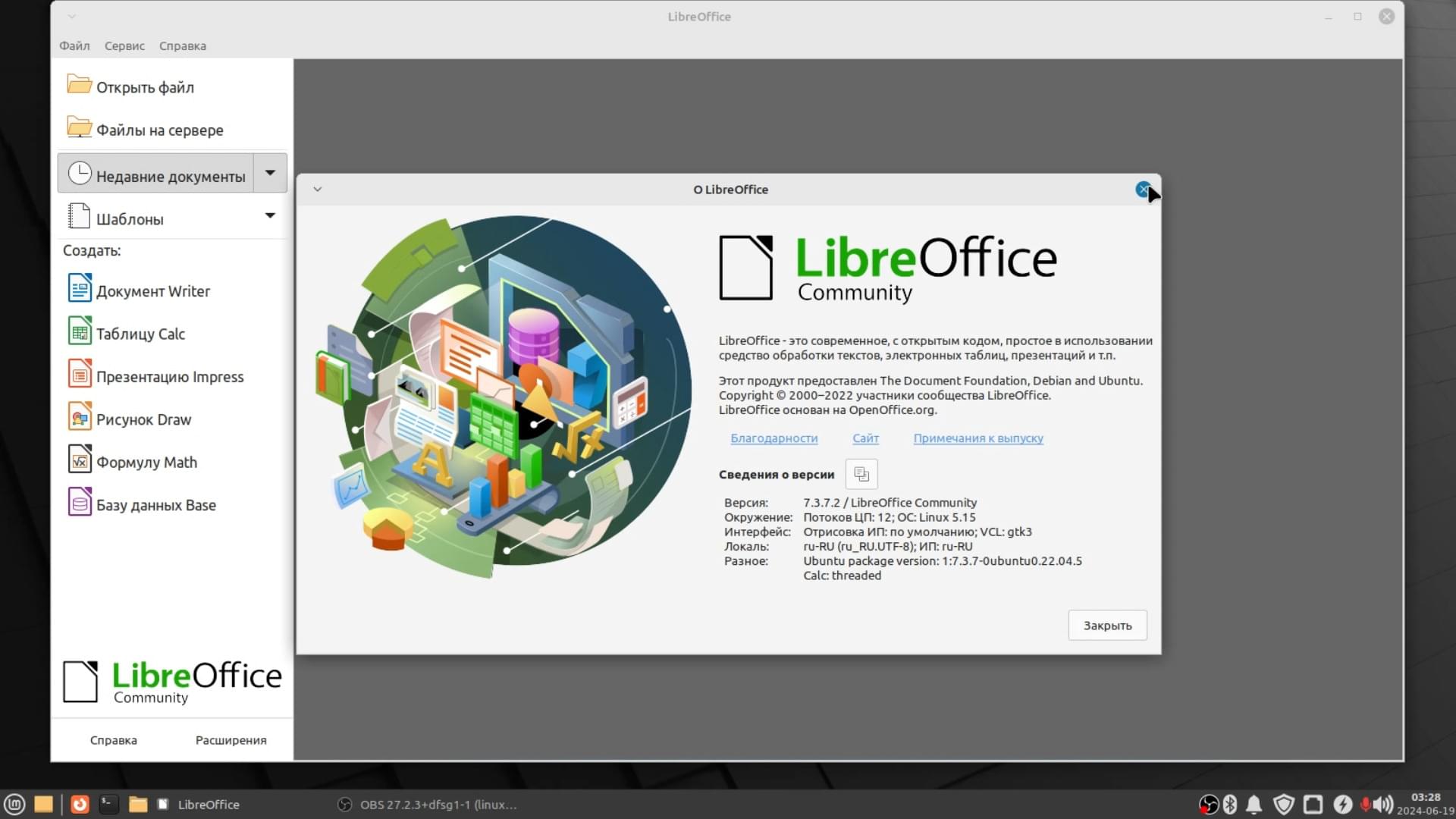
ThunderBird 115.11:
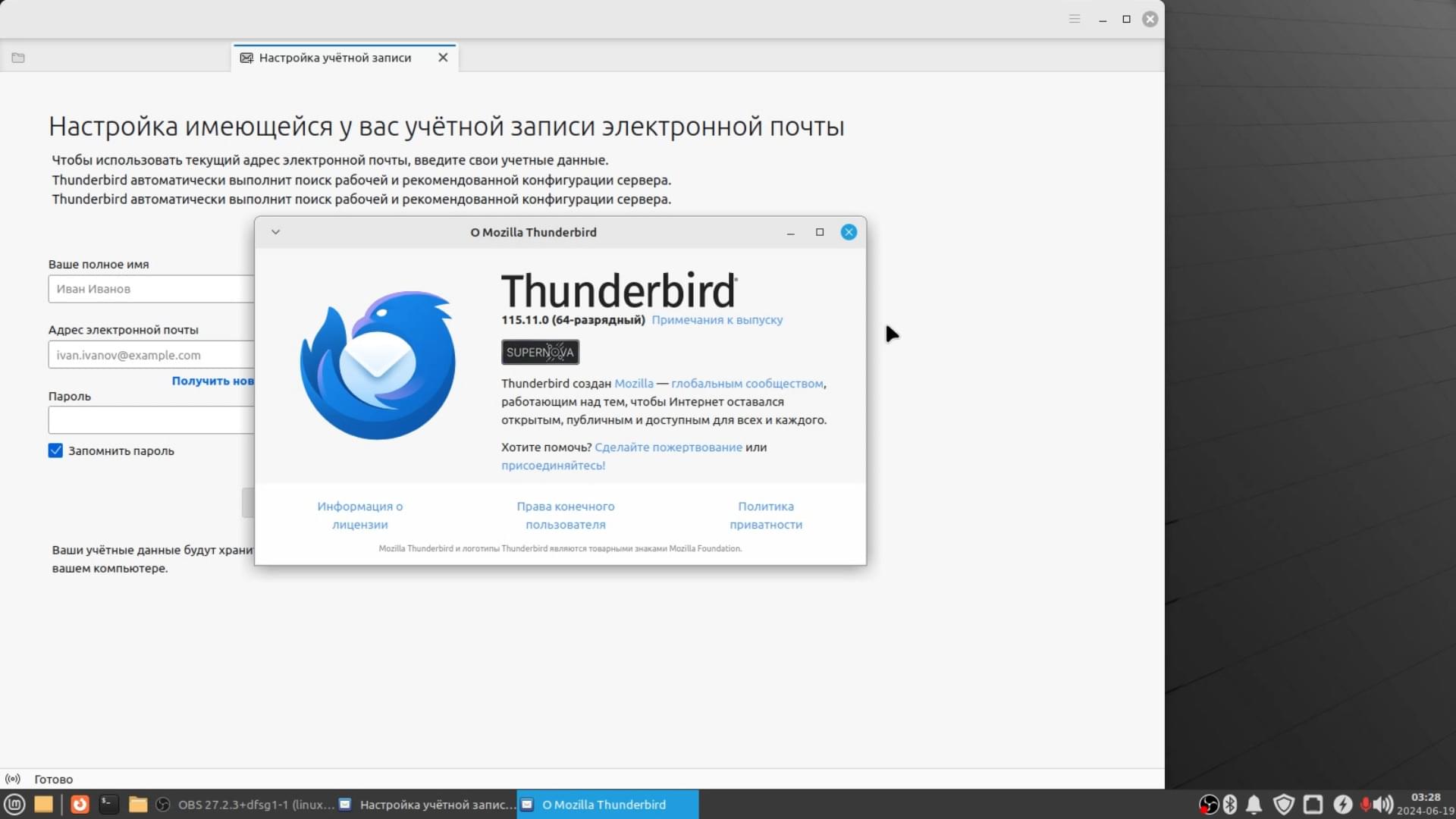
Обзор Linux MInt MATE Edition
Следующий - это Mate Edition. Также произведу обновление.
Доступны следующие приложения:
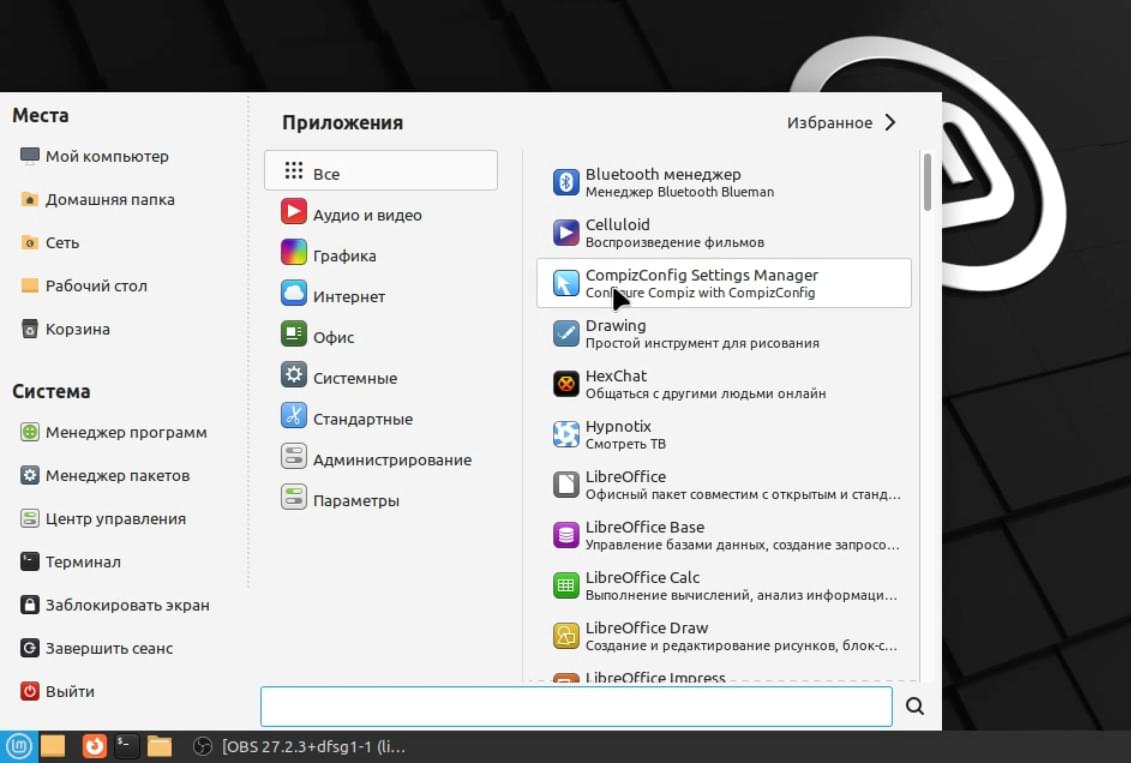
Следующие настройки:
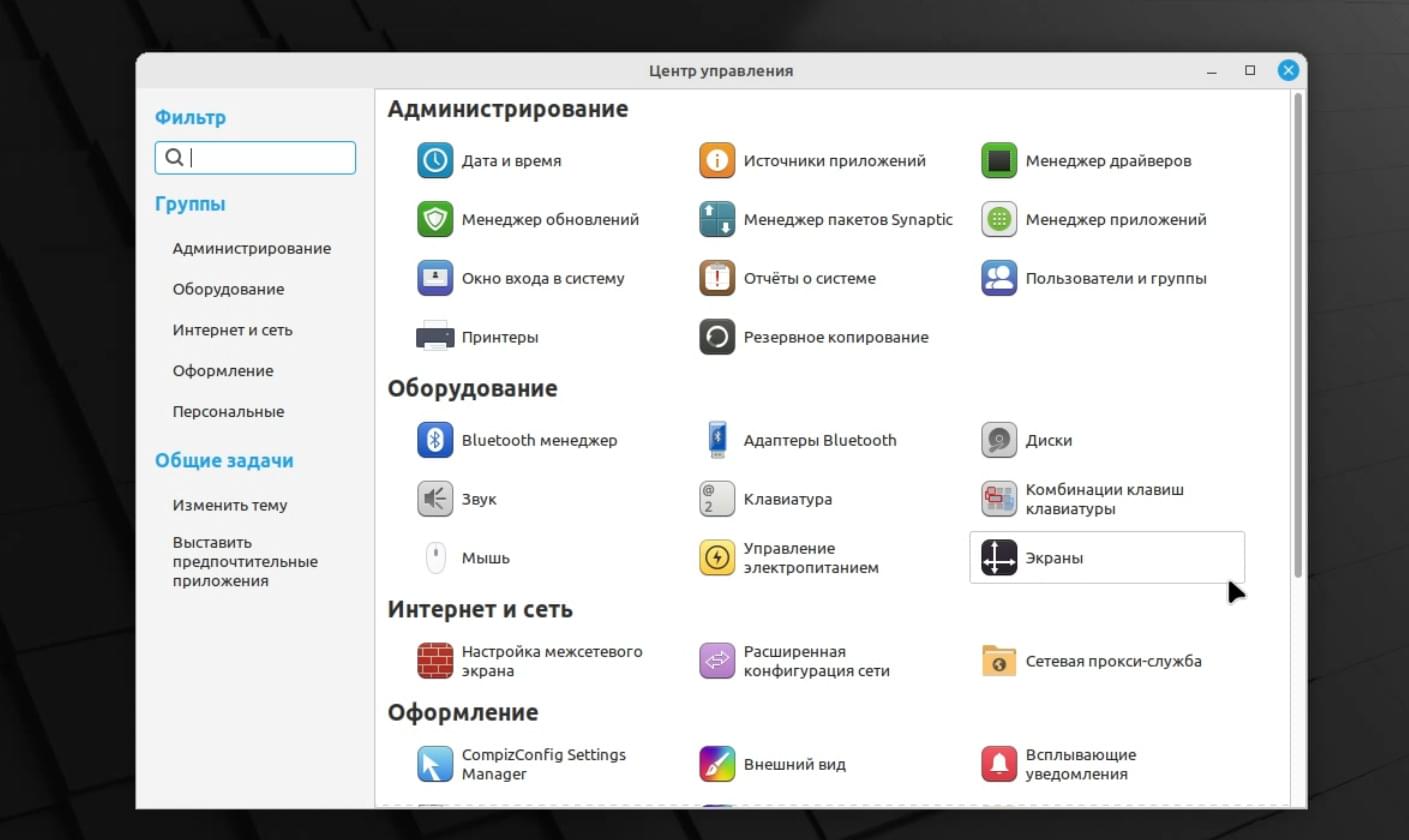
Версия ядра 5.15:
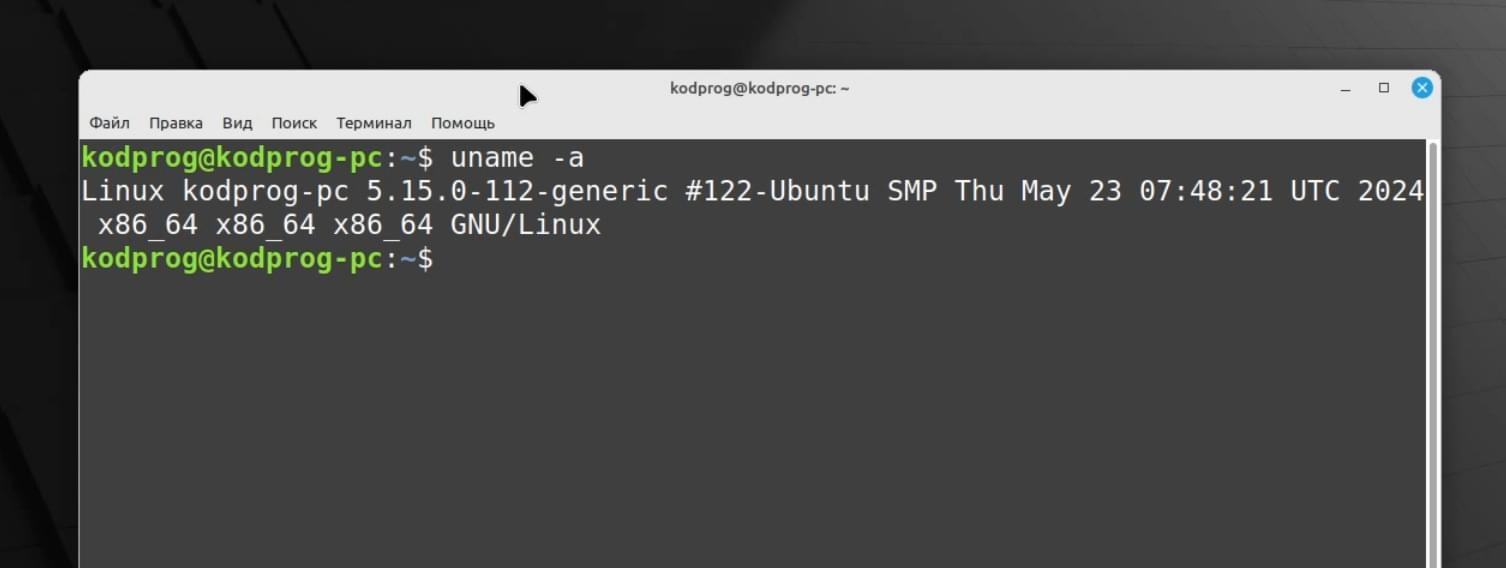
Версия Mate 1.26:
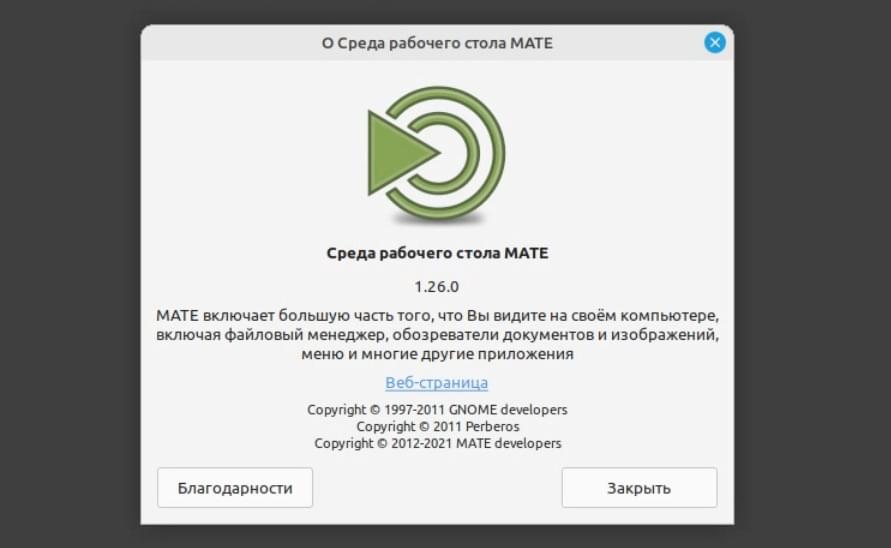
Система потребляет 1,2 ГБ оперативной памяти:
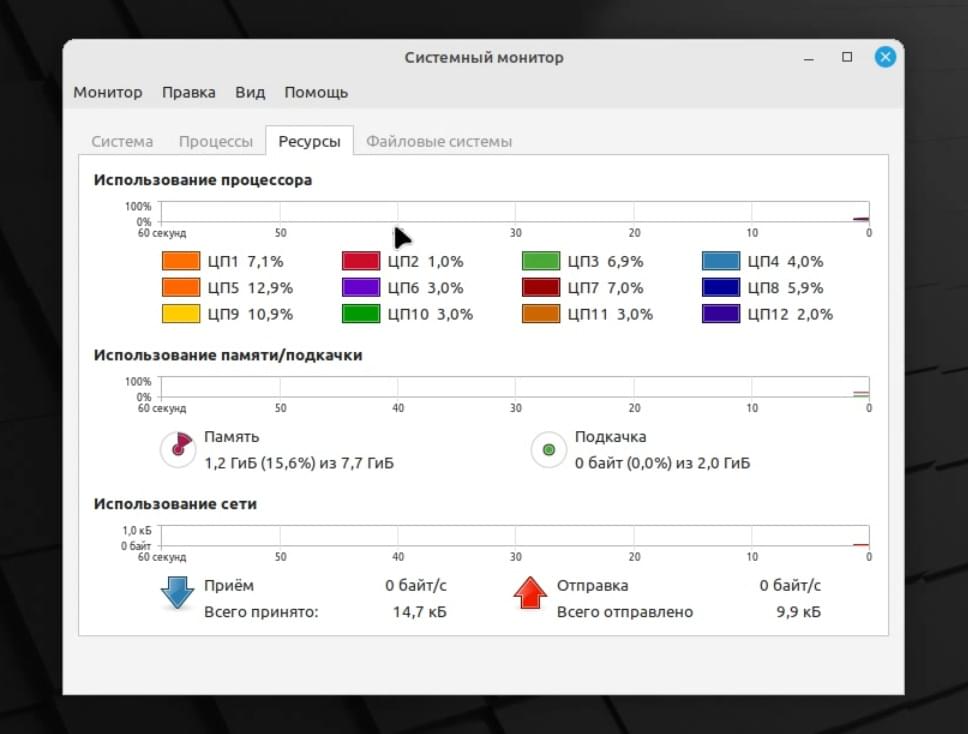
На панели располагаются следующие элементы:
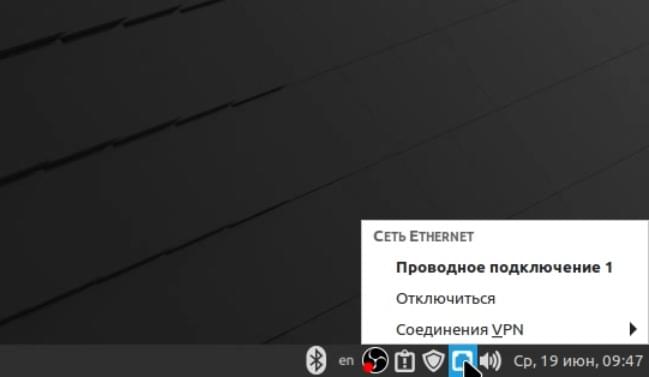
Проводник выглядит следующим образом:
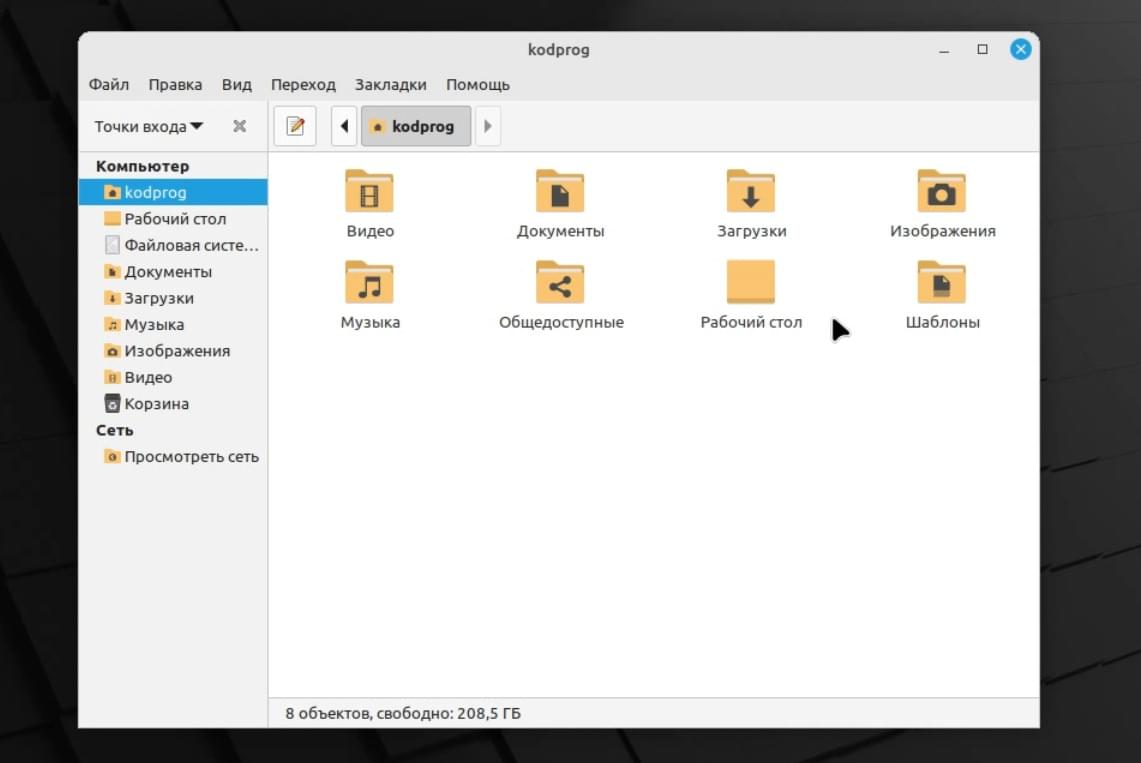
Используется Firefox версии 127:
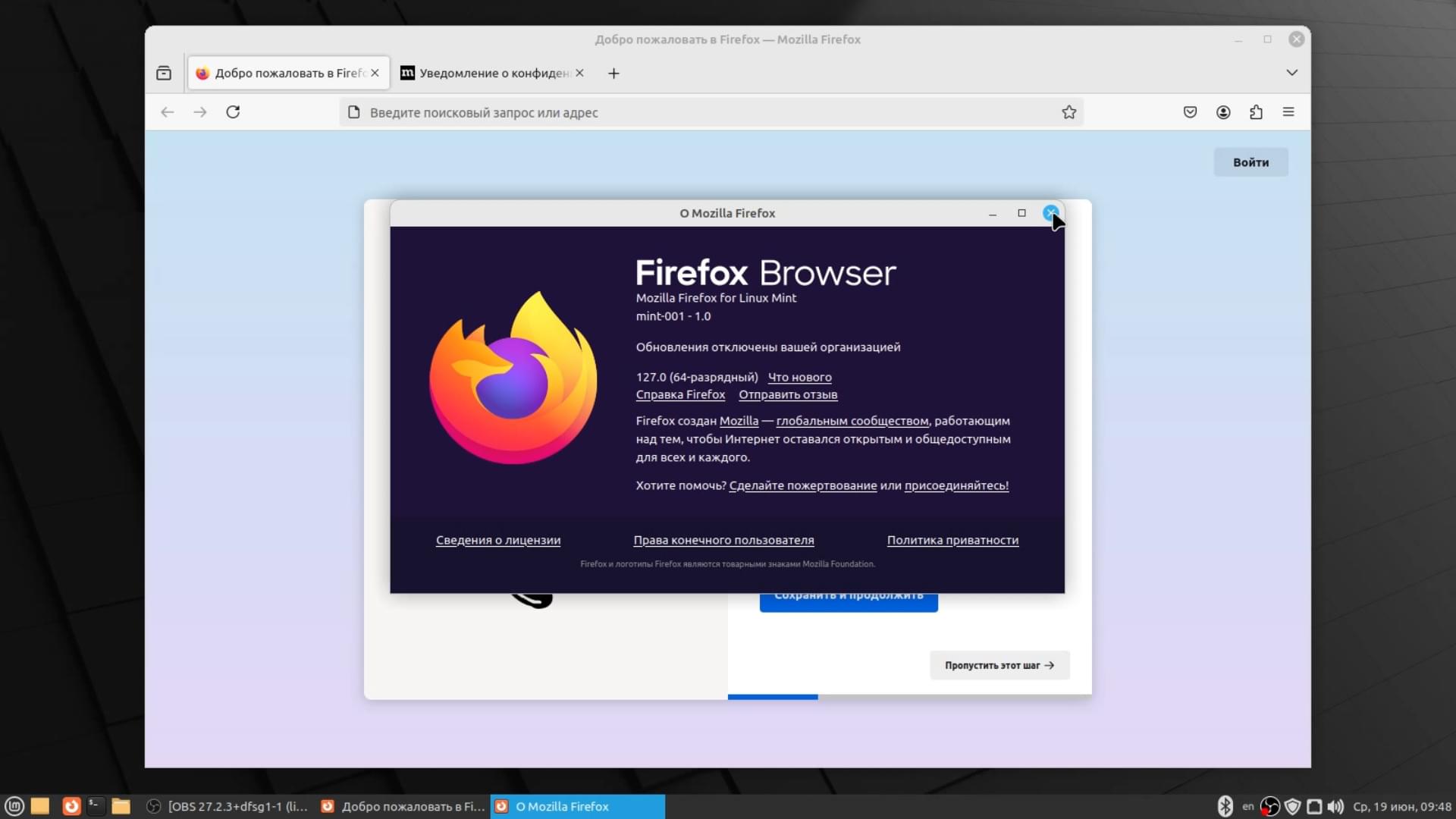
LibreOffice 7.3.7.2:
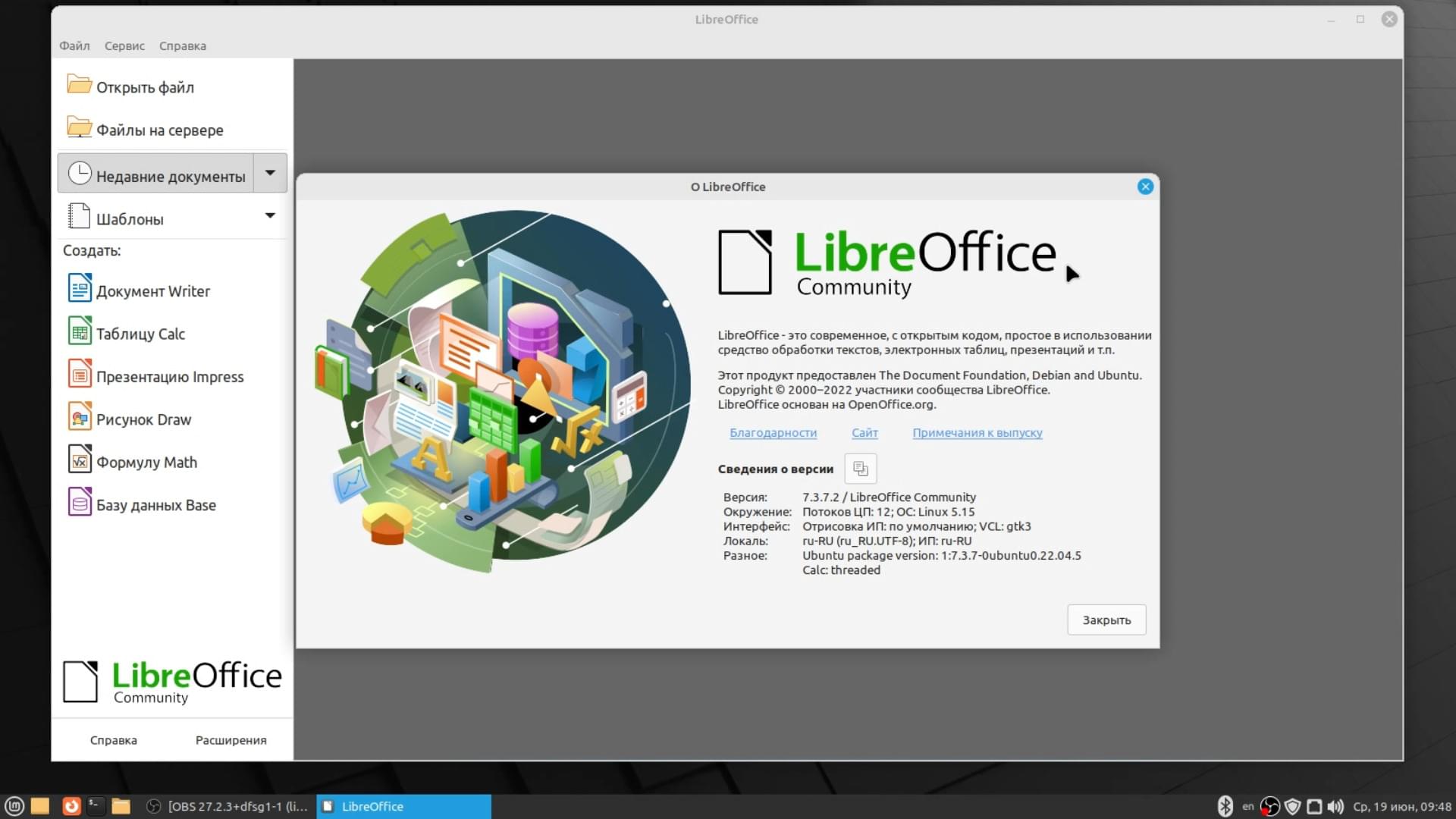
Thunderbird 115.12:
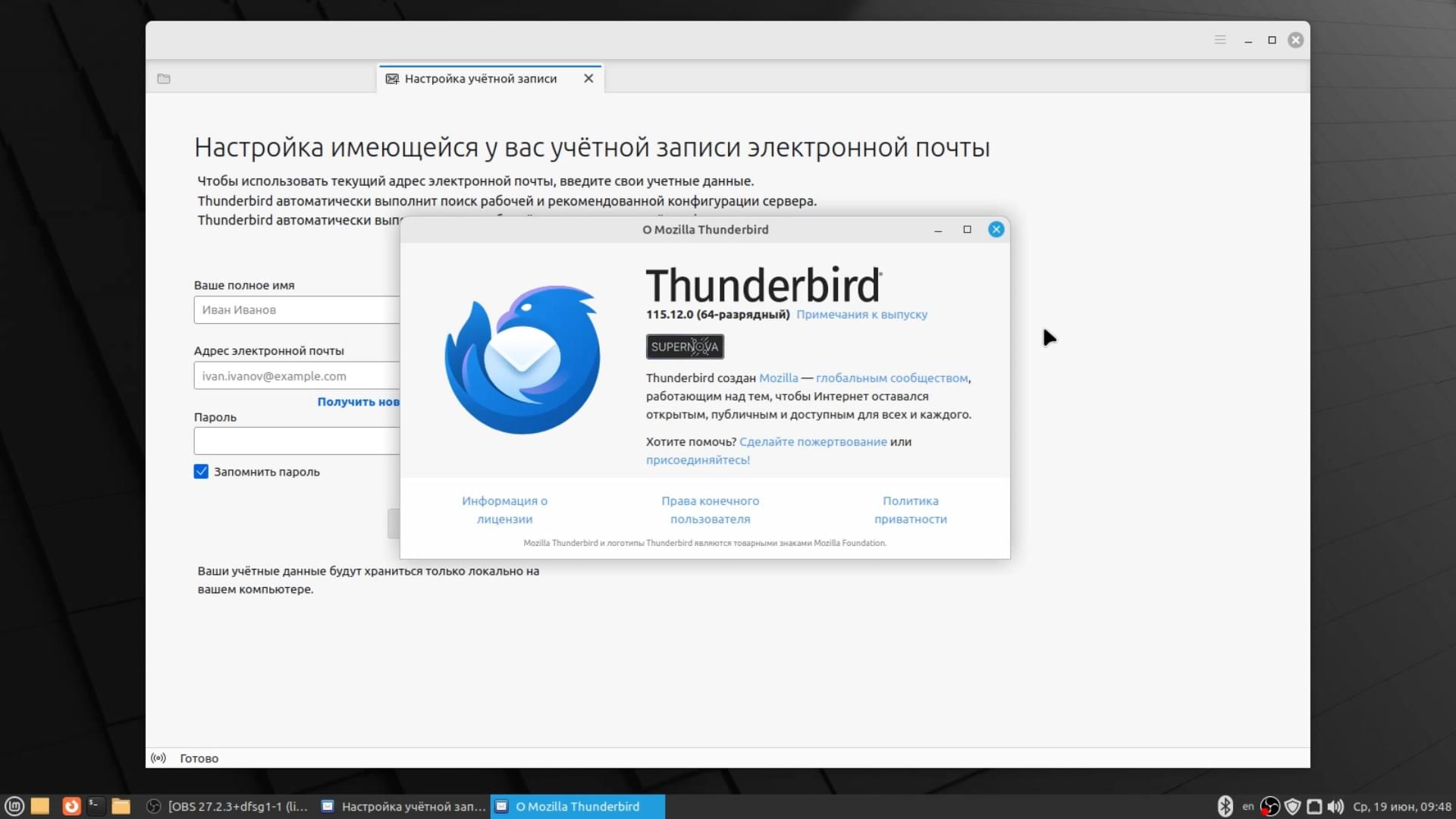
Обзор Linux MInt Cinnamon Edition EDGE
Следующее - это Cinnamon Edition EDGE. Также произведу обновление системы.
Доступны следующие приложения:
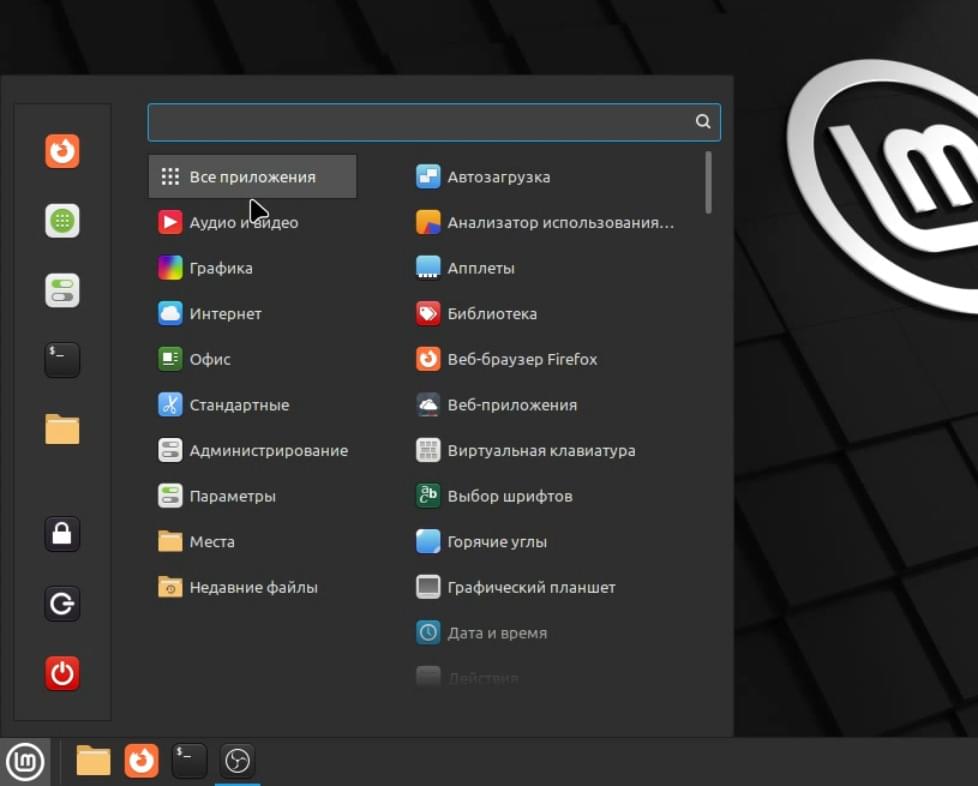
Следующие настройки:
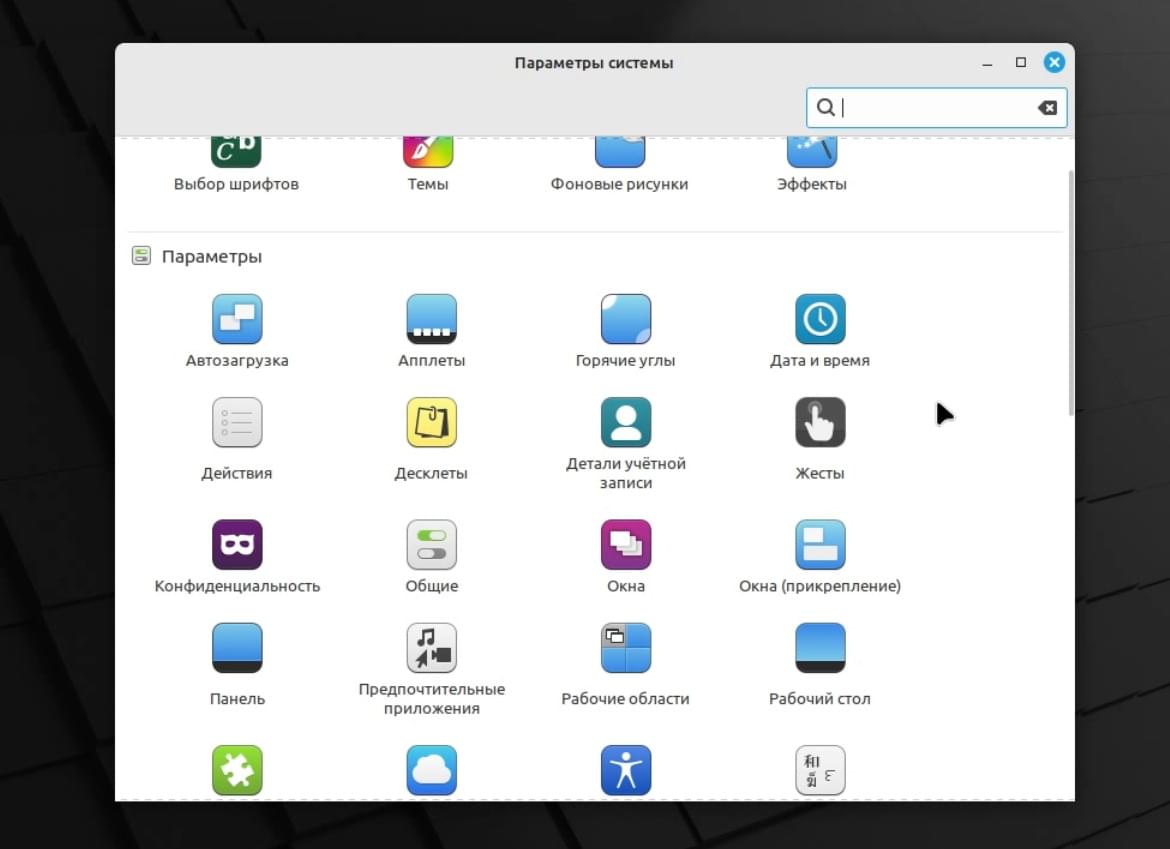
Используется версия Cinnamon 6.0.4 и ядро Linux 6.5:
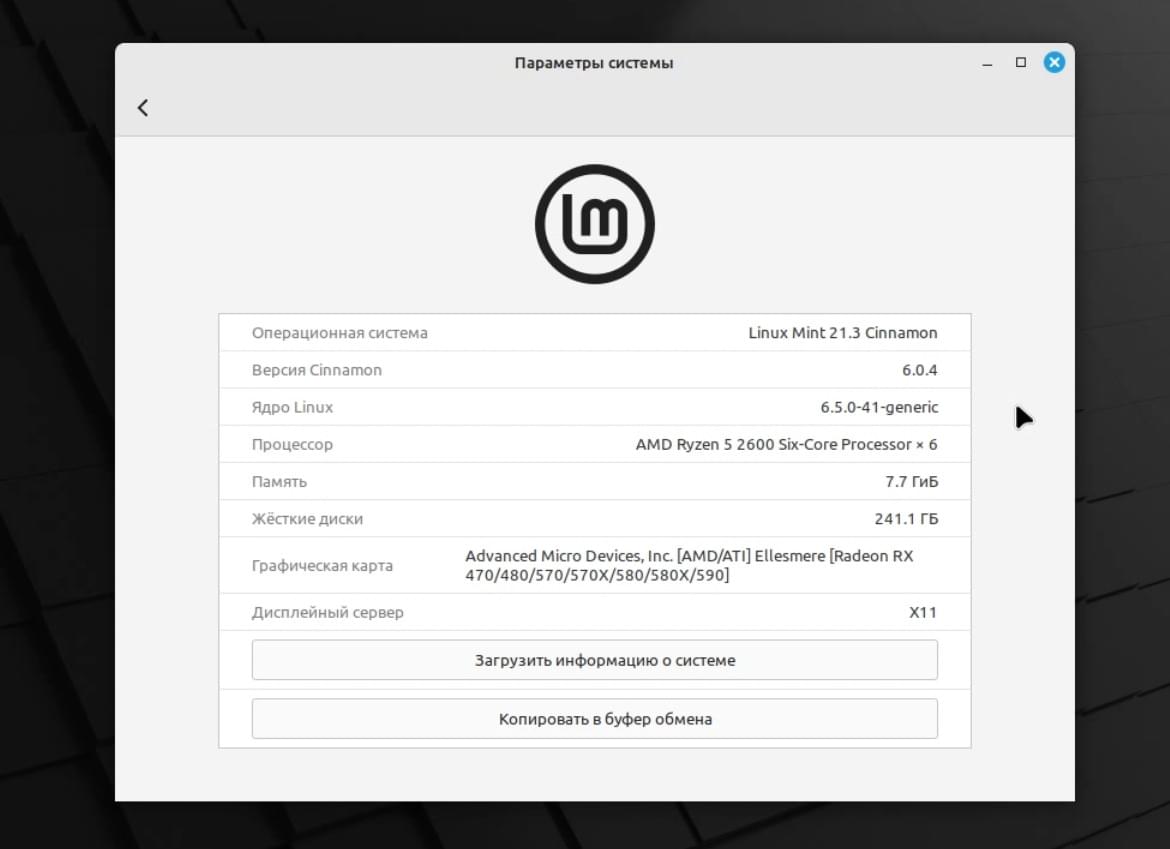
Система потребляет 1,4 ГБ оперативной памяти:
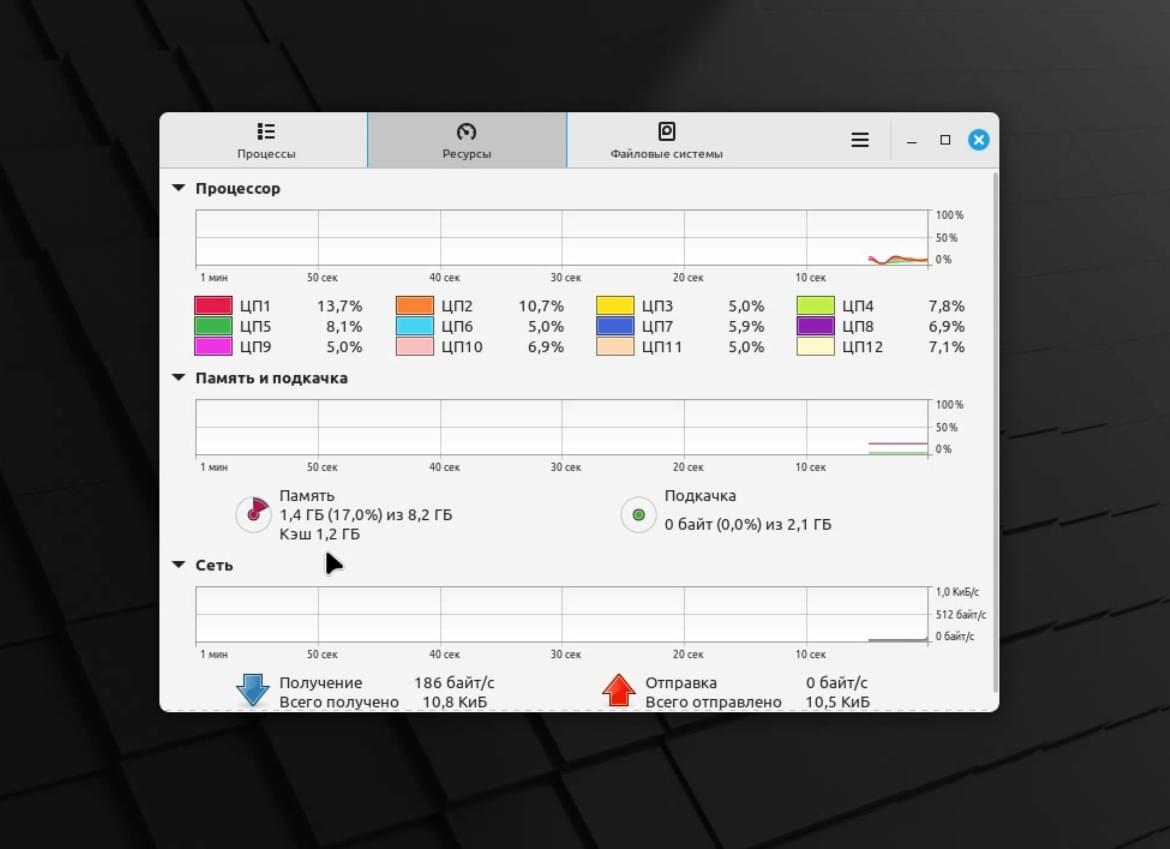
На панели располагаются следующие элементы:
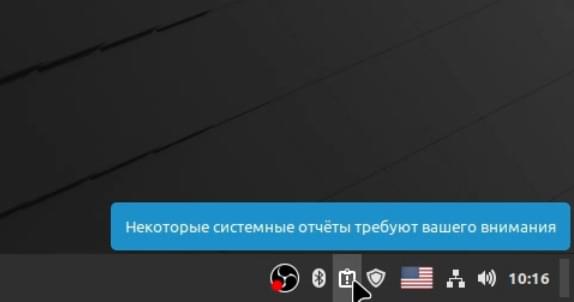
Используется следующий файловый менеджер:
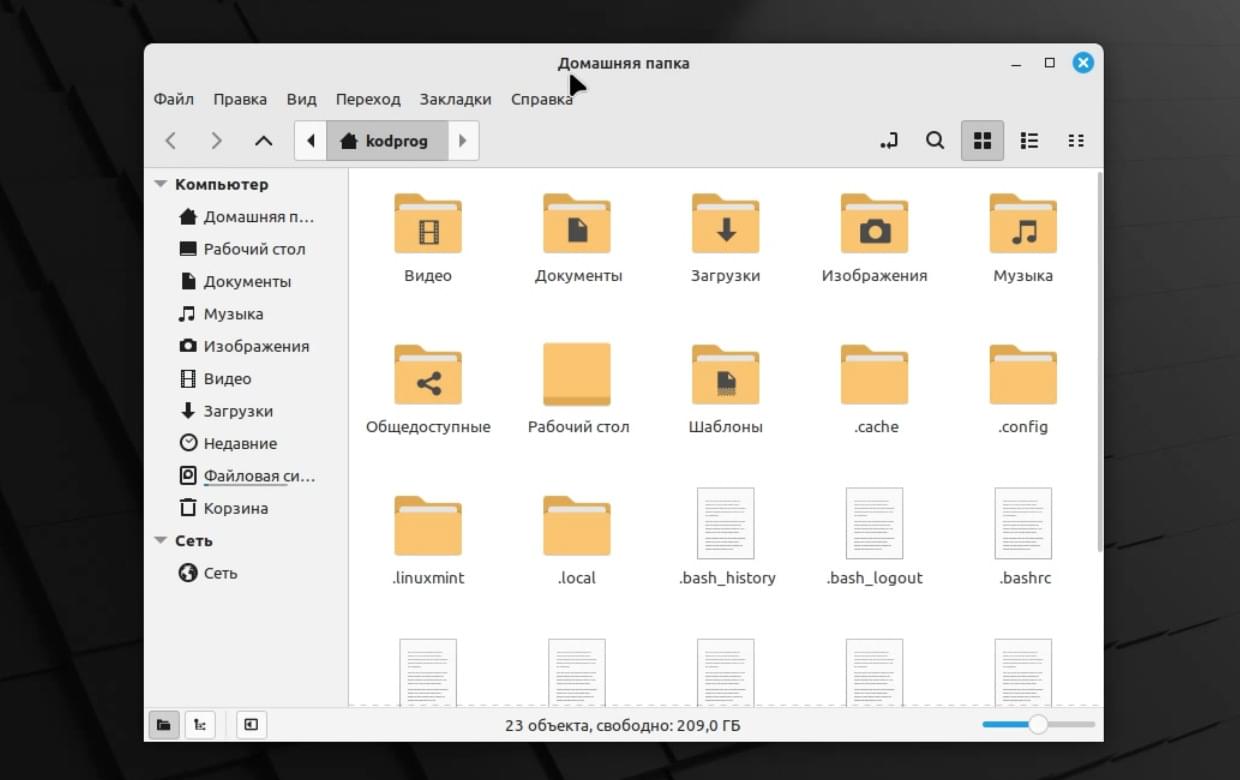
Firefox версии 127:
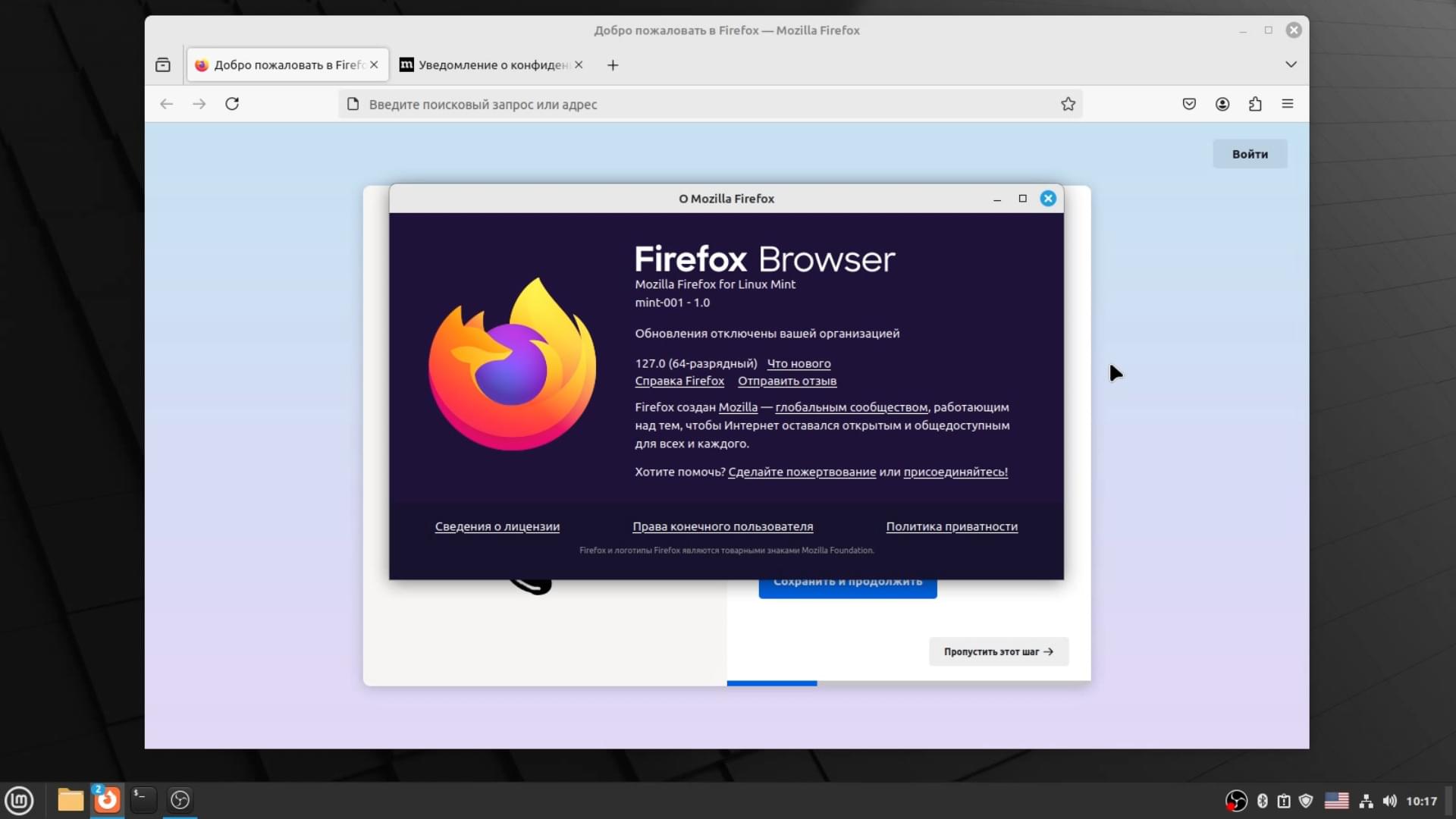
LibreOffice 7.3.7.2:
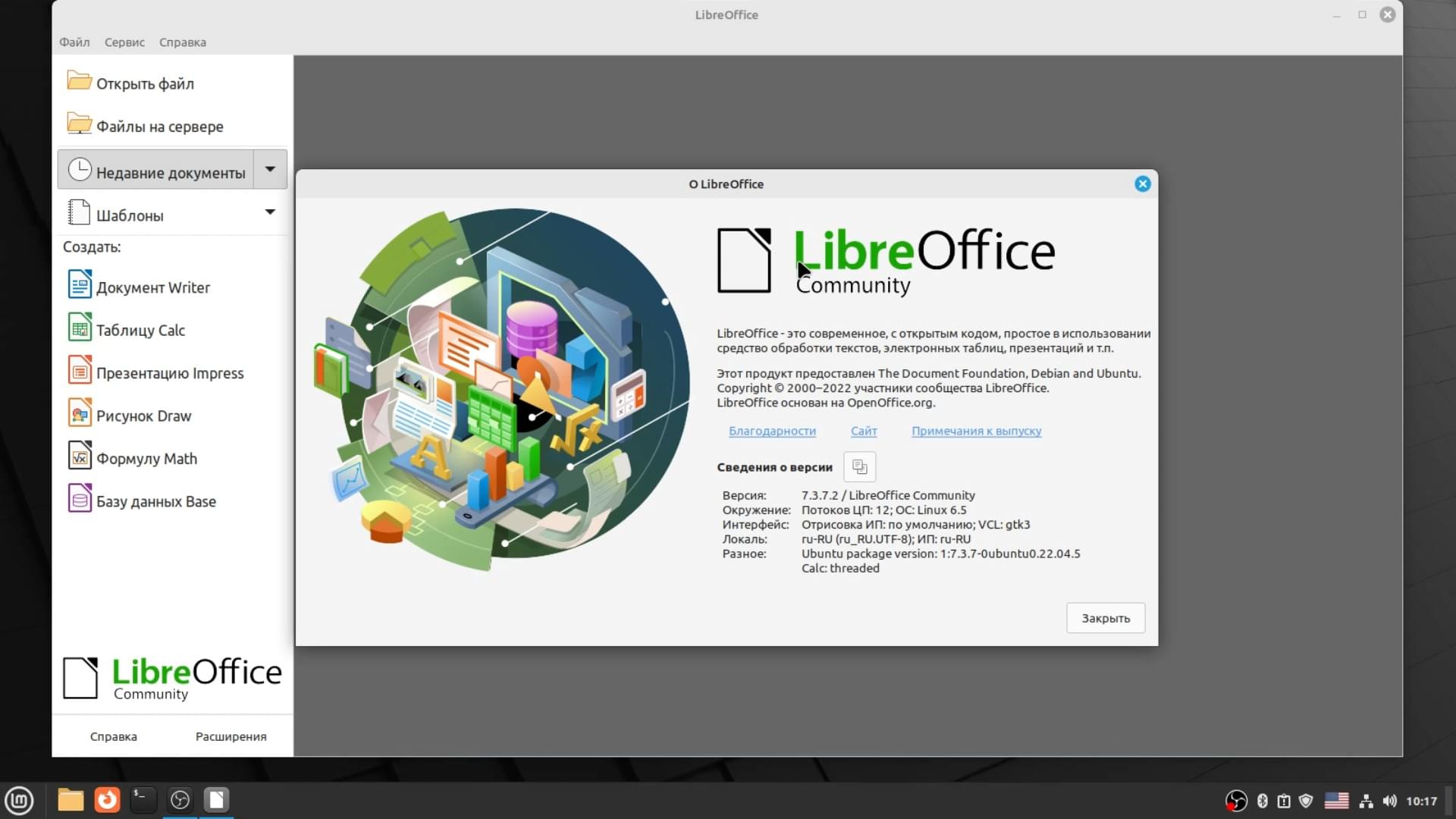
ThunderBird 115.12:
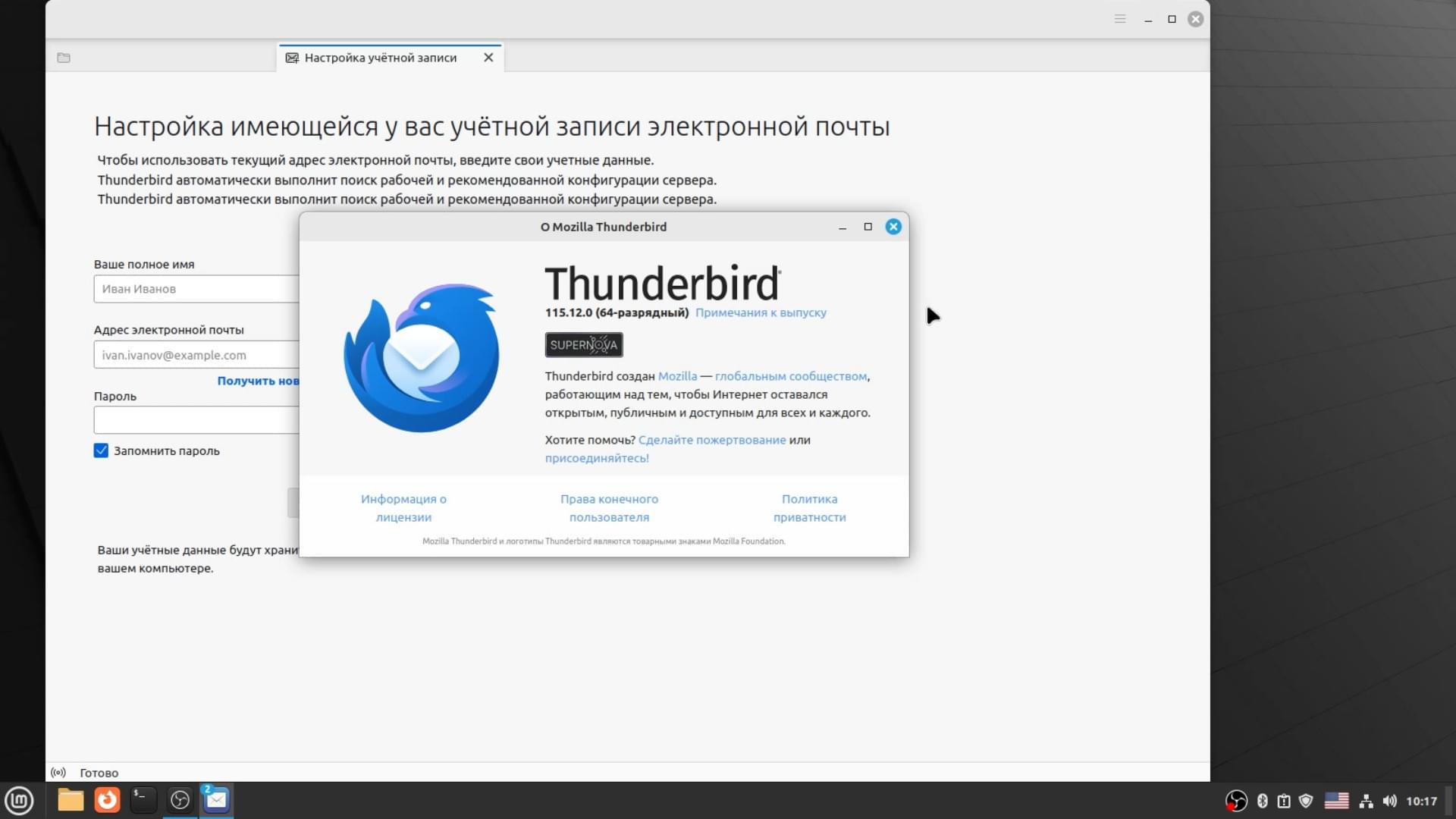
Обзор Linux MInt Debian Edition 6
И последняя система, которую рассмотрю - это Linux Mint Debian Edition.
Установка Linux Mint Debian Edition 6
Начну с установки. Выбираю язык:
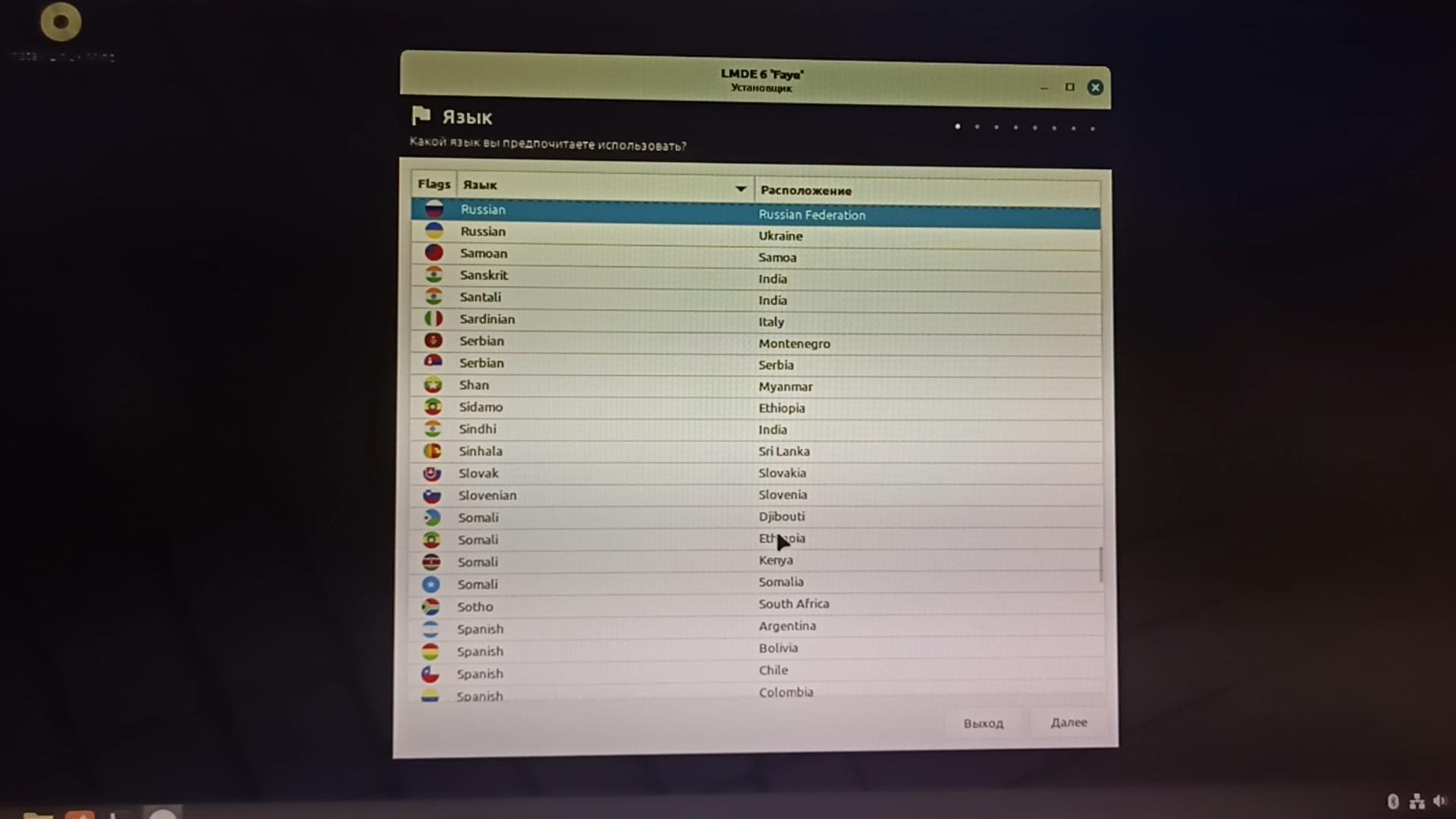
Часовой пояс:
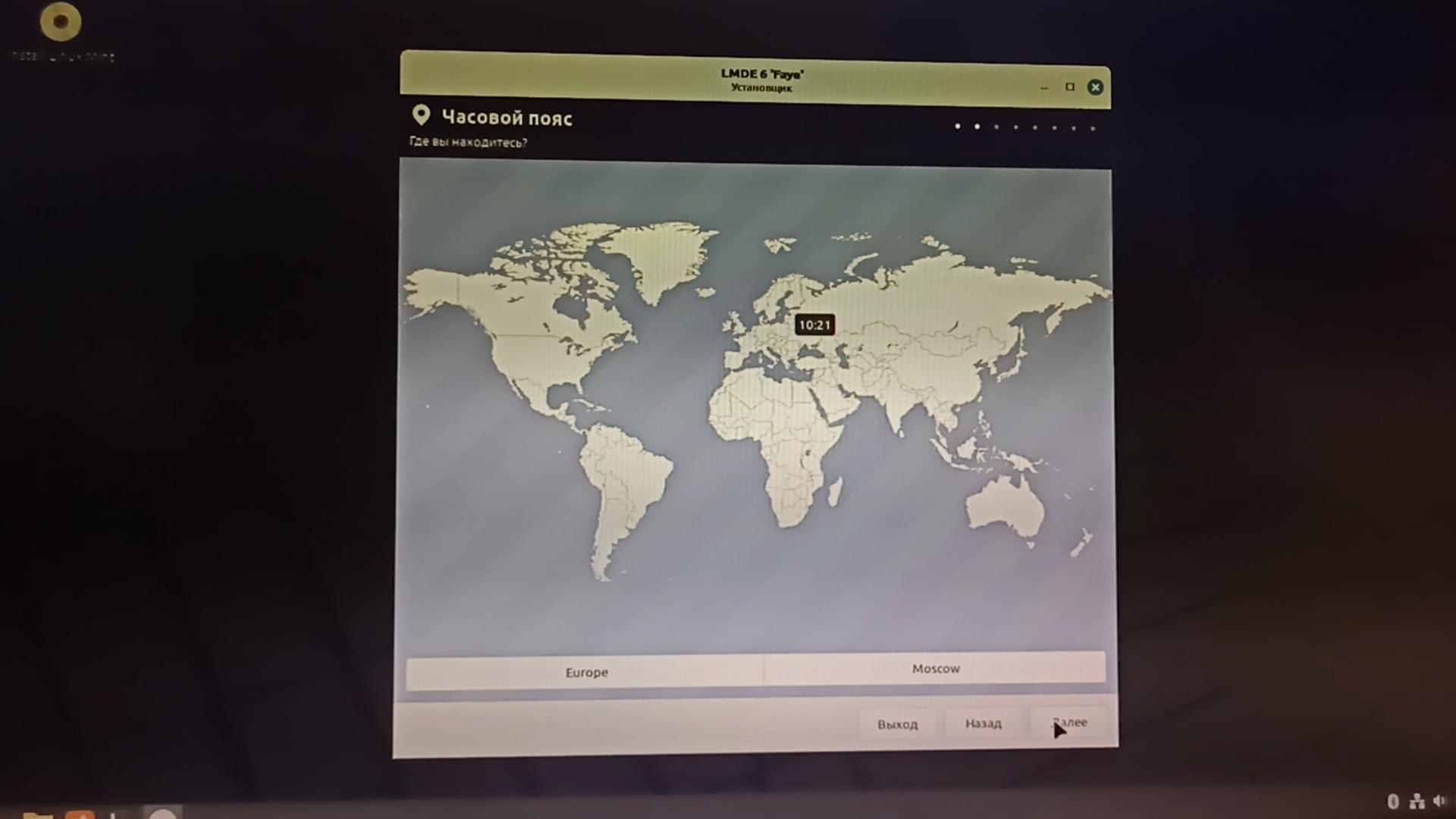
Раскладку:
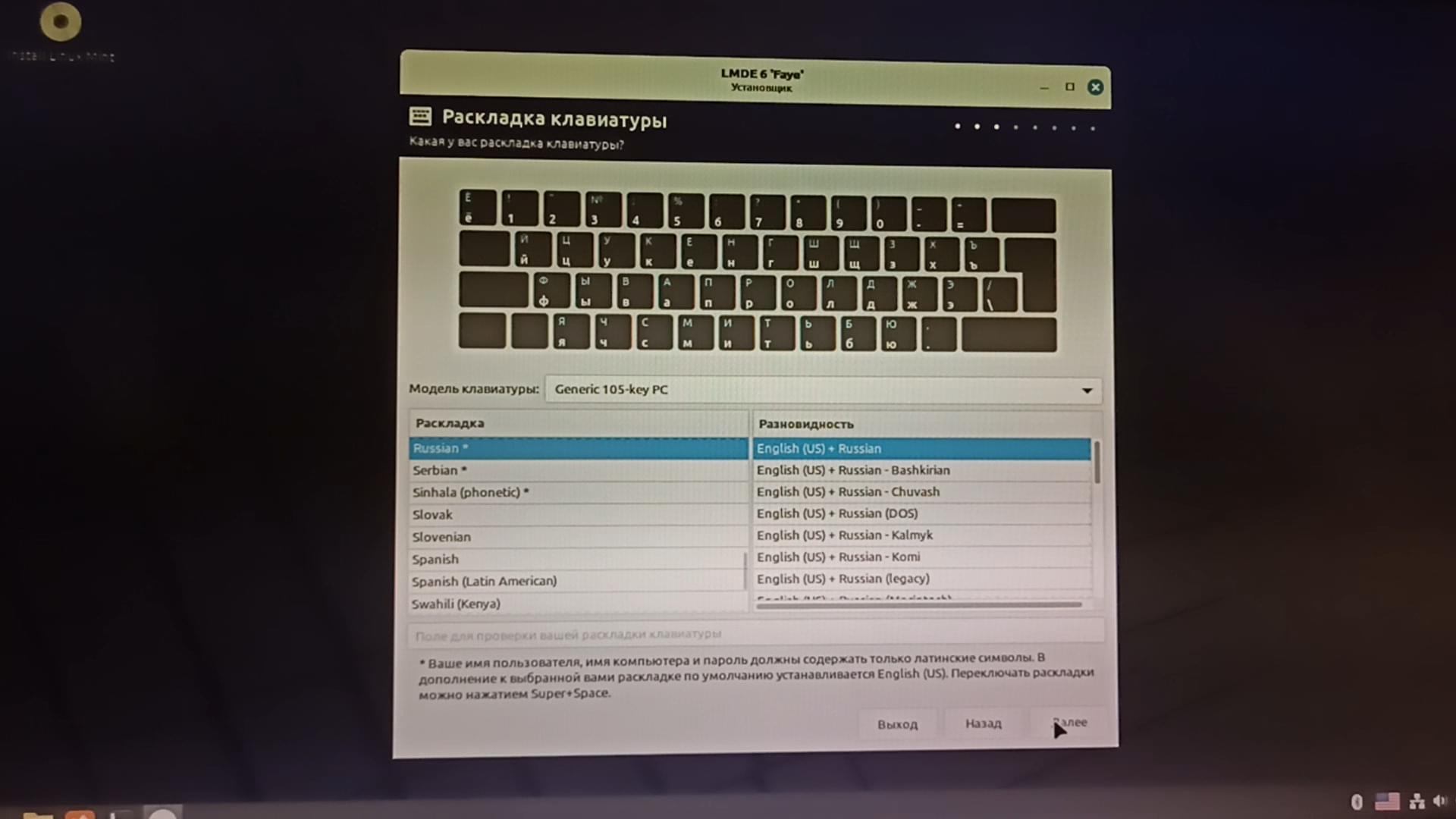
Указываю имя и пароль:
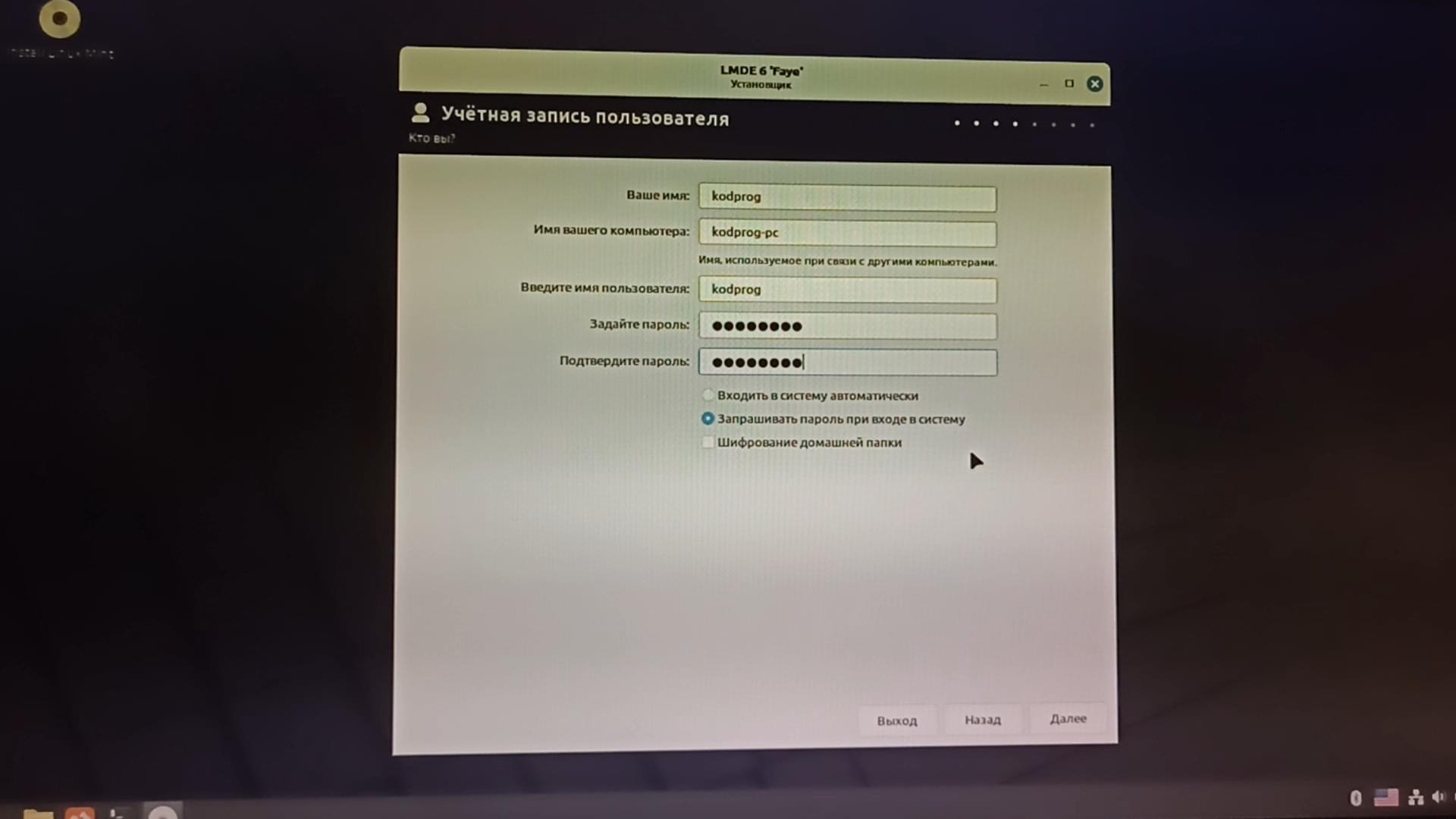
Далее необходимо разметить диск:
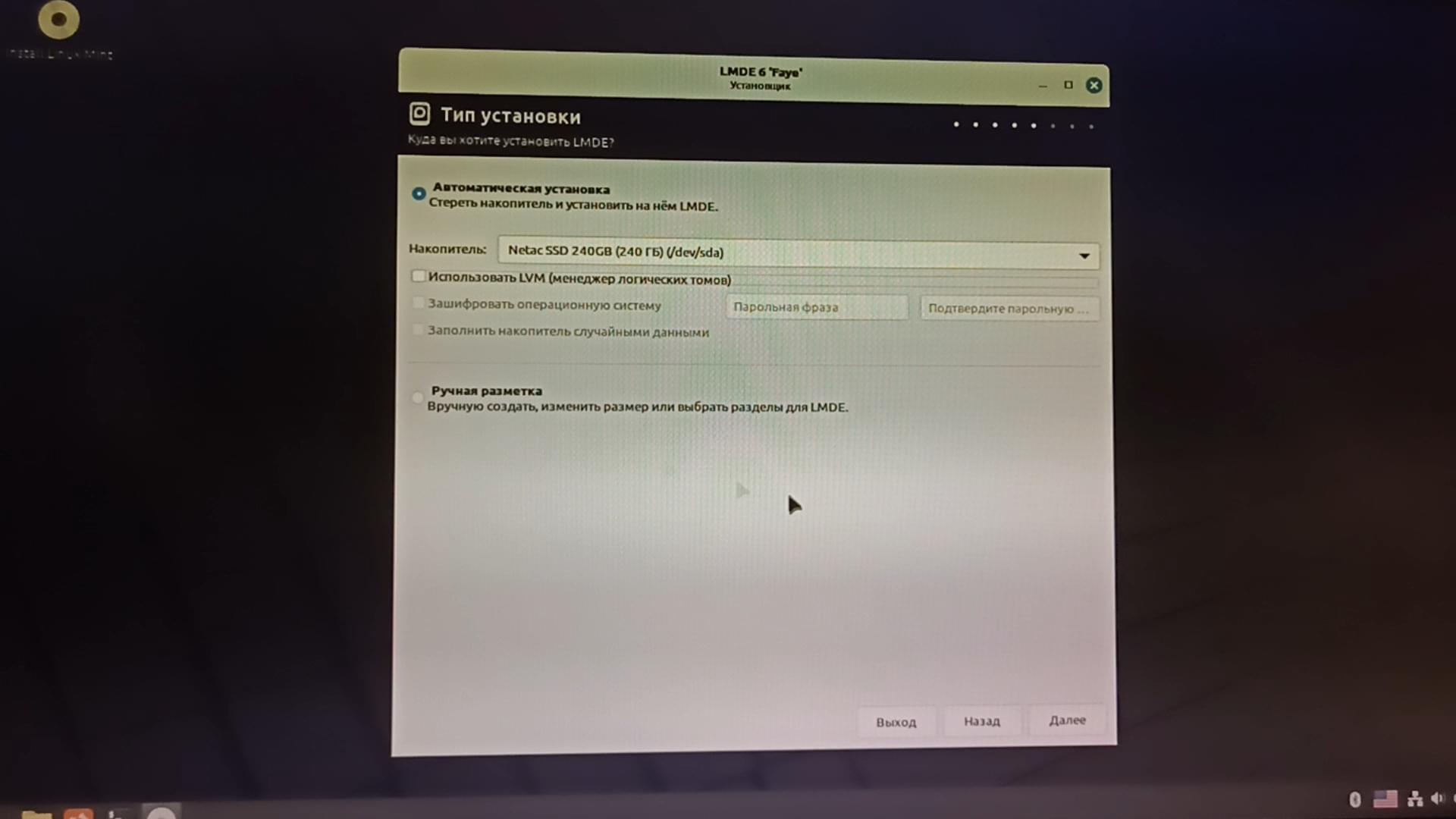
Можно выбрать автоматическую установку и выбрать накопитель. Также можно зашифровать операционную систему. Или произвести ручную разметку.
Далее нужно выбрать куда установится Grub:
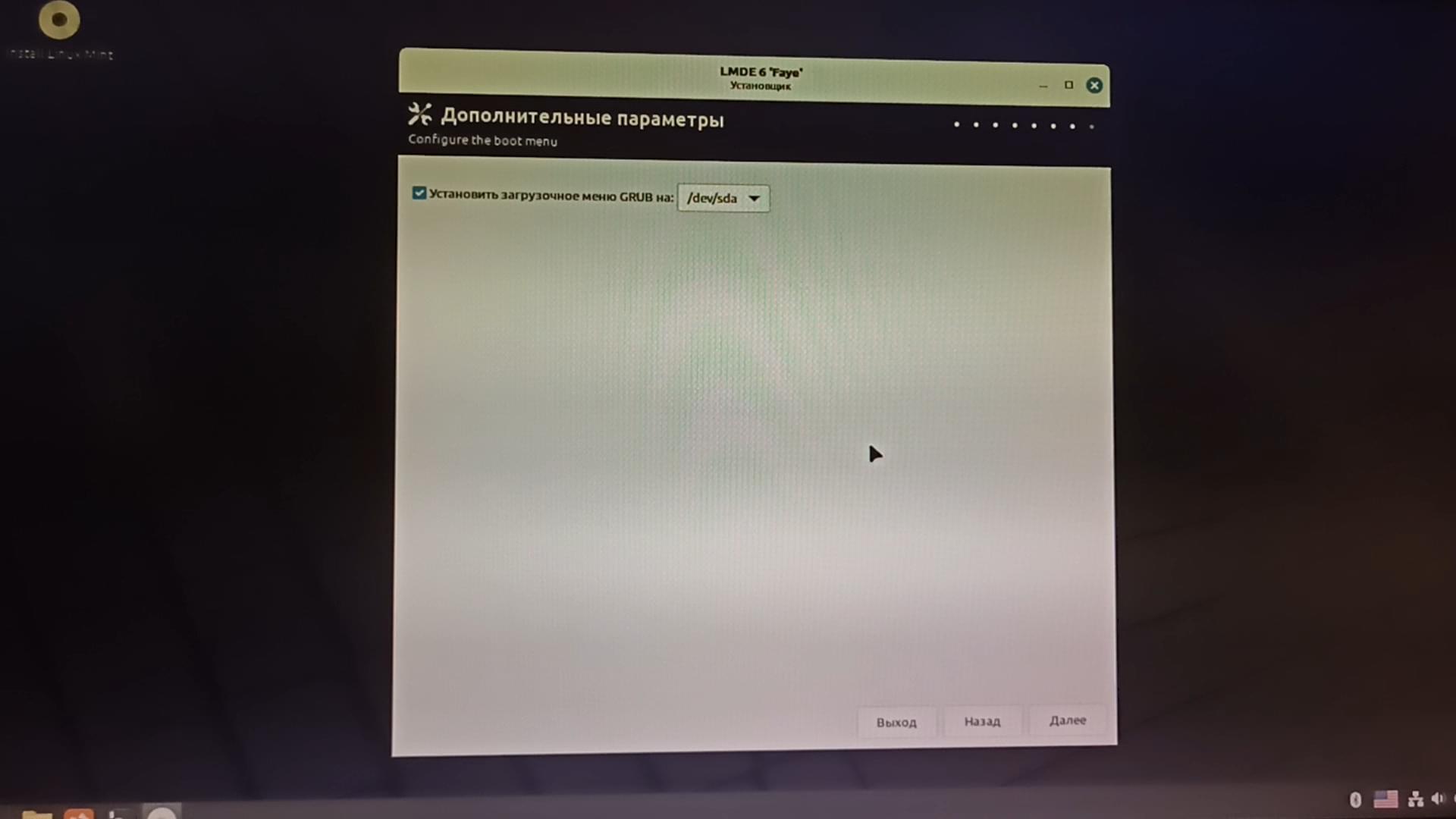
И нажать установить:
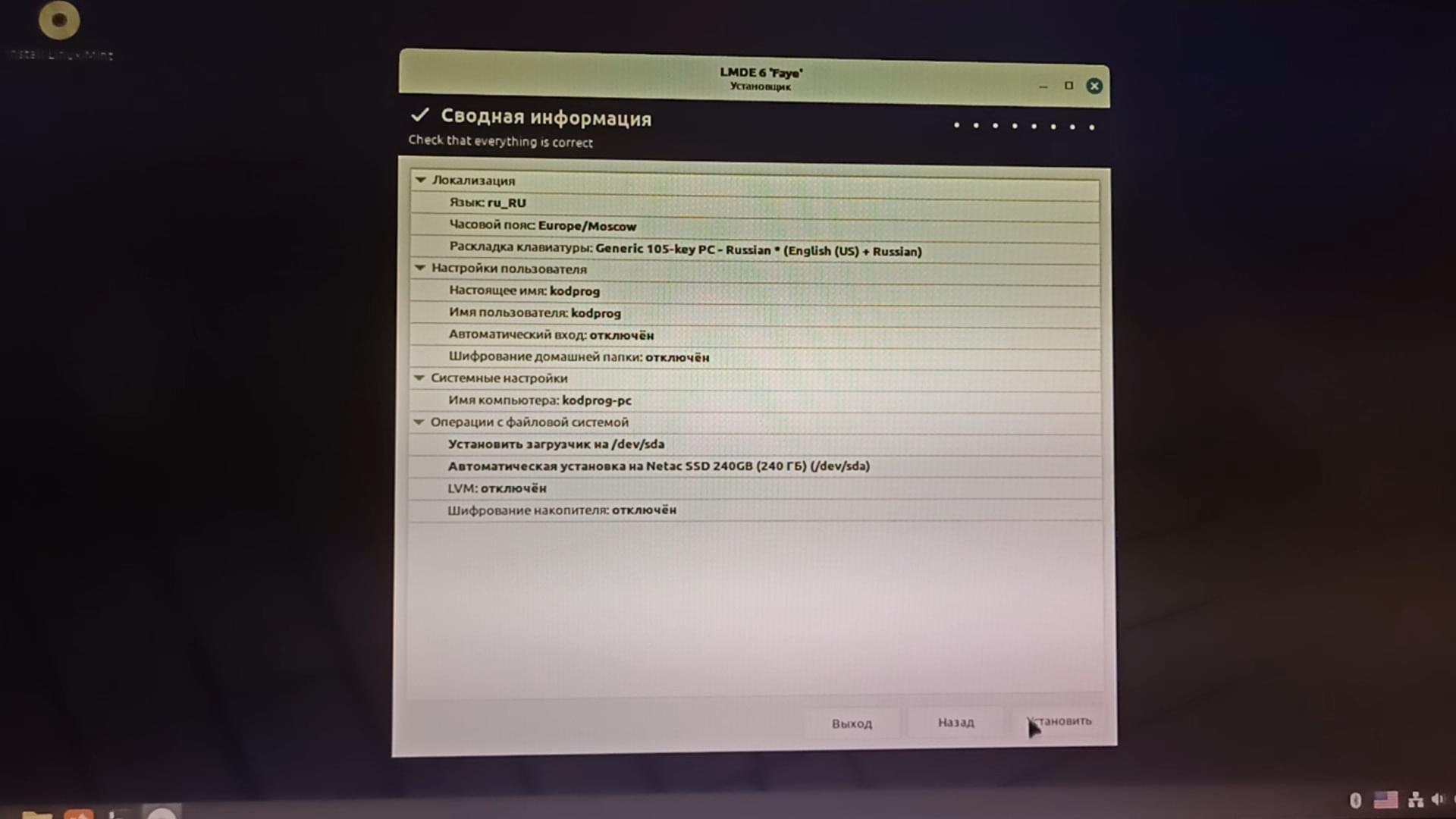
Происходит установка системы. После этого необходимо перезагрузить систему. Вытащить флешку и нажать Enter.
В загрузчике можно нажать Enter или дождаться пока загрузчик сам выберет нужный пункт.
После входа также встречает приветственное окно:
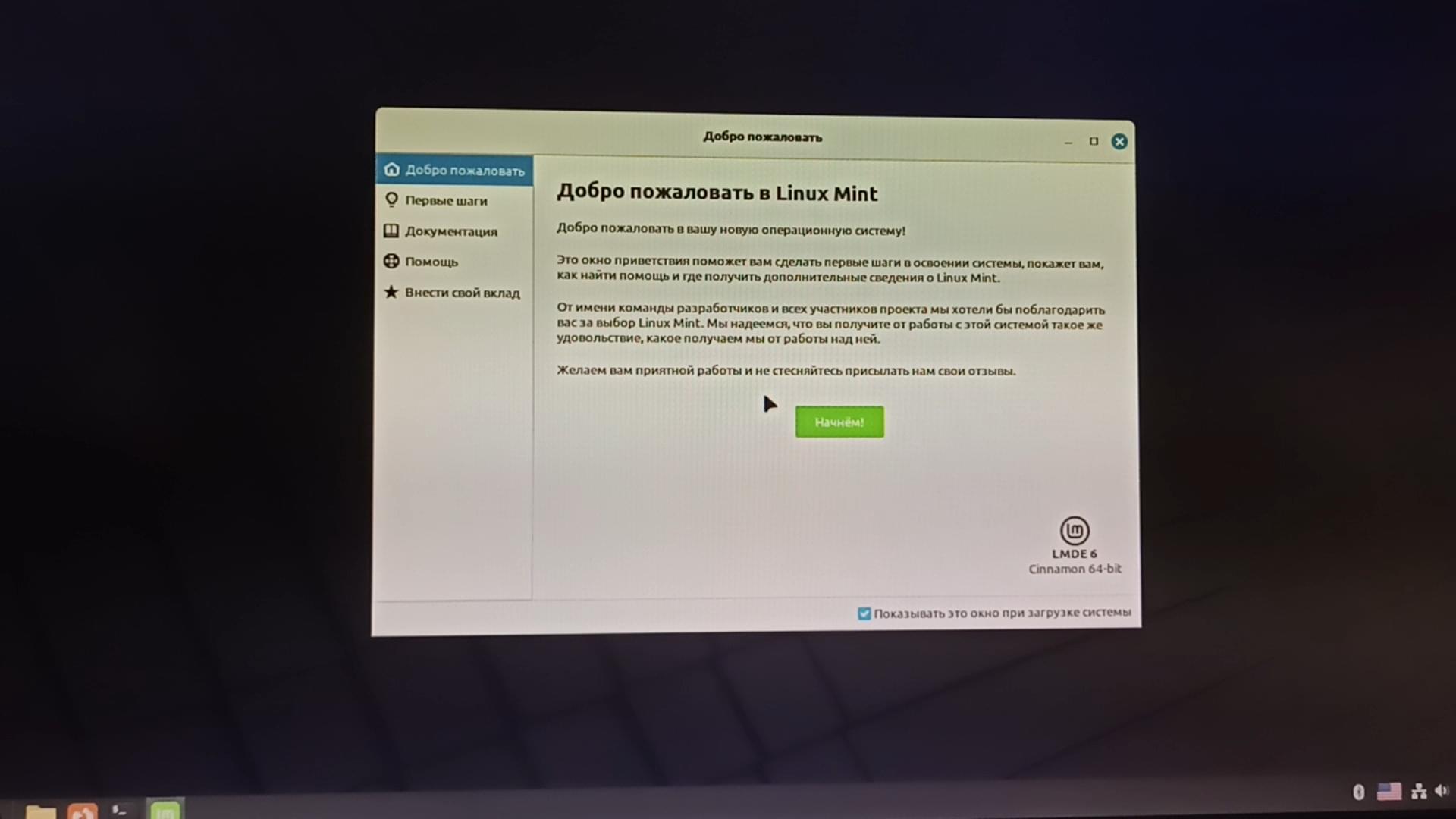
Произведу обновление системы.
Доступны следующие программы:
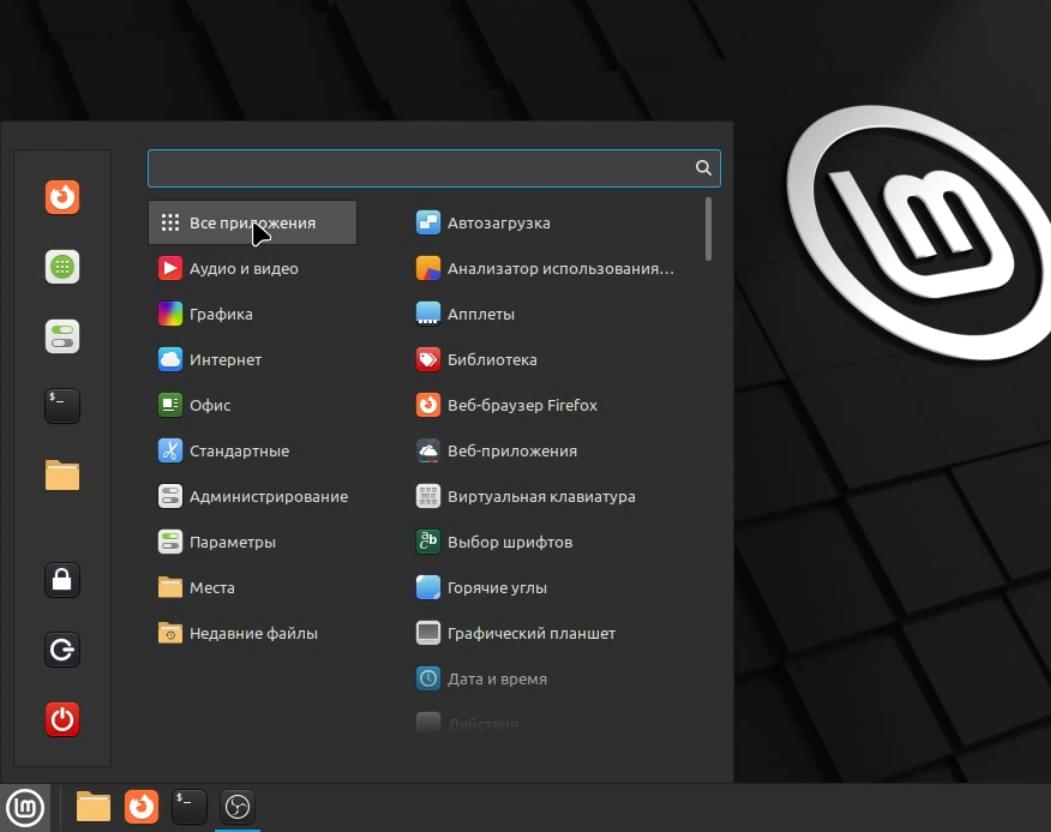
Следующие настройки:
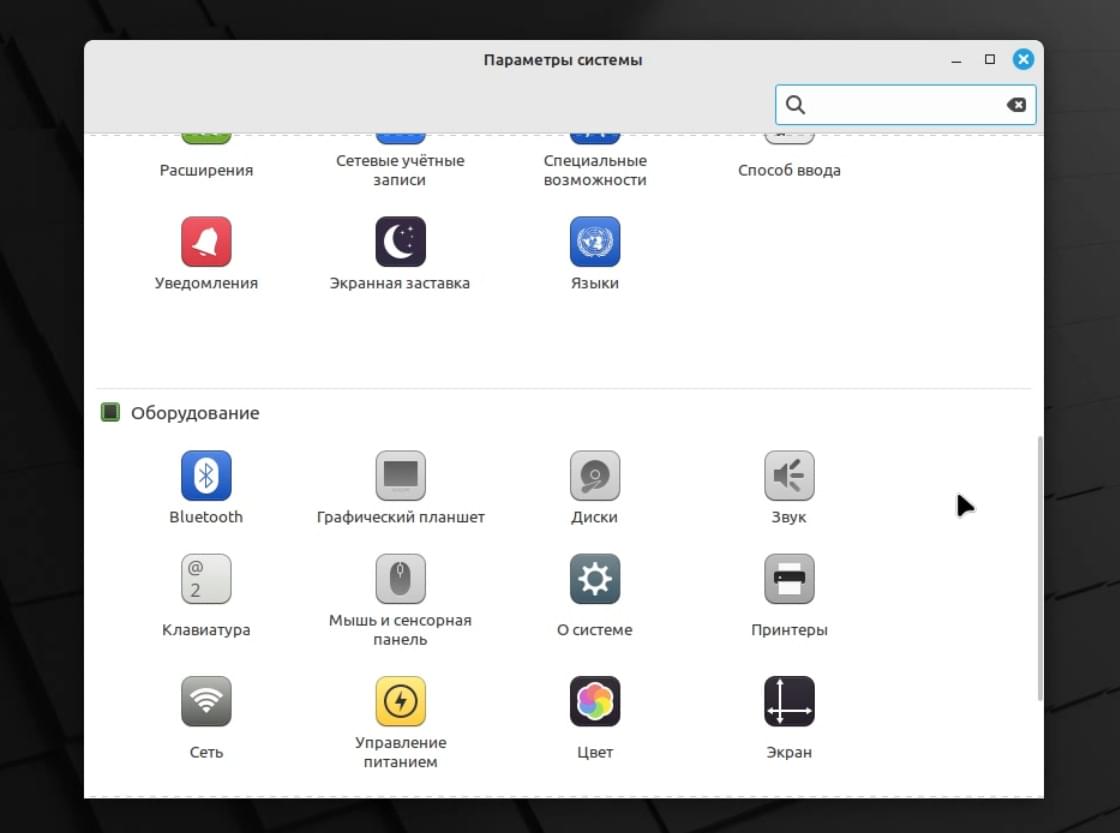
Используется версия Cinnamon 6.0.4 и версия ядра Linux 6.1:
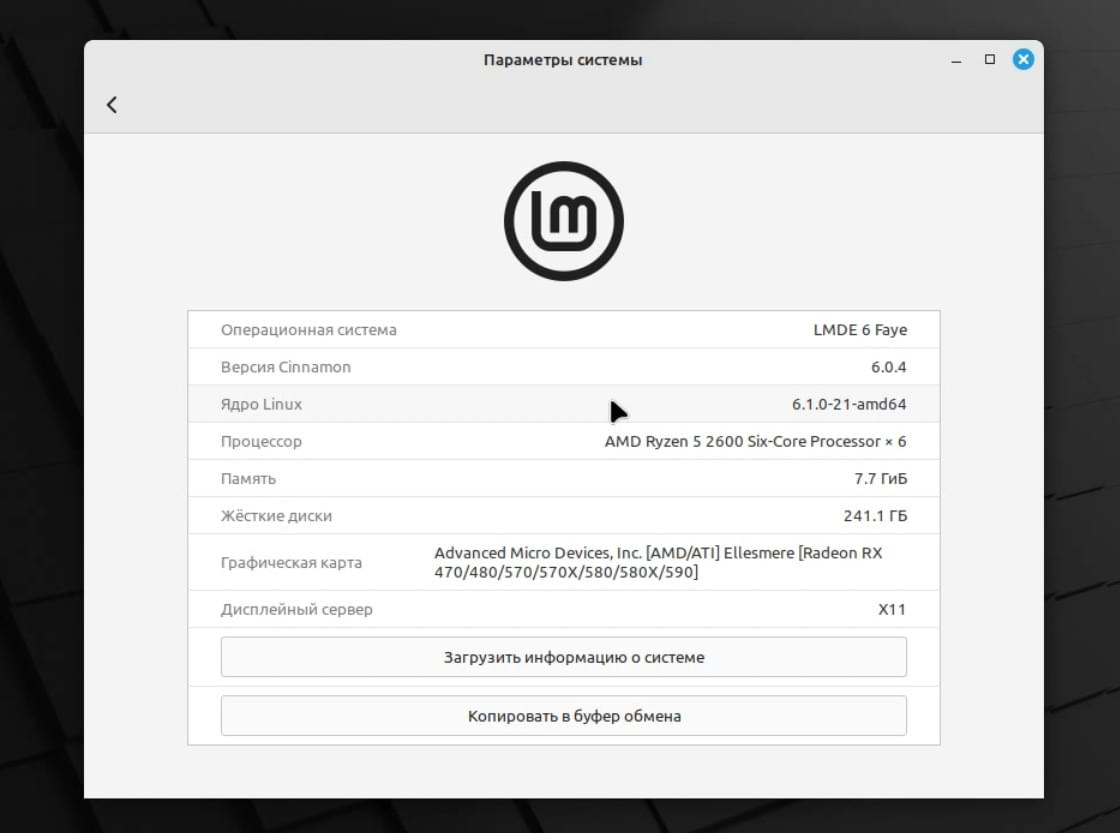
Система потребляет 1,5 ГБ оперативной памяти:
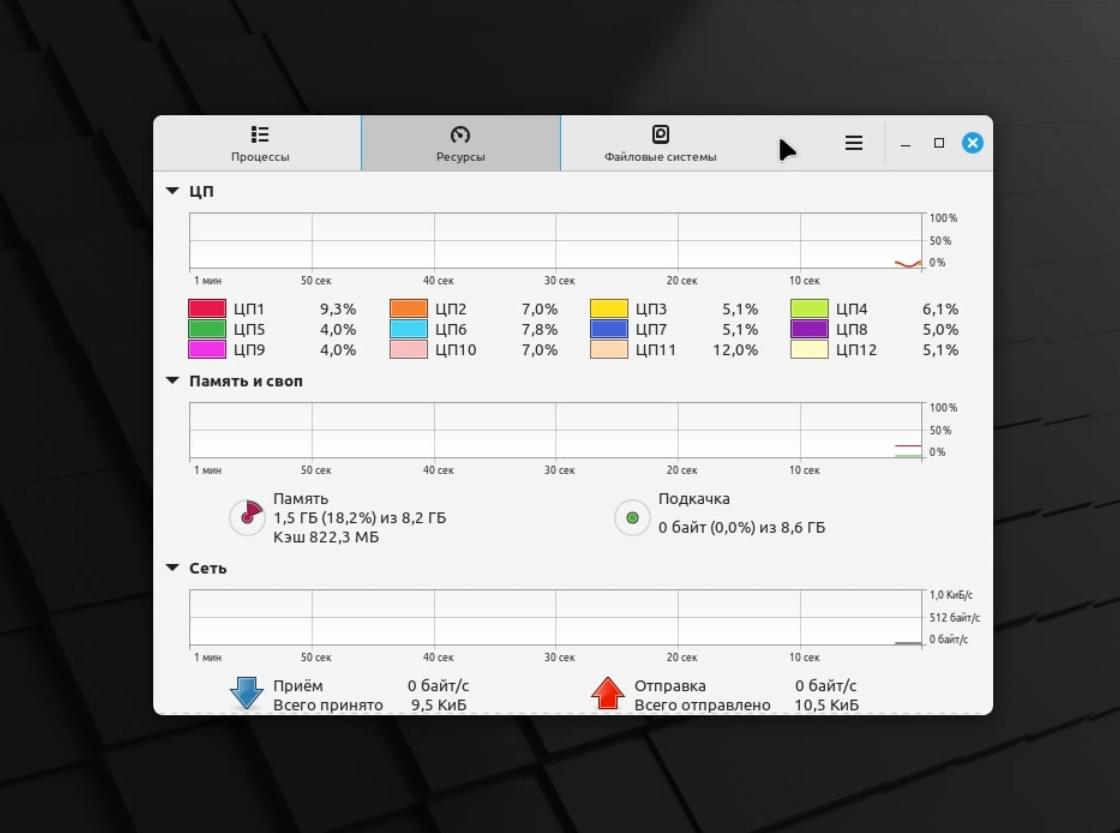
На панели доступны следующие элементы:
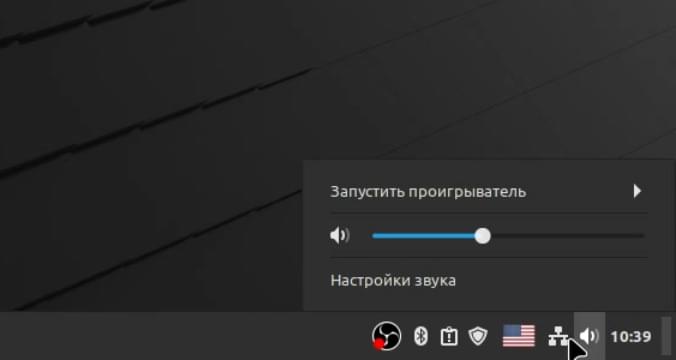
Firefox версии 127:
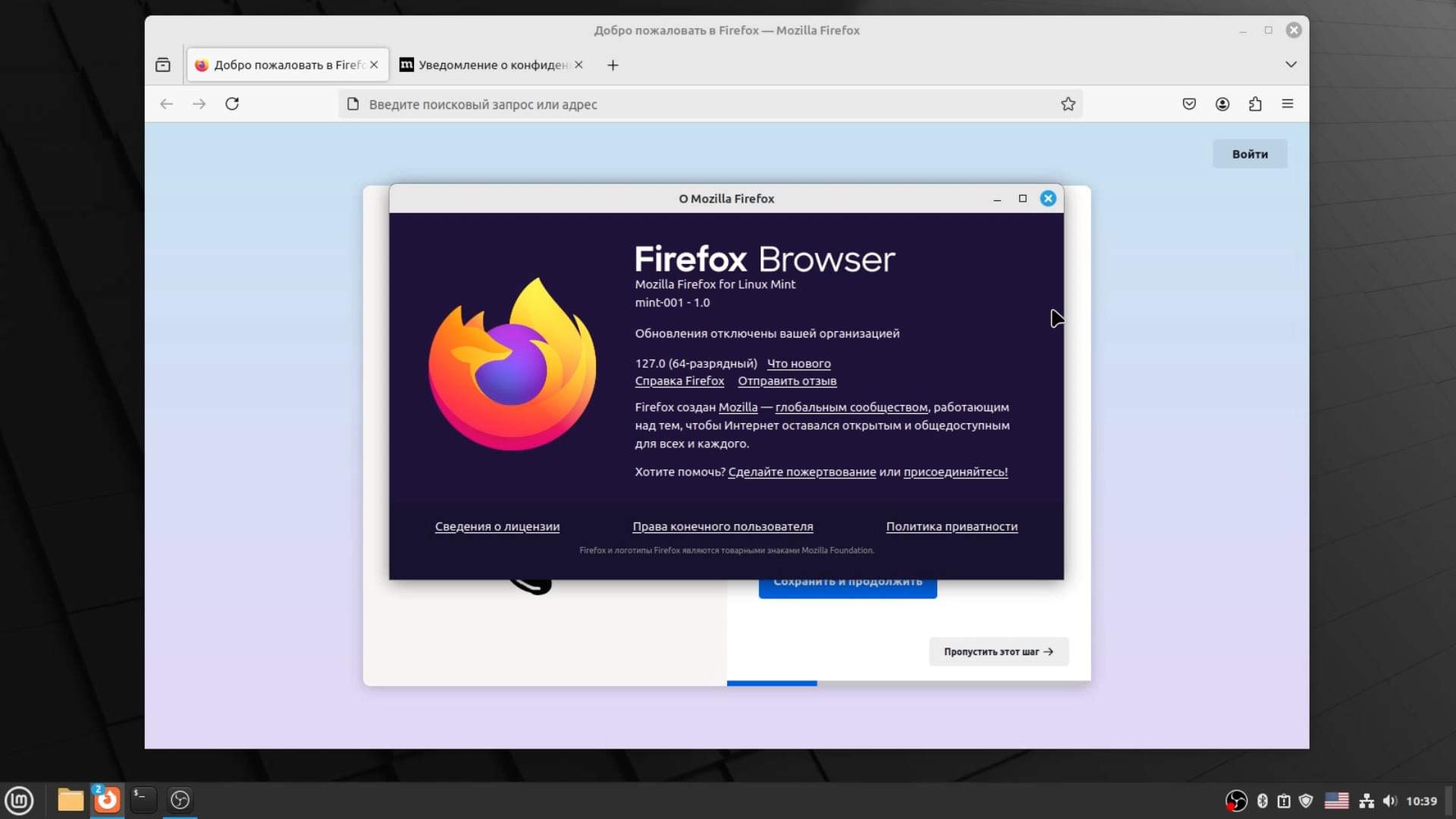
LibreOffice 7.4.7.2:
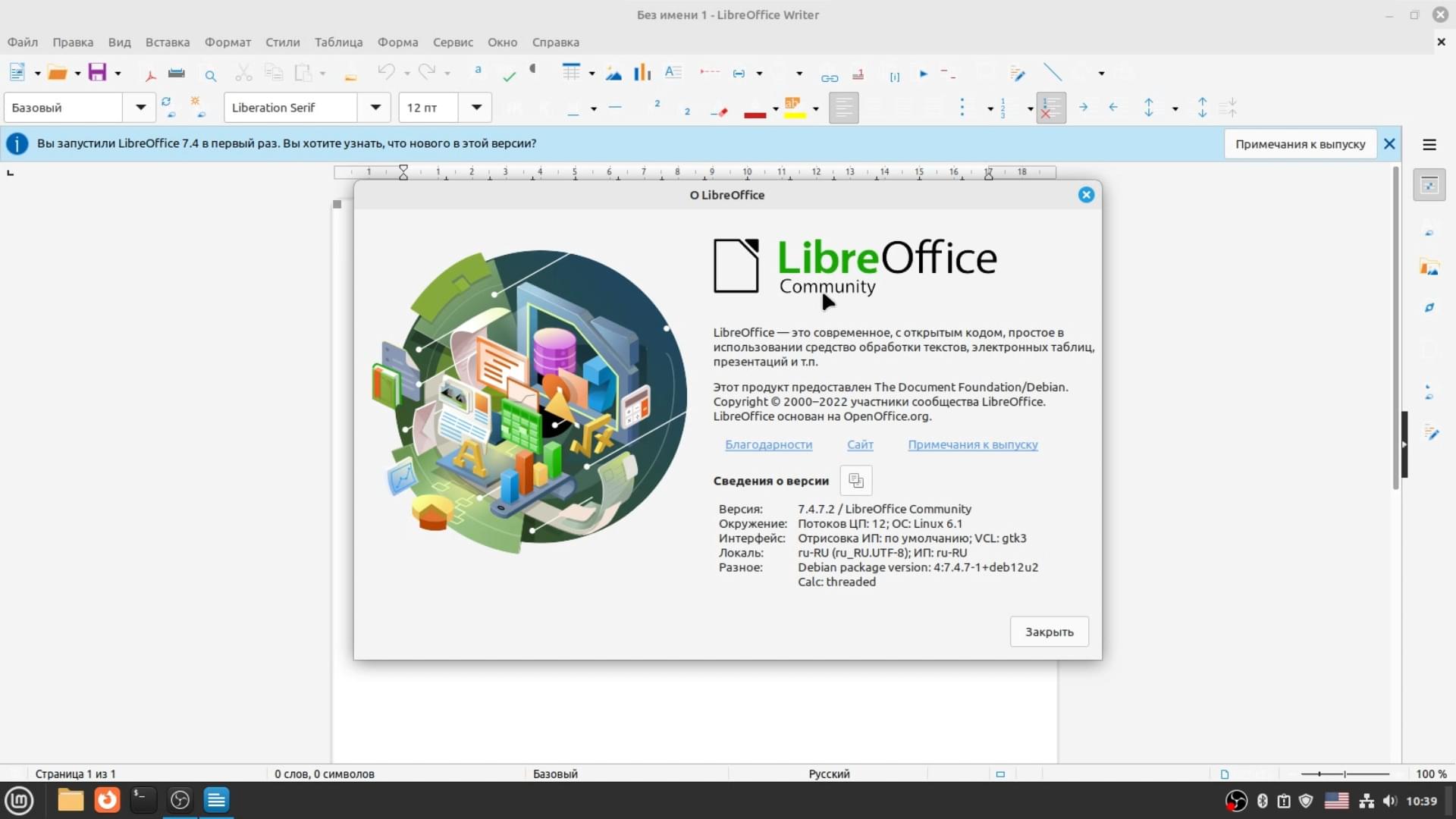
ThunderBird 115.12:
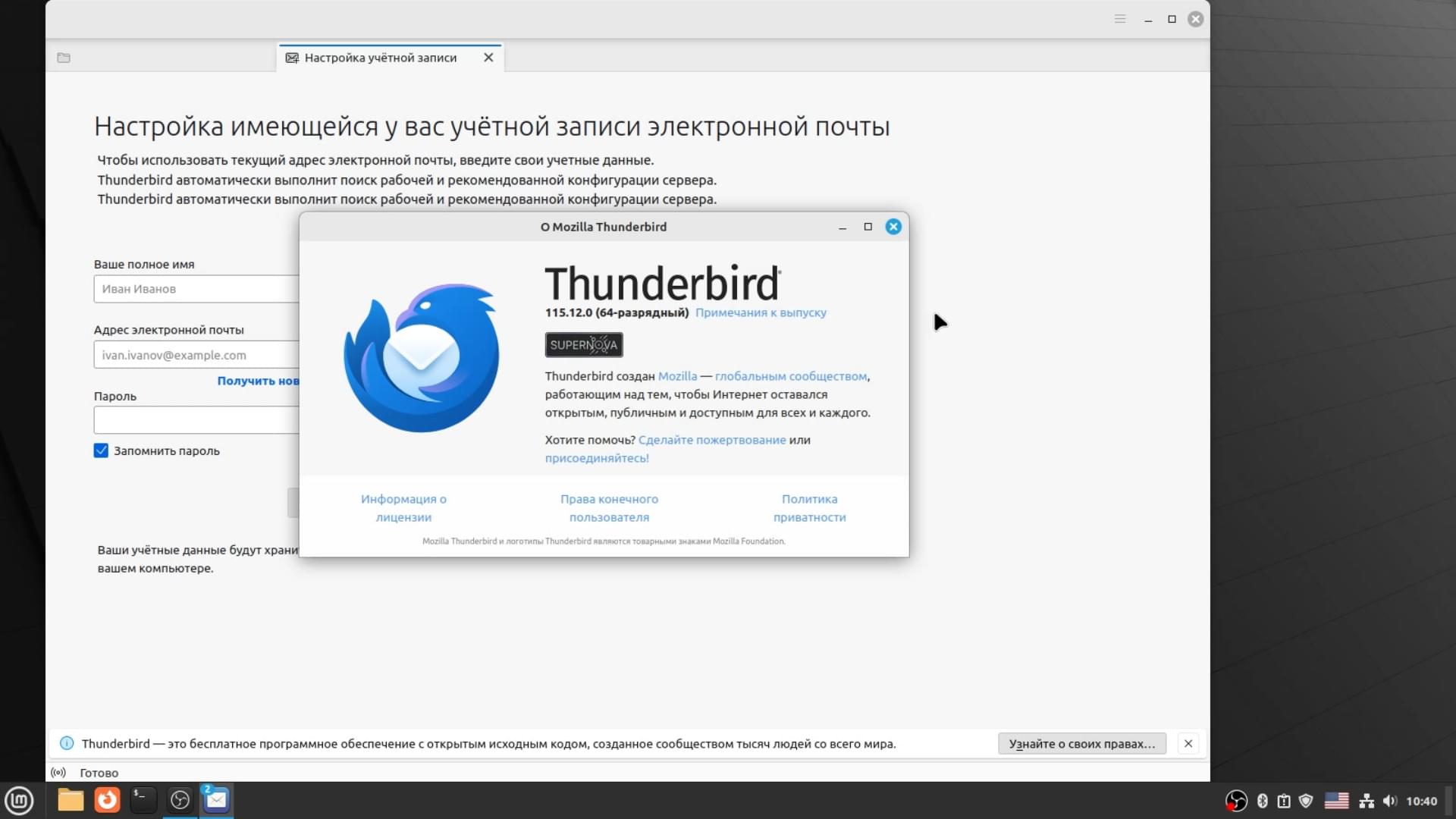
На этом установка и обзор различных версий Linux Mint завершён.
Если вам понравилась статья, то поделитесь ею в социальных сетях: