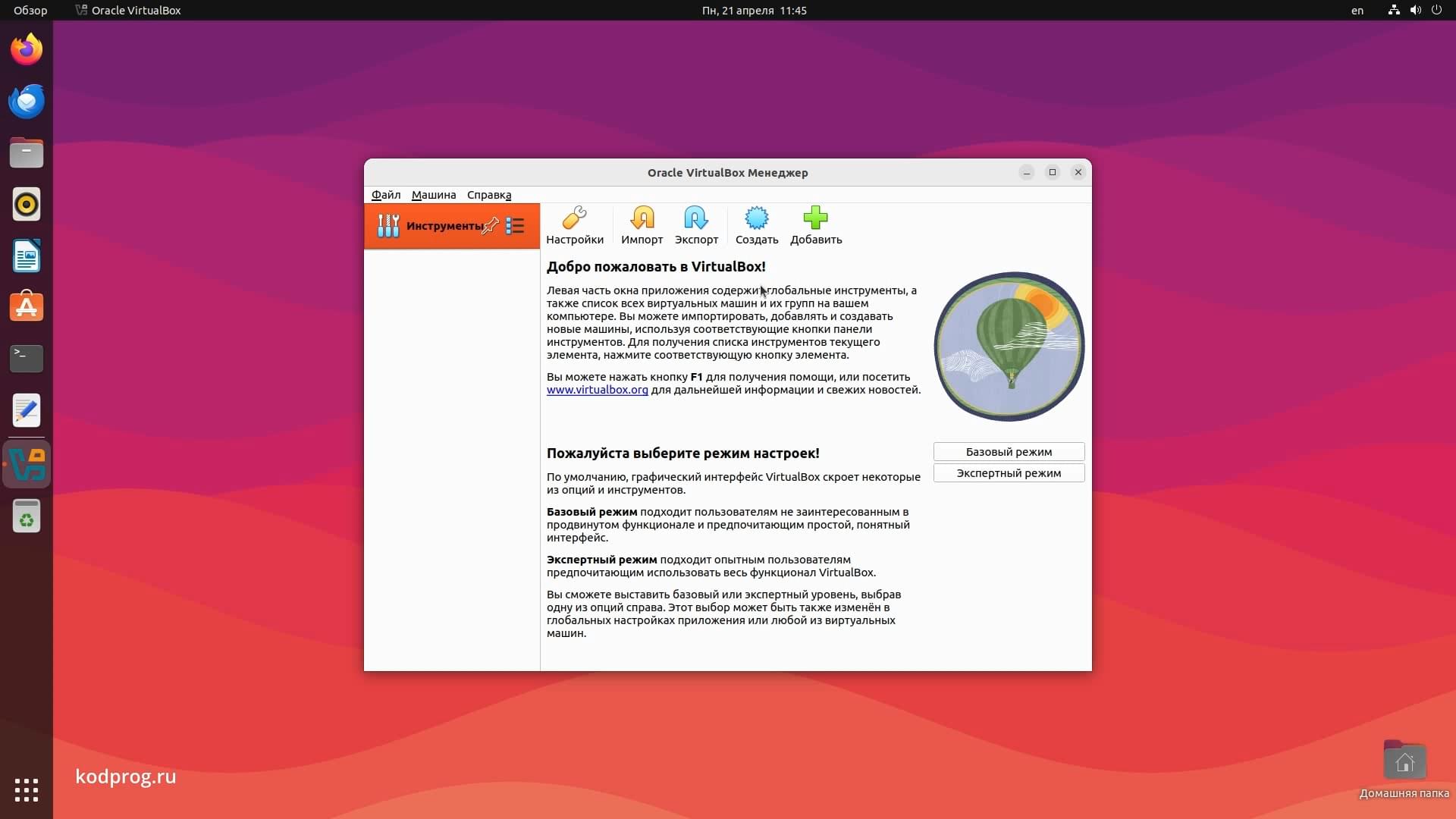Как установить git в Ubuntu 22.04

В данной статье расскажу как установить Git в Ubuntu 22.04.
Сделать это достаточно просто. Необходимо лишь ввести несколько команд в терминале.
Для этого открою терминал:
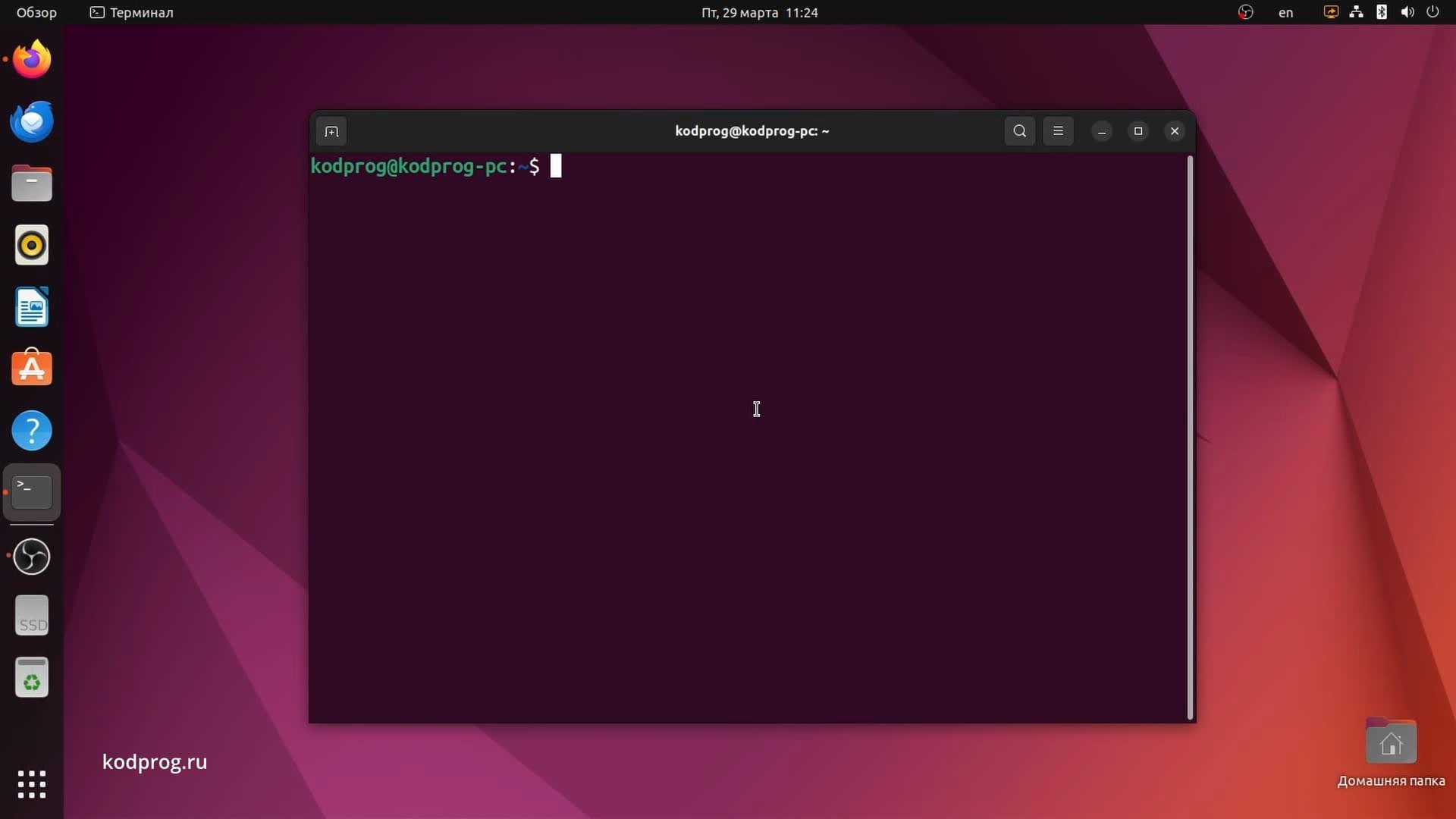
Обновлю индекс пакетов:
sudo apt updateВведу пароль суперпользователя.
И следующей командой установлю git.
sudo apt install gitСоглашаюсь введя Y и нажав Enter:
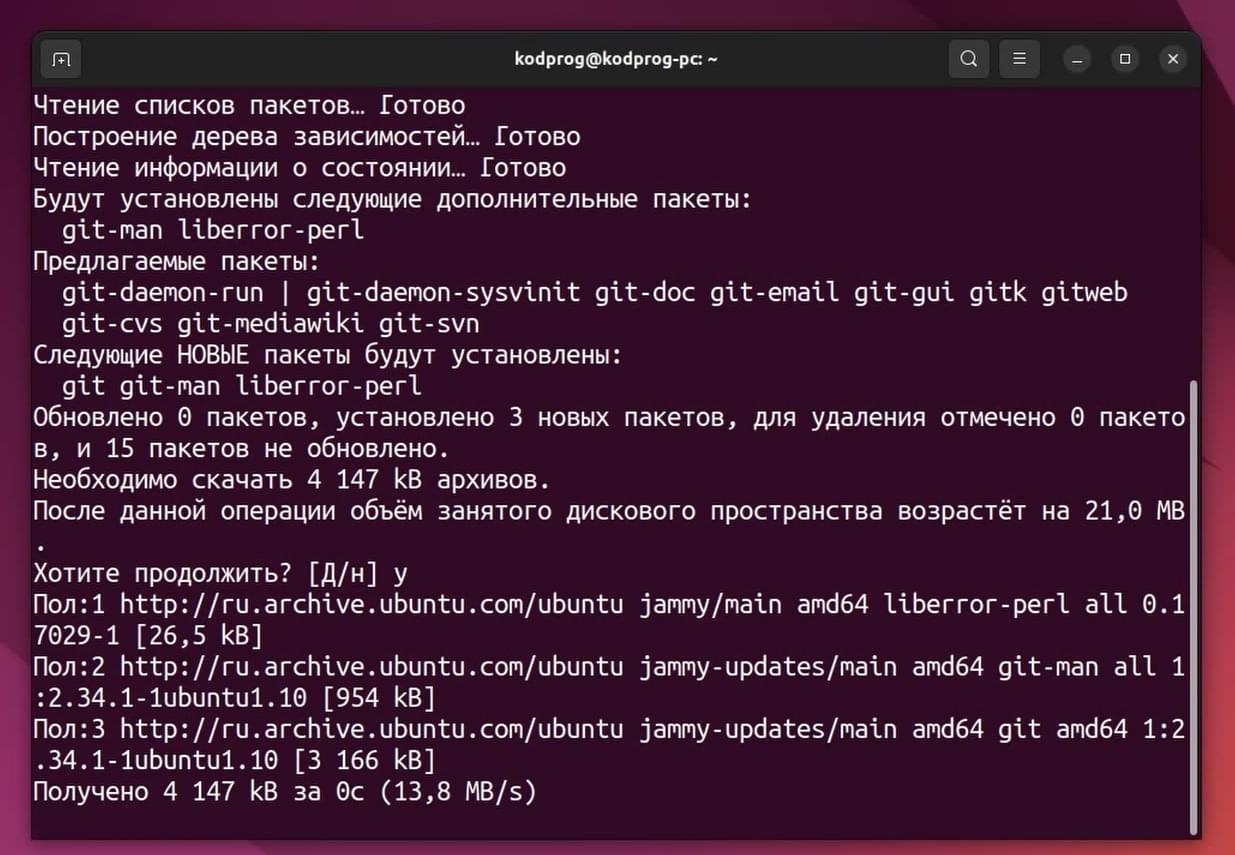
И git установлен.
Установилась версия 2.34:
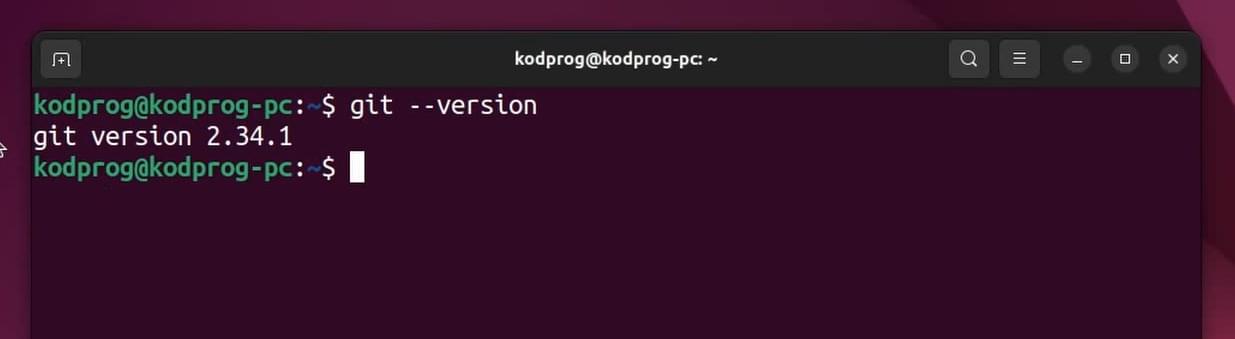
Это не самая последняя версия на момент написания статьи.
Доступна версия 2.44, которую можно скачать и собрать из исходников:
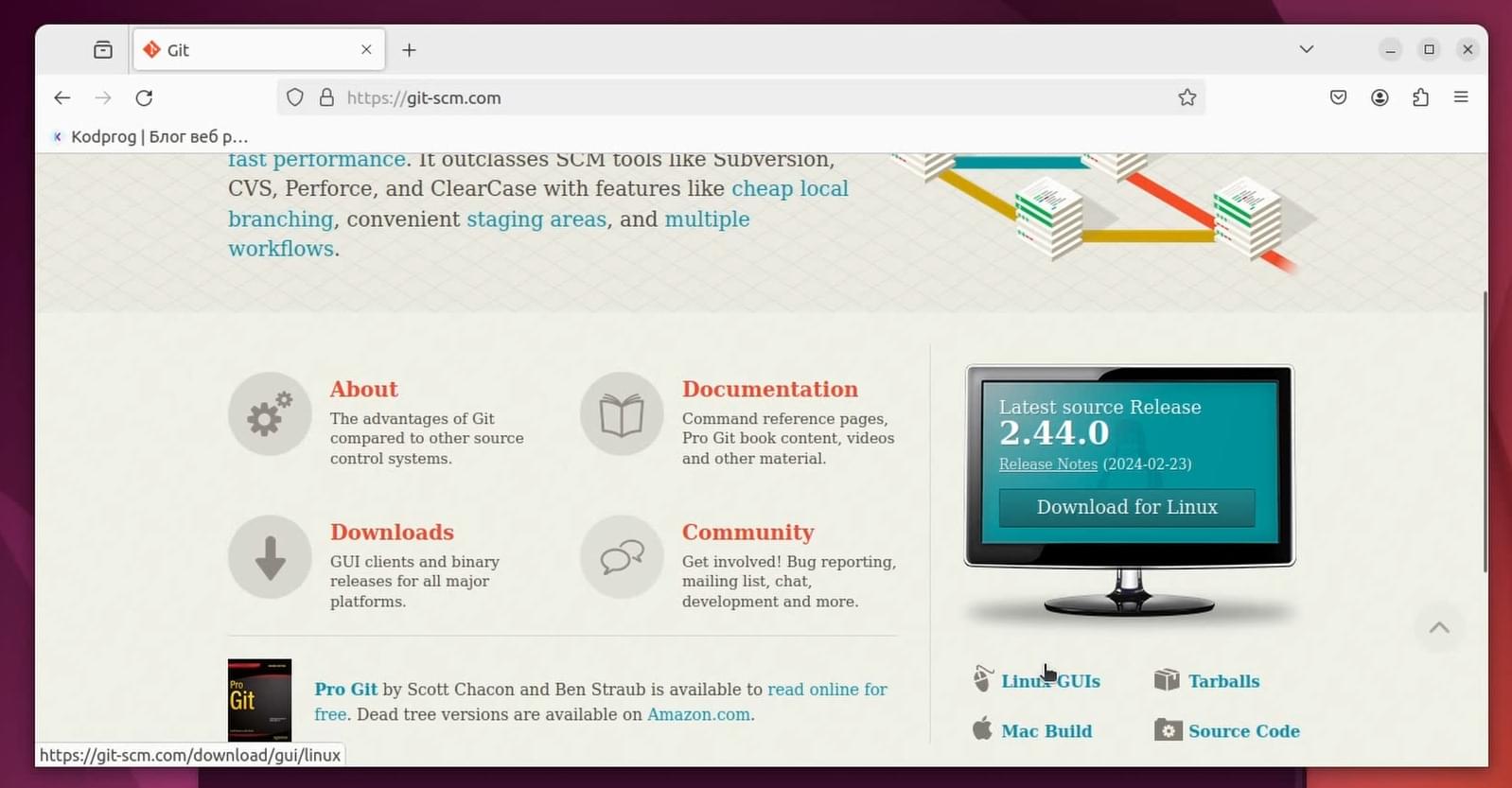
Я же добавлю репозиторий содержащий последнюю стабильную версию git.
При помощи следующей команды в терминале:
sudo add-apt-repository ppa:git-core/ppaСоглашаюсь на добавление репозитория нажав Enter:
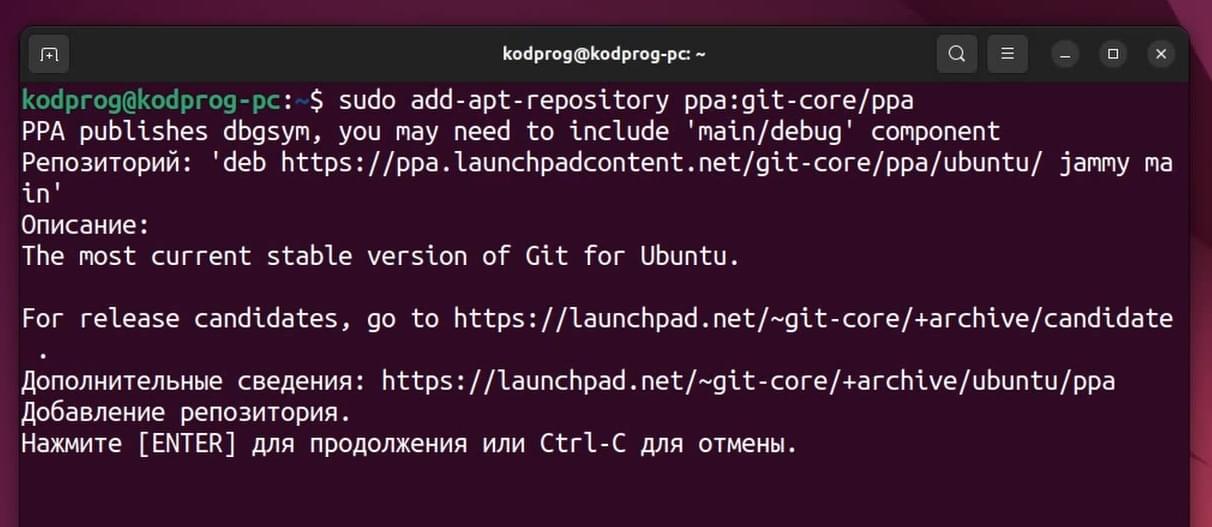
Снова обновлю индекс пакетов:
sudo apt updateИ следующей командой запущу обновление пакетов:
sudo apt upgradeИ консоль сообщает то, что будет обновлён пакет git:
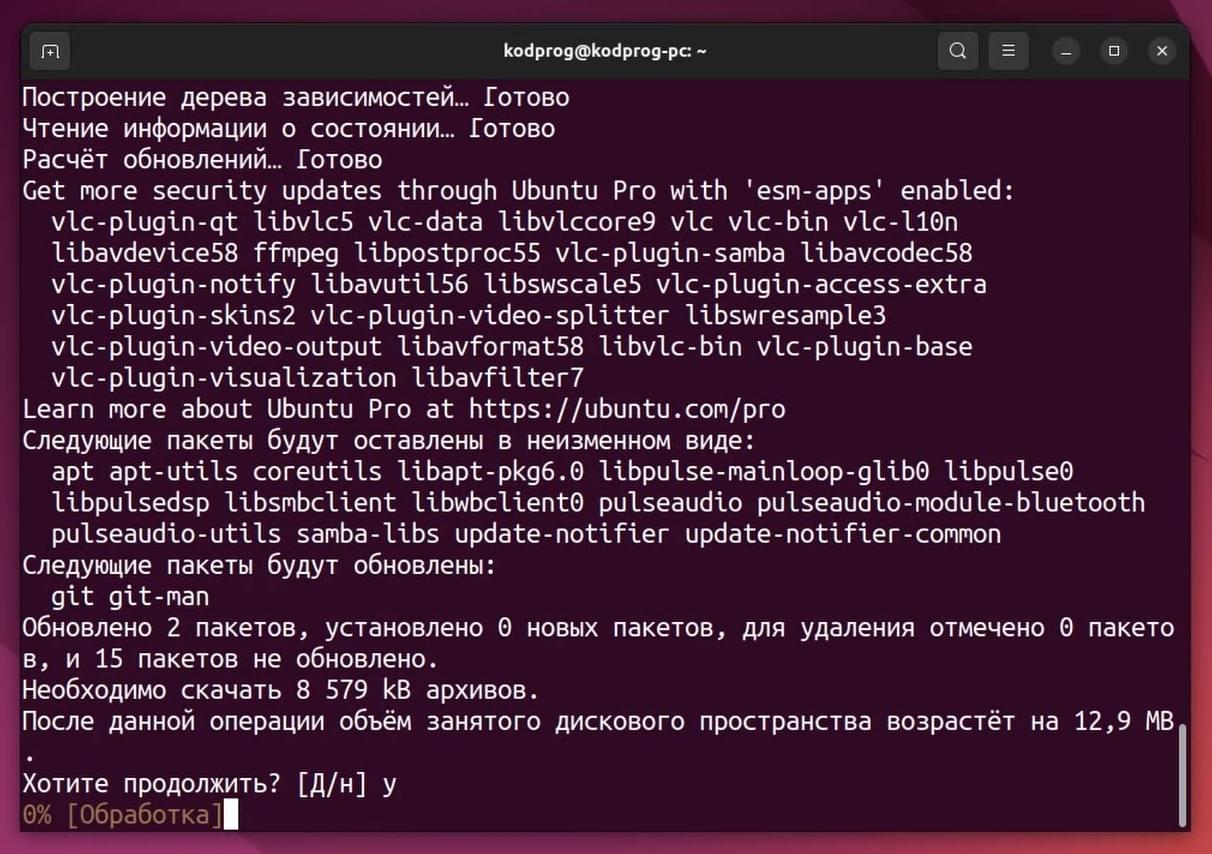
Снова соглашаюсь.
Выведу версию git:
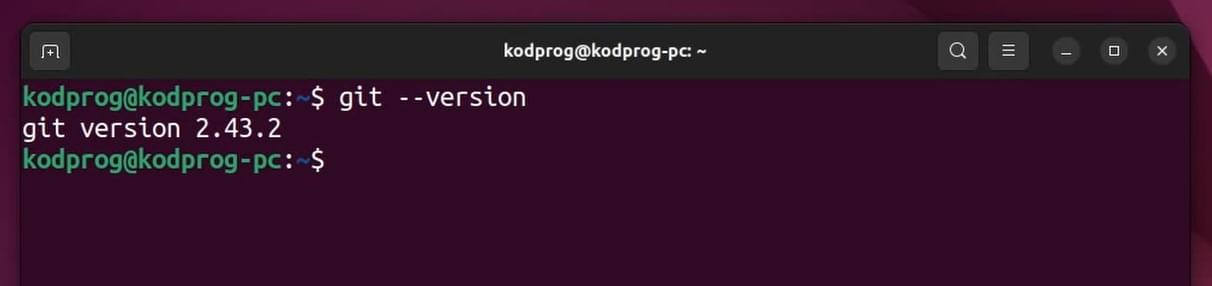
И теперь установлена последняя стабильная версия 2.43. А до этого установилась 2.34.
Также если это необходимо можно установить графический клиент.
Здесь представлено 27 графических клиентов:
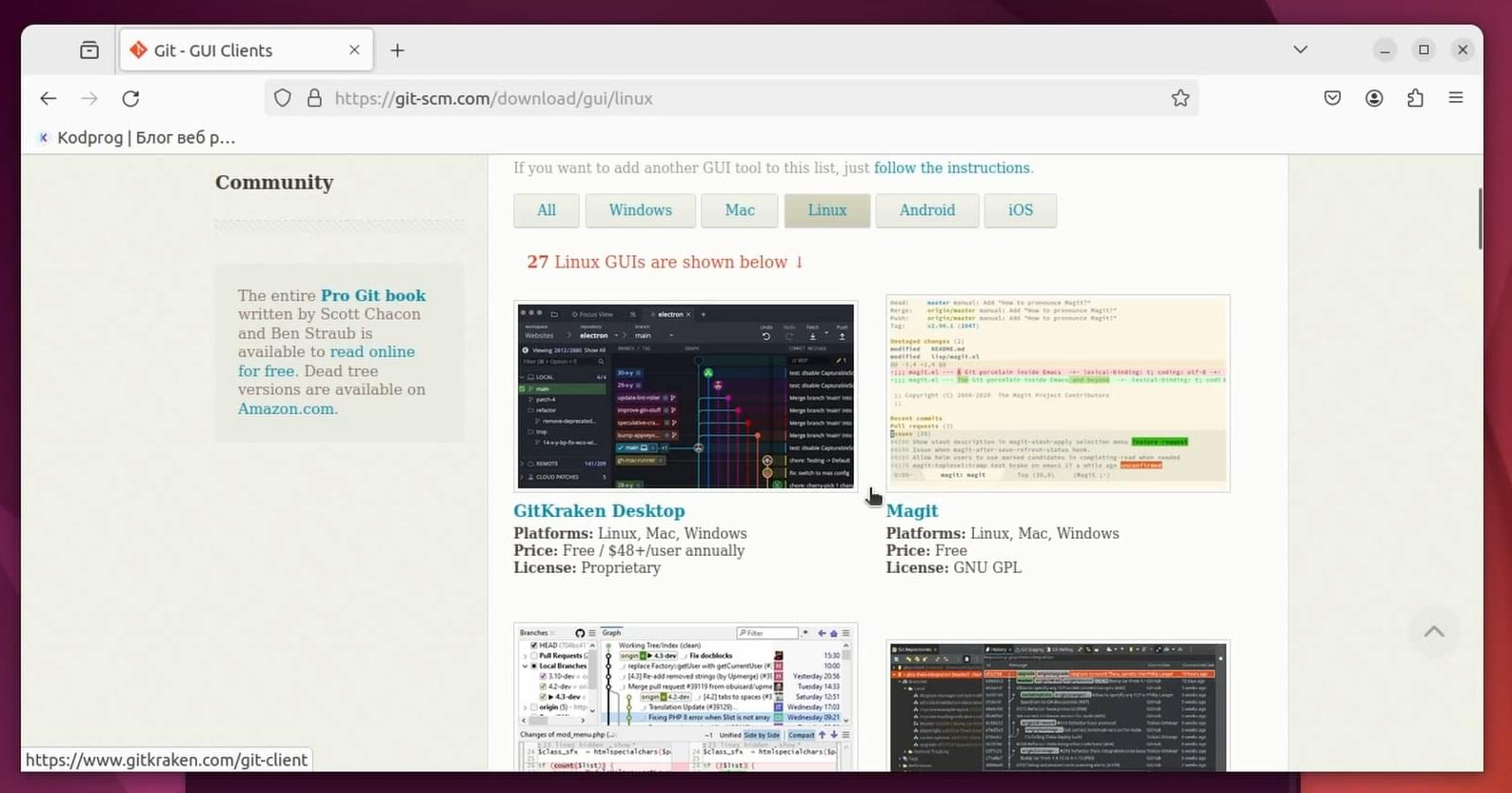
Я же графическим клиентом никогда не пользовался, поэтому не знаю какой из них лучше.
Для примера установлю gitg. Это клиент для просмотра git репозиториев.
Следующей командой попробую найти его в репозитории Ubuntu.
sudo apt search gitgОн был найден:
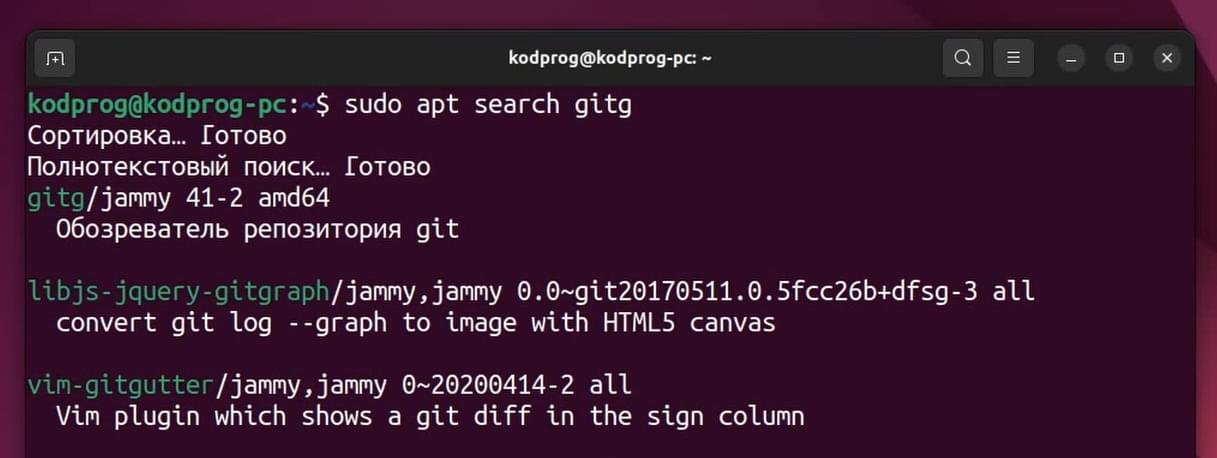
И установлю его:
sudo apt install gitgТеперь запущу:
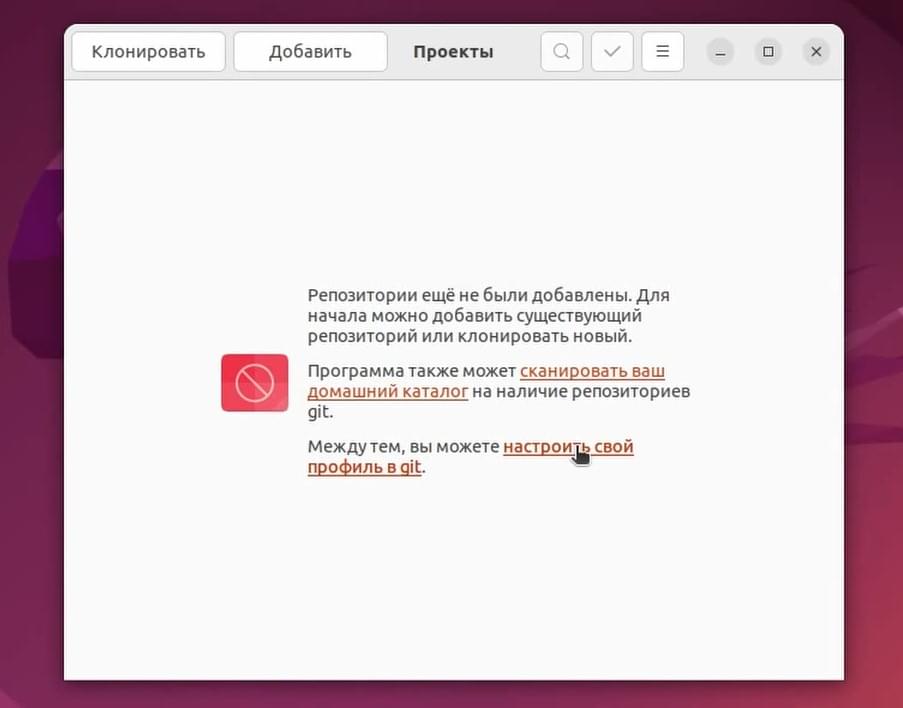
Здесь можно настроить свой профиль в git. Сканировать домашний каталог на наличие репозиториев. Клонировать или добавить репозитории.
Например добавлю репозитории той же самой программы gitg:
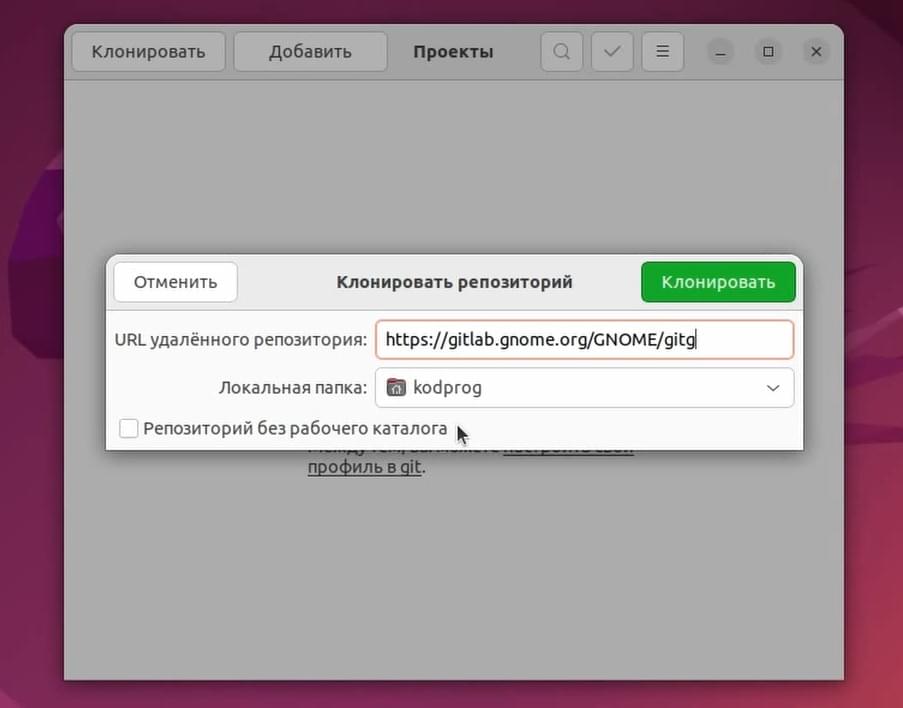
Происходит клонирование:
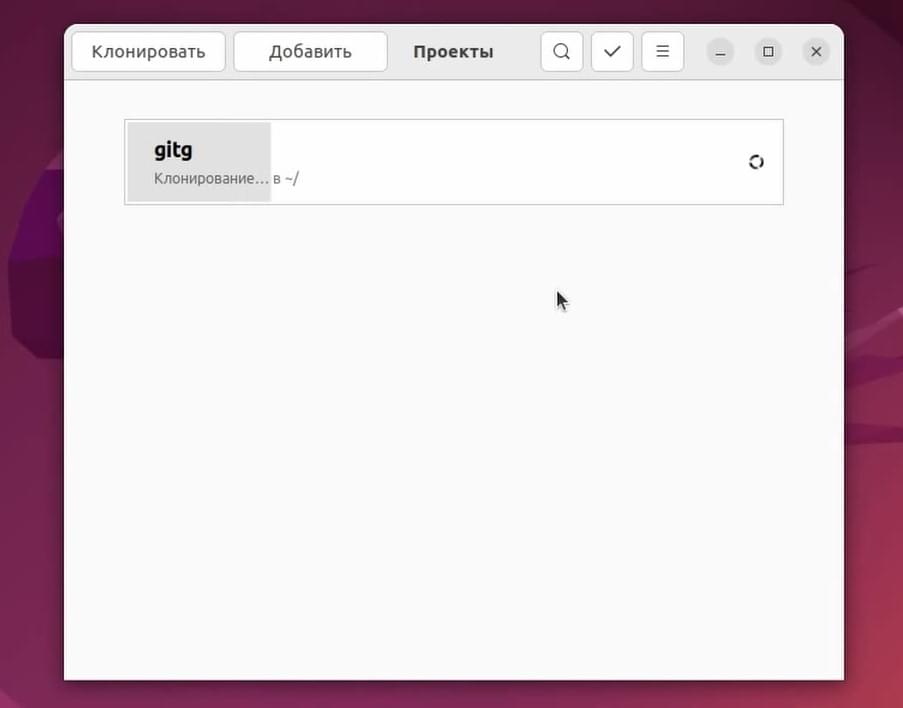
И после завершения можно просматривать ветки репозитория:
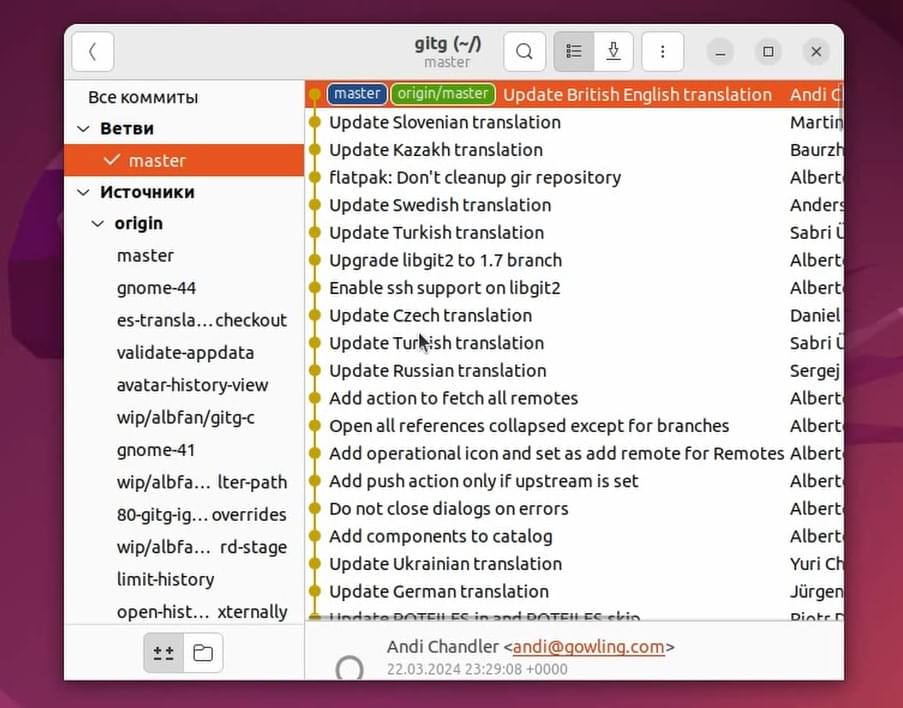
Если вам понравилась статья, то поделитесь ею в социальных сетях: