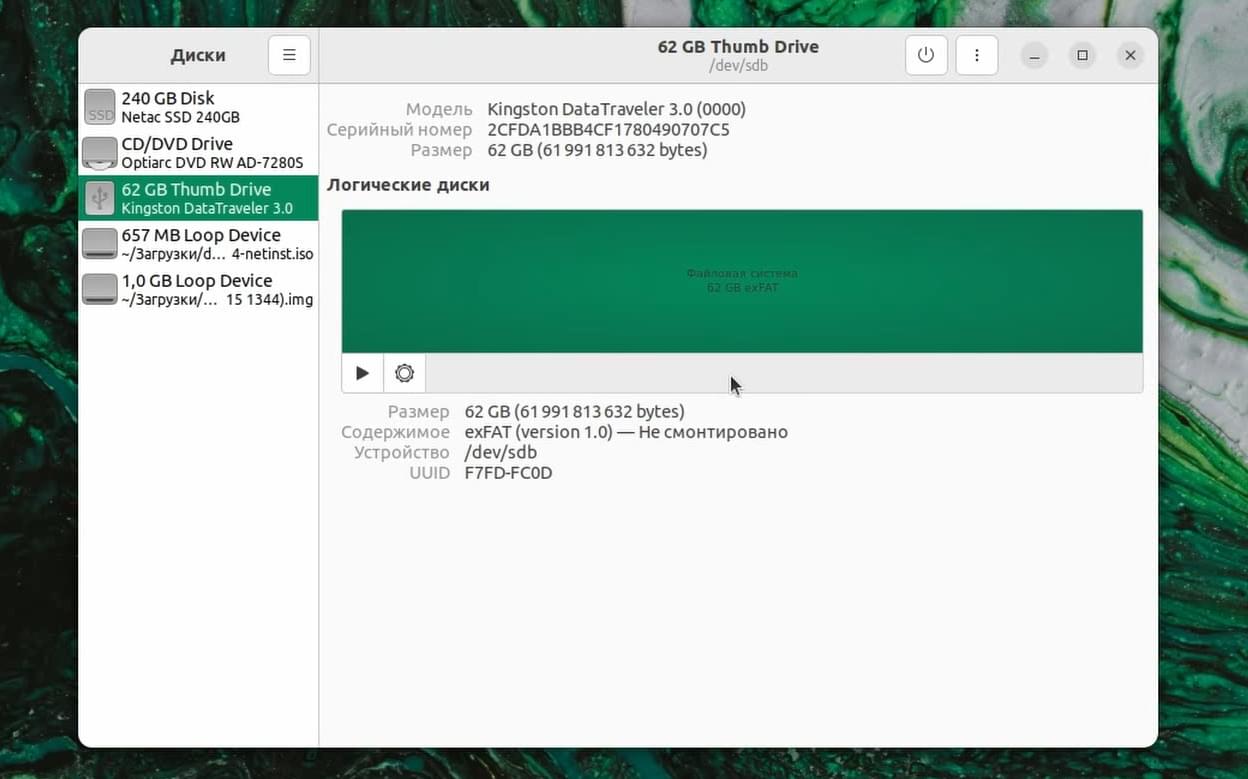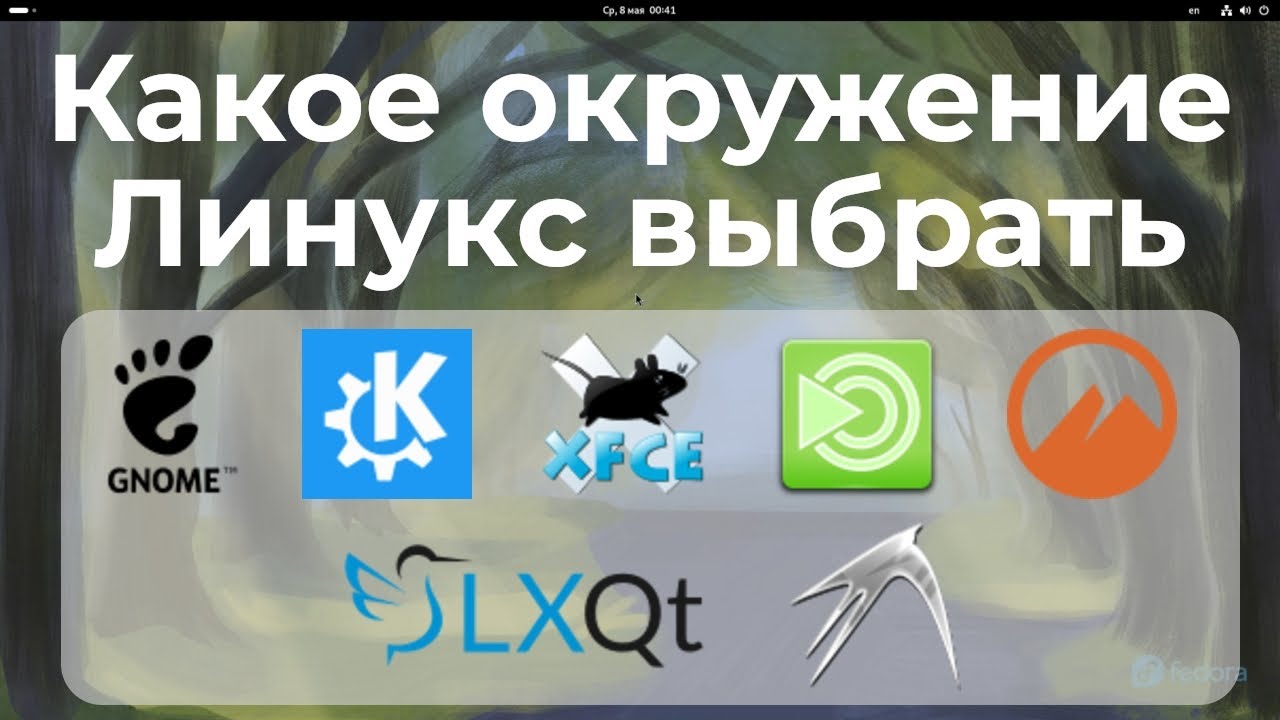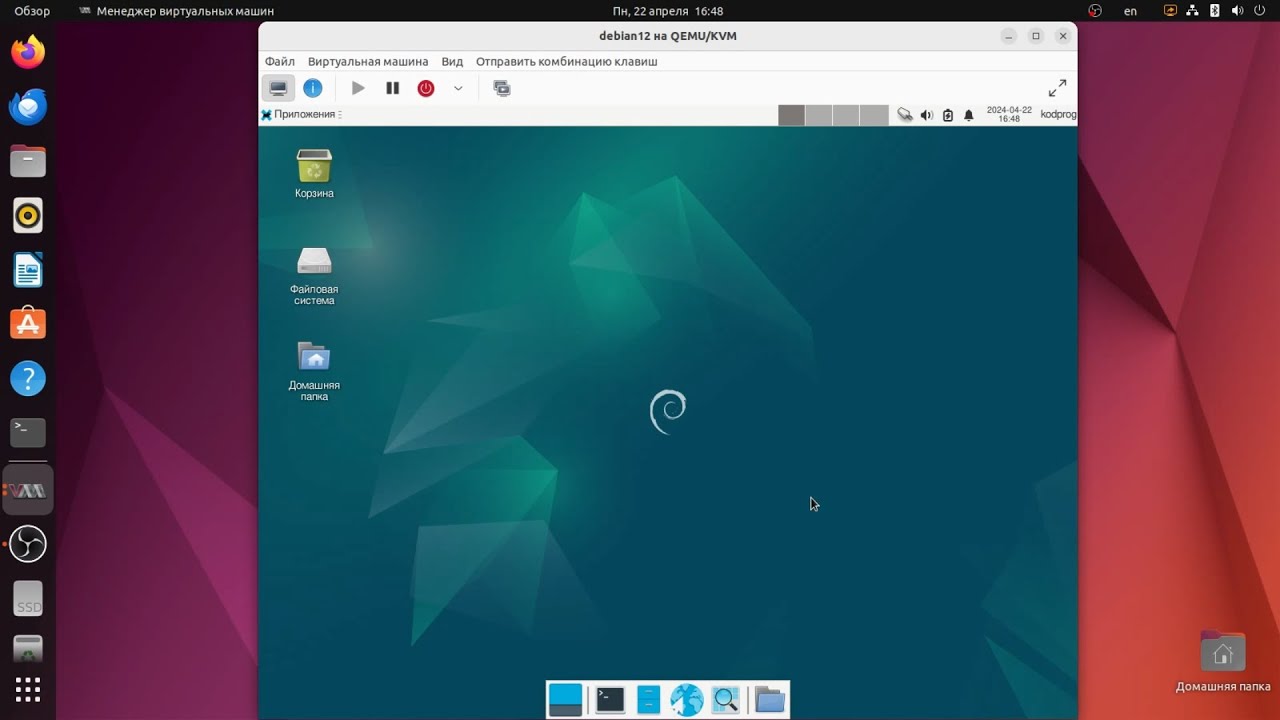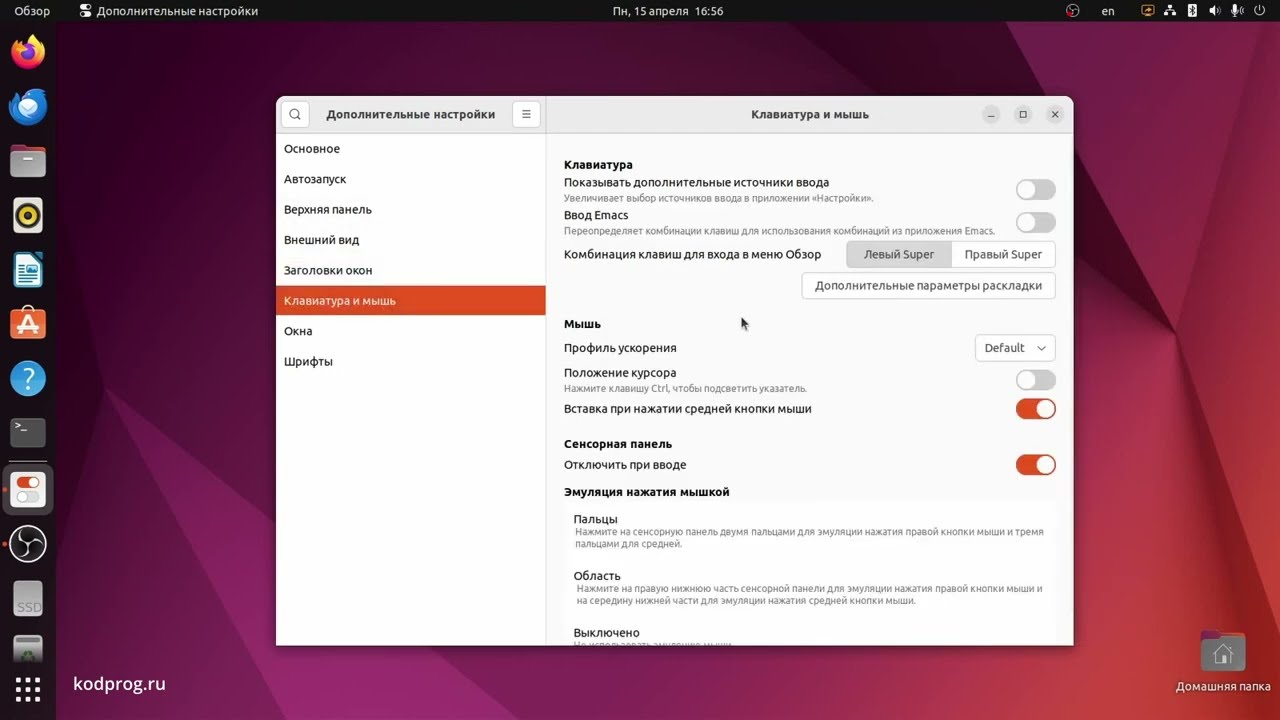В данной статье расскажу про возможности утилиты Диски. Утилита Диски поставляются вместе с графическим окружением Gnome, но установить её можно также и в других графических окружениях. Например в дистрибутиве Ubuntu она устанавливается следующим образом:
sudo apt install gnome-disk-utility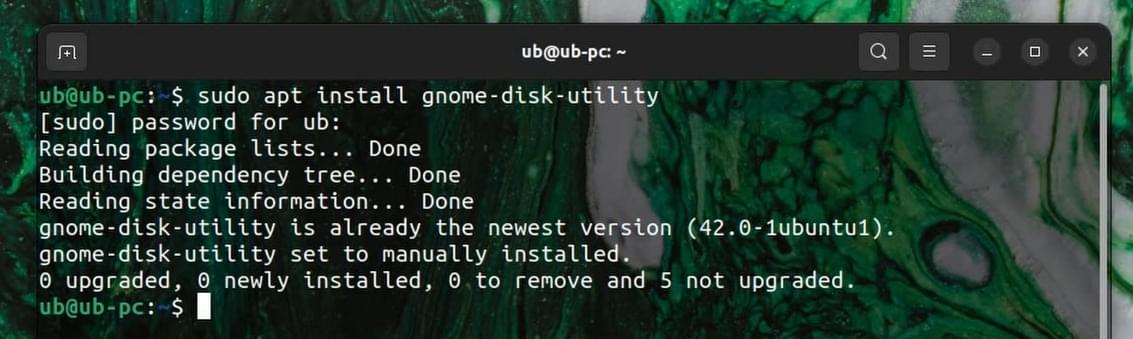
Подключу флешку с которой буду производить операции:

Её можно отмонтировать и примонтировать:
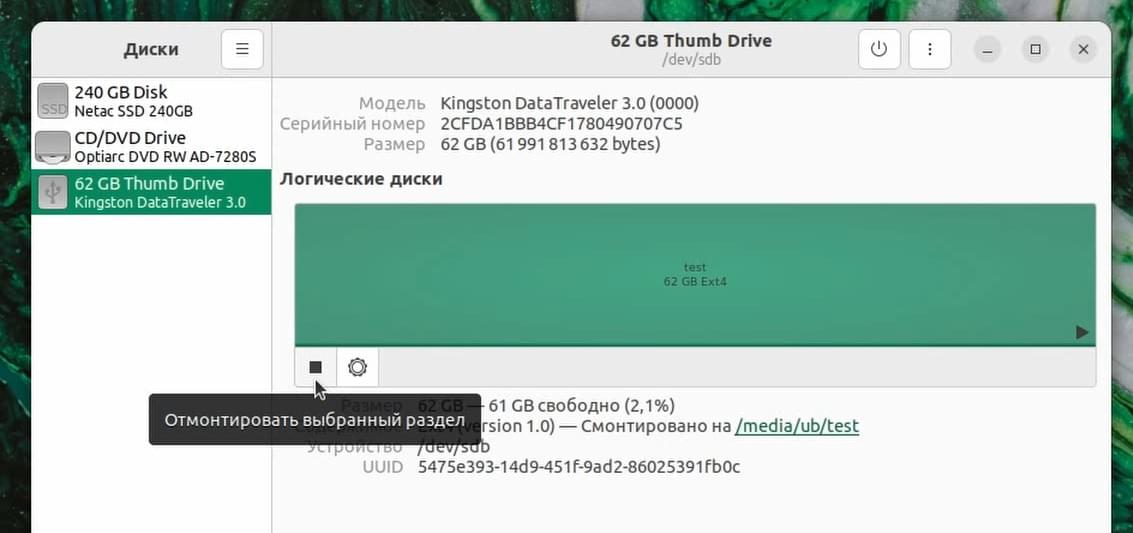
Первое что можно сделать - это отформатировать раздел:
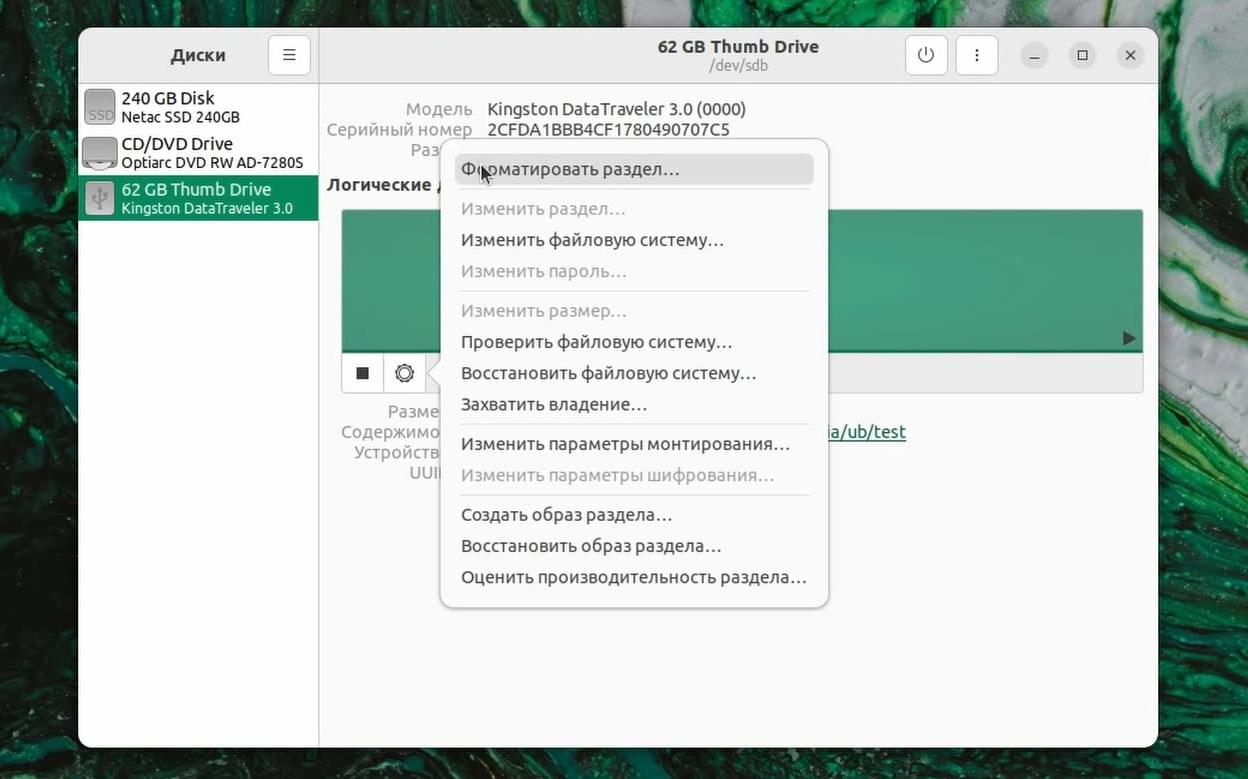

Здесь указывается имя тома. Также доступна полная очистка, которая займёт больше времени. Далее можно выбрать файловую систему например ntfs или fat для использования в Windows и ext4 для использования в Linux.
Также можно защитить том паролем либо вообще выбрать другую файловую систему:
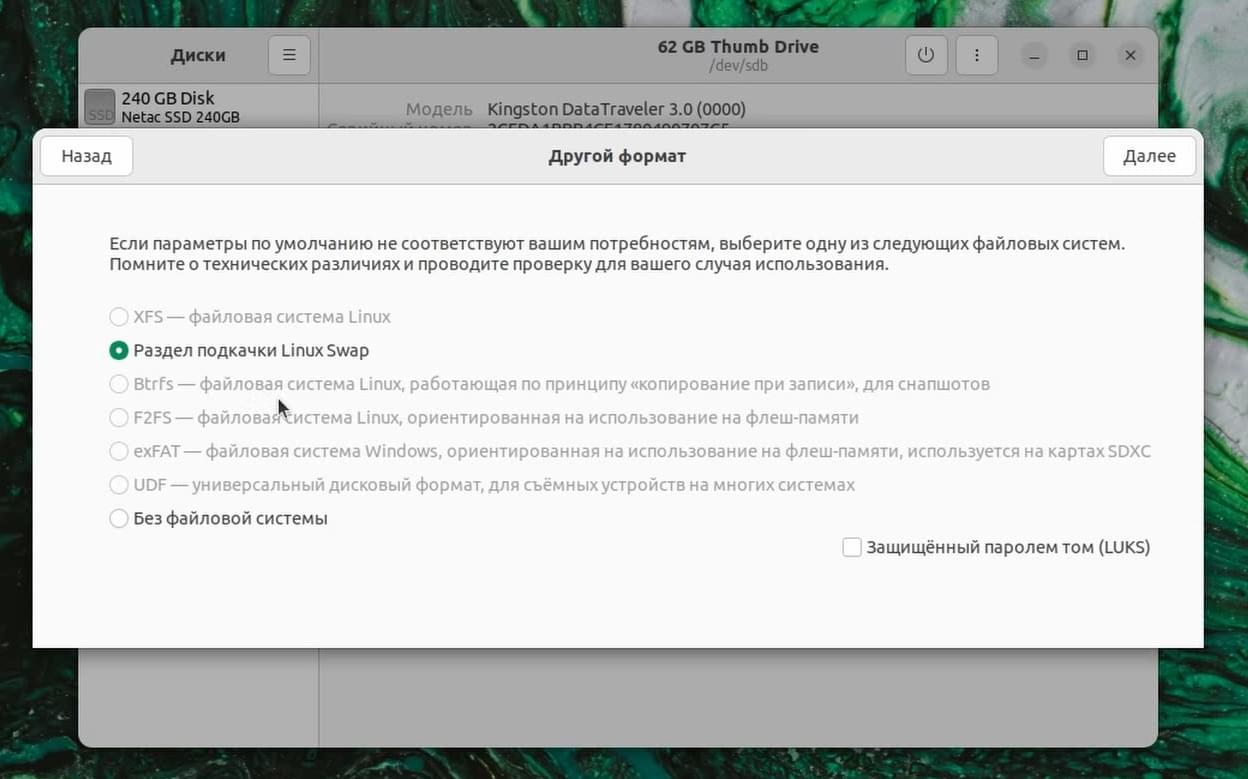
По умолчанию другие файловые системы недоступны и для их поддержки необходимо устанавливать дополнительные пакеты. О том как это сделать я расскажу в конце статьи.
Для примера выберу файловую системы ext4, защищённую паролем:

Далее необходимо указать пароль соответственно:
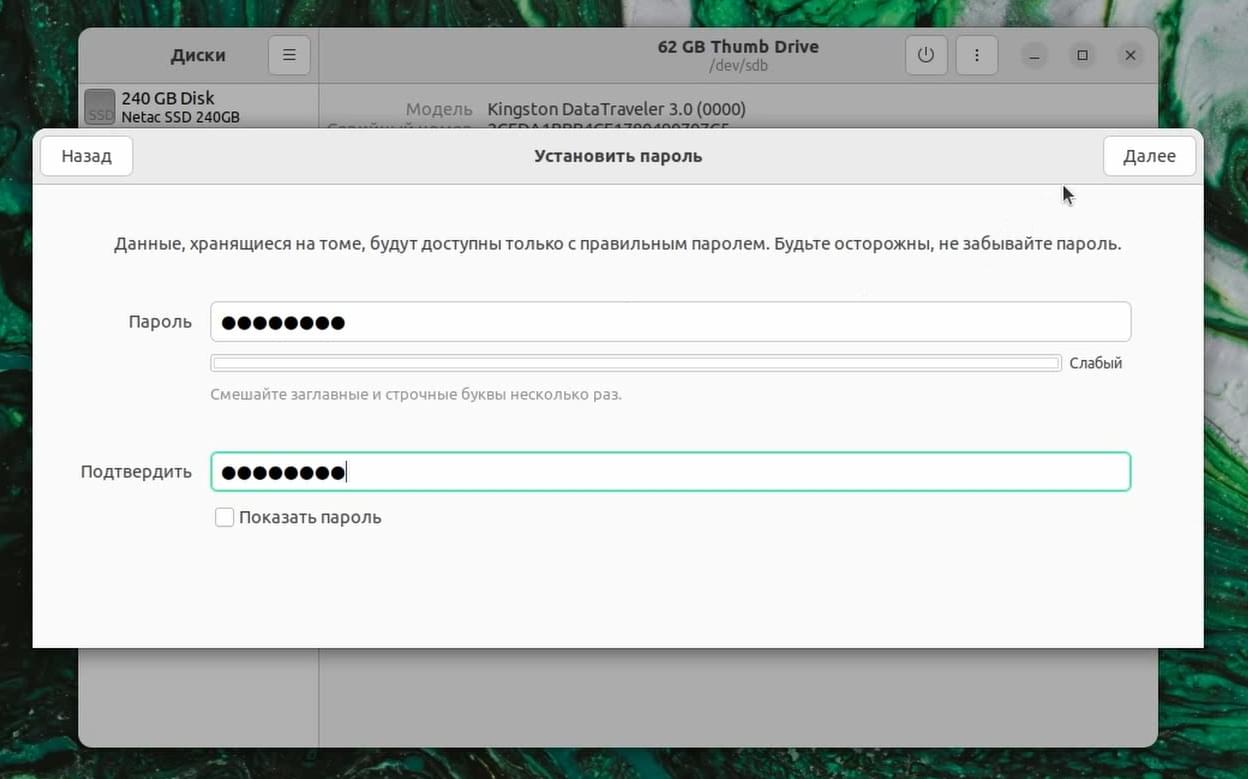
После форматирования все данные будут удалены:
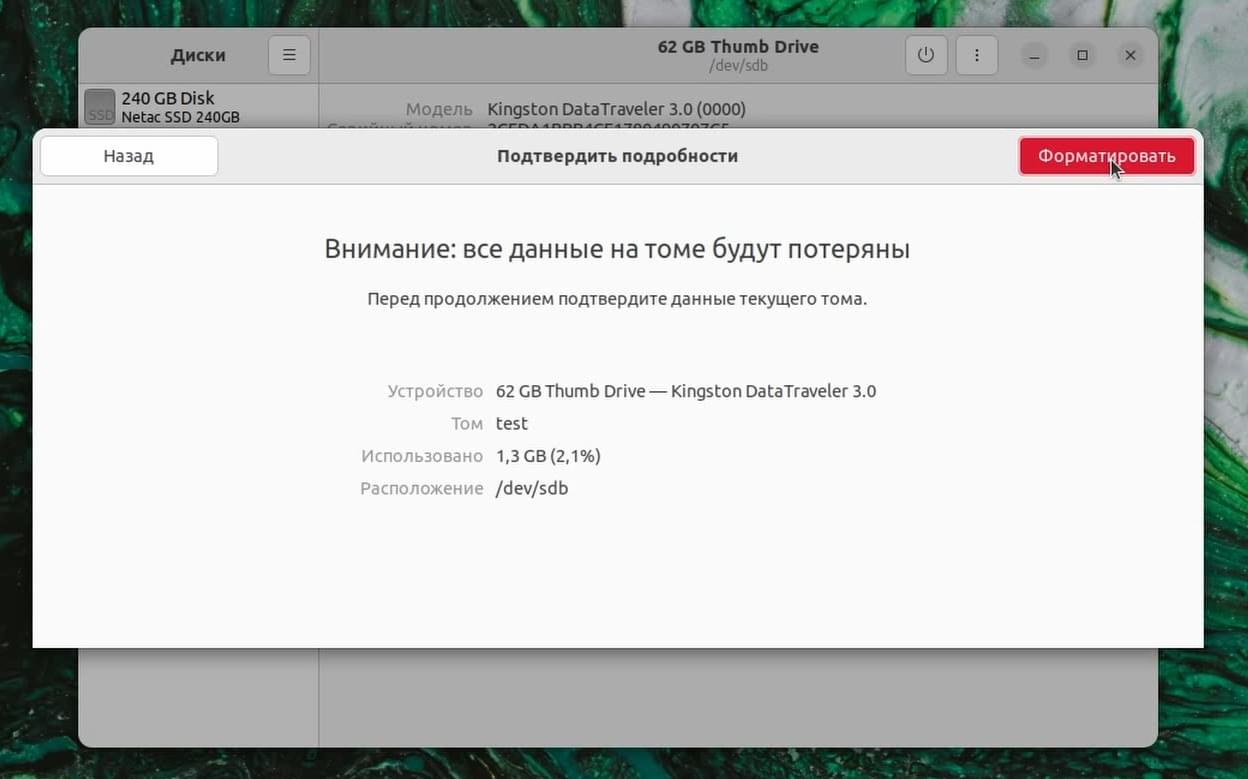
Происходит форматирование:
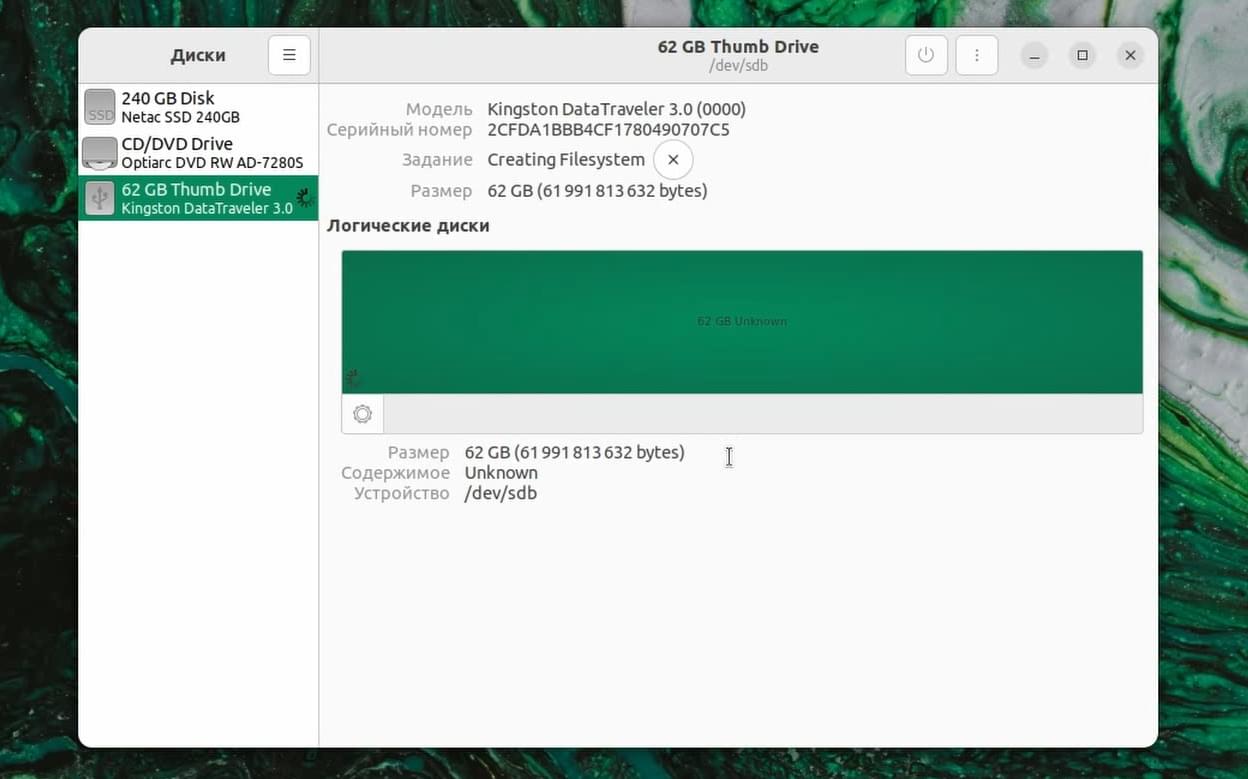
Флешка расшифрована и открыта и в неё можно зайти:
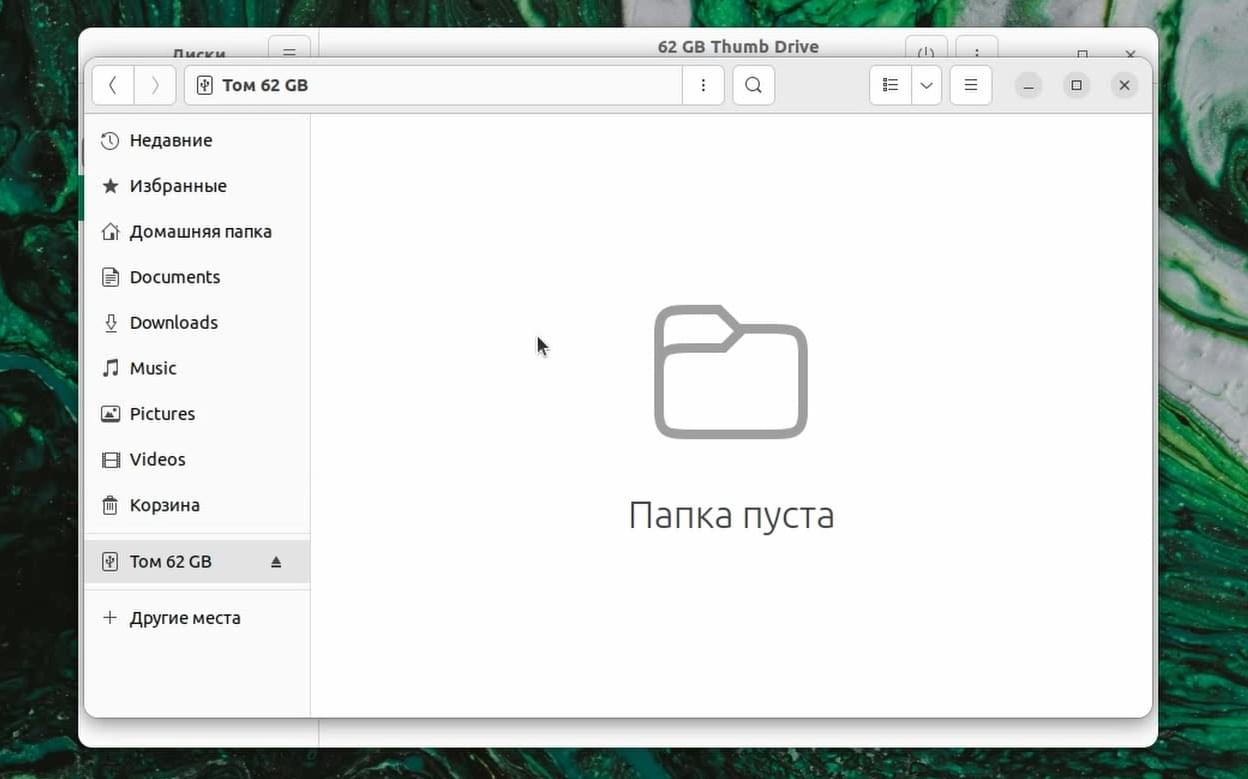
Также можно её заблокировать:
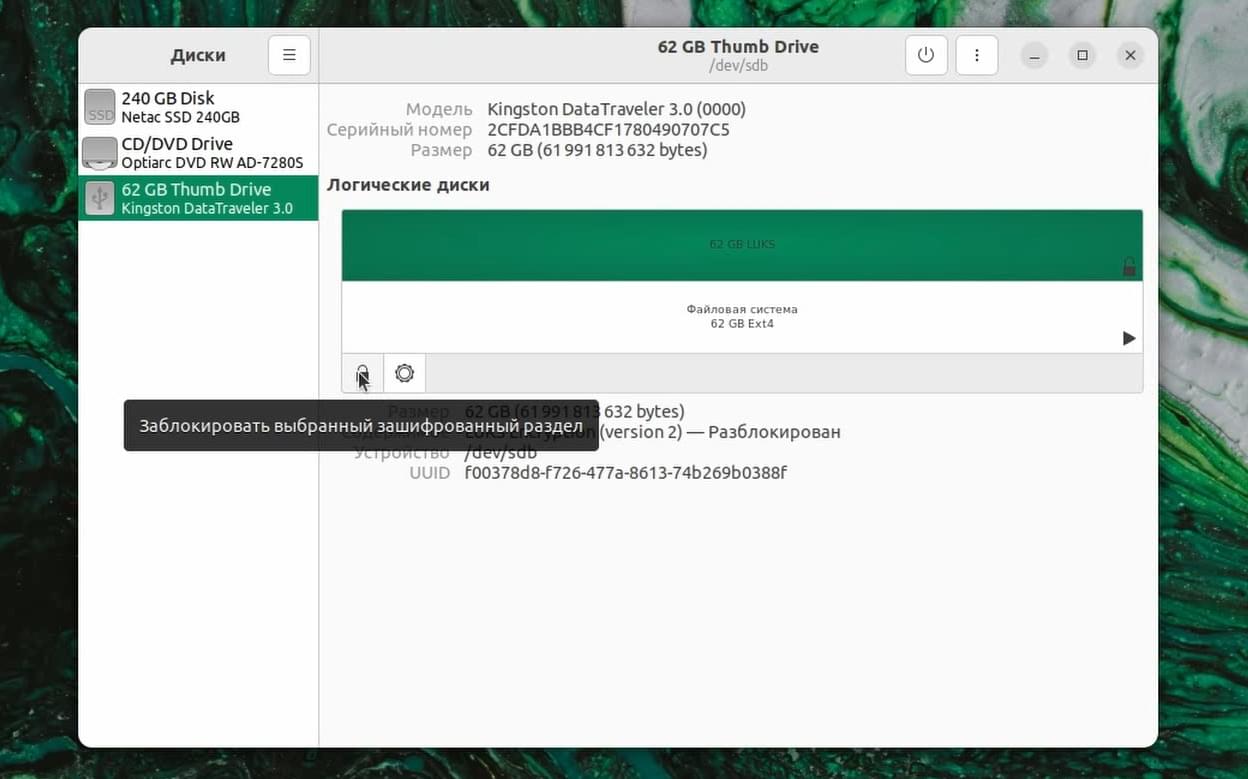
И теперь если попробую открыть флешку, то необходимо ввести пароль для разблокировки:
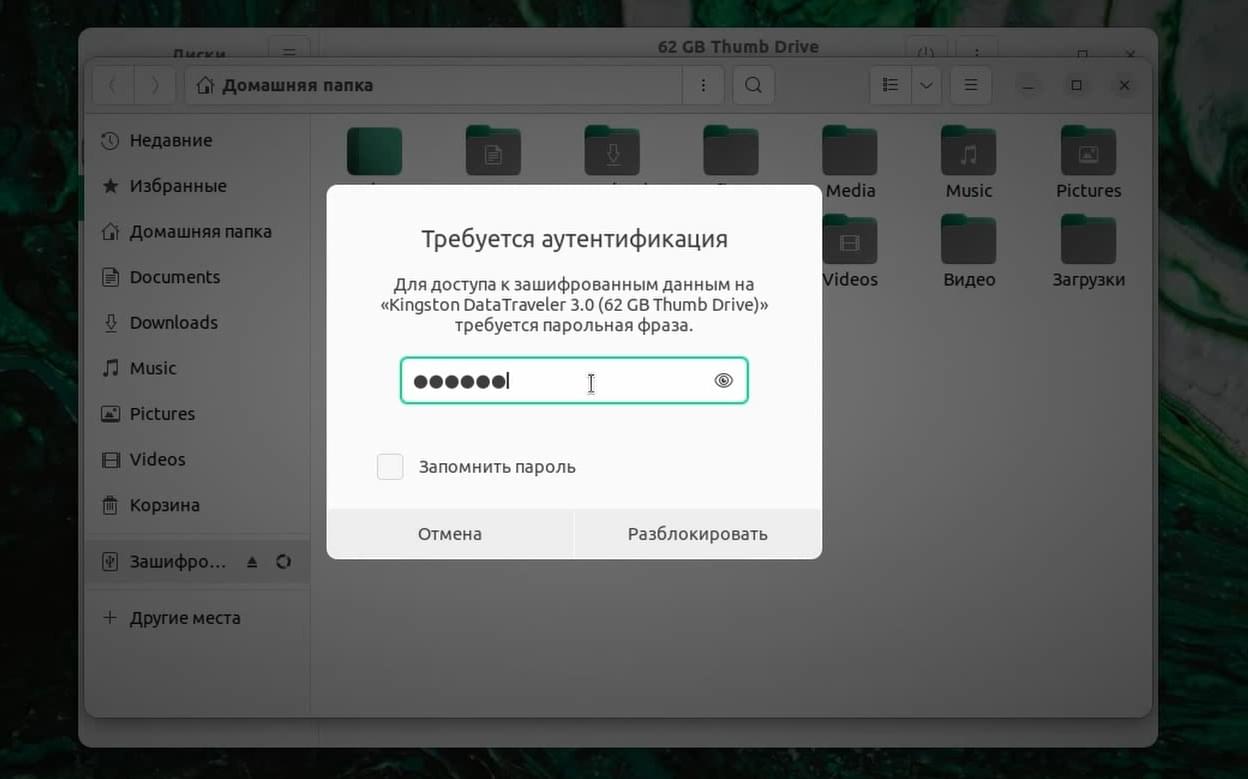
Тоже самое можно сделать в утилите Диски:
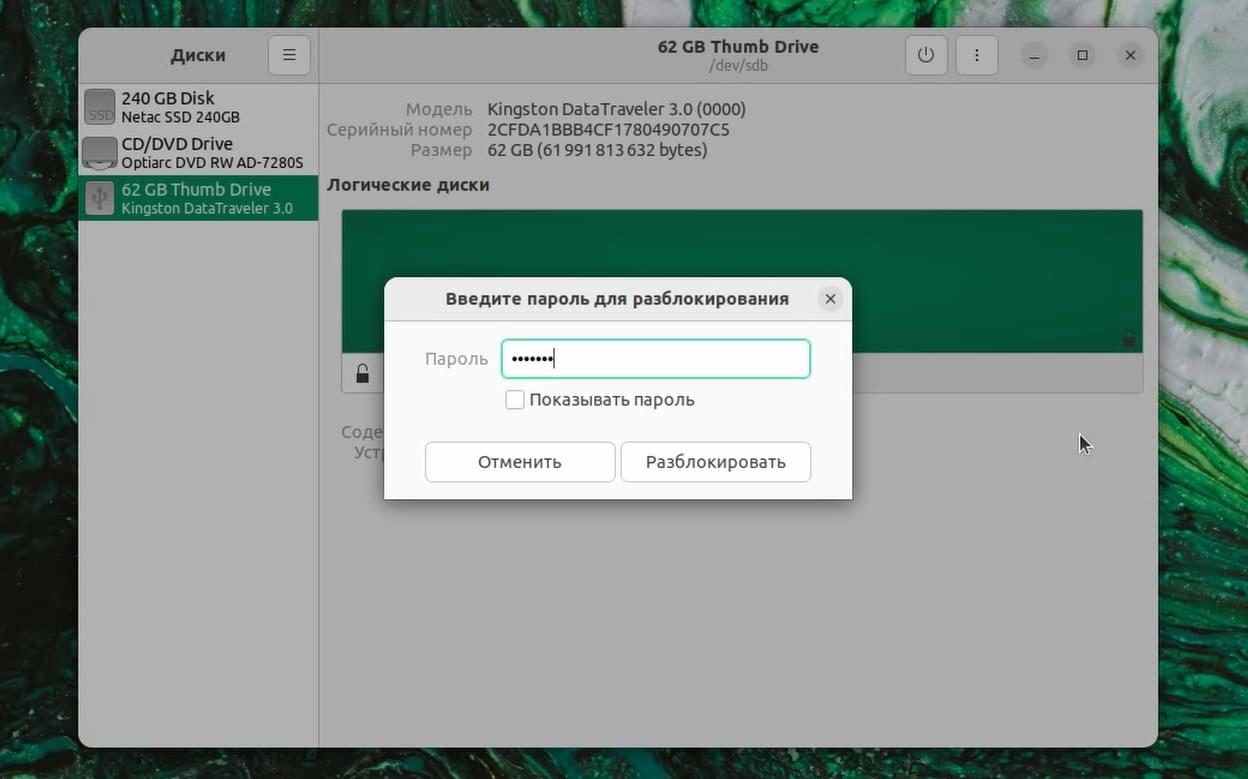
Также у зашифрованной флешки можно поменять пароль:
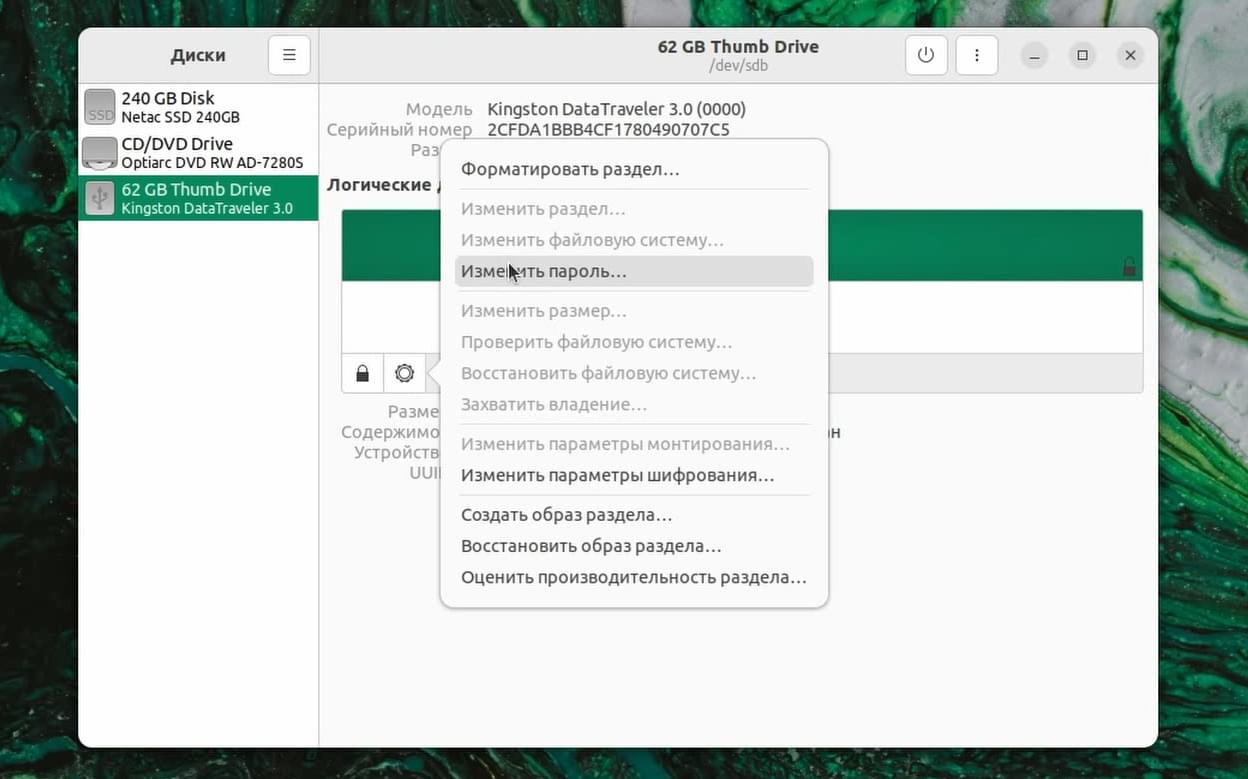
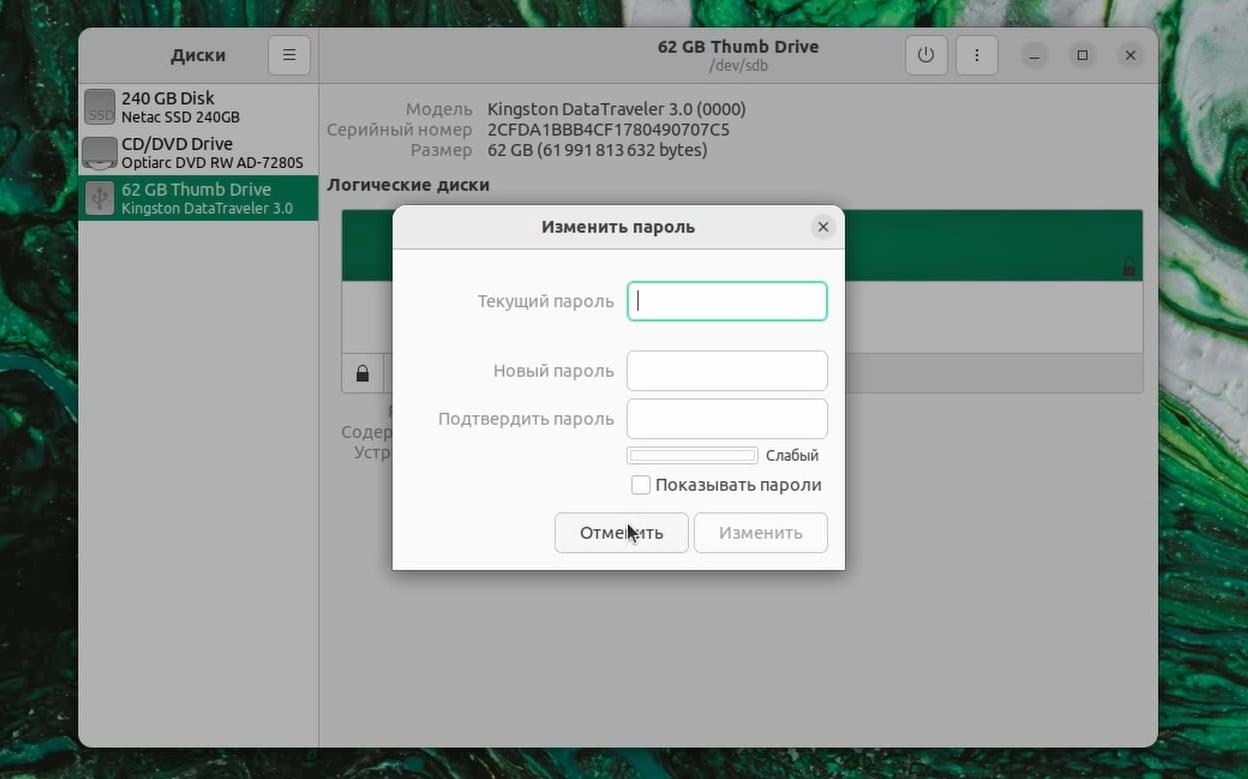
И изменить параметры шифрования:

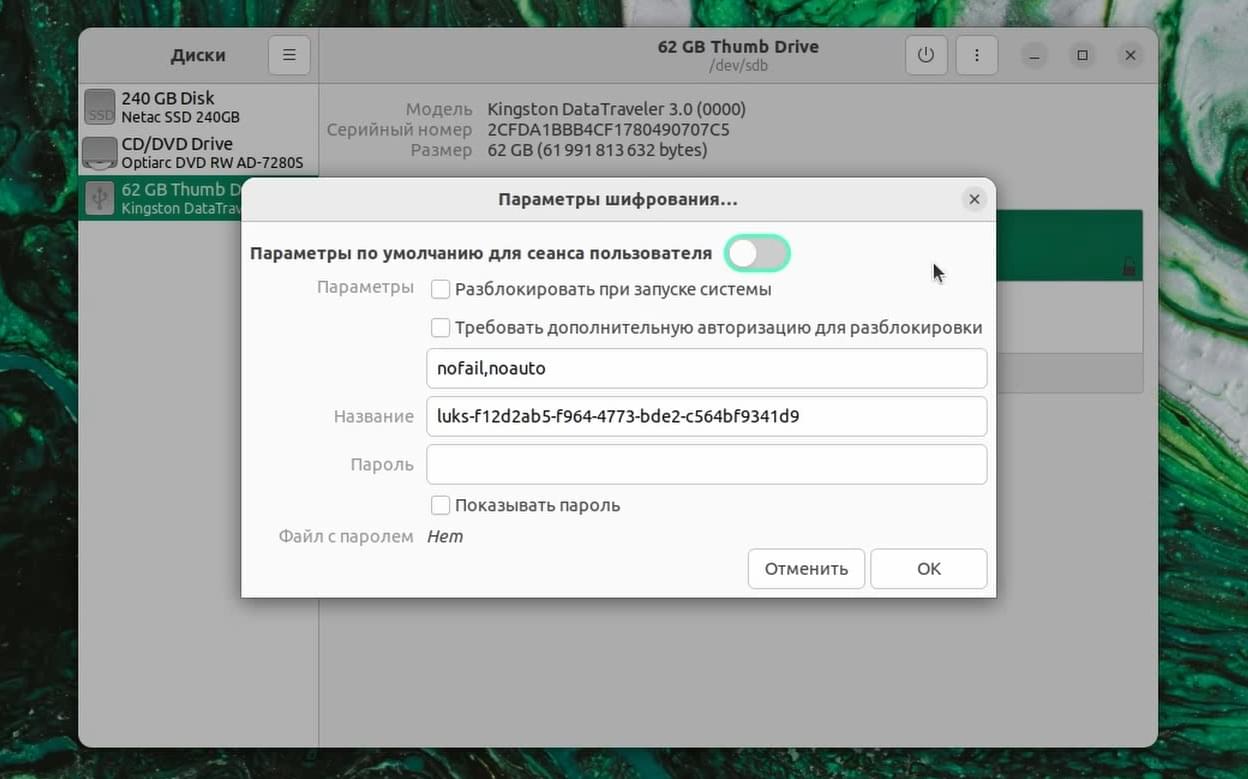
Например автоматически разблокировать при запуске системы. Это нужно если использован зашифрованный жёсткий диск.
Уберу пароль с флешки отформатировав её в ext4.
Также можно поменять метку файловой системы, то есть задать ей название:
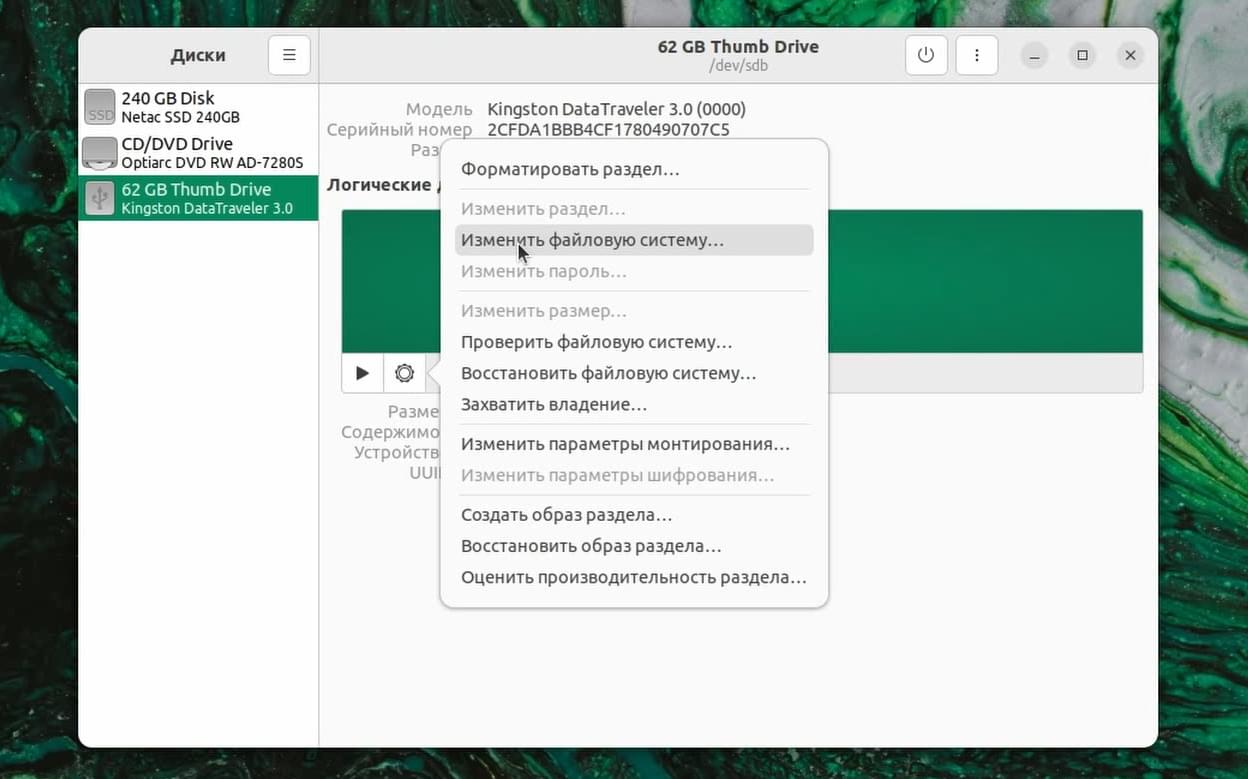
Например задам название flash1:
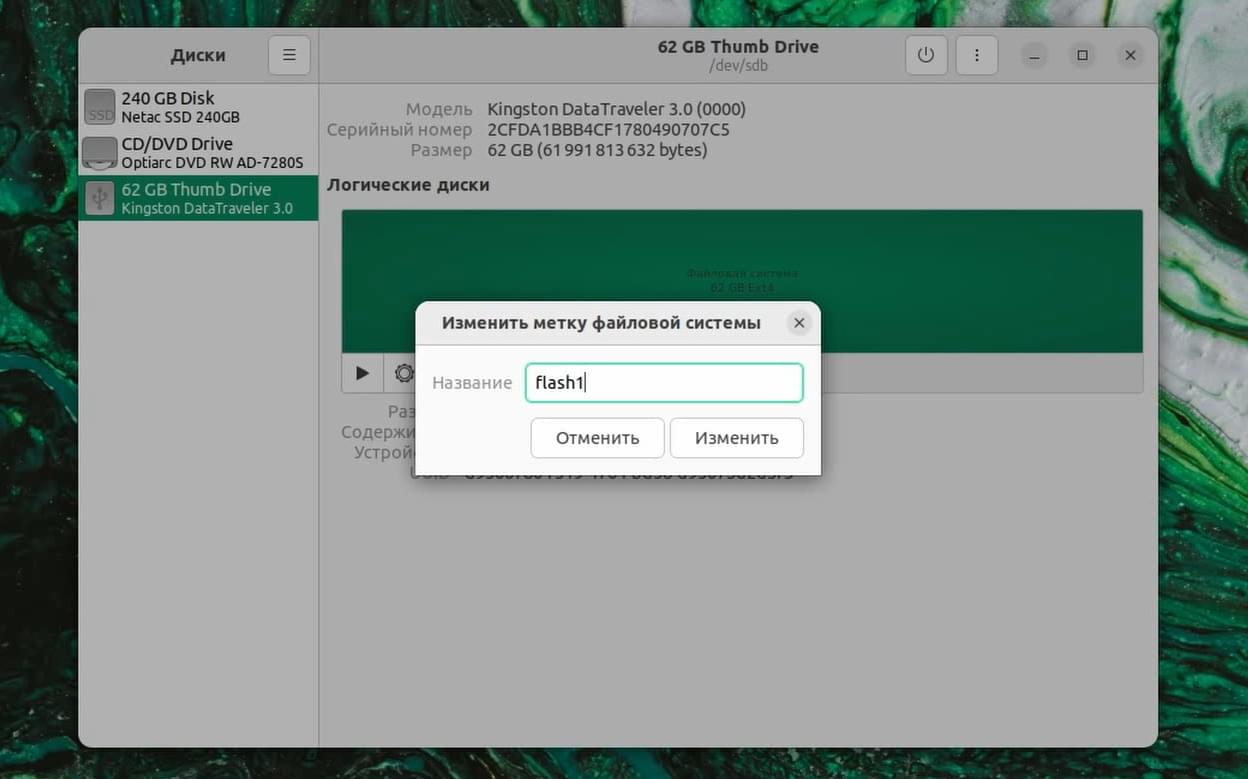
И теперь данная флешка отображается в проводнике как flash1:
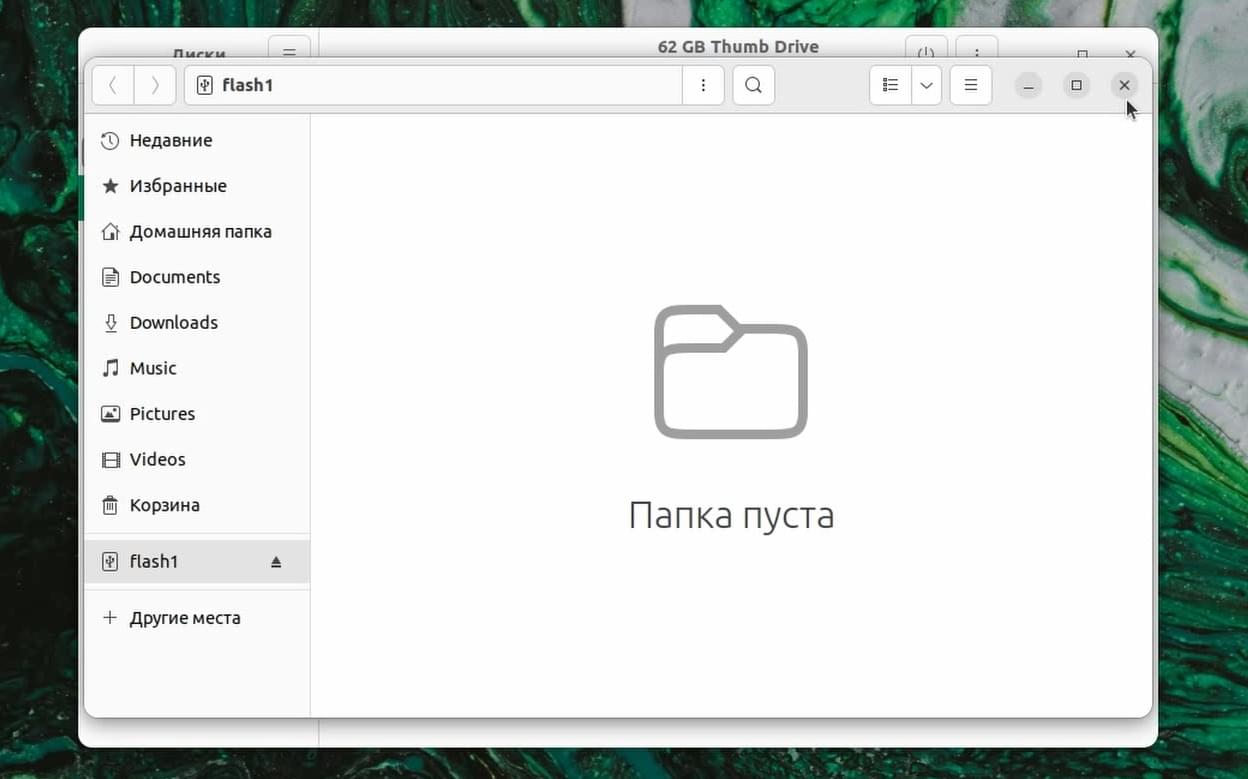
Также можно проверить файловую систему:

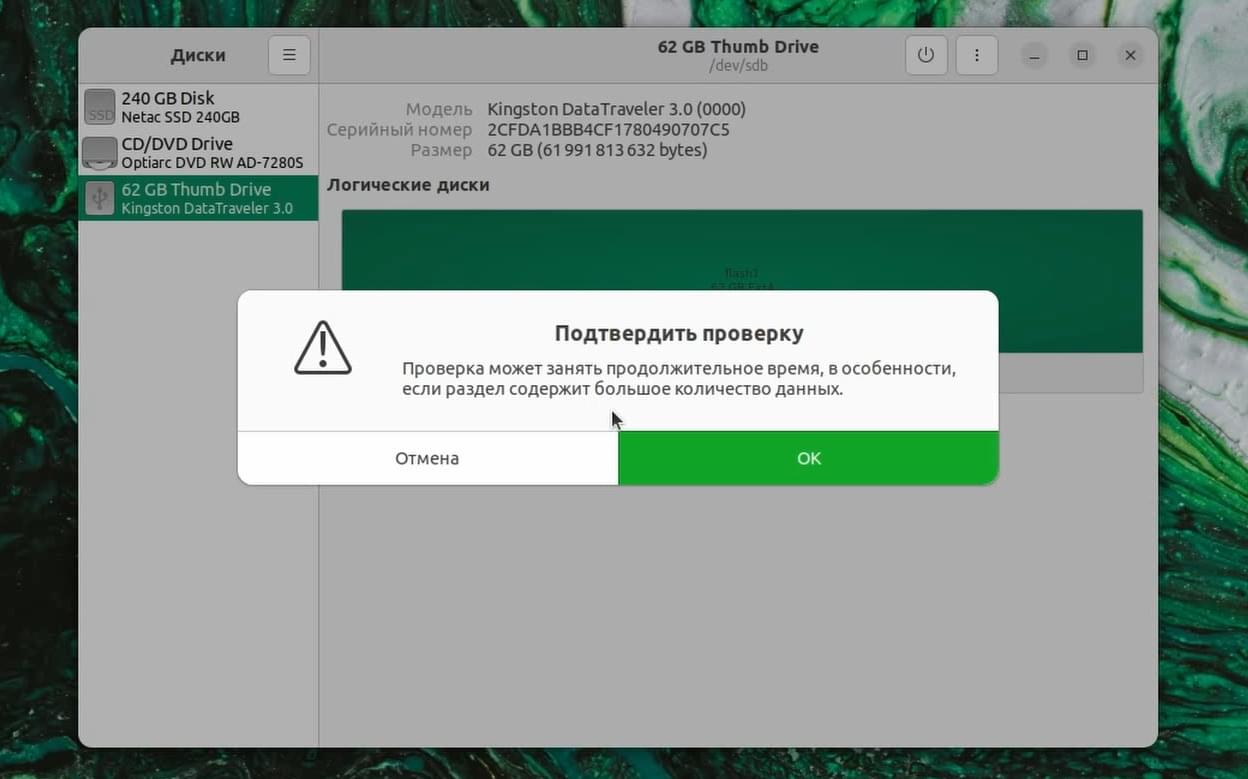

Восстановить файловую систему:
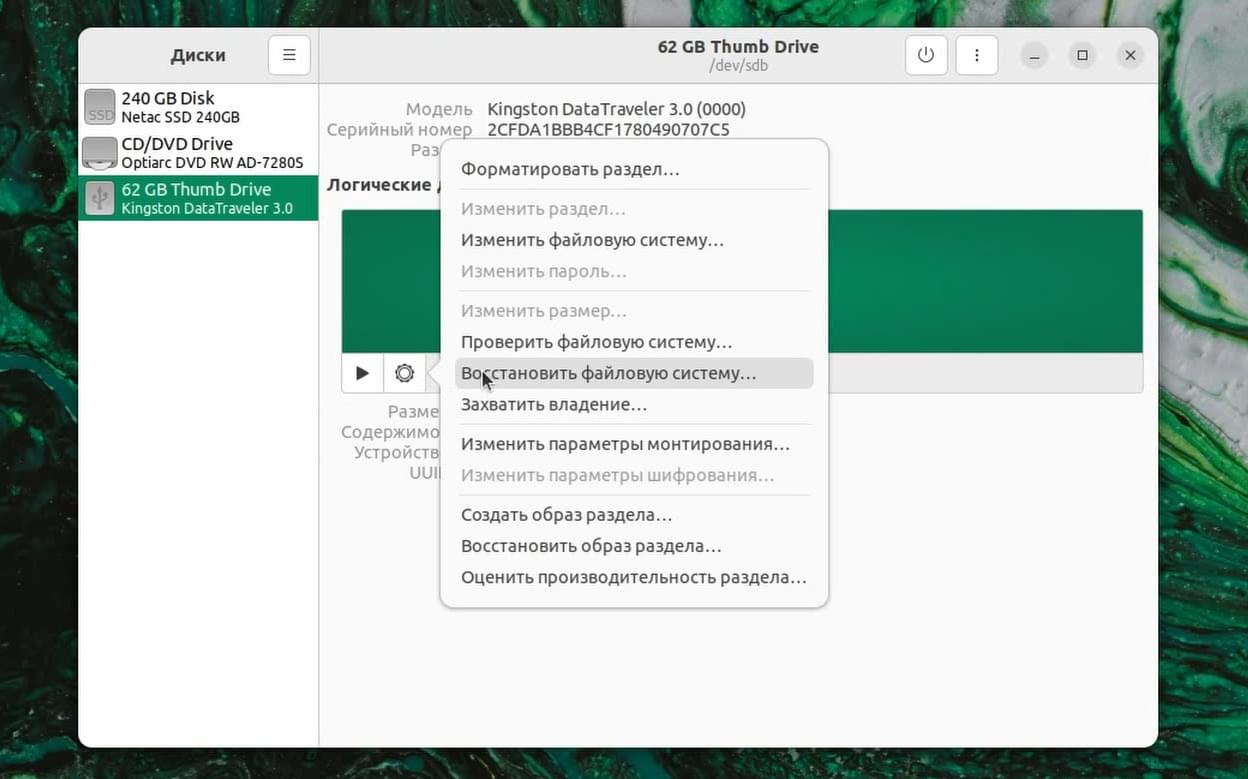
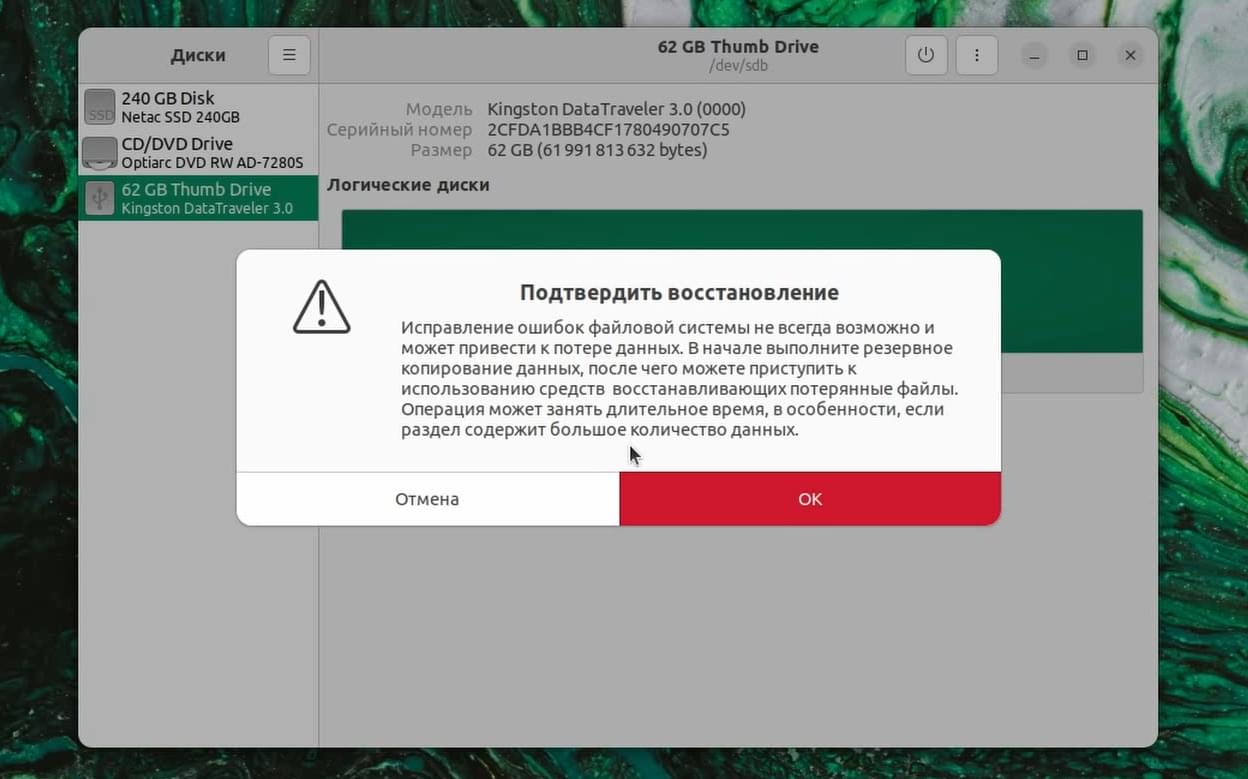
Перед этим лучше сделать резервное копирование данных.
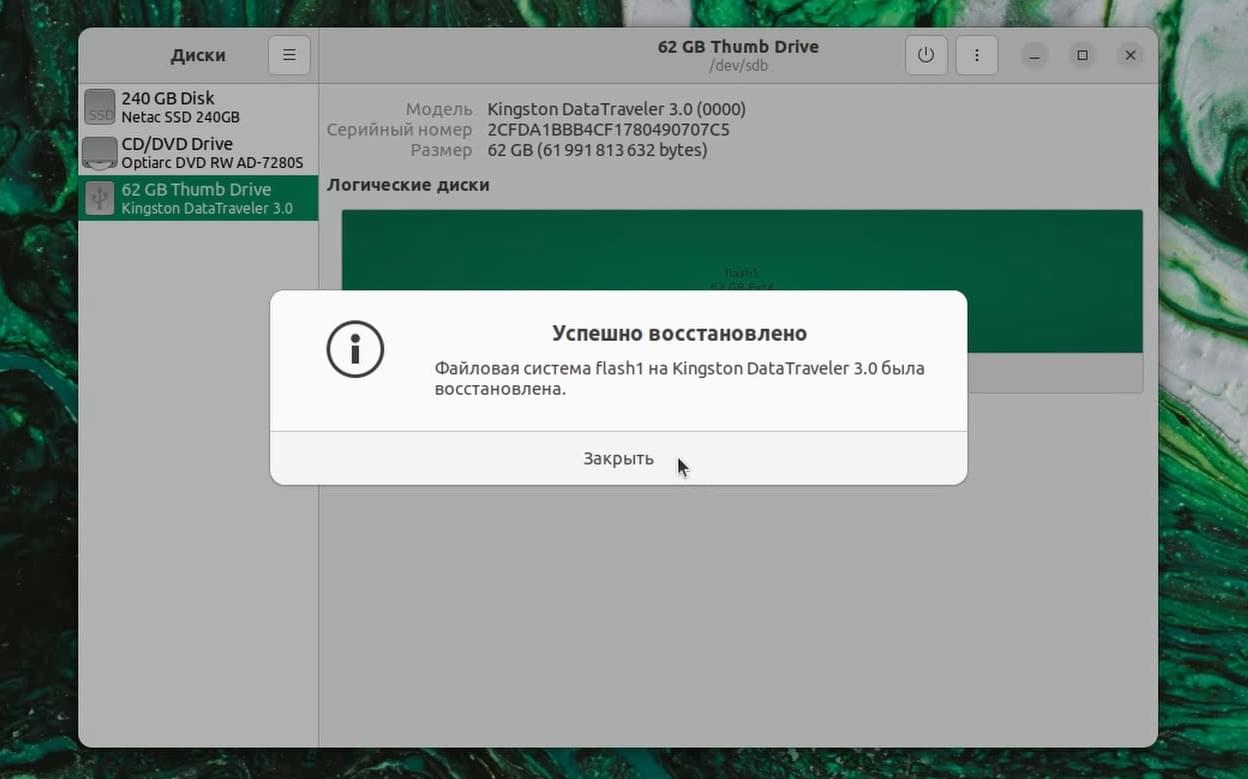
Захватить владение:
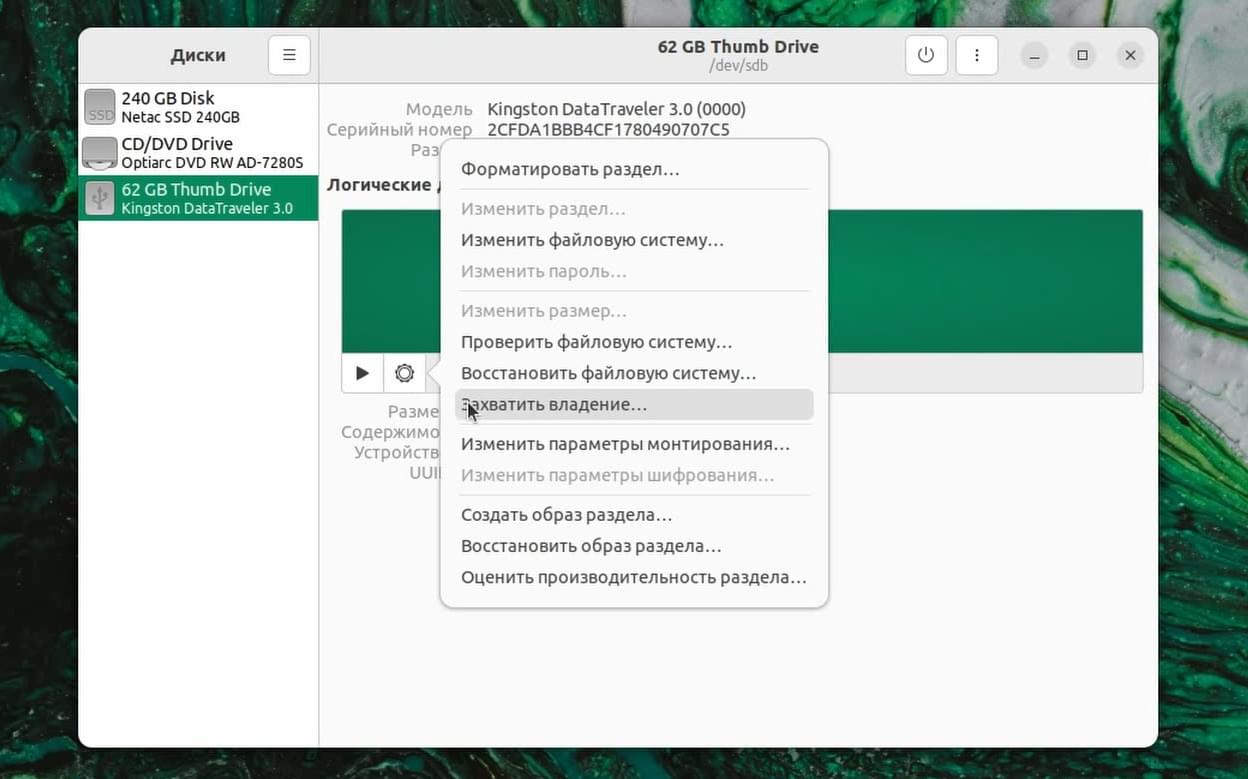

В этом случае флешкой могут пользоваться используемые в системе пользователи. Остальным пользователям флешка будет недоступна.
Также можно включить рекурсивный режим, который изменяет владельца во всех вложенных папках и файлах.
Изменить параметры монтирования:
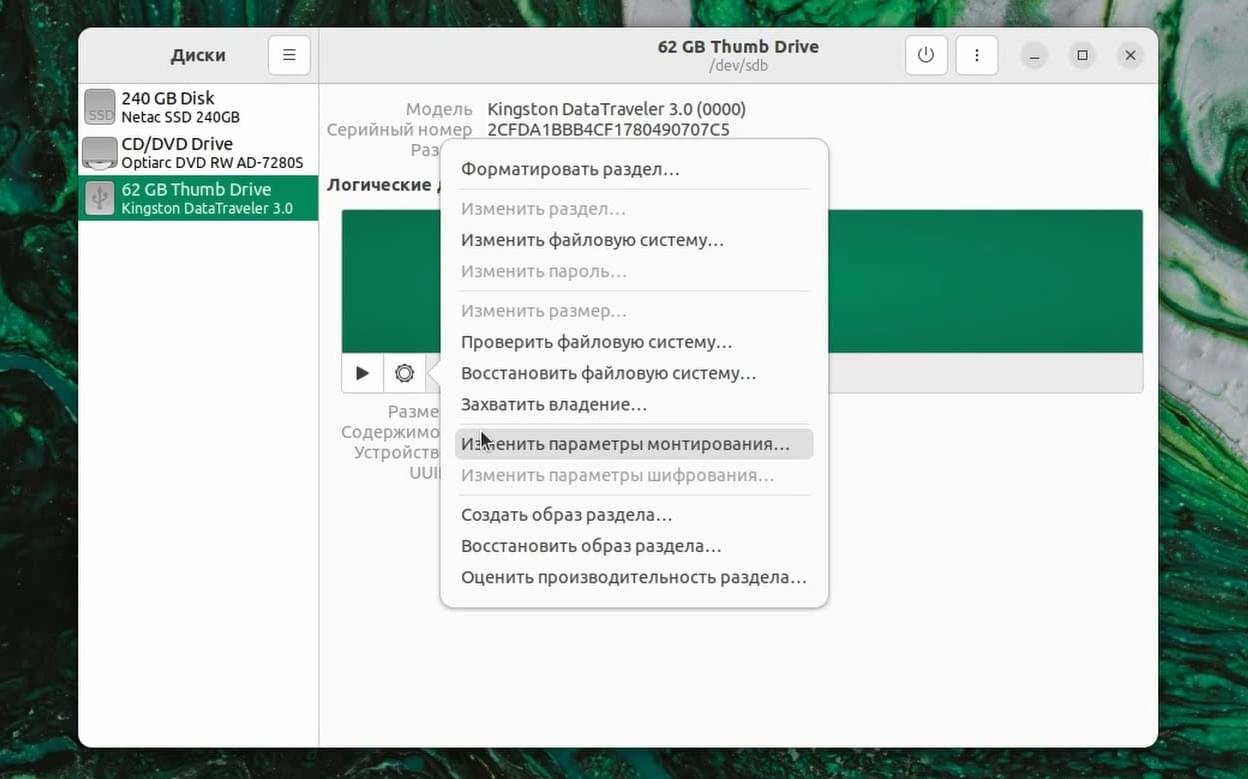
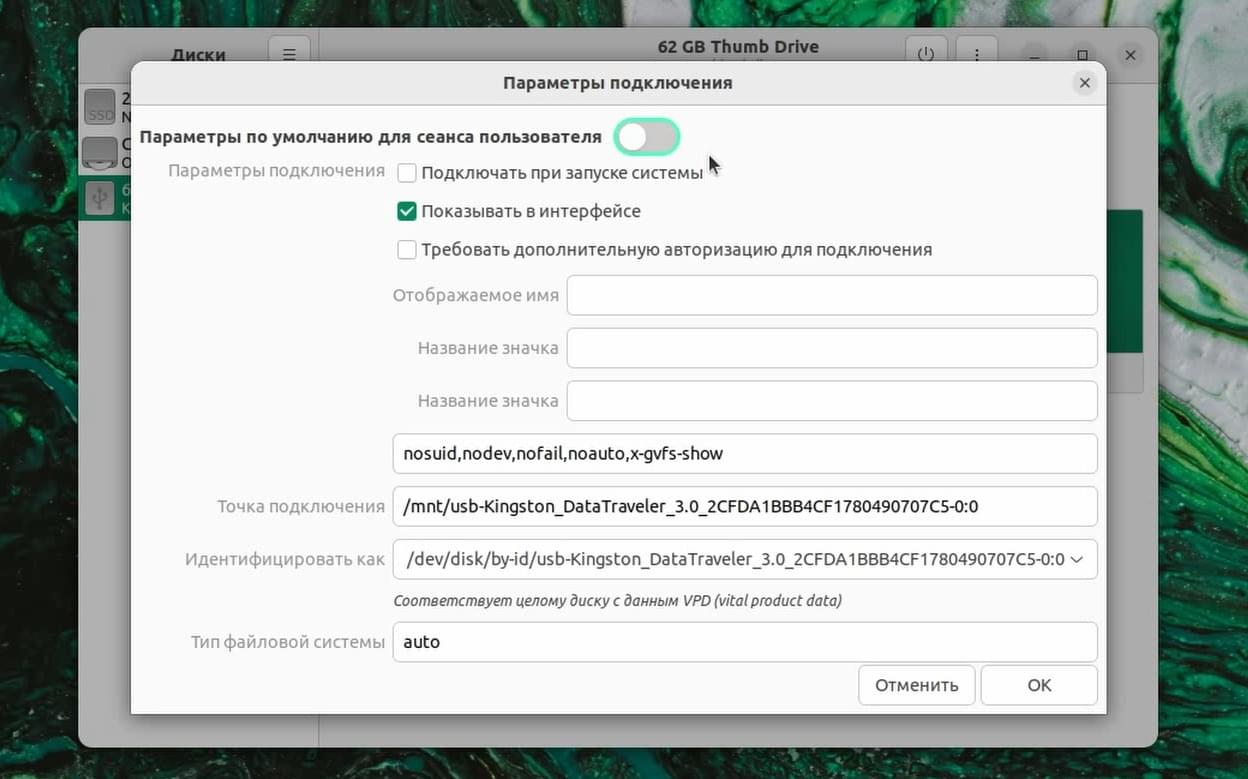
Создать образ раздела в данном случае диск копируется в один файл:
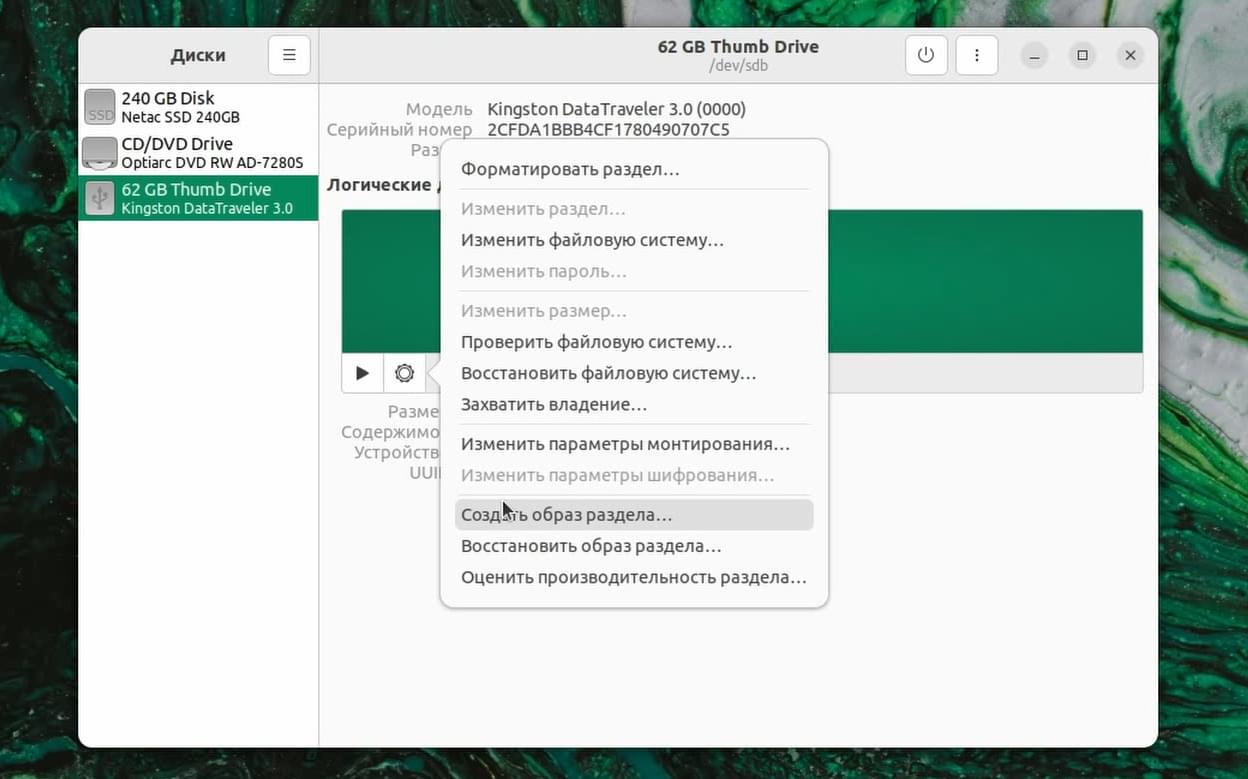
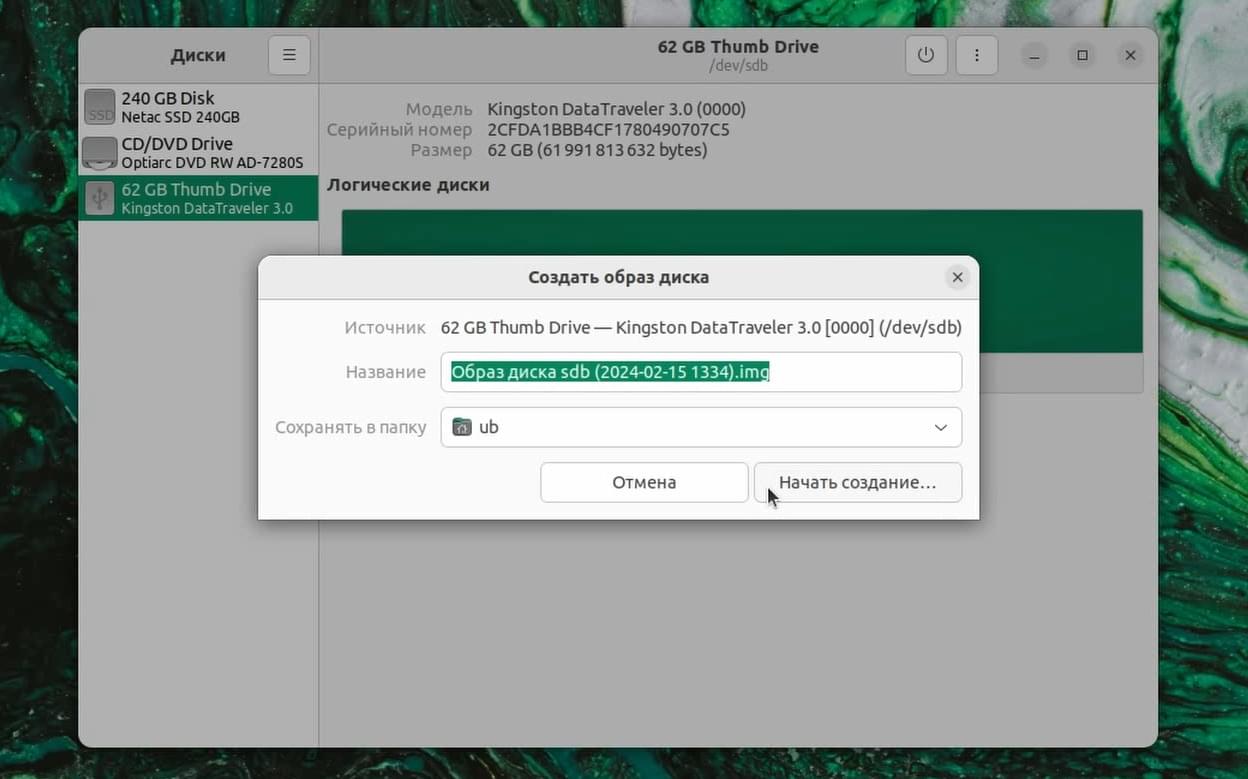
Восстановить образ диска:


Например скачаю образ Debian:

И восстановлю его:
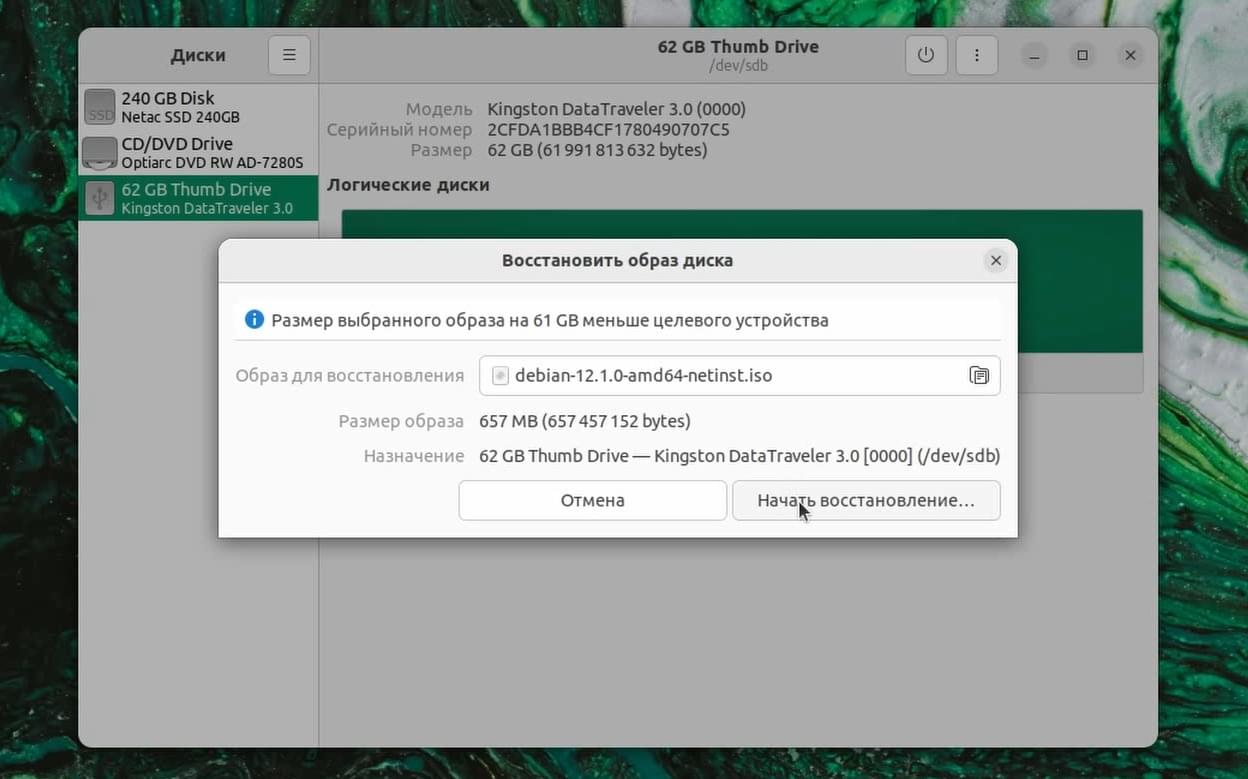
Теперь с данной флешки можно устанавливать Debian:

И оценка производительности:

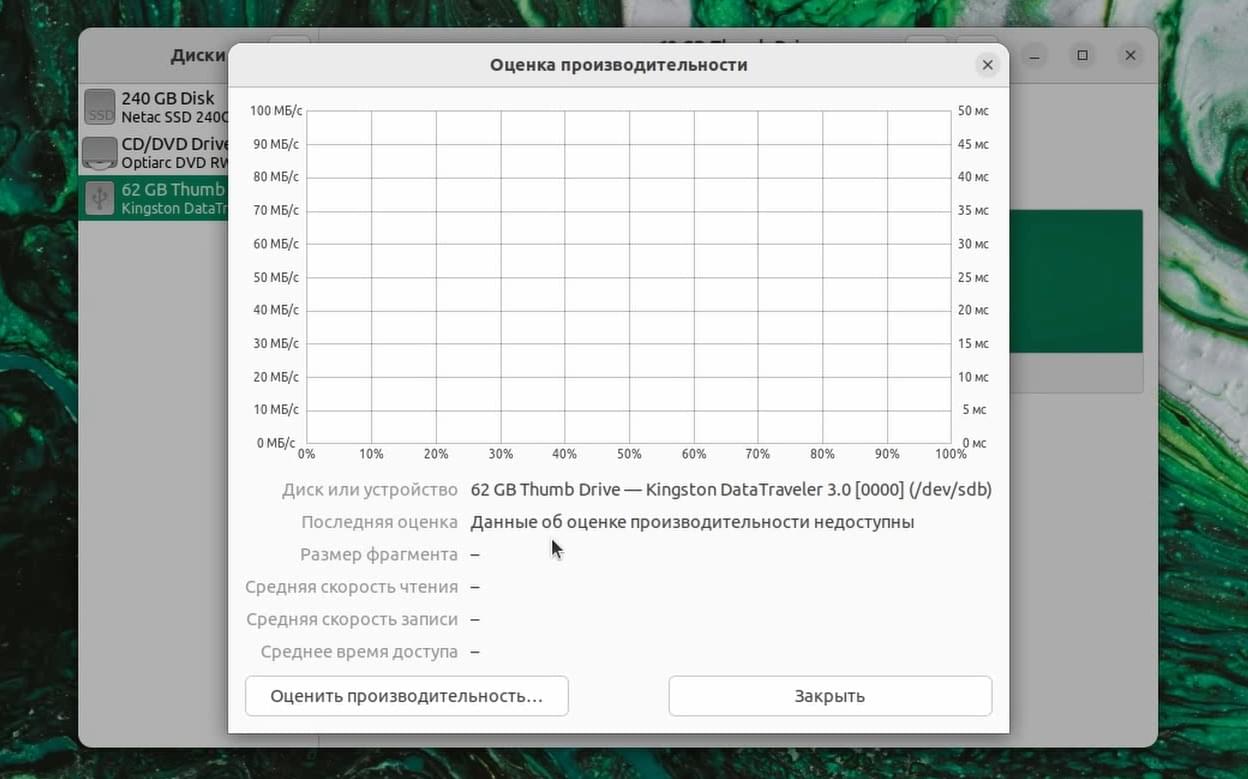
Здесь можно увеличивать или уменьшать значения:
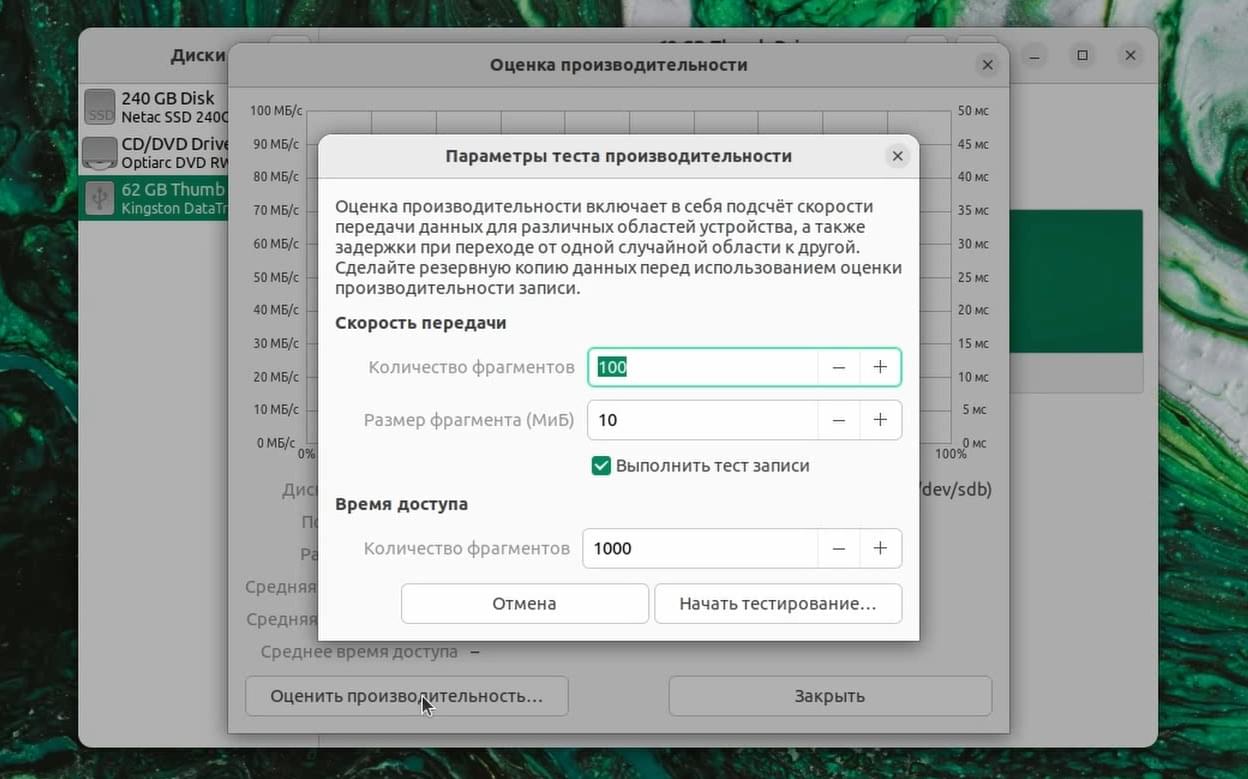
Чем больше значение, тем длиннее тест, но зато данные будут более точными.
Таким образом данная флешка имеет среднюю скорость чтения 92 Мб в секунду и среднюю скорость записи 15 МБ:
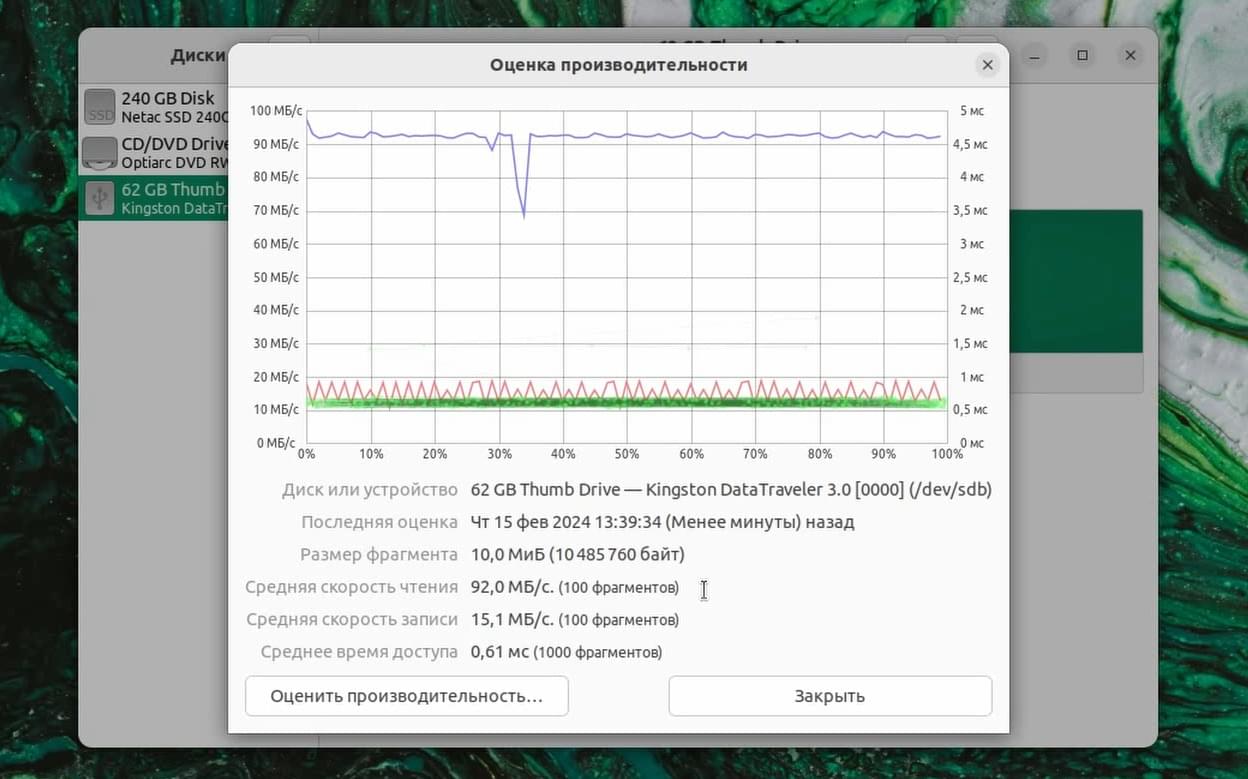
Также можно изменять размер:
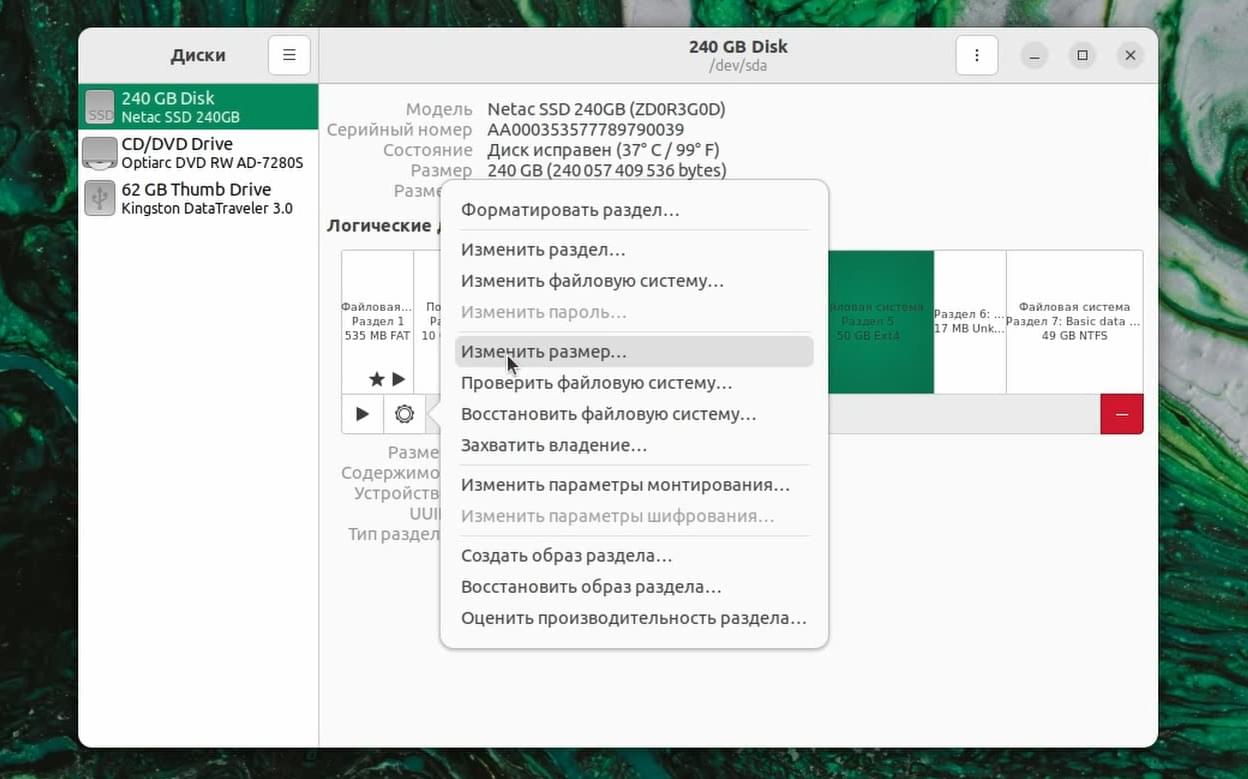
Например уменьшу раздел на 1,3 Гб:

И после этого появится нераспределённое пространство:
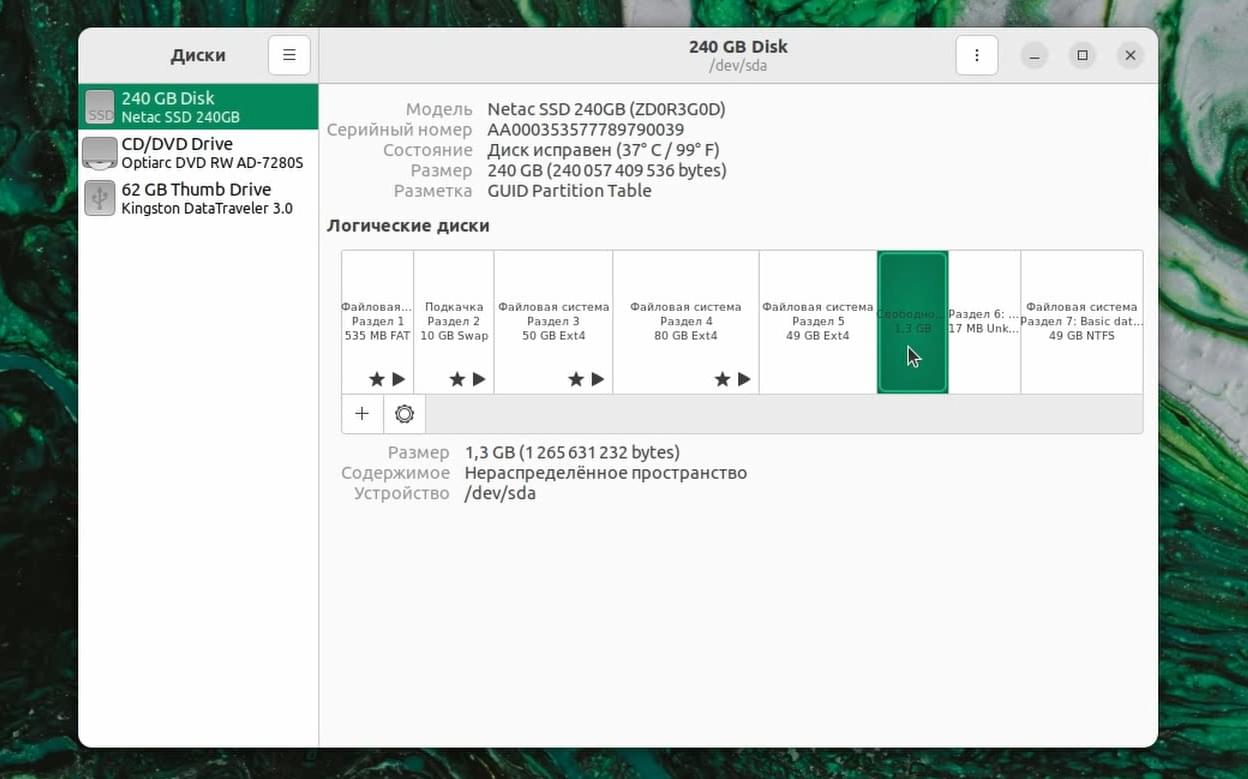
Которое можно использовать для своих нужд.
Верну исходный размер:
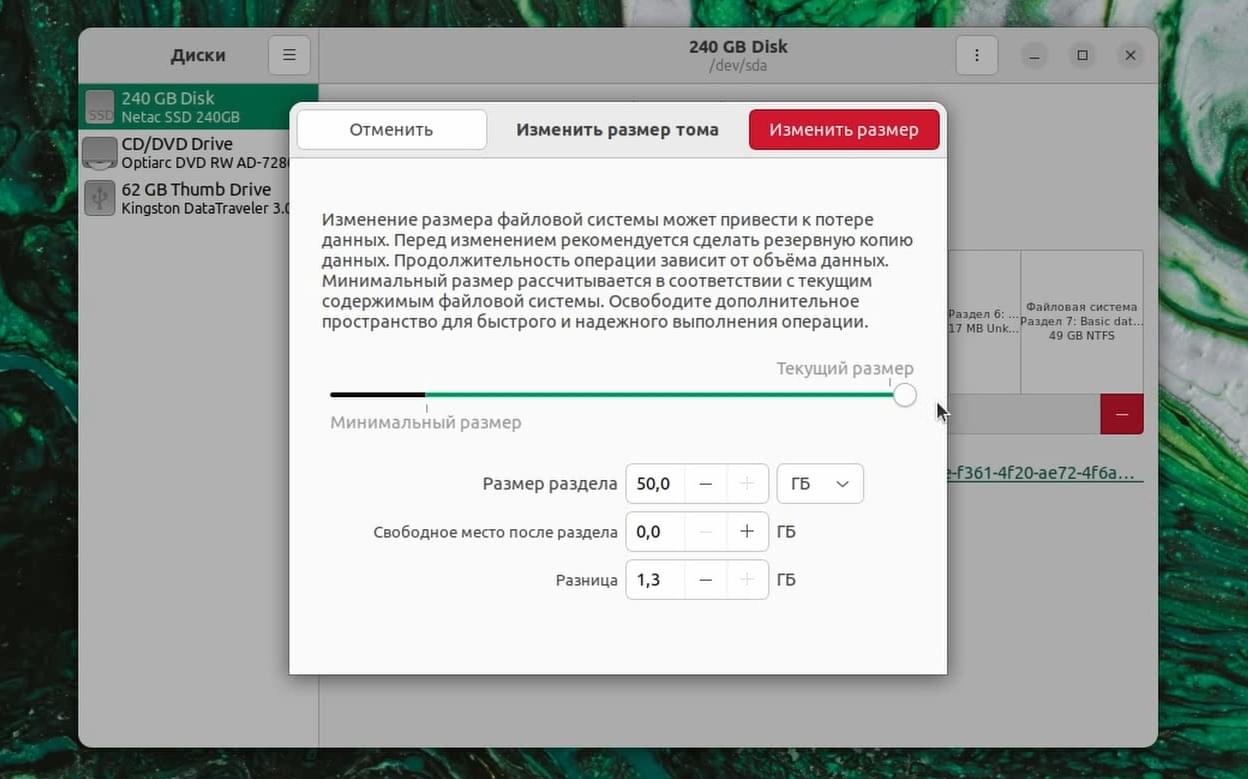
Также можно Отключить питание флешки:
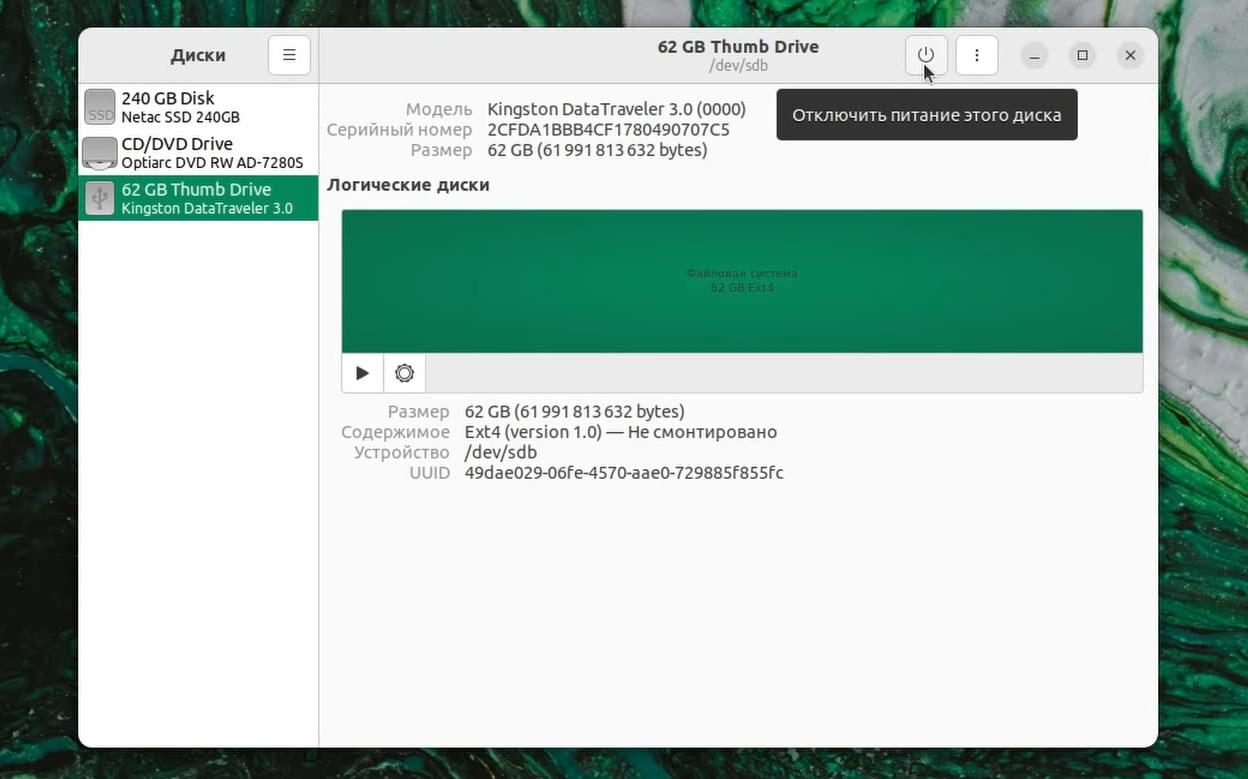
В таком случае флешка отсоединяется и её необходимо подключить заново.
Также можно извлечь диск у DVD привода:

Подключу заново флешку.
Также можно менять параметры привода:

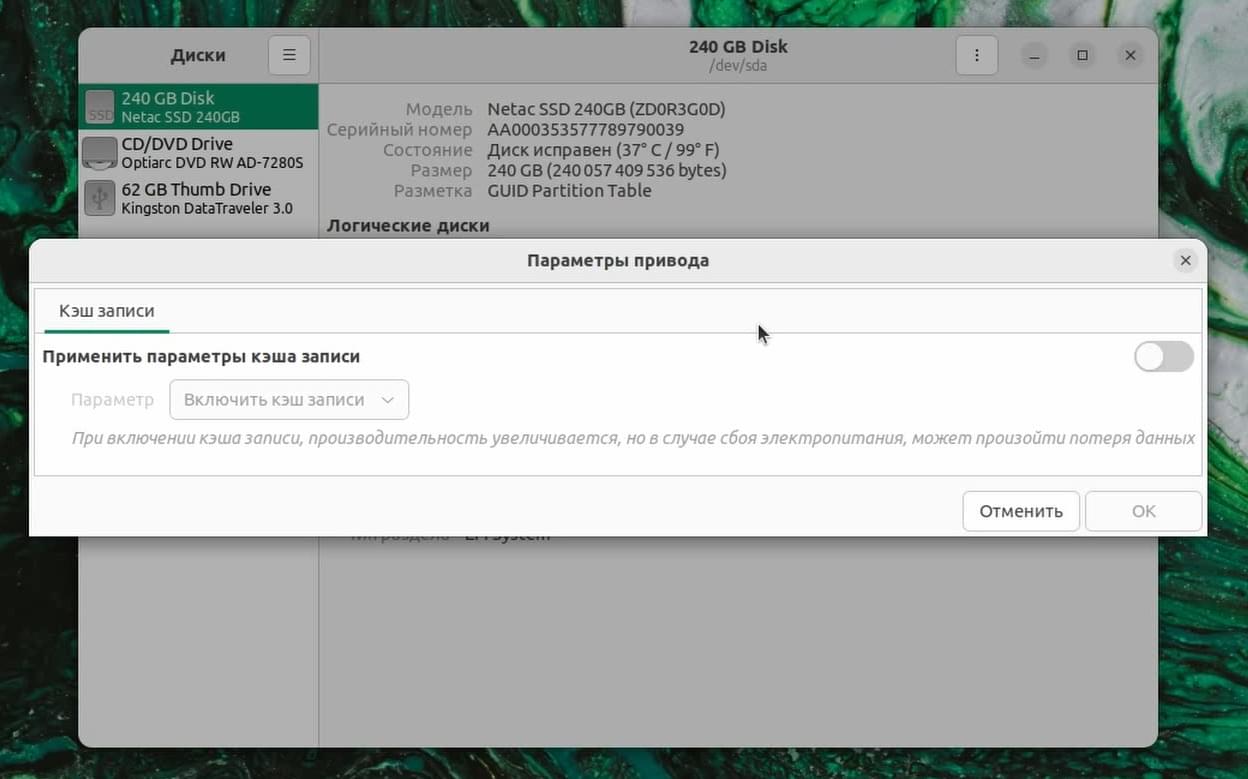
А именно применить параметры кэша записи. При включении кэш записи производительность увеличится, но в случае сбоя электропитания может произойти потеря данных.
Также доступны данные самодиагностики и Smart:
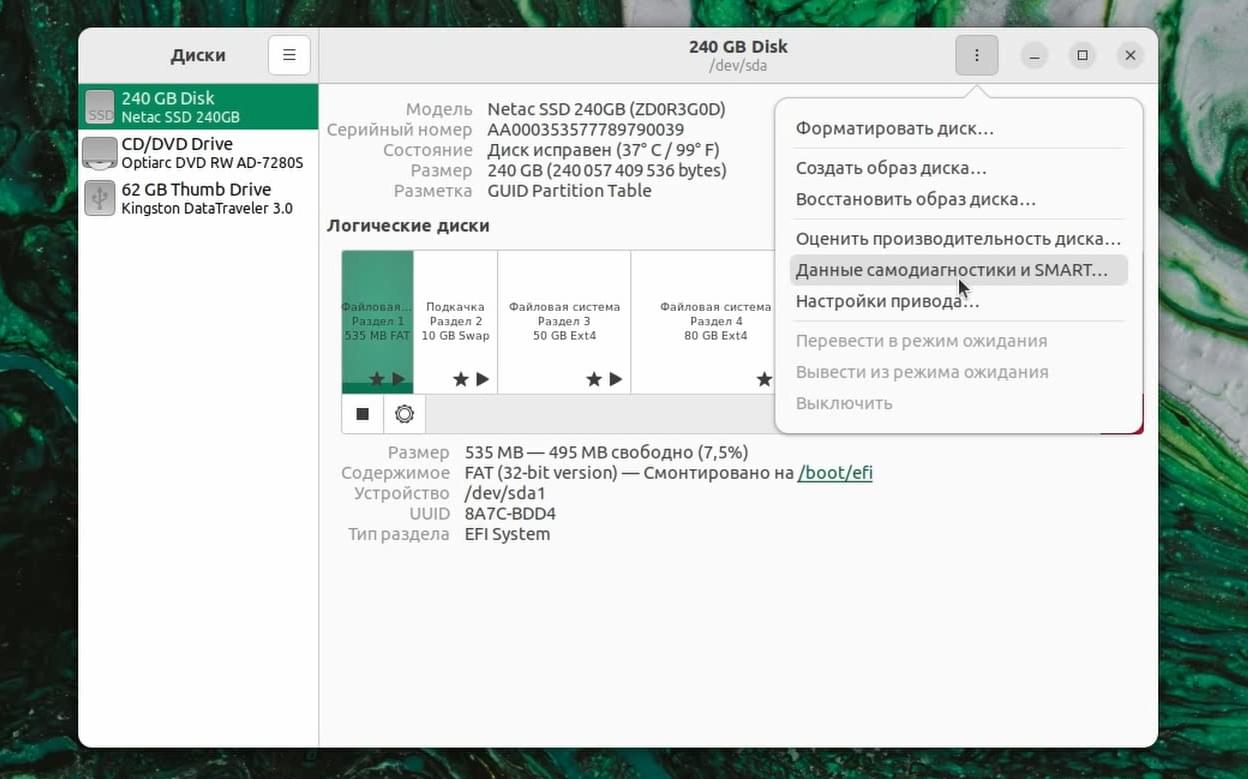

Что позволяет оценить состояние диска и узнать его температуру.
Также можно создать образ диска:
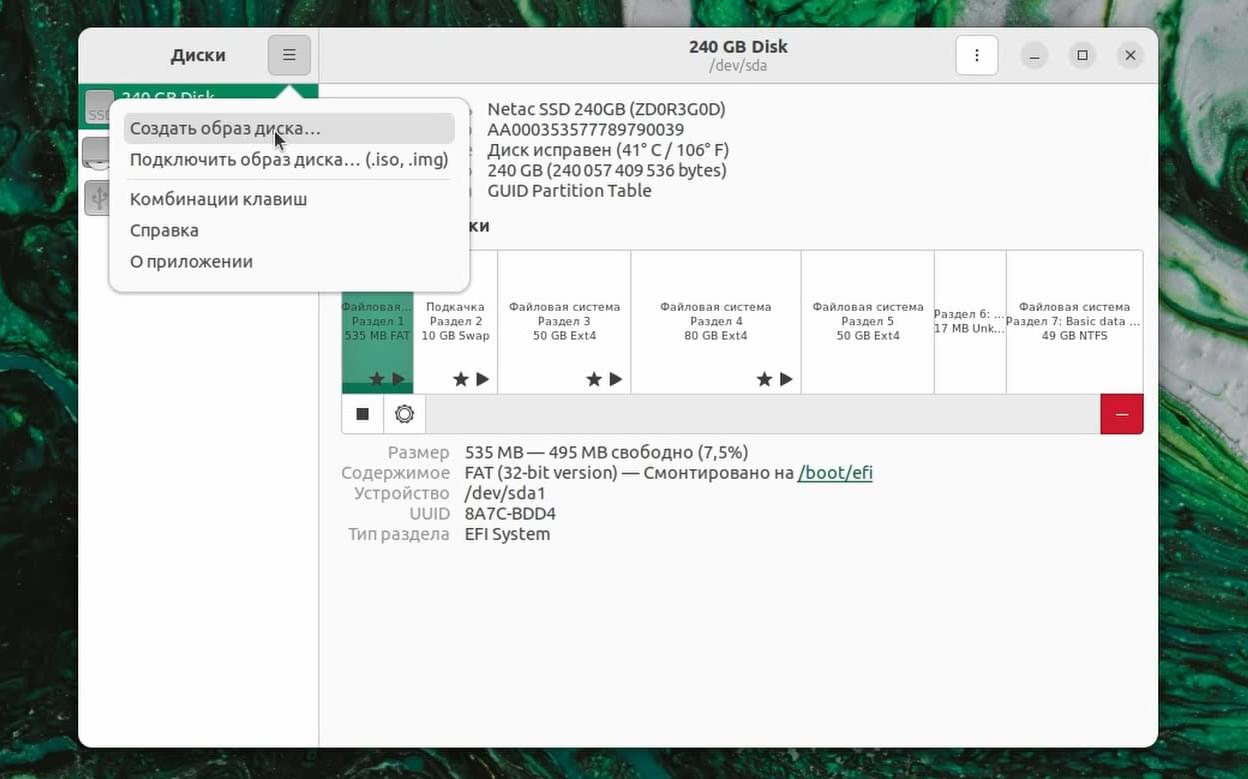

В данном случае будет выделен указанный объём который можно подключить и будет создан образ.

Также можно подключать образ диска например подключу образ Debian:
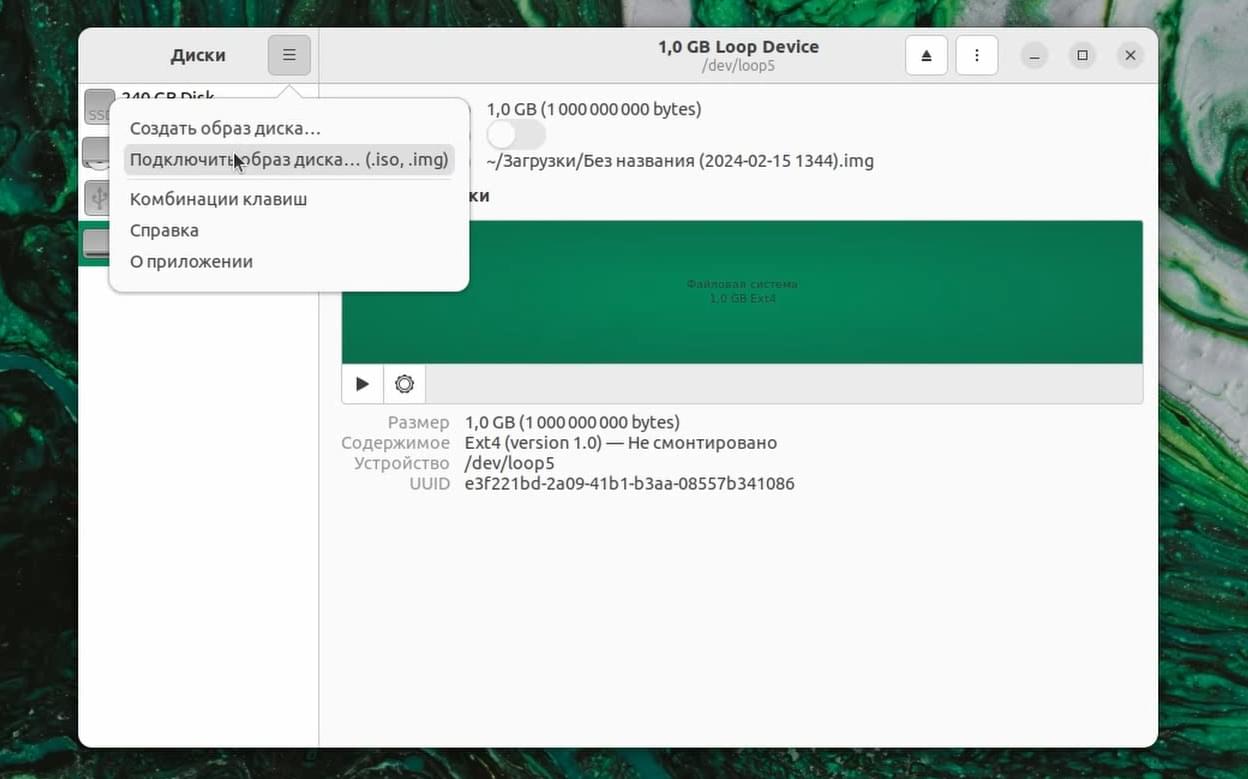
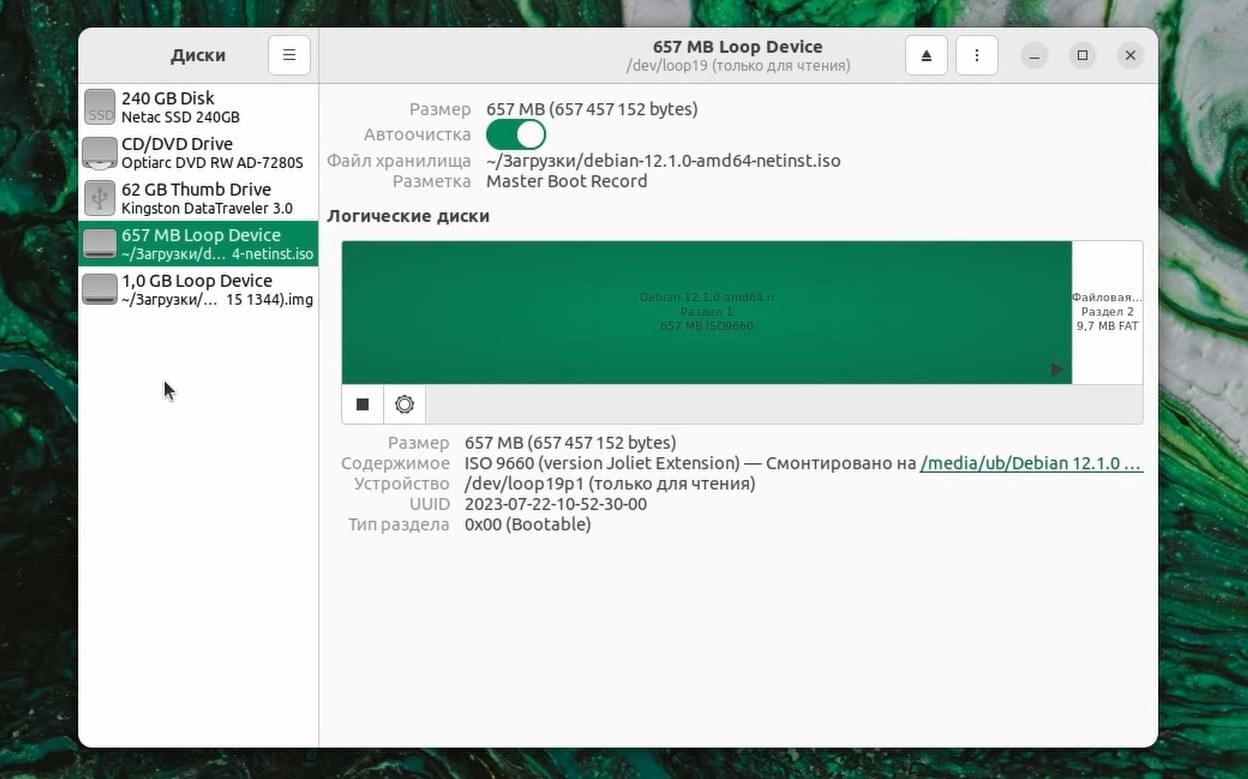
Соответственно они все доступны в проводнике:

Можно посмотреть какие комбинации клавиш можно использовать:

Справка:
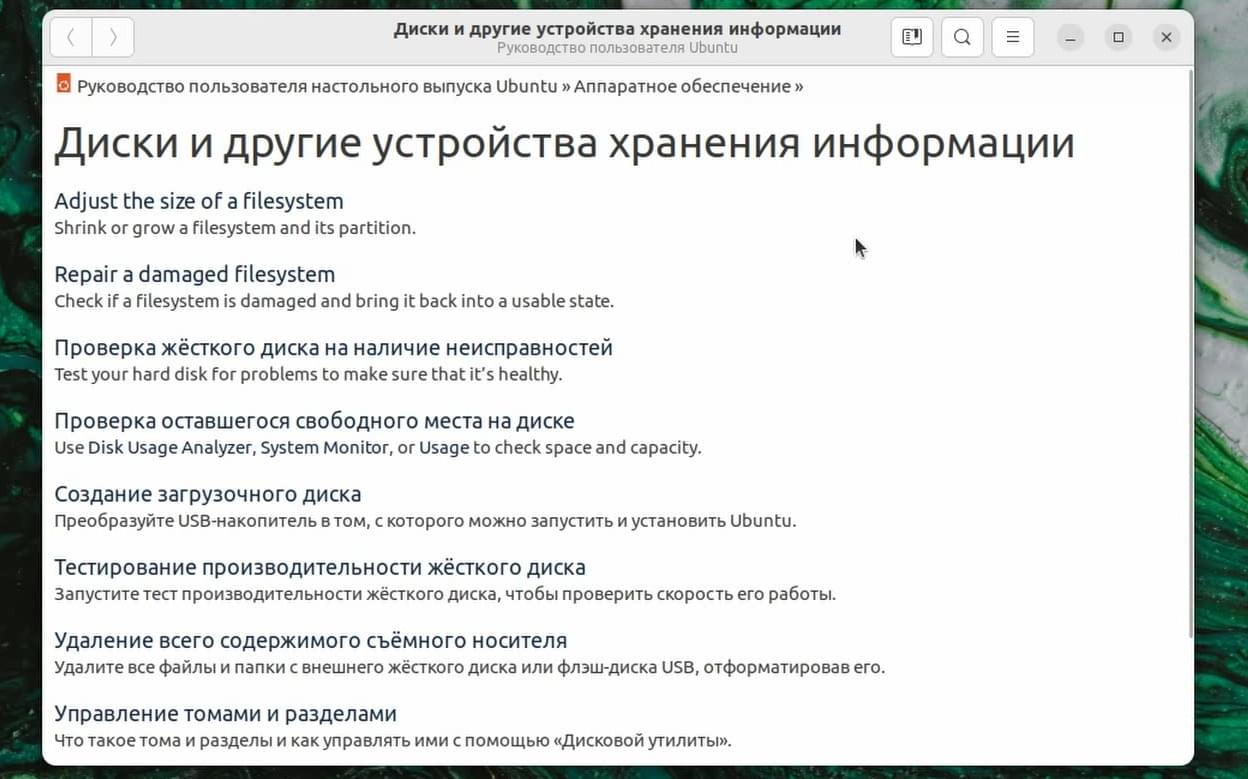
О приложении:
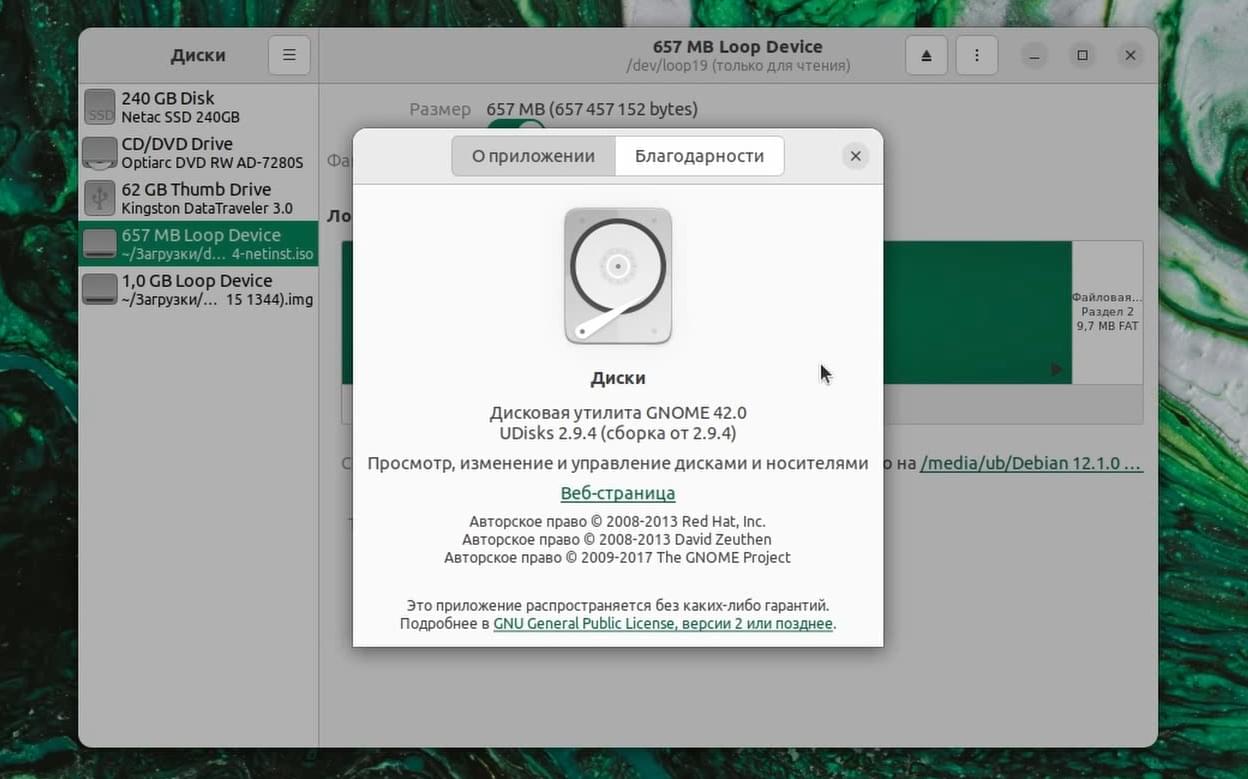
Включение поддержки exFAT в Linux Ubuntu
Ну и в конце покажу как включить поддержку exFAT. Для этого зайду в терминал и следующей командой установлю поддержку exFAT:
sudo apt install exfat-fuseТеперь попробую отформатировать флешку в данную файловую систему:
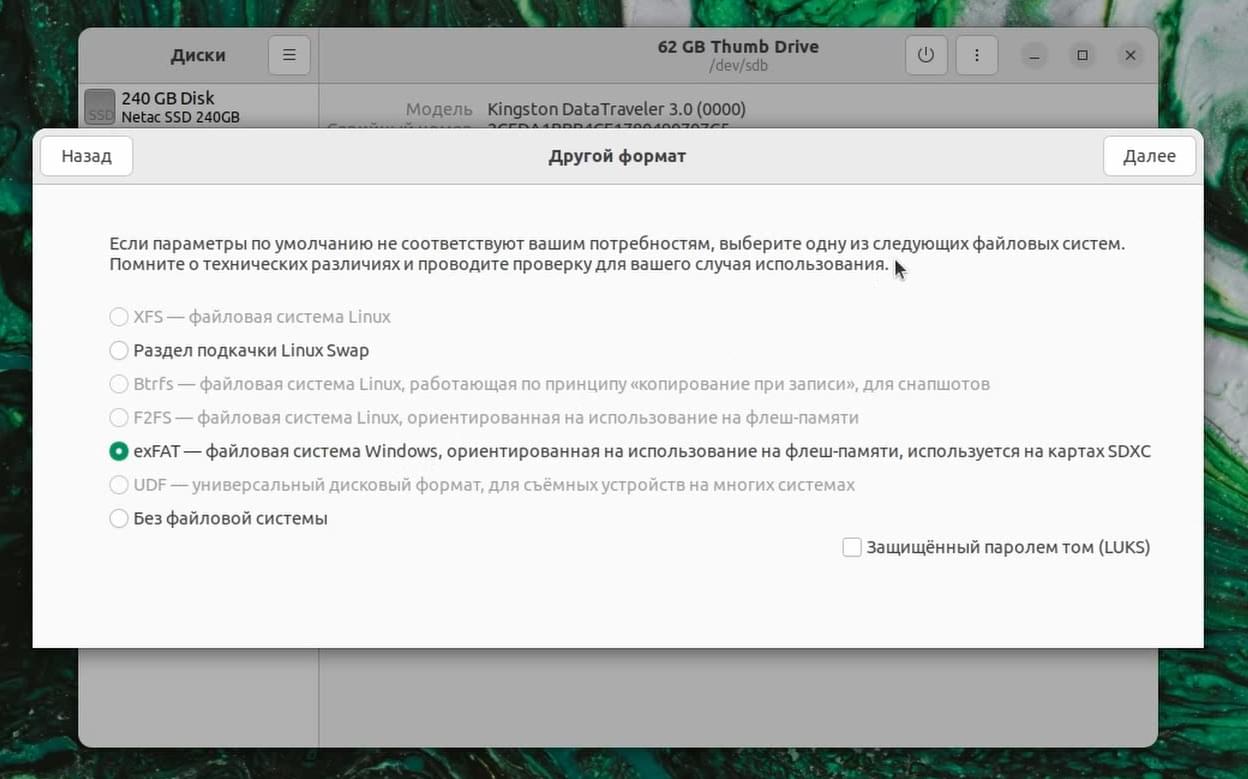
И как можно увидеть она отформатировалась: