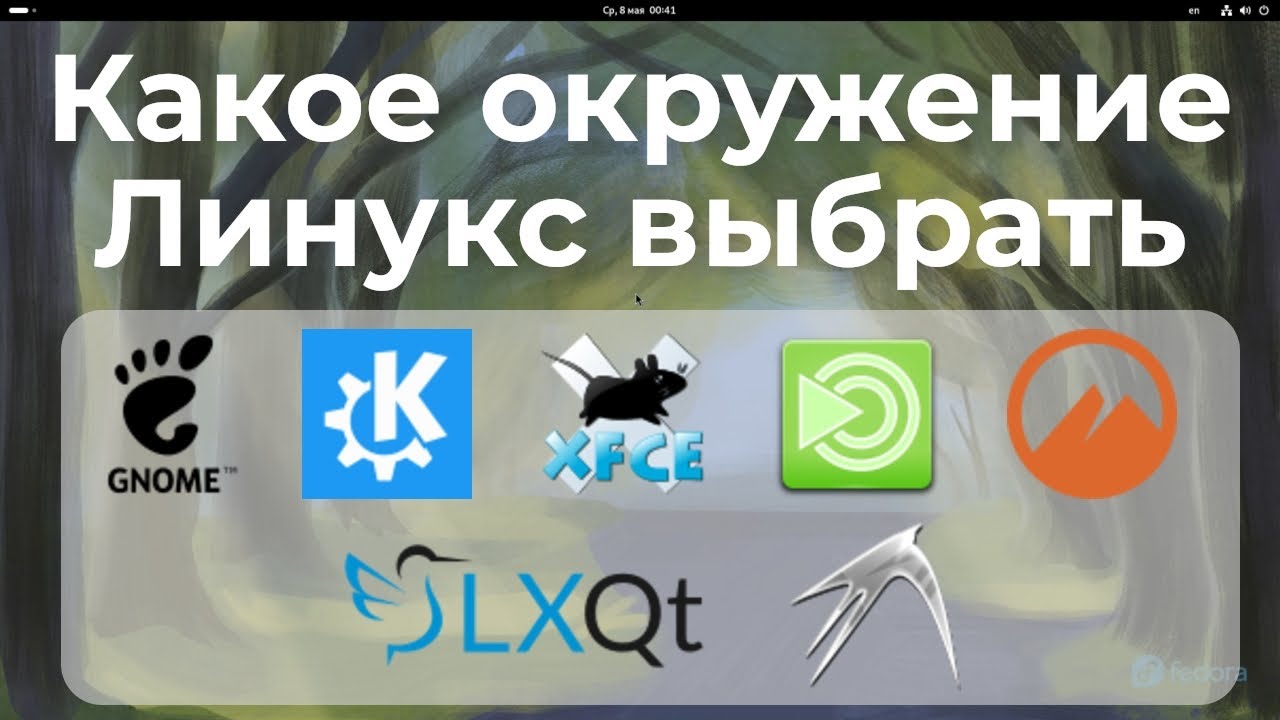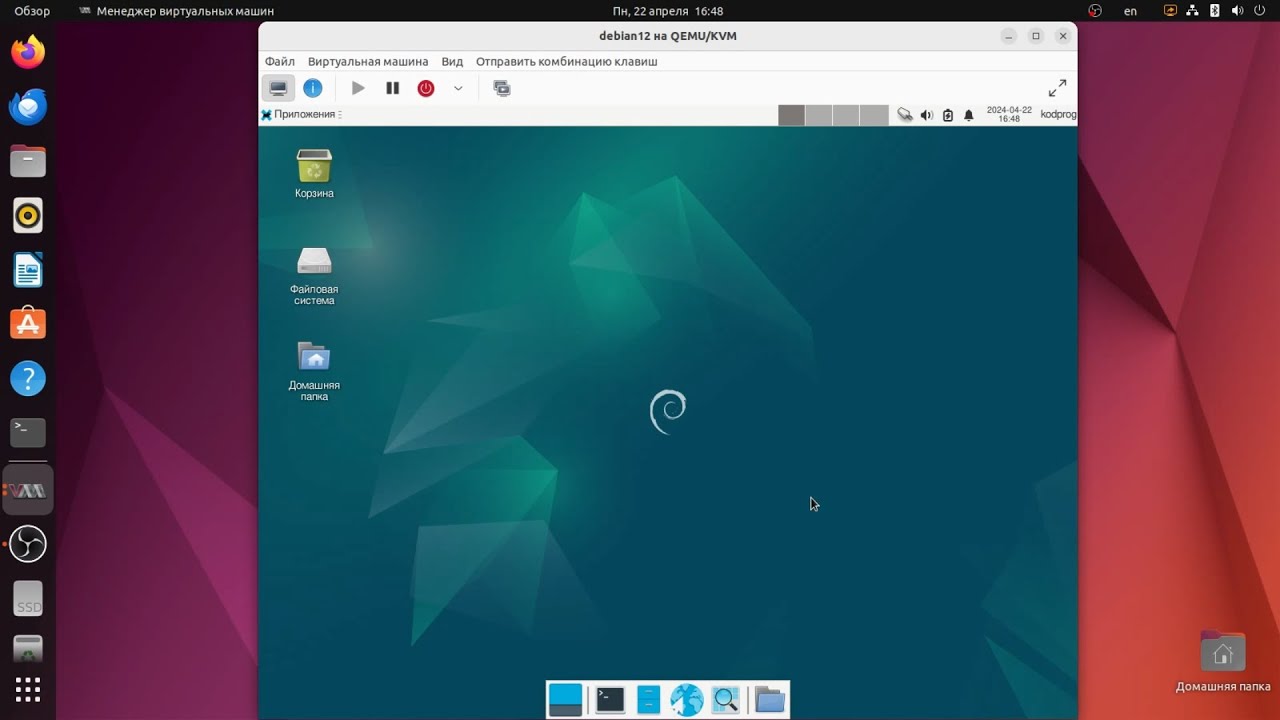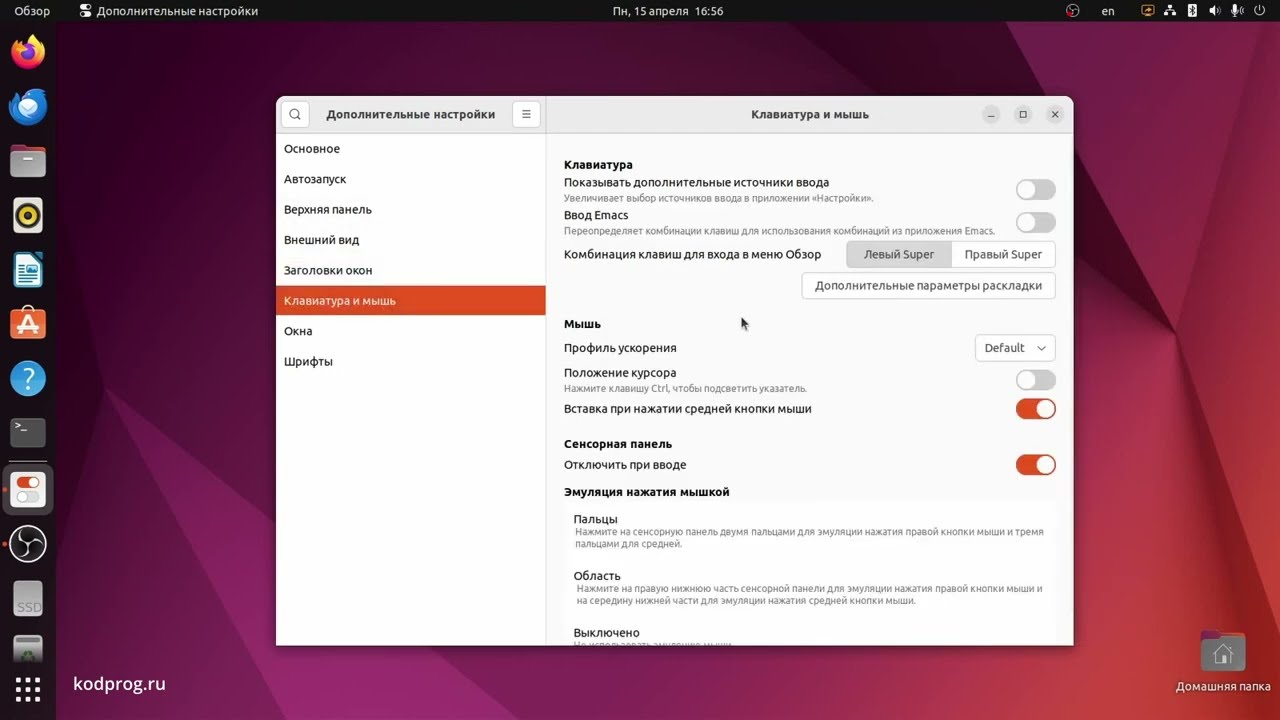В данной статье мы рассмотрим какие специальные возможности есть в Linux Ubuntu 22.04. Cкажу сразу опыта использования специальных возможностей у меня не было, единственное чем я пользовался эта экранная клавиатура. Поэтому не могу сказать
как хорошо это все работает и насколько удобно устроено в Ubuntu в сравнении с другими операционными системами.
Всегда показывать меню универсального доступа
Откроем параметры, раздел специальные возможности. Первый переключатель "Всегда показывать меню универсального доступа".
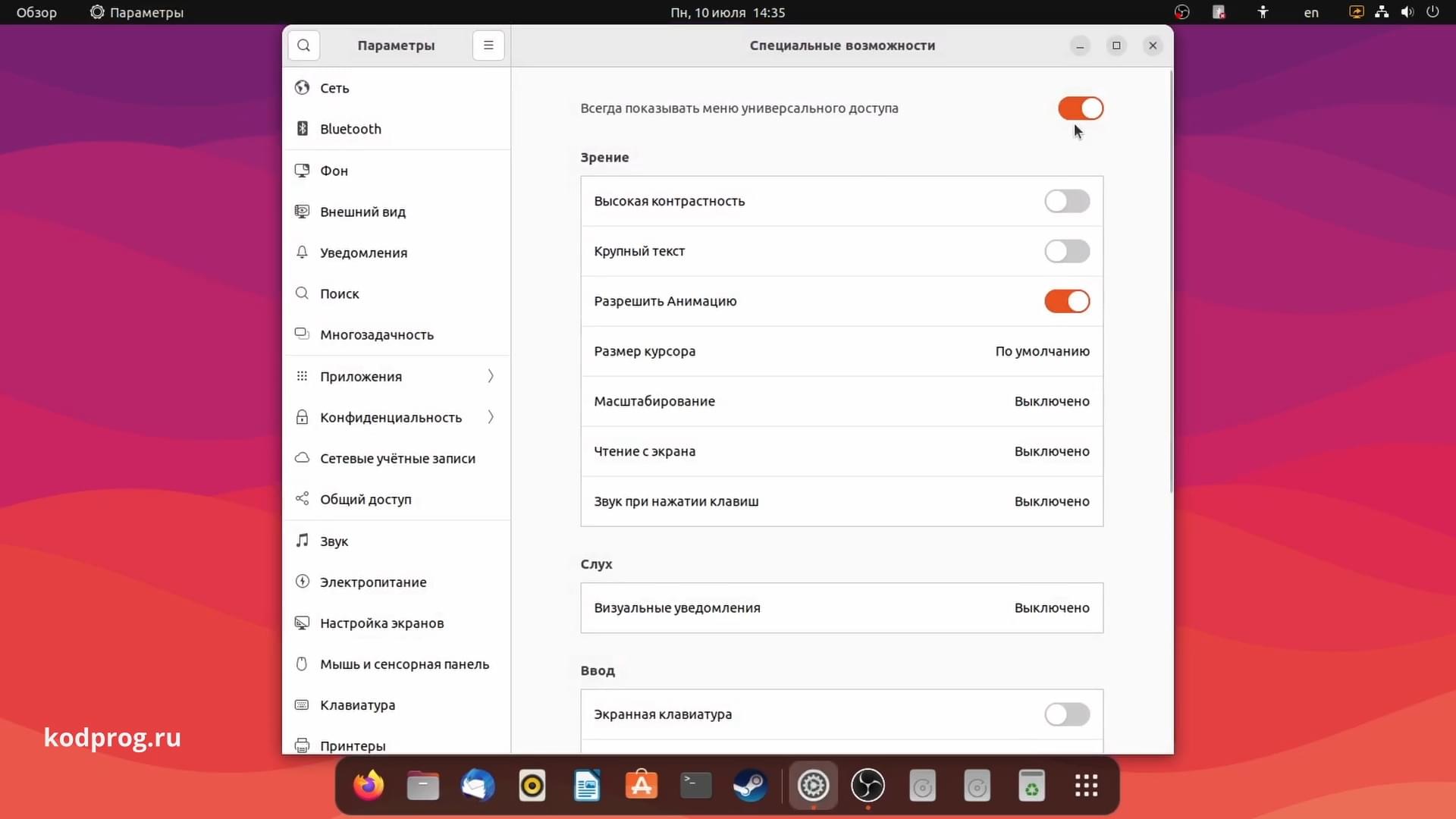
Скрывает или показывает меню специальных возможностей. Иконка специальных возможностей отображается в трее постоянно при включении, при блокировке компьютера, а также при использовании.
При нажатии на иконку специальных возможностей открывается меню с выбором специальных возможностей которые можно включить и отключить.
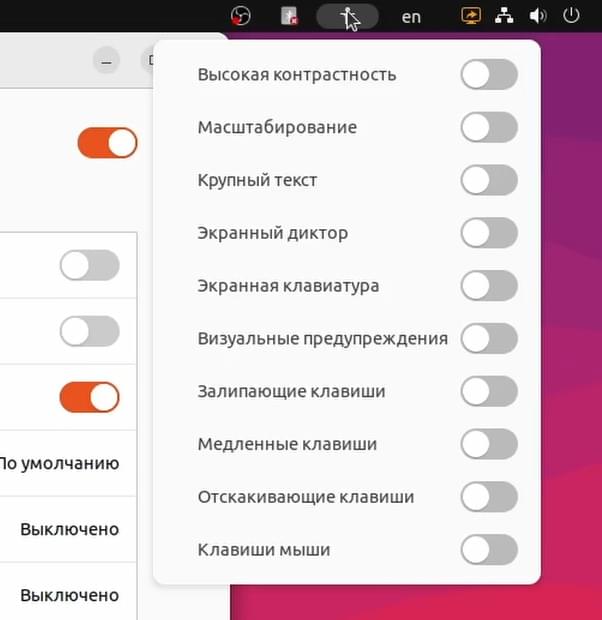
Высокая контрастность
Первая специальная возможность - это "Высокая контрастность". Делает систему контрастной при этом иконки приложений становятся черно-белыми.
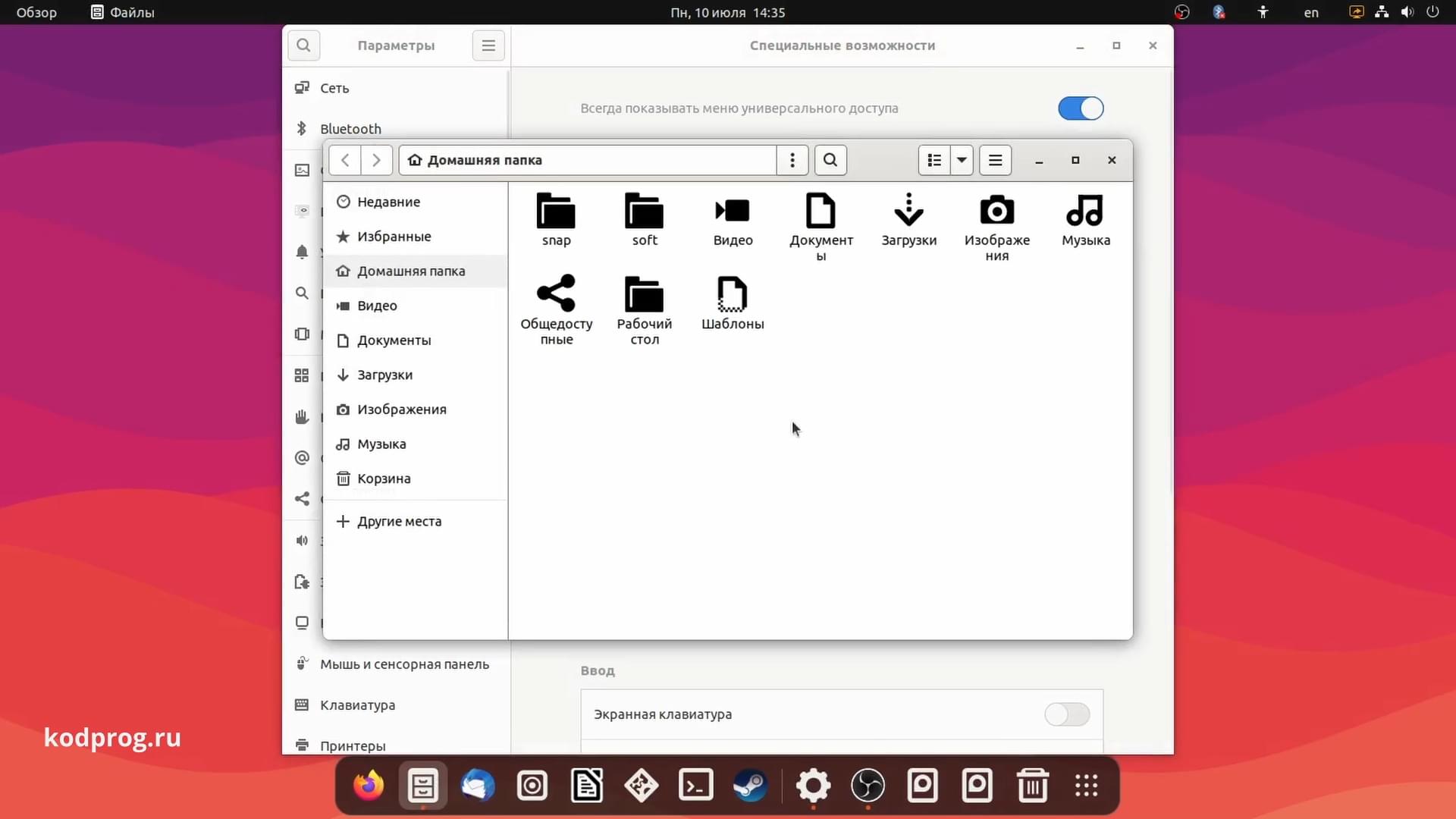
Крупный текст
Следующая специальная возможность - это "Крупный текст". Немного увеличивает текущий текст в системе.
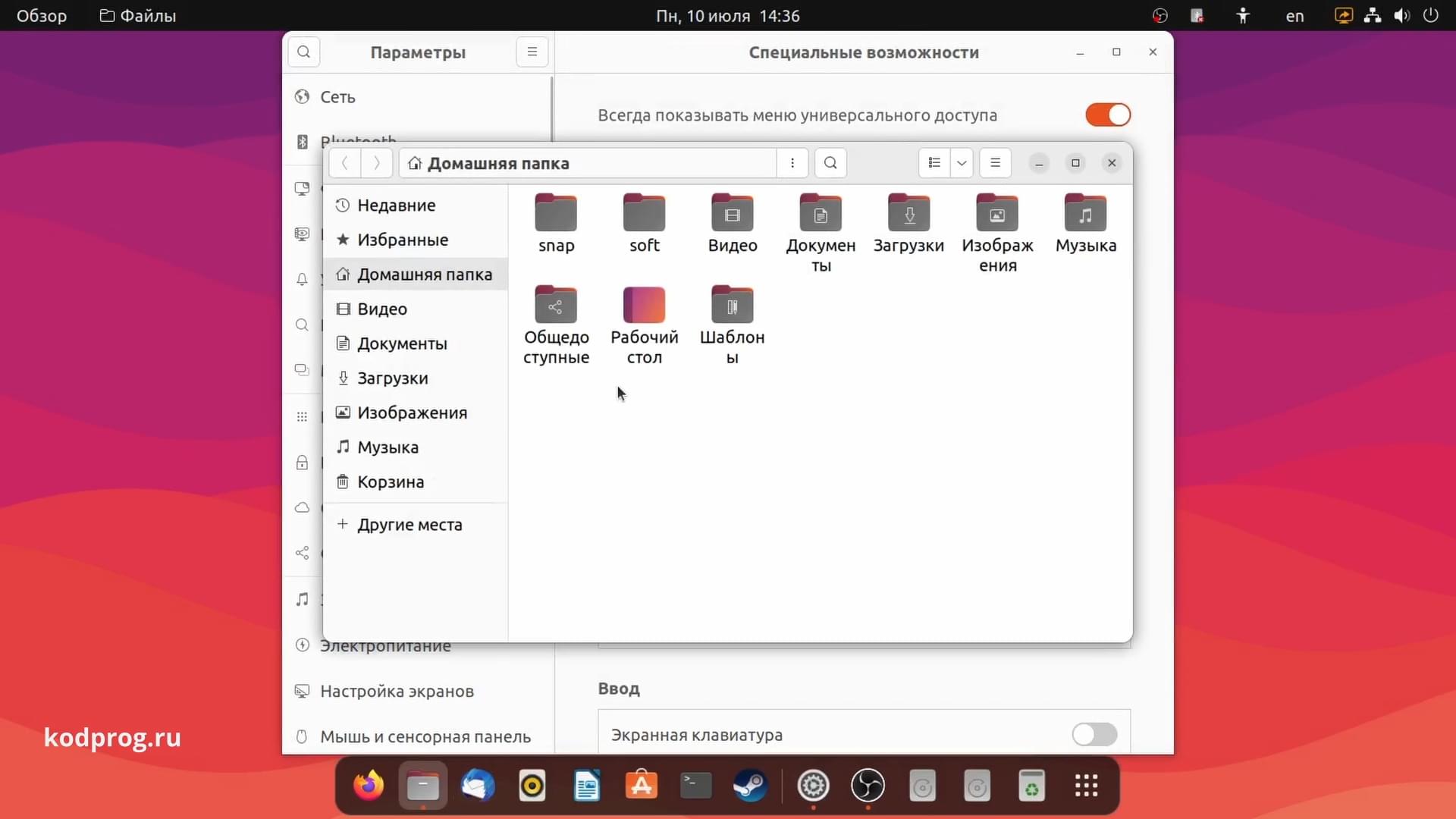
Разрешить анимацию
Следующая - это "Разрешить анимацию". Соответственно включают и отключают анимацию.
Размер курсора
Следующий - это "Размер курсора". Можно выбрать средний размер, увеличенный, большой и огромный.
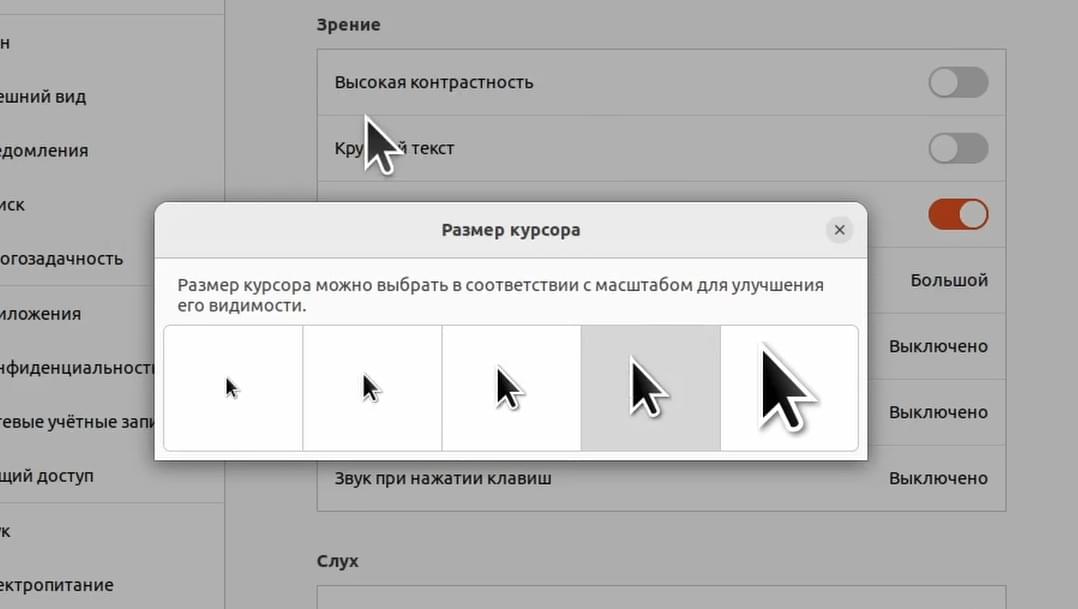
Масштабирование
Следующая настройка - это "Масштабирование". Позволяет увеличивать размер окна.
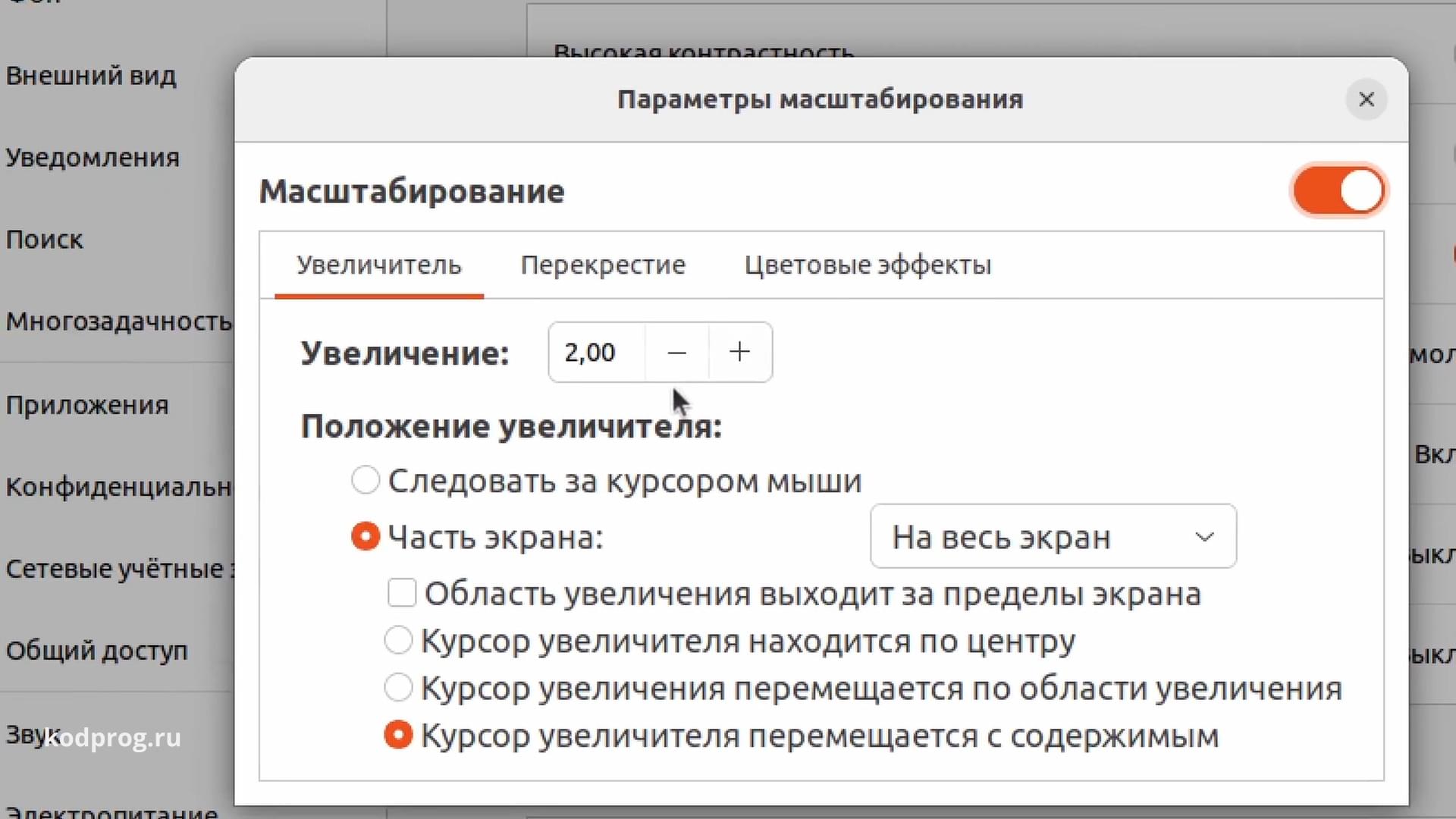
Также можно менять положение увеличителя.
- Курсор увеличителя находится по центру.
- Курсор увеличения перемещается по области увеличения.
- Курсор увеличителя перемещается с содержимым.
Также можно выбрать часть экрана, в котором отображается увеличение.
Это на весь экран, в верхней половине экрана, в нижней половине, в левой и в правой.
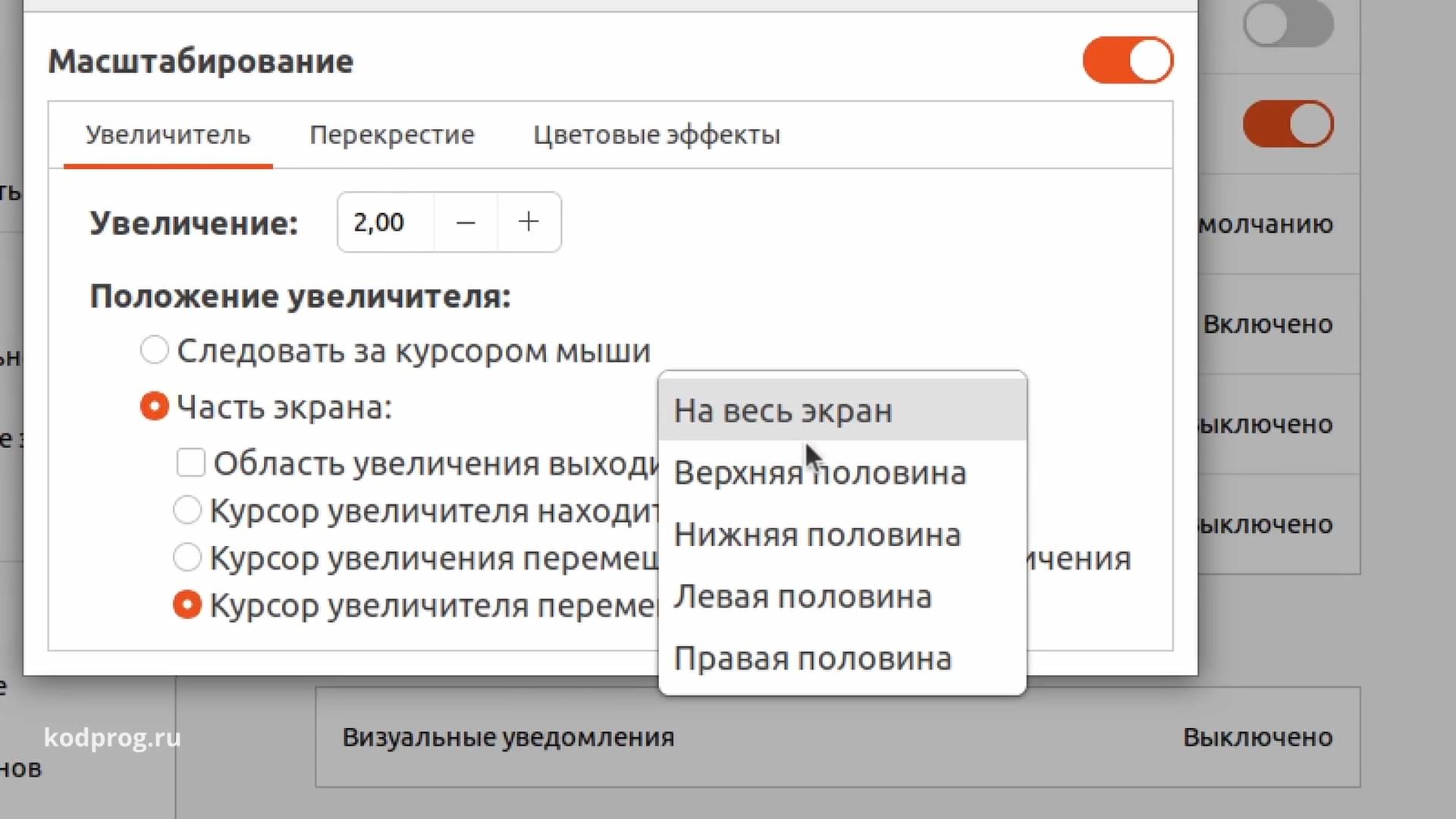
Максимальная кратность увеличения это 20, а при нажатии на плюс или минус кратность уменьшается или увеличивается на 0,25 единиц.
Перекрестие
Следующее - это "Перекрестие". Здесь можно настроить перекрывает курсор мыши перекрестие или нет, изменить толщину перекрестия, длину: короткая, 1/4 экрана, 1/2 экрана, 3/4 экрана и на весь экран. Также изменить цвет перекрестия.
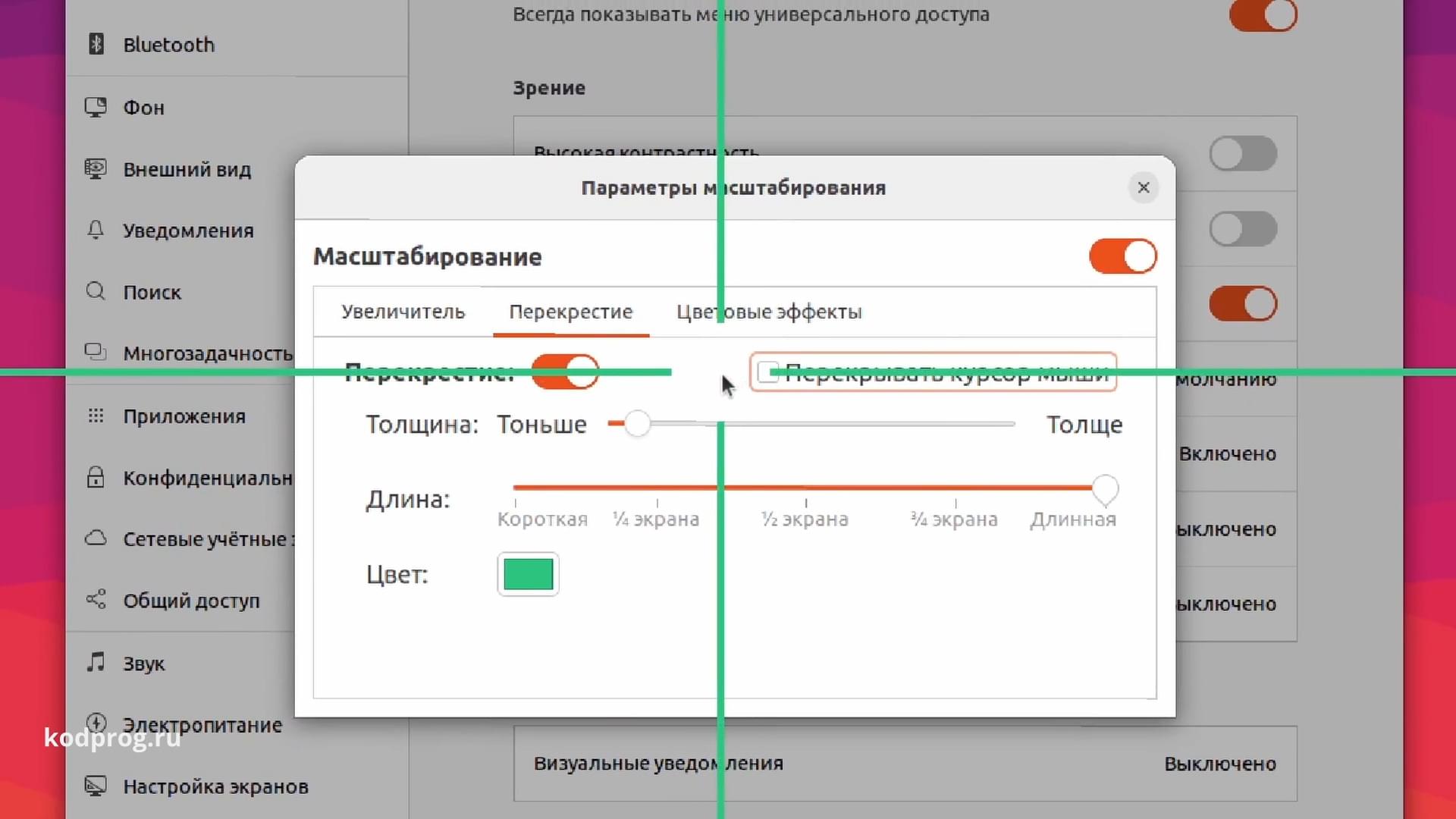
Цветовые эффекты
Также доступны цветовые эффекты. Такие как "Белый на черном": в таком случае все активные окна становятся черными, а текст белым.
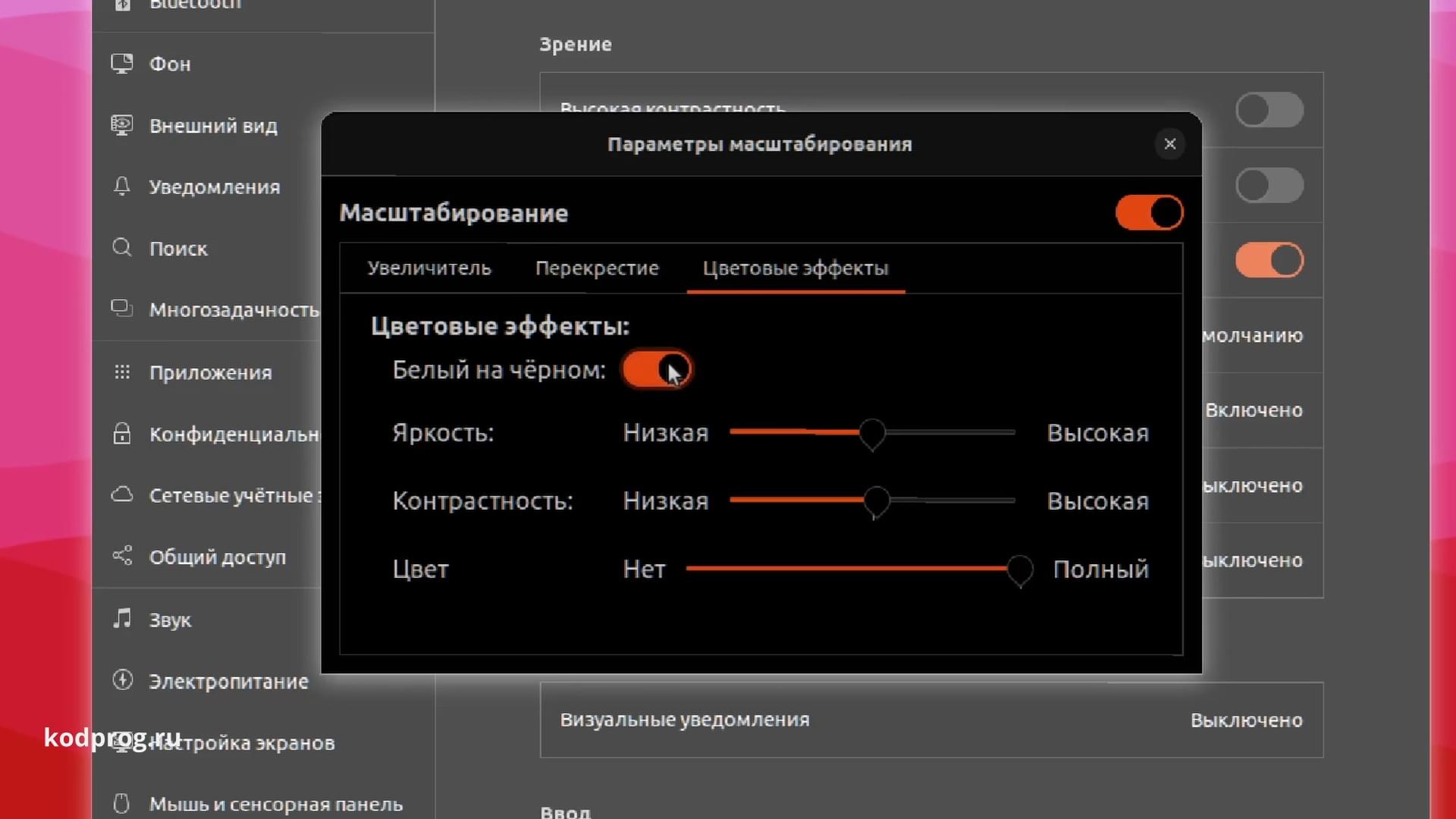
Также можно менять яркость, контрастность и цвет с монохромного, то есть отсутствие цвета, до полного спектра.
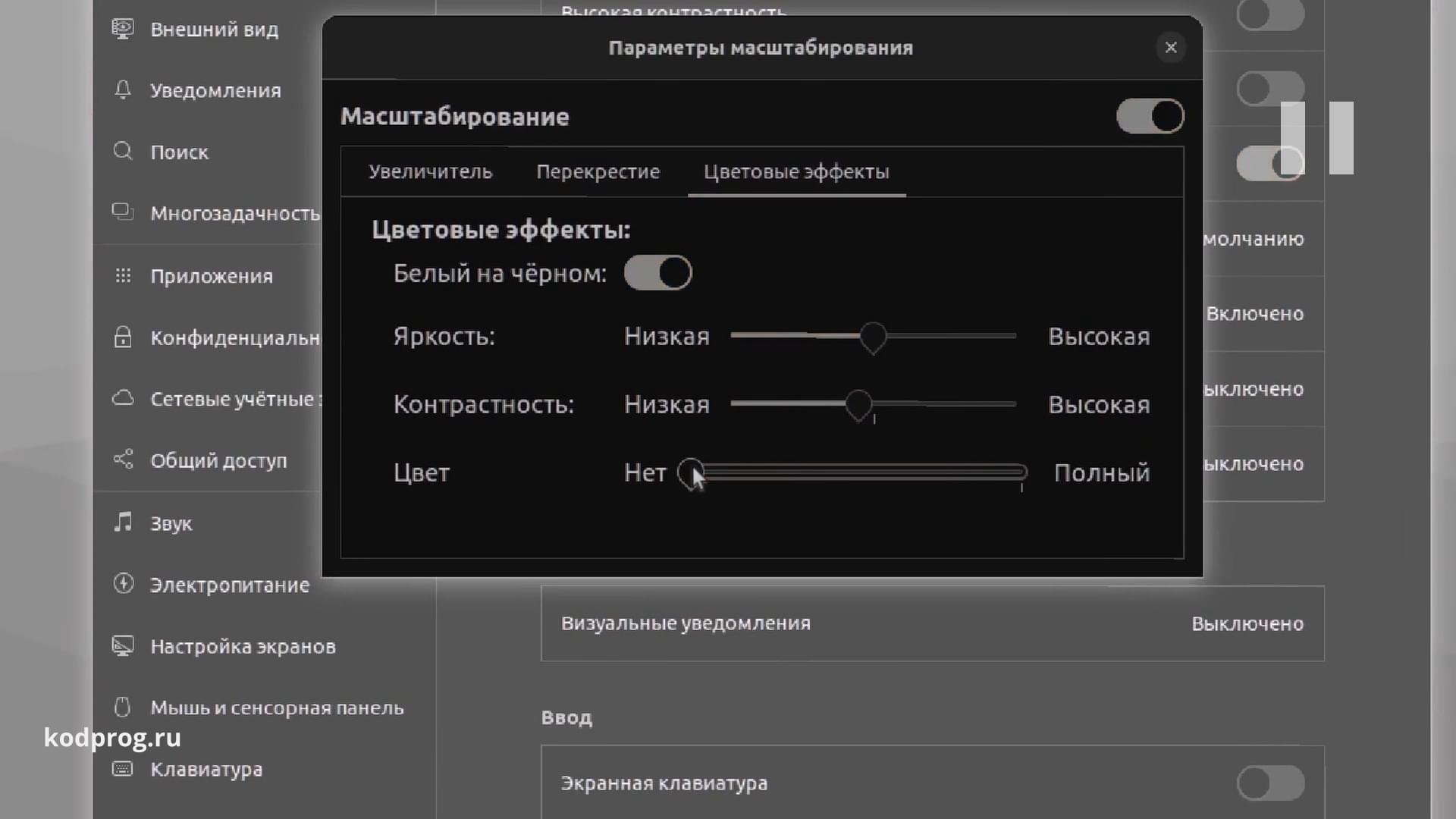
Чтение с экрана
Следующая специальная возможность - это "Чтение с экрана". Читает отображенный текст при перемещении фокуса. Фокус меняется при помощи клавиатуры.
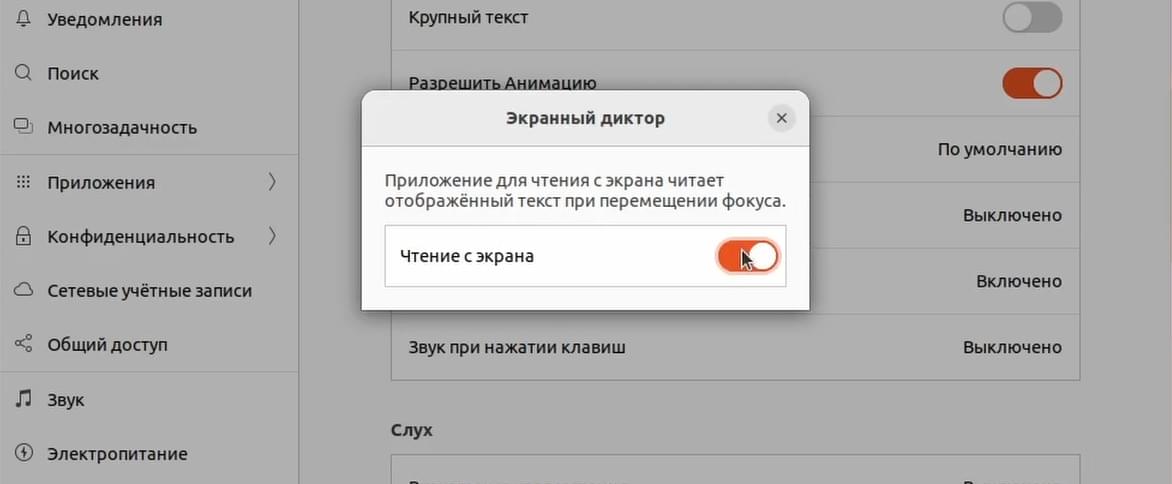
Озвучивание клавиш
Следующее - это "Озвучивание клавиш". Подает сигнал при нажатии клавиш num lock или caps lock.
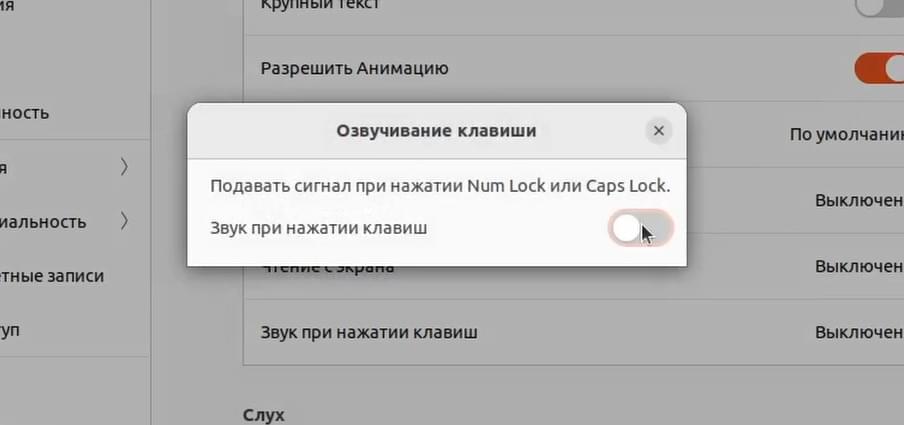
Визуальное уведомление
Следующая специальная возможность - это "Визуальное уведомление". При каждом звуковом уведомлении
мигает экран. Также можно выбрать чтобы мигало только окно или мигал весь экран.
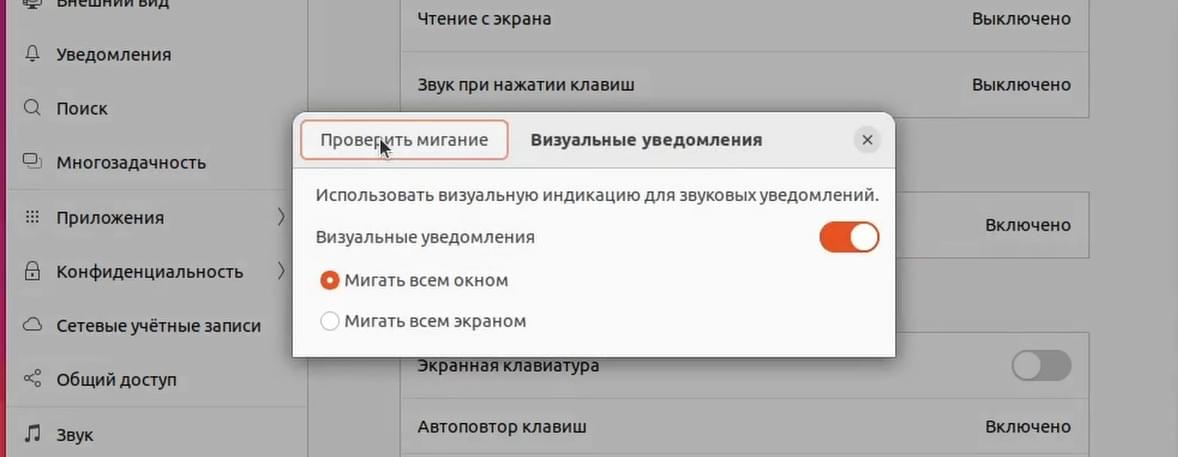
Экранная клавиатура
Следующее - это "Экранная клавиатура". Отображает экранную клавиатуру при вводе текста, в тех местах где нужно вести текст.
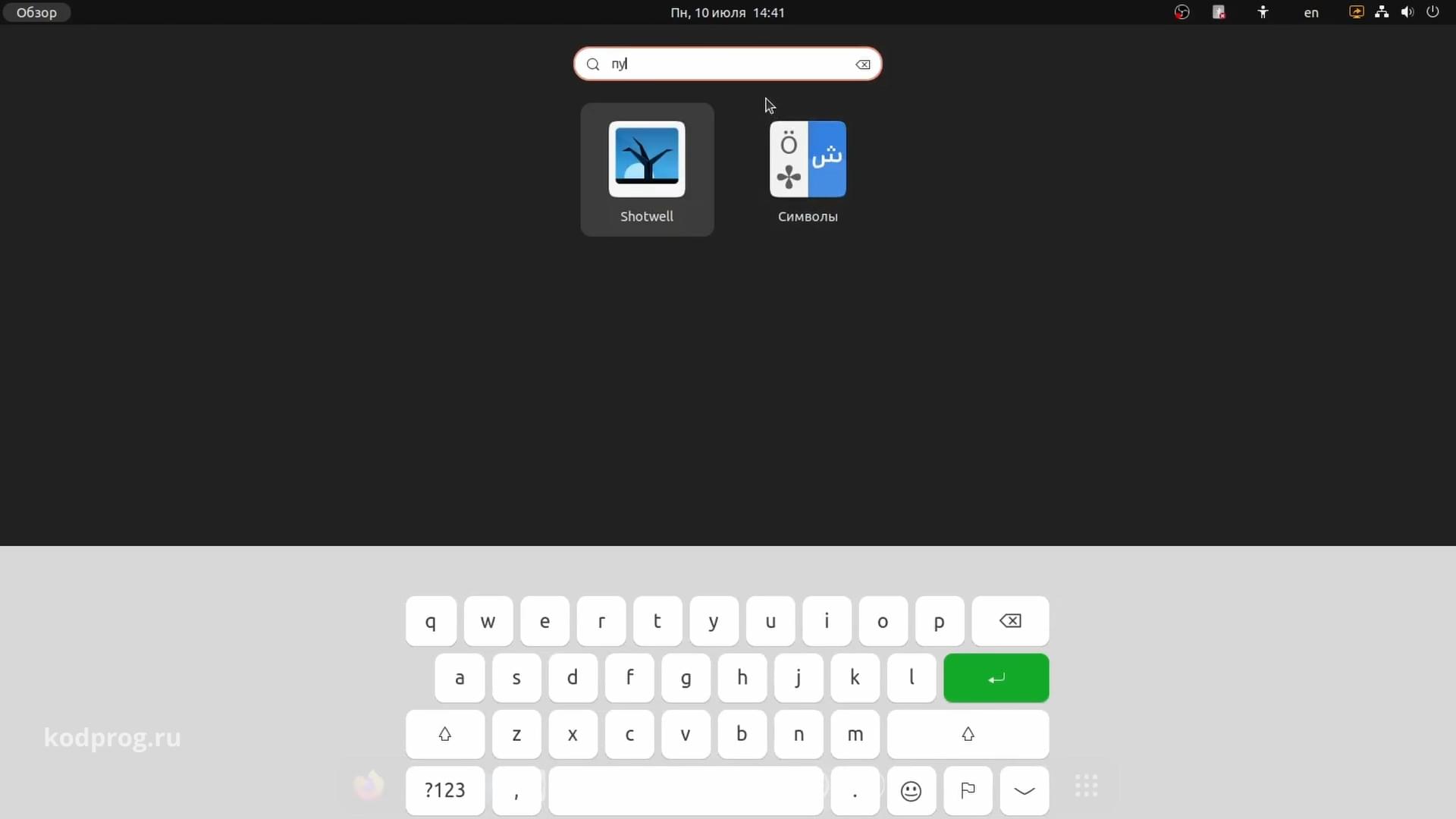
Автоповтор клавиш
"Автоповтор клавиш". При нажатии и удержании какой-либо из клавиш она будет повторяться. Также можно регулировать задержку и скорость.
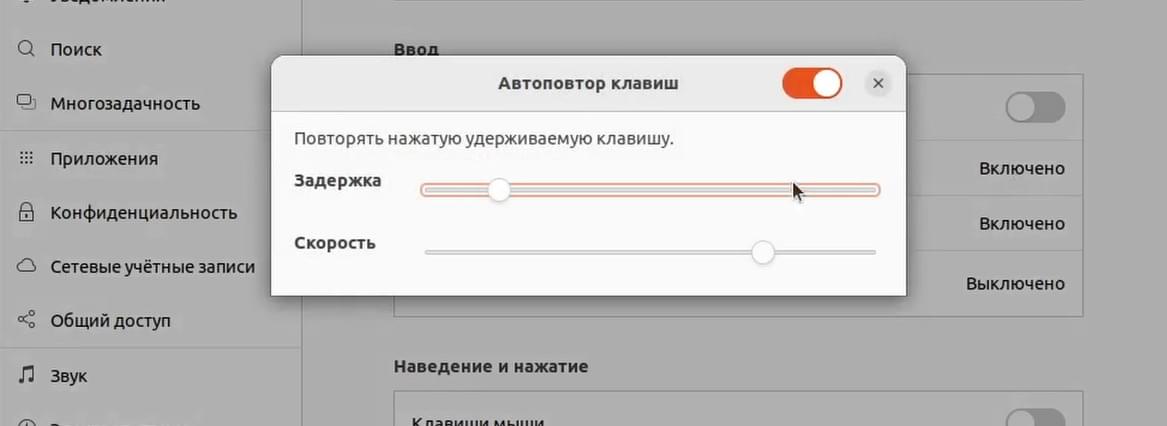
Например держим клавишу точку или клавишу Backspace.
Мигание курсора
Следующее - это "Мигание курсора". Включает или отключает мигание курсора в текстовых полях ввода. Также можно поменять скорость мигания: сделать ее быстрее или медленнее.
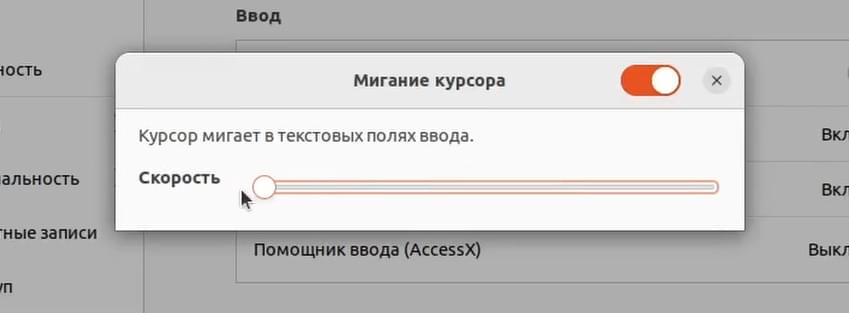
Помощник ввода
Следующее - "Помощник ввода". Включает в себя несколько специальных возможностей. Первая настройка - это "Управляется клавиатурой". К сожалению я так не разобрался, что эта настройка делает.
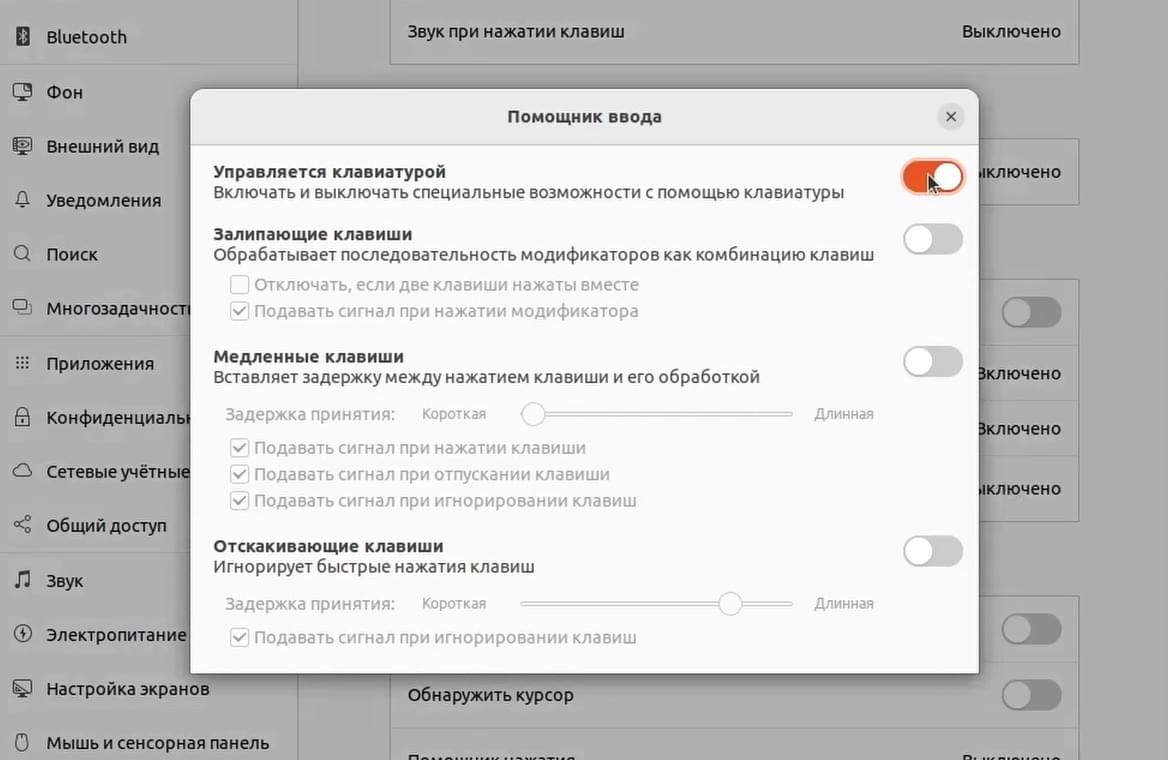
Горячие клавиши для управления специальными возможностями
Также для управления специальными возможностями есть горячие клавиши. Для того, чтобы их настроить перейдем во вкладку клавиатура, просмотр и изменения комбинации клавиш, специальные возможности. Здесь можно включить или выключить увеличение комбинацией клавиш Alt Super 8 или Alt Windows 8, включить или выключить чтение с экрана - Alt Windows S.
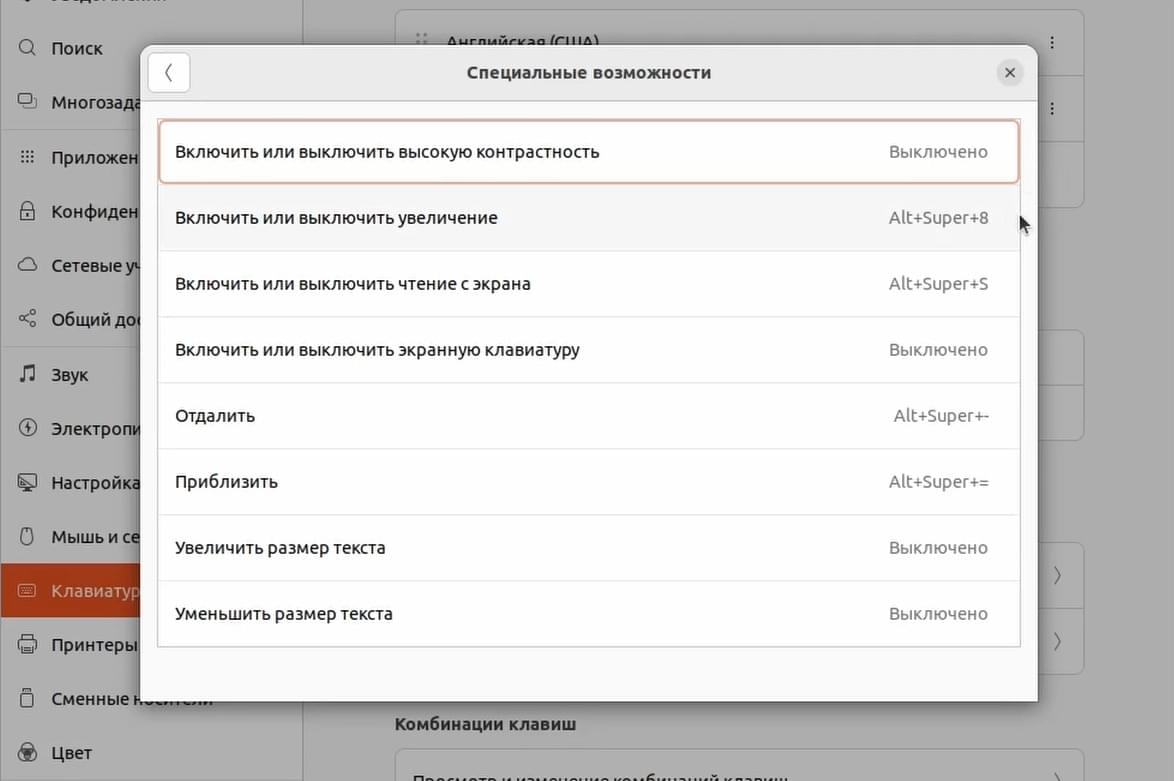
Залипающие клавиши
Вернемся к помощнику ввода. Следующая настройка - "Залипающие клавиши".
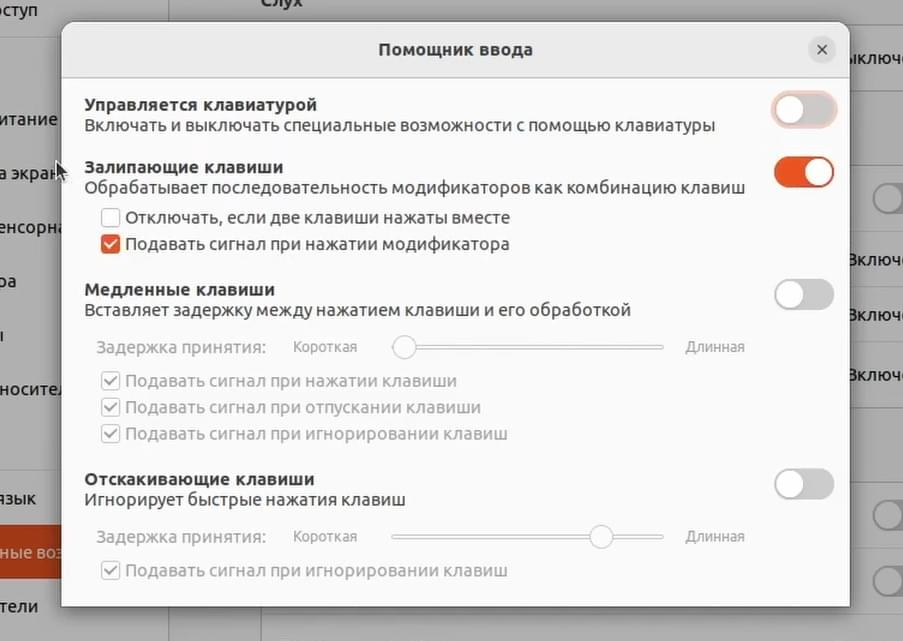
Например нажмем клавишу Shift и она залипает, и нажмем клавишу Ф, и у нас получилась заглавная буква. То же самое работает с нажмем Alt. Например Alt Tab. И то же самое работает с Ctrl. Выделим весь текст при помощи Ctrl A. Также можно включить или отключить подачу сигнала при нажатии на клавишу.
Настройка "Отключать, если две клавиши нажаты вместе" я тоже не разобрался что она делает.
Медленные клавиши
Следующее - это "Медленные клавиши".
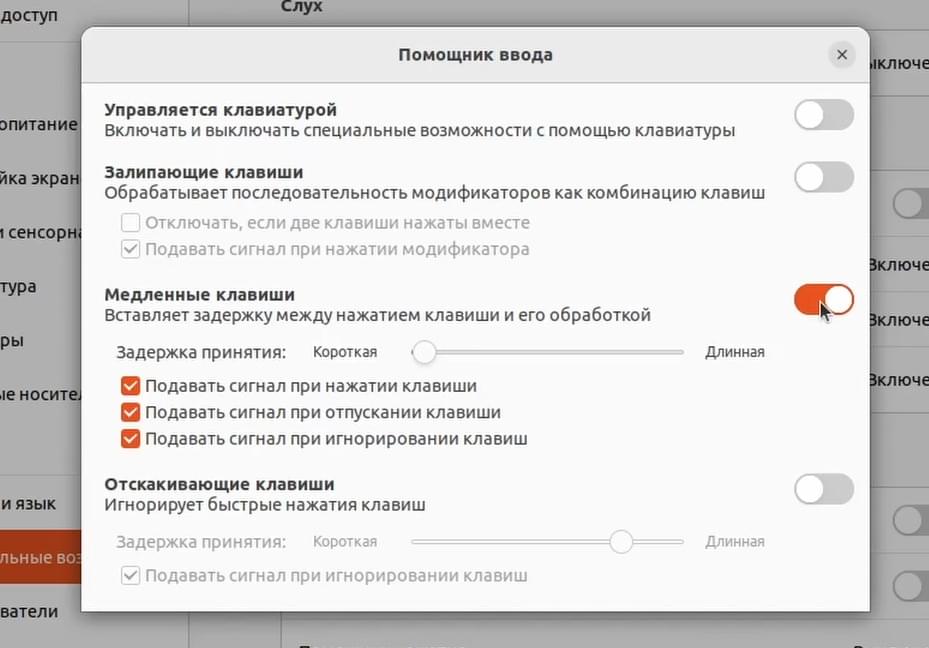
Вставляют задержку между нажатием клавиши и его обработкой. То есть при нажатии клавиши
её нужно будет держать какое-то время, для того чтобы она напечаталась. Также можно включить звуковой сигнал при нажатии, отпускании и игнорировании клавиш, а также изменить скорость задержки принятия.
Отскакивающие клавиши
Следующее - это "Отскакивающие клавиши".
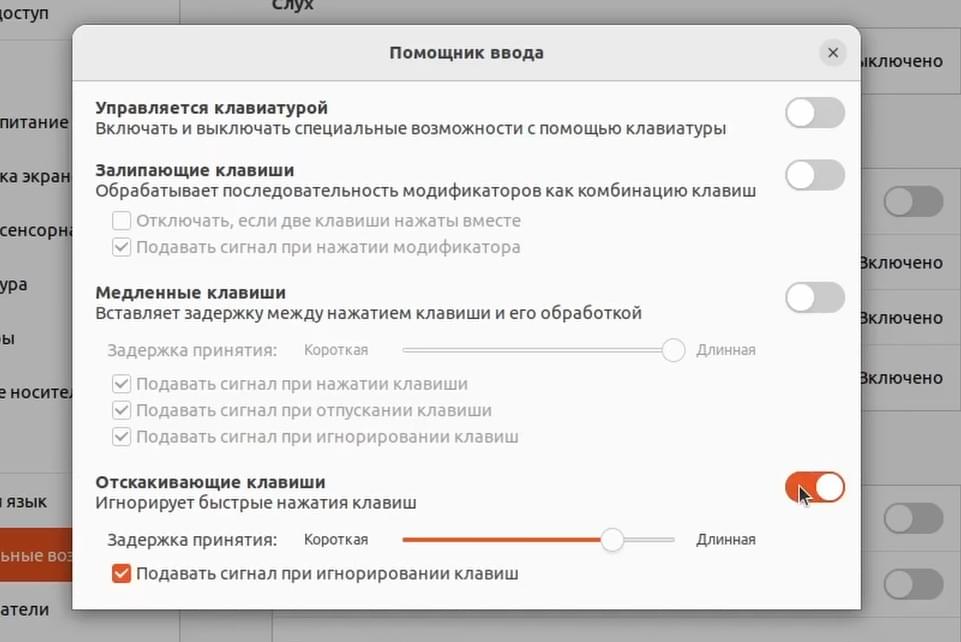
Игнорирует быстрые нажатия клавиш. Например если быстро нажимаете какую-то из клавиш, то она не будет нажата. Также можно поменять задержку принятия и подавать звуковой сигнал когда клавиши игнорируется. Например несколько раз попробуем нажать на клавишу П, и специальная возможность не дает нам это сделать.
Клавиши мыши
Следующая специальная возможность - это "Клавиши мыши."
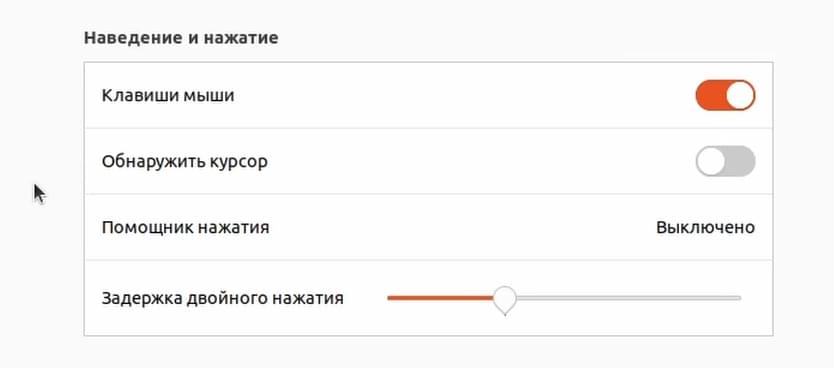
Позволяют управлять курсором мыши при помощи цифровой панели, которая находится справа на клавиатуре. Соответственно при помощи цифр 2,4,8,6 можно двигать курсор вниз, влево, вверх, вправо. При помощи клавиш 7,9,1,3 по диагонали.
А для имитации нажатия левой кнопки мыши используется цифра 5 или символ +.
Обнаружить курсор
Следующая настройка - это "Обнаружить курсор". Что она делает я также не разобрался.
Помощник нажатия
Следующее - это "Помощник нажатия".
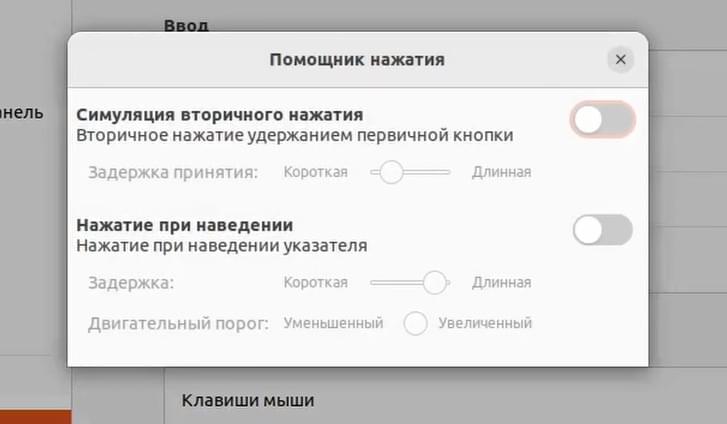
Симуляция вторичного нажатия
Первая настройка - "Симуляция вторичного нажатия".
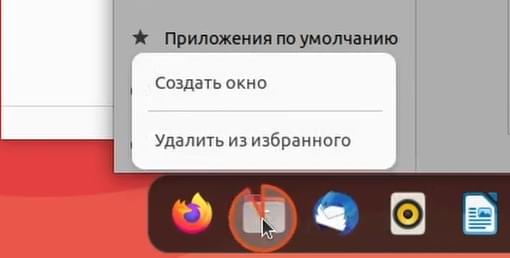
Если нажать и держать левую кнопку мыши то применится правая кнопка мыши. При этом отображается визуальный индикатор. Эта настройка не работает с "Клавишами мыши".
Нажатие при наведении
Следующее - это "Нажатие при наведении".
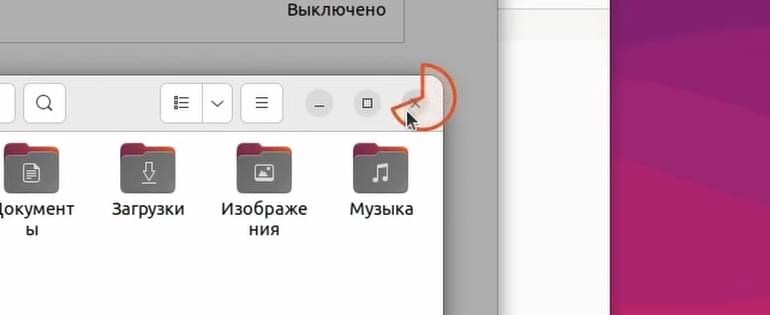
Если навести курсор на какое-то место и не двигать его, то происходит имитация нажатия левой кнопки мыши. Эта настройка работает с "Клавишами мыши", в отличие от предыдущей.
Задержка двойного нажатия
И последняя специальная возможность - это "Задержка двойного нажатия". Регулирует скорость двойного клика мыши.