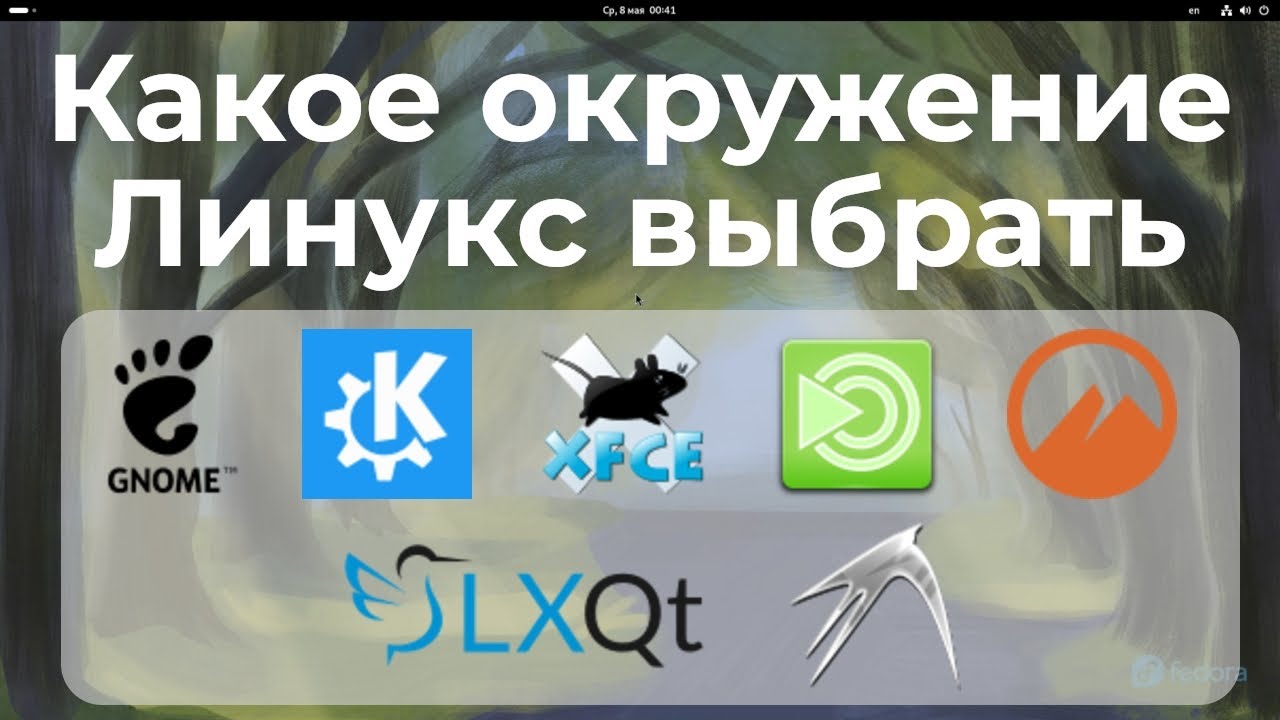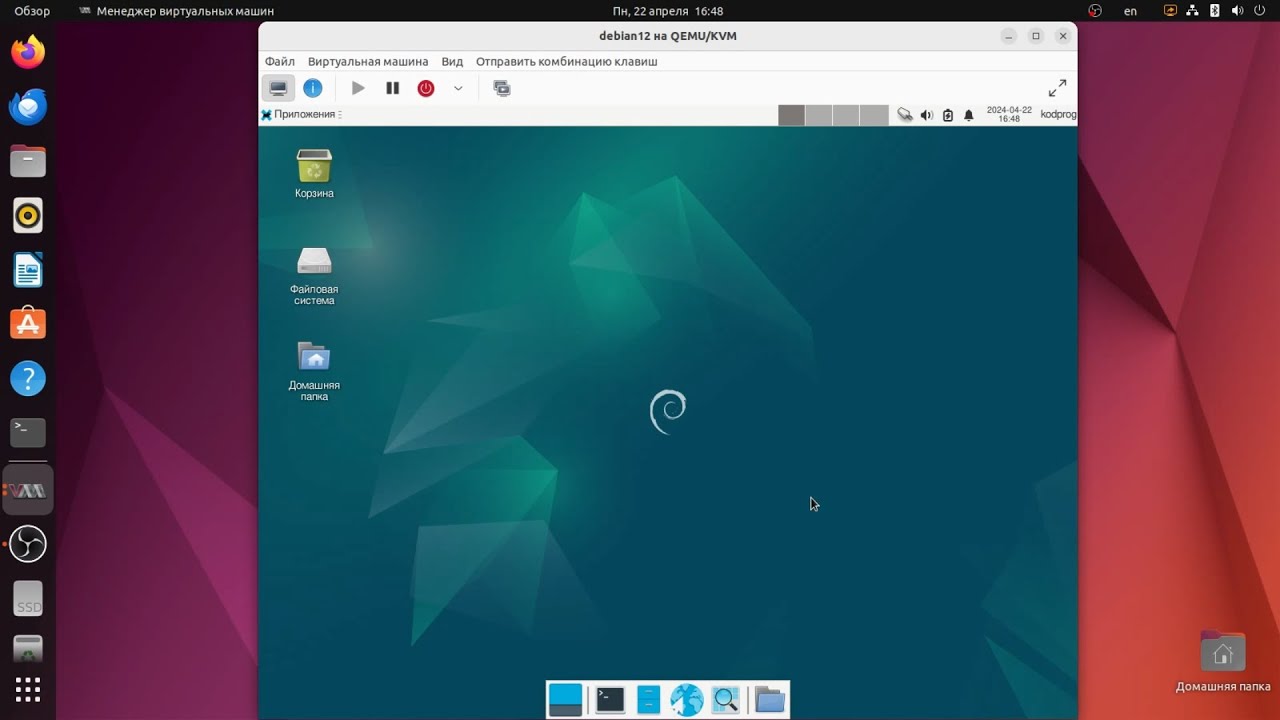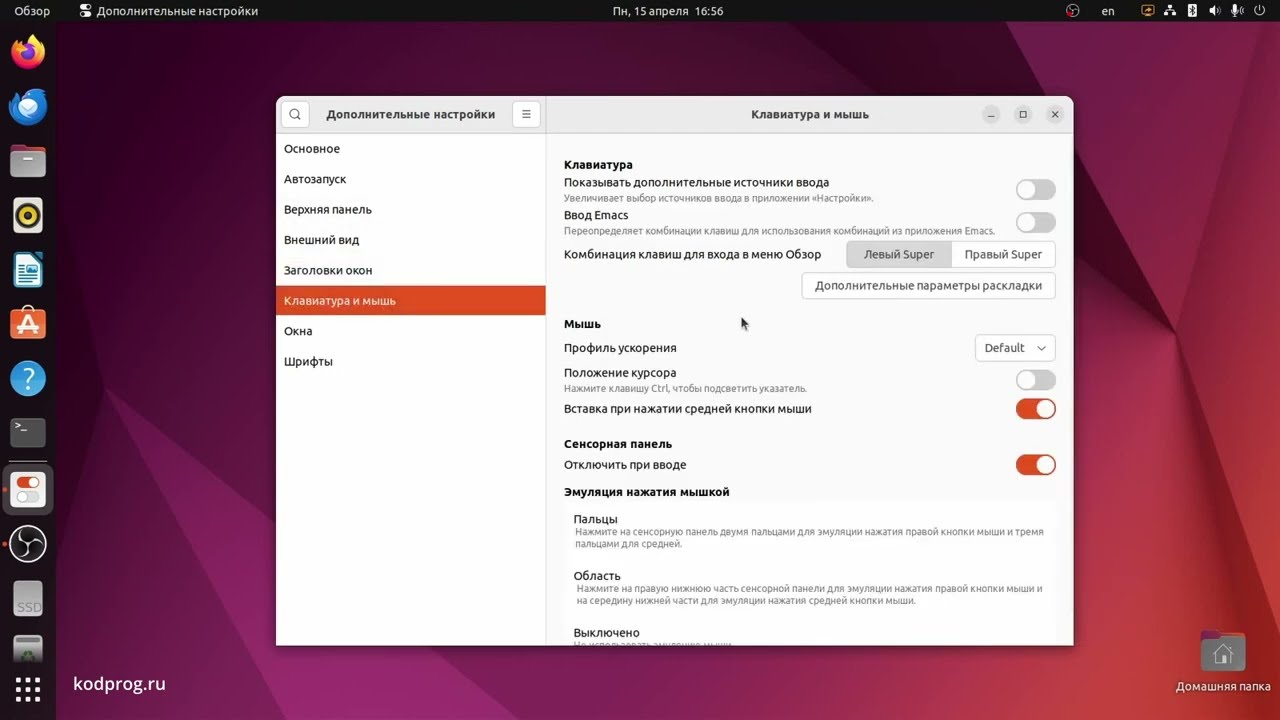В данной статье мы разберем команды для работы с файлами и каталогами.
Команда touch
Первая команда это touch. Она позволяет создавать файлы. Создадим файл 1.txt. Для этого пропишем команду touch пробел и название файла, в данном случае 1.txt:
touch 1.txt
Наш файл успешно создался. Если мы хотим создать несколько файлов, то нужно указать их через пробел. Например следующей командой мы создадим два файла 2.txt и 3.txt:
touch 2.txt 3.txt
Создавать файлы можно также при помощи текстового редактора. Например nano, vim, sublime и других. Создадим файл 4.txt при помощи встроенного текстового редактора nano. Для этого пропишем следующую команду:
nano 4.txt
После этого откроется текстовый редактор nano. Запишем в данном файле приветственную строку Hello. И сохраним файл при помощи комбинации клавиш ctrl+o. И выйдем при помощи комбинации клавиш ctrl+x.
Команда mkdir
Теперь создадим папку для этого воспользуемся командой mkdir. Пишем также mkdir пробел и название папки:
mkdir 2
Наша папку успешно создалась.
Команда rmdir
Следующая команда rmdir позволяет удалить папку. Пишем также rmdir и название папки для удаления:
rmdir 2
Стоит отметить, что данная команда удалит папку лишь в том случае, если удаляемая папка не содержит себе файлов или подпапок. Например перейдем в папку 1 и создадим в ней несколько файлов:
mkdir 1
cd 1/
touch 1.txt 2.txt
cd ..
Теперь попробуем удалить данную папку:
rmdir 1

Как мы видим вышло следующее сообщение: о том, что каталог не является пустым.
Команда rm
Для того, чтобы удалить каталог необходимо воспользоваться командой rm. Данная команда позволяет удалять файлы и папки. Например удалим файл 3.txt при помощи этой команды:
rm 3.txt
Файл успешно удалился теперь попробуем удалить нашу папку:
rm 1

Как мы видим вышла ошибка то, что 1 не является файлом, а является каталогом. Для того чтобы удалить каталог с файлами воспользуемся ключом -r.
rm -r 1
Данная команда рекурсивно удалить все файлы и подпапки, которые находятся каталоге 1, а затем удалит и сам каталог 1. Так же у команды rm есть ключ -i если его добавить, то пользователю потребуется подтверждение на удаление. Например удалим файл 2.txt добавив ключ -i:
rm -i 2.txt

Как мы видим вышла строка подтверждения с запросом на удаление файла. Для соглашения удаления необходимо прописать y или нажать enter. Для отказа прописать n. Согласимся с удалением прописав y.
Команда mv
Команда mv позволит нам перемещать файлы или папки. Например создадим папку 1 и переместим файл 4.txt в эту папку. Для этого сначала укажем файл или папку которую нужно переместить, а затем путь к папке в которую нужно переместить:
mkdir 1
mv 4.txt 1/
Перейдем в папку 1 и увидим наш файл 4.txt:
cd 1
ls
cd ..
Так же при помощи этой команды можно переименовать файл. Например переименую файл 1.txt в 5.txt:
mv 1.txt 5.txt
Наш файл переименовался. Создадим ещё два файла и перенесем их в каталог 1. Для того, чтобы перенести несколько файлов необходимо указать их через пробел и в конце указать имя каталога и поставить косую черту.
touch 6.txt 7.txt
mv 5.txt 6.txt 7.txt 1/
Перейдем в наш каталог и увидим все файлы:
cd 1/
ls
cd ..
Создадим папку 2:
mkdir 2
И перенесем все файлы из папки 1 в папку 2. Для этого перейдем в папку 1. В папке 1 пропишем следующую команду:
cd 1
mv * ../2/
В данном случае звездочка выделит все файлы из текущей папки 1 и переместить в папку 2.
Так же можно перемещать файлы с определенным расширением. Для этого после звездочки необходимо указать расширение файла:
mv *.txt ../2/
В данном случае это .txt.
Перейдем в папку 2 и увидим наши файлы:
cd ../2/
ls
cd ..
Теперь перенесем каталог 2 в каталог 1 для этого введем следующую команду:
mv 2/ 1/
Перейдем в каталог 1 и увидим наш каталог 2:
cd 1
ls
cd ..
Команда cp
И последняя команда это cp. Она позволяет копировать файлы и каталоги. Например создадим файл 1.txt и папку 1.
touch 1.txt
mkdir 1
Скопируем данный файл в каталог 1. Для этого пропишем cp название файла или каталога, который необходимо скопировать и название каталога или путь к нему, куда необходимо вставить данный файл или каталог:
cp 1.txt 1/
Перейдем в папку 1 и увидим наш файл:
cd 1
ls
cd ..
Тоже самое с каталогами:
mkdir 2
cp 1/ 2/
Здесь так же, если каталог не пустой, необходимо указать ключ -r.
cp -r 1/ 2/
Перейдем в каталог 2 и увидим наш скопированный каталог 1:
cd 2
ls
Стоит так же отметить, что в данной статье мы рассмотрели не все ключи и возможности, которые могут предоставить данные команды. Оставшиеся ключи можно посмотреть в интернете или введя команды мануал или help. О том, как это сделать можно посмотреть в предыдущей статье.